Avete riscontrato l’errore “Upload: failed to write file to disk” quando caricate i file in WordPress?
Questo errore comune può essere molto frustrante per gli utenti principianti perché impedisce di caricare i file sul sito WordPress.
In questo articolo vi mostreremo come risolvere il problema “Upload: failed to write file to disk” in WordPress.
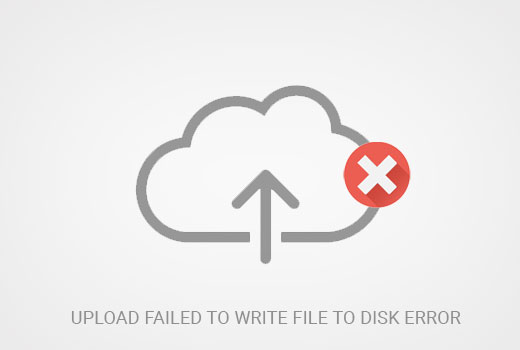
Quali sono le cause dell’errore di mancata scrittura del file su disco in WordPress?
Questo errore di WordPress può verificarsi per una serie di motivi. Tuttavia, il più comune è l’errata autorizzazione delle cartelle.
Ogni file e cartella del vostro sito web ha una serie di permessi. Il server web controlla l’accesso ai file in base a questi permessi.
I permessi errati per una cartella possono impedire la scrittura dei file sul server. Ciò significa che il server web non può creare o aggiungere nuovi file a quella particolare cartella.
Se si tenta di caricare immagini o altri file dall’area di amministrazione di WordPress, si otterrà uno dei seguenti messaggi di errore:
- WordPress non è riuscito a scrivere sul disco.
- Il caricamento di WordPress non è riuscito a causa di un errore di mancata scrittura del file sul disco.
- Impossibile creare la cartella wp-content/uploads/2016/03. La sua directory madre è scrivibile dal server?
Detto questo, vediamo come risolvere l’errore “Upload: failed to write to disk” in WordPress.
Come risolvere l’errore Upload Failed to Write to Disk di WordPress
Per prima cosa, è necessario collegarsi al proprio sito web WordPress utilizzando un client FTP.
Per questa esercitazione utilizziamo il client FTP gratuito FileZilla. Se si utilizza un altro client FTP, l’interfaccia potrebbe apparire leggermente diversa.
Una volta collegati, è necessario fare clic con il tasto destro del mouse sulla cartella wp-content e selezionare “Autorizzazioni file”.
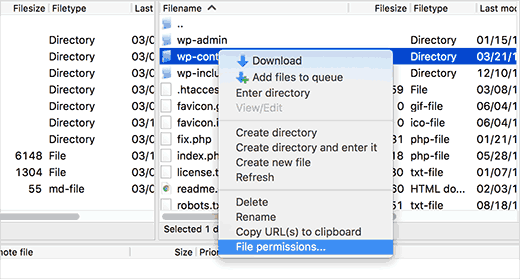
In questo modo viene visualizzata la finestra di dialogo dei permessi dei file nel client FTP.
Mostrerà le autorizzazioni dei file per il proprietario, il gruppo e il pubblico.
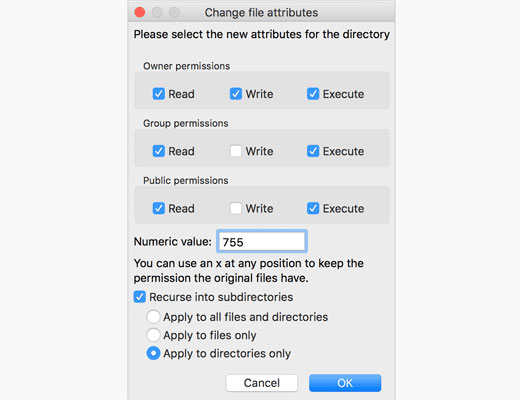
È necessario inserire 755 nel campo Valore numerico.
Successivamente, è necessario selezionare la casella accanto a “Ricorsi nelle sottodirectory”.
Successivamente, è necessario fare clic sull’opzione “Applica solo alle directory” e quindi fare clic sul pulsante “OK” per continuare.
Il client FTP imposterà i permessi delle cartelle a 755 e li applicherà a tutte le sottocartelle all’interno di wp-content. Questo include la cartella uploads, dove sono memorizzate tutte le immagini.
Si deve anche verificare che i permessi dei singoli file nella cartella wp-content siano corretti.
Ancora una volta, fare clic con il tasto destro del mouse sulla cartella wp-content e selezionare “Autorizzazioni file”. Questa volta cambieremo i permessi per i file.
Immettere 644 nel campo del valore numerico e selezionare la casella accanto a “Ricorsi nelle sottodirectory”.
A questo punto, fate clic sull’opzione “Applica solo ai file”.

Fare clic sul pulsante “OK” per continuare. Il vostro client FTP imposterà ora i permessi dei file a 644 per tutti i file della cartella wp-content.
Ora potete visitare il vostro sito web WordPress e provare a caricare i file.
Se l’errore persiste, dovrete contattare il vostro provider di hosting WordPress e chiedergli di svuotare la directory dei file temporanei.
WordPress carica le immagini utilizzando PHP, che per prima cosa salva i caricamenti in una directory temporanea sul vostro server web. Successivamente, le sposta nella cartella uploads di WordPress.
Se questa directory temporanea è piena o mal configurata, WordPress non può scrivere il file sul disco.
Questa cartella temporanea si trova sul vostro server e, nella maggior parte dei casi, non è possibile accedervi tramite FTP. Dovrete contattare il vostro host web e chiedere di svuotarla per voi.
Speriamo che questo articolo vi abbia aiutato a risolvere l’errore “Upload: failed to write file to disk” in WordPress. Potreste anche consultare la nostra guida su come risolvere i più comuni problemi di immagine in WordPress e la nostra selezione dei migliori plugin WordPress per far crescere il vostro sito web.
Se questo articolo vi è piaciuto, iscrivetevi al nostro canale YouTube per le esercitazioni video su WordPress. Potete trovarci anche su Twitter e Facebook.





Syed Balkhi says
Hey WPBeginner readers,
Did you know you can win exciting prizes by commenting on WPBeginner?
Every month, our top blog commenters will win HUGE rewards, including premium WordPress plugin licenses and cash prizes.
You can get more details about the contest from here.
Start sharing your thoughts below to stand a chance to win!
kehinde says
i have try this process and still cant upload files
Farukh says
Hello,
I am extremely confused. You repeated same process two times. First you changed file permissions of wp-content folder 755. Second you change the file permissions of wp-content folder to 644. You could change to 644 first time. Why twice. Confused please tell exactly what you did.
WPBeginner Support says
Hey Farukh,
These are not the same process. First you would set folder permissions recursively to 755 for wp-content and all folders inside it, and then you set file permissions to 644 for all the files inside wp-content folder.
Admin
Felipe says
Just give more space to your web hosting account
Kristin Larsen says
I wanted to also let anyone who may be Googling this issue there is another cause specific to BlueHost users. Every once in a great while, if you’re on a shared hosting / cloud hosting environment, BlueHost’s temporary folder that holds browser uploads will fill up and prevent anyone from adding new images/uploads. If that happens, just call their tech support and ask them to empty their temporary folder. That will solve the issue. There’s nothing on our end that we can do as a user to clear it or prevent it.
Ivy says
Thank you SO much for this comment. This just saved me so much time. My client uses BlueHost and I am building them a new website. I have never worked with BlueHost or run into this problem before until now.
Ashlee says
Are there any other things to check after this process. All permissions are correct I uploaded one day and then the next day I couldn’t upload (no HTML changed) the temporary files have been cleared.
Thank you.