Sehen Sie den Fehler „413 Request Entity Too Large“ in WordPress?
Dieser Fehler tritt normalerweise auf, wenn Sie versuchen, eine Theme- oder Plugin-Datei in WordPress hochzuladen. Es bedeutet, dass die Datei größer ist als die zulässige maximale Datei-Upload-Grenze auf Ihrer Website.
In diesem Artikel zeigen wir Ihnen, wie Sie den Fehler „413: Request Entity Too Large“ in WordPress leicht beheben können.
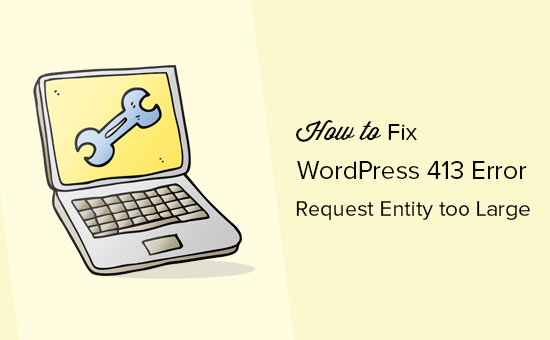
Was verursacht den WordPress 413 Request Entity Too Large Fehler?
Dieser Fehler tritt normalerweise auf, wenn Sie versuchen, eine Datei hochzuladen, die das maximale Datei-Upload-Limit auf Ihrer WordPress-Website überschreitet.
Ihr Webserver kann die Datei nicht hochladen, und Sie erhalten die Fehlermeldung „413 Request Entity Too Large“.
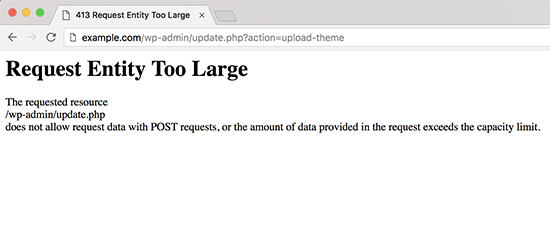
Normalerweise haben die meisten WordPress-Hosting-Unternehmen ihre Server so konfiguriert, dass WordPress-Benutzer problemlos große Bilder und andere Medien hochladen können.
Manchmal ist diese Einstellung jedoch nicht hoch genug, um große Theme- oder Plugin-Dateien hochzuladen.
Die Serverkonfiguration kann Sie auch daran hindern, große Dateien in die Mediathek hochzuladen. In diesem Fall wird eine andere Meldung angezeigt, die deutlich darauf hinweist, dass die Dateigröße die maximal zulässige Grenze überschreitet.
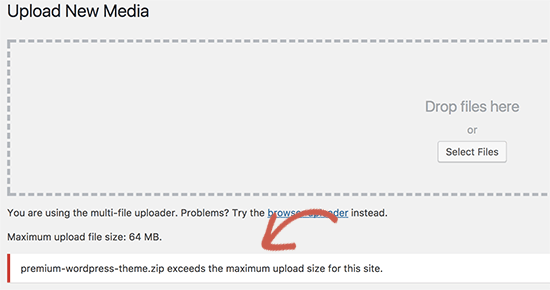
Werfen wir also einen Blick darauf, wie man den WordPress-Fehler „413 Request Entity Too Large“ beheben kann.
Behebung des Fehlers 413 Request Entity Too Large in WordPress
Es gibt mehrere Möglichkeiten, den Fehler „request entity too large“ in WordPress zu beheben. Wir werden alle diese Methoden behandeln, und Sie können diejenige ausprobieren, die für Sie am besten funktioniert.
Sie können die nachstehenden Links verwenden, um zu der gewünschten Methode zu gelangen:
Methode 1: Erhöhen Sie das Größenlimit für hochgeladene Dateien mit WPCode (empfohlen)
Sie könnten die Datei functions.php Ihres Themes direkt bearbeiten. Wir raten jedoch von dieser Methode ab, da selbst kleine Fehler Ihre Website zerstören können.
Deshalb empfehlen wir stattdessen die Verwendung von WPCode. Es ist das beste WordPress-Plugin für Codeschnipsel, mit dem Sie die Dateigrößenbegrenzung für den Upload erhöhen können, ohne die Datei functions.php direkt zu bearbeiten.
Zunächst müssen Sie das kostenlose WPCode-Plugin installieren und aktivieren. Weitere Einzelheiten finden Sie in unserer Anleitung zur Installation eines WordPress-Plugins.
Als Nächstes müssen Sie in der Seitenleiste Ihrer WordPress-Verwaltung auf Code Snippets “ Snippet hinzufügen gehen. Fahren Sie dann mit der Maus über die Option „Eigenen Code hinzufügen (neues Snippet)“ und klicken Sie auf die Schaltfläche „Snippet verwenden“.

Sie können oben einen Titel für das Code-Snippet eingeben, damit Sie es leicht finden können.
Sie müssen nun den folgenden Code in das Feld „Codevorschau“ eingeben:
@ini_set( 'upload_max_size' , '120M' );
@ini_set( 'post_max_size', '120M');
@ini_set( 'max_execution_time', '300' );
Vergewissern Sie sich, dass Sie auch „PHP Snippet“ aus dem Dropdown-Menü „Code-Typ“ auswählen.
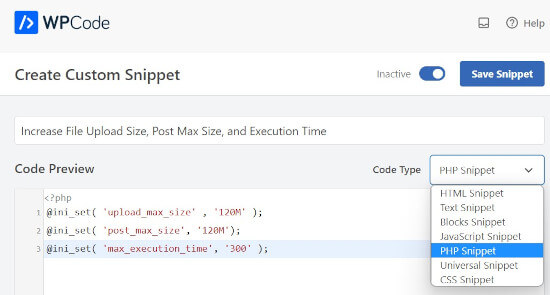
Sie können die Werte für upload_max_size und post_max_size so erhöhen, dass sie größer sind als die Datei, die Sie hochladen möchten.
Sie müssen auch die max_execution_time auf die Zeit erhöhen, die Sie für das Hochladen der Datei benötigen. Wenn Sie unsicher sind, können Sie versuchen, diesen Wert zu verdoppeln.
Stellen Sie schließlich sicher, dass Sie das Code-Snippet oben auf der Seite von „Inaktiv“ auf „Aktiv“ umschalten und auf „Aktualisieren“ klicken. Dadurch wird das Code-Snippet auf Ihrer WordPress-Website ausgeführt.
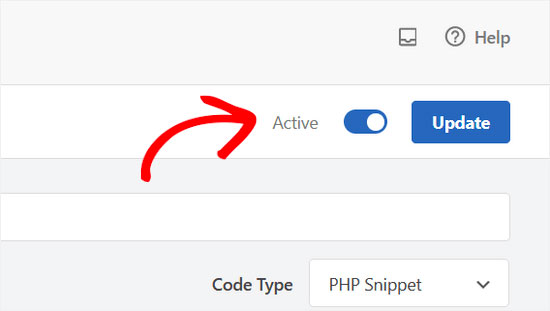
Weitere Einzelheiten finden Sie in unserer Anleitung zum einfachen Hinzufügen von benutzerdefiniertem Code in WordPress.
Methode 2: Erhöhen Sie das Größenlimit für Upload-Dateien über die .htaccess-Datei
Für diese Methode müssen Sie mit einem FTP-Client oder der Dateimanager-App im cPanel Ihres Webhosting-Dashboards auf Ihre .htaccess-Datei zugreifen und sie bearbeiten. Beachten Sie, dass Sie keinen Zugriff auf diese Datei haben, wenn Ihr Hosting-Anbieter NGINX statt eines Apache-Servers verwendet.
Weitere Einzelheiten finden Sie in unserer Anleitung zur Verwendung von FTP in WordPress.
Fügen Sie dann einfach den folgenden Code am Ende der .htaccess-Datei ein:
php_value upload_max_filesize 64M
php_value post_max_size 64M
php_value max_execution_time 300
php_value max_input_time 300
Sie können jeden der numerischen Werte so ändern, dass er größer ist als die Größe der Datei, die Sie hochladen wollen. Speichern Sie dann die .htaccess-Datei und laden Sie sie erneut auf Ihren Server hoch.
Um mehr über die Erhöhung der Datei-Upload-Größe zu erfahren, lesen Sie unseren Leitfaden zur Erhöhung der maximalen Datei-Upload-Größe in WordPress.
Methode 3: Manuelles Hochladen von Dateien über FTP
Wenn der Fehler 413 nur beim Hochladen einer bestimmten Datei auftritt, sollten Sie in Erwägung ziehen, die Datei manuell per FTP hochzuladen.
Wenn Sie versuchen, ein WordPress-Theme hochzuladen, lesen Sie unsere Anleitung zur Installation eines WordPress-Theme und springen Sie zum Abschnitt „Installieren eines WordPress-Theme per FTP“.
Wenn Sie versuchen, ein Plugin hochzuladen, lesen Sie unsere Anleitung zur Installation eines WordPress-Plugins und springen Sie zum Abschnitt „Manuelle Installation eines WordPress-Plugins per FTP“.
Für andere Dateien können Sie unsere Anleitung zum manuellen Hochladen von WordPress-Dateien per FTP lesen.
Wir hoffen, dieser Artikel hat Ihnen geholfen, den WordPress-Fehler „413 Request Entity Too Large“ zu beheben. Vielleicht möchten Sie auch erfahren, wie Sie Fehler in WordPress beheben können, und sich unsere Expertenauswahl für die wichtigsten WordPress-Plugins zur Erweiterung Ihrer Website ansehen.
Wenn Ihnen dieser Artikel gefallen hat, dann abonnieren Sie bitte unseren YouTube-Kanal für WordPress-Videotutorials. Sie können uns auch auf Twitter und Facebook finden.





Syed Balkhi says
Hey WPBeginner readers,
Did you know you can win exciting prizes by commenting on WPBeginner?
Every month, our top blog commenters will win HUGE rewards, including premium WordPress plugin licenses and cash prizes.
You can get more details about the contest from here.
Start sharing your thoughts below to stand a chance to win!
fykto says
In instances where you get an immediate 413 response and you are certain the PHP file upload limits are set appropriately, check the web server (Apache or Nginx) settings on max allowed body size.
WPBeginner Support says
Thank you for sharing another option to try, for most beginner users we would recommend reaching out to your host for checking if this can help!
Admin
Harry says
I am getting it on one site in the admin side when trying to update a site
WPBeginner Support says
If you continue to receive the error after trying our recommendations, we would recommend reaching out to your hosting provider and they can normally assist.
Admin
Kirsty says
This is so frustrating. I’ve done the functions.php and amended and it still isn’t working.
I’ve never had an issue uploading this theme anywhere else
WPBeginner Support says
Your host may be overriding any changes. If you reach out to your hosting provider they should be able to assist
Admin
Sally Pilkington says
Hi, I think the code in Method 1 should go in the wp-config.php file, not the functions.php file as you suggested – could you check this? I think it would break functions.php and cause white screen…
WPBeginner Support says
The code should still go in the functions.php and would not cause a while screen error.
Admin
Jakob says
Hello,
I´m not that much into coding..
Where exactly should i put the code in the functions.php file, recommendod in the first solution? and are there any special signs needed? to start / end it f.e.?
Thanks
WPBeginner Support says
For where to place the code, we normally recommend placing the code at the bottom of the functions.php file to make it easier to find. You should be able to directly copy the code and for our recommendations on this, you would want to take a look at our article here: https://www.wpbeginner.com/beginners-guide/beginners-guide-to-pasting-snippets-from-the-web-into-wordpress/
Admin
Ken says
Since this is one of the first hits on Google, I will add this-
If you are using a CDN like Cloudflare and continue to receive error 413 after making the adjustments, bypass your CDN, either by turning it off, or adding an entry to your hosts file to bypass the CDN. Sometimes the CDN has a limit set below what you have and you are just ramming your head against a wall needlessly.
WPBeginner Support says
Thank you for adding your recommendation
Admin
Sujal says
I have tried even I have changed the limit and clearly showing the limit upto 5GB but couldn’t be uploaded ?? said same error ?? please help?
sachin says
I got the following message while updating menu in WordPress dashboar.
[Request Entity Too Large
The requested resource
/wp-admin/nav-menus.php
does not allow request data with POST requests, or the amount of data provided in the request exceeds the capacity limit.]
Could you please tell me the solution for it.
WPBeginner Support says
Hi Sachin,
Have you tried the solution described in the article?
Admin
Brian says
The 413 error is a response from the web server, so you need to add a line to the configuration file. In my case it was nginx, so I added the following to nginx.conf in the html section of the file…
client_max_body_size 32m;
After that I restarted nginx and the upload worked.