Você está vendo o erro “413 Request Entity Too Large” no WordPress?
Esse erro geralmente ocorre quando você está tentando carregar um arquivo de tema ou plug-in no WordPress. Isso significa que o arquivo é maior do que o limite máximo de upload de arquivos permitido em seu site.
Neste artigo, mostraremos a você como corrigir facilmente o erro “413: Request Entity Too Large” no WordPress.
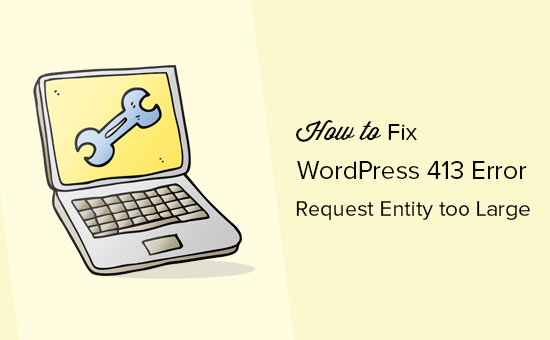
Quais são as causas do erro 413 Request Entity Too Large do WordPress?
Esse erro geralmente ocorre quando você está tentando carregar um arquivo que excede o limite máximo de carregamento de arquivos no site do WordPress.
Seu servidor da Web não conseguirá carregar o arquivo e você verá a mensagem de erro “413 Request Entity Too Large”.
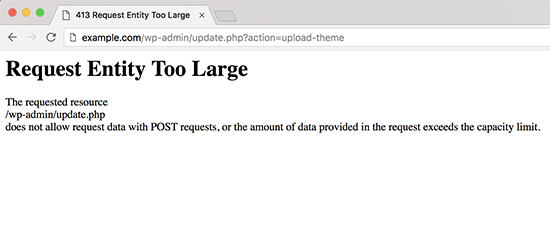
Normalmente, a maioria das empresas de hospedagem WordPress tem seus servidores configurados para que os usuários do WordPress possam carregar facilmente imagens grandes e outras mídias.
No entanto, às vezes, essa configuração não é alta o suficiente para carregar arquivos grandes de temas ou plugins.
A configuração do servidor também pode impedi-lo de fazer upload de arquivos grandes para a biblioteca de mídia. Nesse caso, você verá uma mensagem diferente informando claramente que o tamanho do arquivo excede o limite máximo permitido.
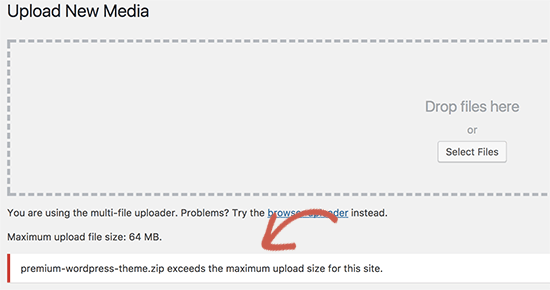
Dito isso, vamos dar uma olhada em como corrigir o erro do WordPress “413 Request Entity Too Large”.
Como corrigir o erro 413 Request Entity Too Large no WordPress
Há várias maneiras de corrigir o erro request entity too large no WordPress. Abordaremos todos esses métodos, e você pode tentar o que funcionar melhor para você.
Você pode usar os links rápidos abaixo para ir para o método que deseja usar:
Método 1: aumentar o limite de tamanho do arquivo de upload usando o WPCode (recomendado)
Você pode editar diretamente o arquivo functions.php do seu tema. No entanto, não recomendamos esse método porque até mesmo pequenos erros podem danificar seu site.
É por isso que recomendamos o uso do WPCode. Ele é o melhor plug-in de snippets de código do WordPress que permite aumentar o limite de tamanho do arquivo de upload sem editar diretamente o arquivo functions.php.
Primeiro, você precisará instalar e ativar o plug-in gratuito WPCode. Para obter mais detalhes, consulte nosso guia sobre como instalar um plug-in do WordPress.
Em seguida, você precisa ir para Code Snippets ” Add Snippet na barra lateral de administração do WordPress. Em seguida, passe o mouse sobre a opção “Add Your Custom Code (New Snippet)” (Adicionar seu código personalizado (novo snippet)) e clique no botão “Use snippet” (Usar snippet).

Você pode inserir um título para o snippet de código na parte superior para que possa encontrá-lo facilmente.
Agora você precisa inserir o seguinte código na caixa “Code Preview” (Visualização de código):
@ini_set( 'upload_max_size' , '120M' );
@ini_set( 'post_max_size', '120M');
@ini_set( 'max_execution_time', '300' );
Certifique-se de selecionar também “PHP Snippet” no menu suspenso “Code Type” (Tipo de código).
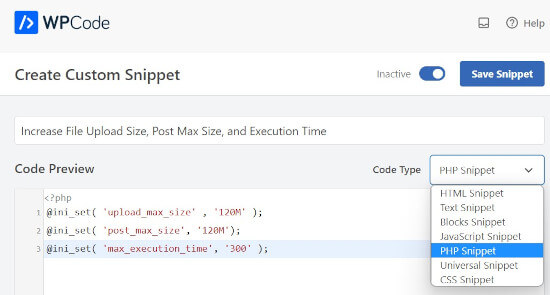
Você pode aumentar os valores em upload_max_size e post_max_size para que sejam maiores do que o arquivo que está tentando carregar.
Também será necessário aumentar o max_execution_time para o tempo que você acha que o arquivo levará para ser carregado. Se não tiver certeza, você pode tentar dobrar esse valor.
Por fim, certifique-se de alternar o trecho de código de “Inativo” para “Ativo” na parte superior da página e clique em “Atualizar”. Isso executará o snippet de código em seu site do WordPress.
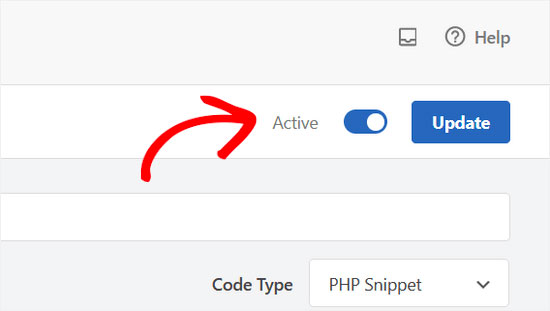
Para obter mais detalhes, consulte nosso guia sobre como adicionar facilmente códigos personalizados no WordPress.
Método 2: Aumentar o limite de tamanho do arquivo de upload por meio do arquivo .htaccess
Para esse método, você precisará acessar e editar seu arquivo .htaccess usando um cliente FTP ou o aplicativo gerenciador de arquivos no cPanel do seu painel de hospedagem na Web. Observe que você não terá acesso a esse arquivo se o seu provedor de hospedagem usar o NGINX em vez de um servidor Apache.
Para obter mais detalhes, consulte nosso guia sobre como usar o FTP no WordPress.
Em seguida, basta adicionar o seguinte código na parte inferior do arquivo .htaccess:
php_value upload_max_filesize 64M
php_value post_max_size 64M
php_value max_execution_time 300
php_value max_input_time 300
Você pode alterar cada um dos valores numéricos para que sejam maiores do que o tamanho do arquivo que está tentando carregar. Em seguida, certifique-se de salvar e reenviar o arquivo .htaccess para seu servidor.
Para saber mais sobre como aumentar o limite de tamanho de upload de arquivos, consulte nosso guia sobre como aumentar o tamanho máximo de upload de arquivos no WordPress.
Método 3: Fazer upload manual do arquivo via FTP
Se o erro 413 ocorrer apenas quando você estiver carregando um arquivo específico, considere a possibilidade de carregá-lo manualmente via FTP.
Se estiver tentando fazer upload de um tema do WordPress, consulte nosso guia sobre como instalar um tema do WordPress e vá para a seção “Instalação de um tema do WordPress usando FTP”.
Se estiver tentando fazer upload de um plug-in, consulte nosso guia sobre como instalar um plug-in do WordPress e vá para a seção “Instalar manualmente um plug-in do WordPress usando FTP”.
Para outros arquivos, consulte nosso guia sobre como fazer upload manual de arquivos do WordPress usando FTP.
Esperamos que este artigo tenha ajudado você a aprender como corrigir o erro do WordPress ‘413 Request Entity Too Large’. Você também pode querer saber como corrigir erros no WordPress e ver nossas escolhas de especialistas para os plug-ins obrigatórios do WordPress para expandir seu site.
Se você gostou deste artigo, inscreva-se em nosso canal do YouTube para receber tutoriais em vídeo sobre o WordPress. Você também pode nos encontrar no Twitter e no Facebook.





Syed Balkhi says
Hey WPBeginner readers,
Did you know you can win exciting prizes by commenting on WPBeginner?
Every month, our top blog commenters will win HUGE rewards, including premium WordPress plugin licenses and cash prizes.
You can get more details about the contest from here.
Start sharing your thoughts below to stand a chance to win!
fykto says
In instances where you get an immediate 413 response and you are certain the PHP file upload limits are set appropriately, check the web server (Apache or Nginx) settings on max allowed body size.
WPBeginner Support says
Thank you for sharing another option to try, for most beginner users we would recommend reaching out to your host for checking if this can help!
Administrador
Harry says
I am getting it on one site in the admin side when trying to update a site
WPBeginner Support says
If you continue to receive the error after trying our recommendations, we would recommend reaching out to your hosting provider and they can normally assist.
Administrador
Kirsty says
This is so frustrating. I’ve done the functions.php and amended and it still isn’t working.
I’ve never had an issue uploading this theme anywhere else
WPBeginner Support says
Your host may be overriding any changes. If you reach out to your hosting provider they should be able to assist
Administrador
Sally Pilkington says
Hi, I think the code in Method 1 should go in the wp-config.php file, not the functions.php file as you suggested – could you check this? I think it would break functions.php and cause white screen…
WPBeginner Support says
The code should still go in the functions.php and would not cause a while screen error.
Administrador
Jakob says
Hello,
I´m not that much into coding..
Where exactly should i put the code in the functions.php file, recommendod in the first solution? and are there any special signs needed? to start / end it f.e.?
Thanks
WPBeginner Support says
For where to place the code, we normally recommend placing the code at the bottom of the functions.php file to make it easier to find. You should be able to directly copy the code and for our recommendations on this, you would want to take a look at our article here: https://www.wpbeginner.com/beginners-guide/beginners-guide-to-pasting-snippets-from-the-web-into-wordpress/
Administrador
Ken says
Since this is one of the first hits on Google, I will add this-
If you are using a CDN like Cloudflare and continue to receive error 413 after making the adjustments, bypass your CDN, either by turning it off, or adding an entry to your hosts file to bypass the CDN. Sometimes the CDN has a limit set below what you have and you are just ramming your head against a wall needlessly.
WPBeginner Support says
Thank you for adding your recommendation
Administrador
Sujal says
I have tried even I have changed the limit and clearly showing the limit upto 5GB but couldn’t be uploaded ?? said same error ?? please help?
sachin says
I got the following message while updating menu in WordPress dashboar.
[Request Entity Too Large
The requested resource
/wp-admin/nav-menus.php
does not allow request data with POST requests, or the amount of data provided in the request exceeds the capacity limit.]
Could you please tell me the solution for it.
WPBeginner Support says
Hi Sachin,
Have you tried the solution described in the article?
Administrador
Brian says
The 413 error is a response from the web server, so you need to add a line to the configuration file. In my case it was nginx, so I added the following to nginx.conf in the html section of the file…
client_max_body_size 32m;
After that I restarted nginx and the upload worked.