Voyez-vous l’erreur « 413 Request Entity Too Large » dans WordPress ?
Cette erreur se produit généralement lorsque vous essayez de téléverser un fichier de thème ou d’extension dans WordPress. Elle signifie que le fichier est plus volumineux que la limite maximale autorisée de téléversement de fichiers sur votre site.
Dans cet article, nous allons vous afficher comment corriger facilement l’erreur ‘413 : Request Entity Too Large’ sur WordPress.
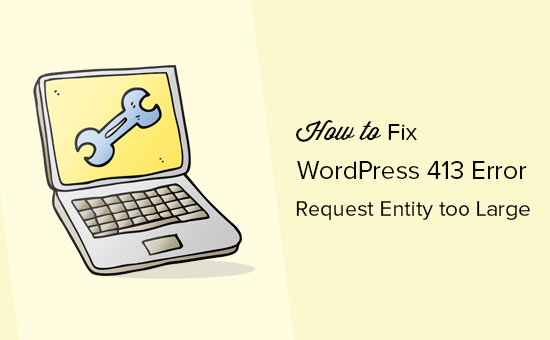
Quelles sont les causes de l’erreur WordPress 413 Request Entity Too Large ?
Cette erreur se produit généralement lorsque vous essayez de téléverser un fichier qui dépasse la limite maximale de téléversement de fichiers sur votre site WordPress.
Votre serveur web ne parviendra pas à téléverser le fichier et vous verrez apparaître le message d’erreur « 413 Request Entity Too Large ».
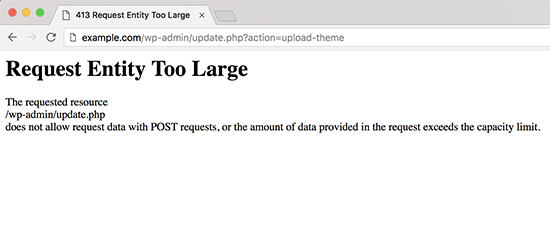
Normalement, la plupart des entreprises d’hébergement WordPress ont configuré leurs serveurs de manière à ce que les utilisateurs/utilisatrices WordPress puissent facilement téléverser des images de grande taille et d’autres médias.
Cependant, il arrive que ce Réglage ne soit pas assez élevé pour téléverser des fichiers de thème ou d’extension volumineux.
La configuration du serveur peut également vous empêcher de téléverser des fichiers volumineux dans la médiathèque. Dans ce cas, vous verrez un message différent indiquant clairement que la taille du fichier dépasse la limite maximale autorisée.
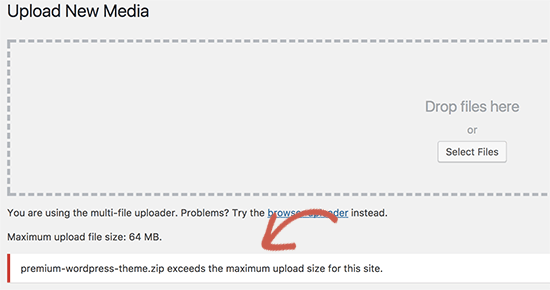
Ceci étant dit, voyons comment corriger l’erreur WordPress « 413 Request Entity Too Large ».
Corrigé l’erreur 413 Request Entity Too Large dans WordPress
Il y a plusieurs façons de corriger l’erreur request entity too large dans WordPress. Nous allons aborder toutes ces méthodes, et vous pourrez essayer celle qui vous convient le mieux.
Vous pouvez utiliser les liens rapides ci-dessous pour passer à la méthode que vous souhaitez utiliser :
Méthode 1 : Augmenter la limite de taille des fichiers téléversés à l’aide de WPCode (recommandé)
Vous pouvez modifier directement le fichier functions.php de votre thème. Cependant, nous vous déconseillons cette méthode car même de petites erreurs peuvent casser votre site.
C’est la raison pour laquelle nous vous recommandons d’utiliser WPCode à la place. C’est le meilleur plugin d’extraits de code WordPress qui vous autorise à augmenter la limite de taille des fichiers téléversés sans modifier directement le fichier functions.php.
Tout d’abord, vous devrez installer et activer l’extension gratuite WPCode. Pour plus de détails, consultez notre guide sur l ‘installation d’une extension WordPress.
Ensuite, vous devez aller à Extraits de code » Ajouter un extrait dans votre colonne latérale d’administration WordPress. Ensuite, survolez votre souris sur l’option » Ajouter votre code personnalisé (nouvel extrait) » et cliquez sur le bouton » Utiliser l’extrait « .

Vous pouvez saisir un titre pour l’extrait de code en haut afin de le trouver facilement.
Vous devez maintenant saisir le code suivant dans la case « Prévisualisation du code » :
@ini_set( 'upload_max_size' , '120M' );
@ini_set( 'post_max_size', '120M');
@ini_set( 'max_execution_time', '300' );
Confirmez-vous que vous avez sélectionné « PHP Sélectionné » dans le menu déroulant « Type de code ».
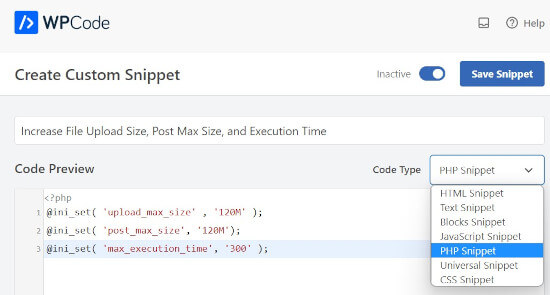
Vous pouvez augmenter les valeurs de Téléversement_max_size et Post_max_size pour qu’elles soient supérieures au fichier que vous essayez de téléverser.
Vous devrez également augmenter la valeur de max_execution_time pour qu’elle corresponde au temps que vous pensez nécessaire pour que le fichier soit téléversé. Si vous n’êtes pas sûr, vous pouvez essayer de doubler cette valeur.
Enfin, veillez à faire basculer l’extrait de code de « Inactif » à « Actif » en haut de la page et cliquez sur « Mettre à jour ». L’extrait de code sera alors exécuté sur votre site WordPress.
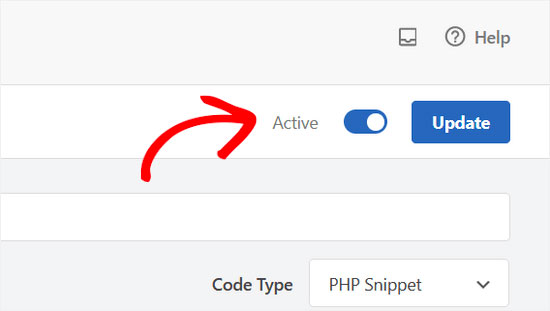
Pour plus de détails, veuillez consulter notre guide sur la façon d’ajouter facilement du code personnalisé dans WordPress.
Méthode 2 : Augmenter la limite de taille des fichiers téléversés via le fichier .htaccess
Pour cette méthode, vous devrez accéder à votre fichier .htaccess et le modifier à l’aide d’un client FTP ou de l’appli du gestionnaire de fichiers dans le cPanel de votre tableau de bord d’hébergeur. Note : vous n’aurez pas accès à ce fichier si votre fournisseur d’hébergement utilise NGINX au lieu d’un serveur Apache.
Pour plus de détails, consultez notre guide sur l’utilisation du FTP dans WordPress.
Il suffit ensuite d’ajouter le code suivant au bas du fichier .htaccess :
php_value upload_max_filesize 64M
php_value post_max_size 64M
php_value max_execution_time 300
php_value max_input_time 300
Vous pouvez modifier chacune des valeurs numériques pour qu’elles soient supérieures à la taille du fichier que vous essayez de téléverser. Confirmez ensuite que vous avez bien enregistré le fichier .htaccess et que vous l’avez à nouveau téléchargé sur votre serveur.
Pour en savoir plus sur l’augmentation de la limite de la taille de téléversement des fichiers, consultez notre guide sur la façon d’augmenter la taille maximale de téléversement des fichiers dans WordPress.
Méthode 3 : Téléverser manuellement le fichier via FTP
Si l’erreur 413 se produit uniquement lorsque vous téléversez un fichier spécifique, vous pouvez envisager de le téléverser manuellement via FTP.
Si vous essayez de téléverser un thème WordPress, consultez notre guide sur l ‘installation d’un thème WordPress et passez à la section « Installer un thème WordPress par FTP ».
Si vous essayez de téléverser un plugin, consultez notre guide sur l ‘installation d’un plugin WordPress et passez à la section « Installer manuellement un plugin WordPress à l’aide du protocole FTP ».
Pour les autres fichiers, vous pouvez consulter notre guide sur la façon de téléverser manuellement des fichiers WordPress à l’aide du protocole FTP.
Nous espérons que cet article vous a aidé à apprendre comment corriger l’erreur WordPress ‘413 Request Entity Too Large’. Vous voudrez peut-être aussi apprendre comment corriger les erreurs sur WordPress et voir nos choix d’experts pour les extensions WordPress incontournables pour développer votre site.
If you liked this article, then please subscribe to our YouTube Channel for WordPress video tutorials. You can also find us on Twitter and Facebook.





Syed Balkhi says
Hey WPBeginner readers,
Did you know you can win exciting prizes by commenting on WPBeginner?
Every month, our top blog commenters will win HUGE rewards, including premium WordPress plugin licenses and cash prizes.
You can get more details about the contest from here.
Start sharing your thoughts below to stand a chance to win!
fykto says
In instances where you get an immediate 413 response and you are certain the PHP file upload limits are set appropriately, check the web server (Apache or Nginx) settings on max allowed body size.
WPBeginner Support says
Thank you for sharing another option to try, for most beginner users we would recommend reaching out to your host for checking if this can help!
Administrateur
Harry says
I am getting it on one site in the admin side when trying to update a site
WPBeginner Support says
If you continue to receive the error after trying our recommendations, we would recommend reaching out to your hosting provider and they can normally assist.
Administrateur
Kirsty says
This is so frustrating. I’ve done the functions.php and amended and it still isn’t working.
I’ve never had an issue uploading this theme anywhere else
WPBeginner Support says
Your host may be overriding any changes. If you reach out to your hosting provider they should be able to assist
Administrateur
Sally Pilkington says
Hi, I think the code in Method 1 should go in the wp-config.php file, not the functions.php file as you suggested – could you check this? I think it would break functions.php and cause white screen…
WPBeginner Support says
The code should still go in the functions.php and would not cause a while screen error.
Administrateur
Jakob says
Hello,
I´m not that much into coding..
Where exactly should i put the code in the functions.php file, recommendod in the first solution? and are there any special signs needed? to start / end it f.e.?
Thanks
WPBeginner Support says
For where to place the code, we normally recommend placing the code at the bottom of the functions.php file to make it easier to find. You should be able to directly copy the code and for our recommendations on this, you would want to take a look at our article here: https://www.wpbeginner.com/beginners-guide/beginners-guide-to-pasting-snippets-from-the-web-into-wordpress/
Administrateur
Ken says
Since this is one of the first hits on Google, I will add this-
If you are using a CDN like Cloudflare and continue to receive error 413 after making the adjustments, bypass your CDN, either by turning it off, or adding an entry to your hosts file to bypass the CDN. Sometimes the CDN has a limit set below what you have and you are just ramming your head against a wall needlessly.
WPBeginner Support says
Thank you for adding your recommendation
Administrateur
Sujal says
I have tried even I have changed the limit and clearly showing the limit upto 5GB but couldn’t be uploaded ?? said same error ?? please help?
sachin says
I got the following message while updating menu in WordPress dashboar.
[Request Entity Too Large
The requested resource
/wp-admin/nav-menus.php
does not allow request data with POST requests, or the amount of data provided in the request exceeds the capacity limit.]
Could you please tell me the solution for it.
WPBeginner Support says
Hi Sachin,
Have you tried the solution described in the article?
Administrateur
Brian says
The 413 error is a response from the web server, so you need to add a line to the configuration file. In my case it was nginx, so I added the following to nginx.conf in the html section of the file…
client_max_body_size 32m;
After that I restarted nginx and the upload worked.