Récemment, un de nos utilisateurs/utilisatrices nous a demandé comment il pouvait téléverser des images de grande taille dans WordPress.
De nombreux utilisateurs/utilisatrices voient une erreur lorsqu’ils/elles essaient de téléverser des images plus grandes dans WordPress. Cela est dû à la limite de taille des fichiers.
Dans cet article, nous allons vous afficher comment corriger cela et téléverser des images de grande taille dans WordPress.
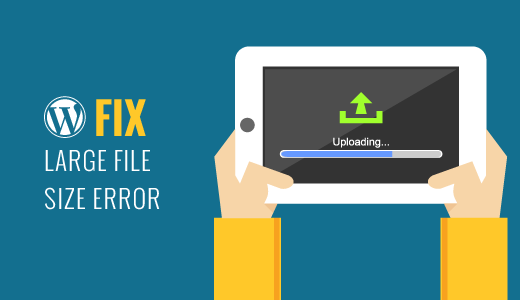
Pourquoi ne pouvez-vous pas téléverser de grandes images dans WordPress ?
Votre fournisseur d’hébergement WordPress a peut-être configuré ses serveurs de manière à imposer une limite raisonnable aux tailles de téléversement des fichiers.
Vous pouvez voir cette limite en visitant la page Média » Ajouter une nouvelle « .
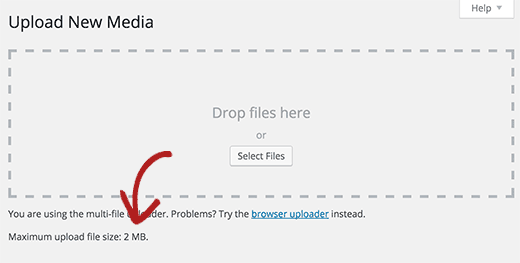
Si la limite est inférieure au fichier que vous essayez de téléverser, vous verrez une erreur comme celle-ci : ‘ filename.jpg exceeds the maximum upload size for this site’.
Un autre problème qui peut vous empêcher de téléverser des fichiers image volumineux est la limite de mémoire.
Par défaut, votre site WordPress est autorisé à utiliser une quantité raisonnable de mémoire. Lorsqu’un script s’exécute trop longtemps et épuise la limite de mémoire définie, une erreur s’affiche.
Si vous rencontrez l’une de ces erreurs, cet article vous aidera à la corriger afin que vous puissiez téléverser facilement des fichiers volumineux sur WordPress.
Corrigé de la taille du téléversement d’une image dans WordPress
Si vous souhaitez téléverser des images et des fichiers multimédias volumineux dans WordPress, voici comment corriger le problème de taille de téléversement des images dans WordPress.
Cette méthode nécessite l’ajout de code dans WordPress. Si vous ne l’avez jamais fait auparavant, consultez ce guide sur la façon de coller des extraits dans WordPress.
Il suffit d’ajouter ce code dans le fichier functions.php de votre thème ou dans une extension d’extraits de code.
@ini_set( 'upload_max_size' , '64M' );
@ini_set( 'post_max_size', '64M');
@ini_set( 'max_execution_time', '300' );
Nous vous recommandons d’ajouter ce code en utilisant WPCode, la meilleure extension d’extraits de code WordPress. Il permet d’ajouter facilement et en toute sécurité du code dans WordPress, sans modifier le fichier functions.php de votre thème.

Pour Premiers pas, vous devez installer et activer l’extension gratuite WPCode. Pour en savoir plus, consultez ce tutoriel sur l ‘installation d’une extension WordPress.
Une fois le plugin activé, rendez-vous sur la page Code Snippets » + Ajouter un extrait depuis votre tableau de bord WordPress.
Cliquez ensuite sur le bouton « Utiliser l’extrait » sous l’option « Ajouter votre code personnalisé (nouvel extrait) ».

Ensuite, ajoutez un titre à votre code et collez l’extrait de code ci-dessus dans le champ « Prévisualisation du code ». N’oubliez pas de sélectionner « PHP Extrait » comme type de code dans le menu déroulant à droite de l’écran.
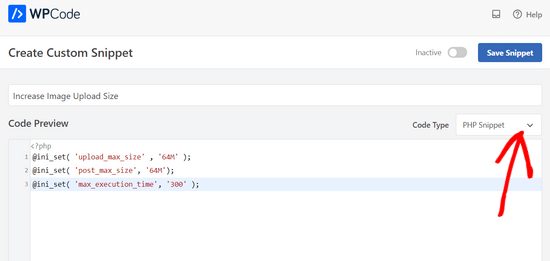
Enfin, il suffit de permuter de « Inactif » à « Actif » et de cliquer sur le bouton « Enregistrer l’extrait ».

Ce code tente d’augmenter la taille maximale des fichiers téléversés, la taille maximale des publications et les limites de temps d’exécution pour votre site WordPress. Cependant, cela peut ne pas fonctionner pour certains sites WordPress.
Dans ce cas, vous pouvez essayer d’ajouter ce code à votre fichier .htaccess dans le dossier racine de votre site.
php_value upload_max_filesize 64M
php_value post_max_size 64M
php_value max_execution_time 300
php_value max_input_time 300
Si ces deux méthodes échouent, vous pouvez essayer d’ajuster ces valeurs à l’aide du fichier php.ini.
Le fichier php.ini est un fichier de configuration utilisé par PHP pour définir des réglages. Les utilisateurs/utilisatrices d’un hébergement mutualisé n’ont généralement pas accès au fichier principal. Cependant, vous pouvez toujours créer un php.ini vide dans le dossier racine de votre site à l’aide d’un client FTP.
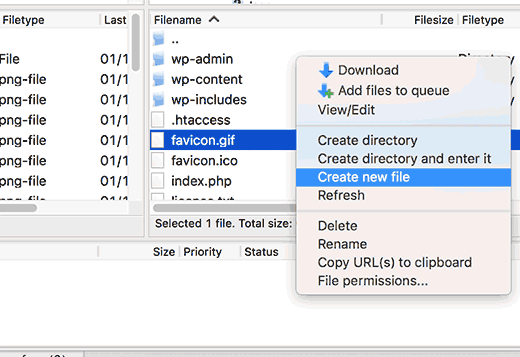
Il suffit d’ajouter ce code dans votre fichier php.ini :
upload_max_filesize = 64M
post_max_size = 64M
max_execution_time = 300
Jetez un œil à notre guide sur la façon d’augmenter la taille maximale de téléversement des fichiers dans WordPress pour plus d’informations.
Avez-vous vraiment besoin de téléverser des fichiers d’images volumineux dans WordPress ?
Les images prennent plus de temps à charger que le texte. Cela signifie que si vous avez des fichiers d’images volumineux, le chargement de votre site prendra plus de temps.
Les moteurs de recherche n’aiment pas les sites lents, et vos pages contenant d’énormes images risquent de ne pas être bien classées dans les résultats de recherche. Cela vous ferait perdre du trafic et nuirait à vos objectifs commerciaux.
Nous comprenons que de nombreux propriétaires de sites photographiques souhaitent téléverser des images de haute qualité sur leur site. Cependant, les images de haute qualité peuvent être optimisées pour obtenir des tailles de fichier raisonnables sans perdre trop de qualité.
Nous vous recommandons tout d’abord d’apprendre à optimiser les images pour le web. Vous pouvez réduire la taille des fichiers d’image sans avoir à faire de compromis sur la qualité. Vous pouvez également redimensionner les images en masse à partir de votre zone d’administration WordPress.
Ensuite, vous devriez commencer à utiliser Envira Gallery pour afficher des images sur votre site. Envira affiche magnifiquement les galeries d’images sans rendre votre site lent. Il est incroyablement rapide, beau, et fonctionne sur tous les appareils. Nous pensons que c’est la meilleure extension de galerie de photos pour WordPress.
De nombreux sites populaires s’appuient sur des CDN pour diffuser des contenus statiques tels que des images. Le CDN (content delivery network) sert vos images à partir de serveurs situés dans le monde entier. Ainsi, vos images et le reste de votre site se chargent simultanément. Il améliore également le référencement de votre site et l’expérience de l’utilisateur.
Consultez notre guide sur l’installation et la configuration de la solution CDN de WordPress pour obtenir des instructions détaillées.
C’est tout, nous espérons que ce guide vous a aidé à apprendre comment téléverser de grandes images sur WordPress. Vous pouvez également consulter notre guide sur la façon de redimmensionner et de rendre les images plus grandes sans perdre la qualité et nos choix des meilleurs constructeurs de pages WordPress en drag and drop.
If you liked this article, then please subscribe to our YouTube Channel for WordPress video tutorials. You can also find us on Twitter and Facebook.





Syed Balkhi says
Hey WPBeginner readers,
Did you know you can win exciting prizes by commenting on WPBeginner?
Every month, our top blog commenters will win HUGE rewards, including premium WordPress plugin licenses and cash prizes.
You can get more details about the contest from here.
Start sharing your thoughts below to stand a chance to win!
edizzz says
How do I put a button to download the image of the post like the wallpapers sites?
Tyler Simonds says
Re-sizing images prior to upload is a pain–a whole ‘nother step that WordPress should do automatically.
Brittney says
Hello,
I tried using this code the 1st code into the functions folder, and now my website no longer works. I am getting « Parse error: syntax error, unexpected ‘@’ in ___ » even after I have deleted the code and tried to update it back to normal. Any suggestions?
Wali shah afridi says
i upload the above code but still the large image file does not upload in my block , kindly tell my that what i do know ??
Chase says
I would like to clarify that making changes to functions.php files has no effect and that editing my .htaccess file causes an internal server error no matter how perfect I try to make the code. Should I be uploading large video files using another method? The main reason I want to upload the video is to share with a small group of people. I can’t upload it with YouTube, and therefore can embed into WordPress via YouTube because they claim a copyright on my music and the audio is automatically hushed. I need that specific audio track with my video, so YouTube is not an option. So I guess if I can’t solve this problem I need to either find a video hosting service that does not flag copyrighted material or try to host it myself, both of which are a bit off topic for this message board. I am assuming in am out of luck at this point.
Chase says
Nothing works to upload large files on my GoDaddy WordPress multi-site account running the new version of php. I certainly can’t add directly though my WordPress media browser, so I upload the recommended way via FTP first. The problem is I can’t get the files from my ftp folder to the WordPress media browser. Very little relevant information is posted about the topic online. The recommended « Add from server » plugin does not work. The backup version does not work. The developer does not know. I have all my settings at the right levels in the cPanel configuration settings. I verified with GoDaddy three times. GoDaddy said I can’t do anything more on the hosting end and that it should work. Since the actual php.ini file is not accessible in GoDaddy, creating a new php5.ini or regular php.ini is recommended for GoDaddy servers, but this does not work for me. I can’t edit my actual php.ini file as the video shows. My files size a 150MB mp4 video file and can’t get it much smaller. I adjusted all of the WordPress settings for uploading large files and video files. This did not work. Does anybody know what to do? In the meantime, I am trying to find an another plugin that actually works.
WPBeginner Support says
You can simply paste the link of the uploaded file into your WordPress post editor and it will embed it for you. For example if you uploaded the file /wp-content/uploads/my-video.mp4 then you can just add http://example.com/wp-content/uploads/my-video.mp4 in a blog post (replace example.com with your own domain name) and WordPress will embed it for you. Give it a try let us know how it goes.
Administrateur
Lutaaya paddy says
thank you for this article it has worked for me . the code which is put in the .htaccess
Penelope says
The reason I would like my max upload size increased is because I have a button that opens a URL link of my catalog for customers to download. This link is from my media folder in wordpress.
If I use a link in a button, does this slow down my website? Do you have a recommendation on how to go about allowing viewers to view a pdf catalog without slowing down a website?
Ankit Agarwal says
Though for photographers, using a template ( or theme ) that does not allows large image sizes is not understandable. And for rest of us using a plugin seems logical since we will never want to upload a 10 MB+ ( even that’s too high) for the fear of reducing speed. Other wise can there be another reason of uploading high res images?
gary odom says
You call this WP for beginners but when you proceed to talk about things like php file and ftp client you assume a beginner knows of what you speak. I am sure there many that do, but do real beginners really know what you are talking about? Of course, you are entitled to do what you wish, but it certainly does not cater to true beginners that are still finding they way around the WP program. Many of us had our hosting service install WordPress for us so we are not acquainted with much of what you speak. i am anxious to learn but first I must understand the basics.
WPBeginner Support says
Thanks for the feedback. We do miss things occasionally, but you can always ask us to clarify in the comments. We will be happy to offer further explanation.
PHP is the programming language in which WordPress is written. FTP client is a software that allows you to connect to your web server to edit and upload files on your shared hosting server. Take a look at our guide on how to use FTP to upload files to WordPress for beginners.
Administrateur
Rybird says
Very well written informative article.