Recentemente, um de nossos usuários nos perguntou como fazer upload de imagens grandes no WordPress.
Muitos usuários veem um erro ao tentar carregar imagens maiores no WordPress. Isso ocorre devido ao limite de tamanho do arquivo.
Neste artigo, mostraremos como corrigir isso e fazer upload de imagens grandes no WordPress.
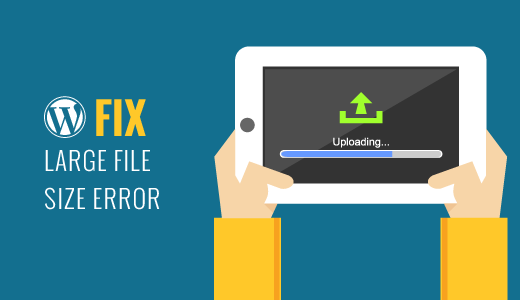
Por que você não pode fazer upload de imagens grandes no WordPress?
Seu provedor de hospedagem WordPress pode ter configurado os servidores de forma a colocar um limite razoável nos tamanhos de upload de arquivos.
Você pode ver esse limite visitando a página Mídia ” Adicionar novo.
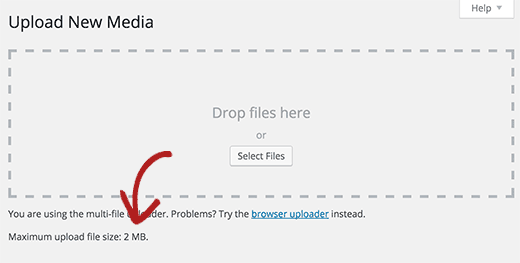
Se o limite for menor do que o arquivo que você está tentando carregar, você verá um erro como este: ‘ filename.jpg excede o tamanho máximo de upload para este site’.
Outro problema que pode impedi-lo de fazer upload de arquivos de imagem grandes é o limite de memória.
Por padrão, seu site WordPress tem permissão para usar uma quantidade razoável de memória. Quando um script for executado por muito tempo e esgotar o limite de memória definido, você verá um erro.
Se você estiver encontrando um desses erros, este artigo o ajudará a corrigi-lo para que possa carregar facilmente arquivos grandes no WordPress.
Correção do tamanho do upload de imagens no WordPress
Se quiser fazer upload de imagens grandes e arquivos de mídia no WordPress, veja como corrigir o problema de tamanho de upload de imagem no WordPress.
Esse método requer que você adicione código no WordPress. Se você nunca fez isso antes, consulte este guia sobre como colar snippets no WordPress.
Basta adicionar esse código no arquivo functions.php do seu tema ou em um plug-in de snippets de código.
@ini_set( 'upload_max_size' , '64M' );
@ini_set( 'post_max_size', '64M');
@ini_set( 'max_execution_time', '300' );
Recomendamos adicionar esse código usando o WPCode, o melhor plug-in de snippets de código do WordPress. Ele torna seguro e fácil adicionar código no WordPress, sem editar o arquivo functions.php do seu tema.

Para começar, você precisa instalar e ativar o plug-in gratuito WPCode. Para obter instruções, consulte este tutorial sobre como instalar um plug-in do WordPress.
Depois que o plug-in for ativado, vá para a página Code Snippets ” + Add Snippet no painel do WordPress.
A partir daí, clique no botão “Use Snippet” na opção “Add Your Custom Code (New Snippet)”.

Em seguida, adicione um título para seu código e cole o snippet de código acima na caixa “Code Preview” (Visualização de código). Não se esqueça de selecionar “PHP Snippet” como o tipo de código no menu suspenso no lado direito da tela.
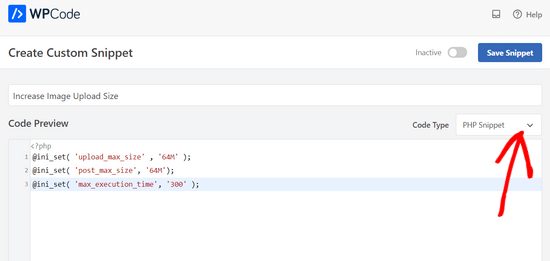
Por fim, basta alternar o botão de alternância de “Inativo” para “Ativo” e clicar no botão “Salvar snippet”.

Esse código tenta aumentar o tamanho máximo do arquivo de upload, o tamanho máximo da postagem e os limites máximos de tempo de execução do seu site WordPress. No entanto, isso pode não funcionar em alguns sites do WordPress.
Nesse caso, você pode tentar adicionar este código ao seu arquivo .htaccess na pasta raiz do seu site.
php_value upload_max_filesize 64M
php_value post_max_size 64M
php_value max_execution_time 300
php_value max_input_time 300
Se esses dois métodos falharem, você poderá tentar ajustar esses valores usando o arquivo php.ini.
O arquivo php.ini é um arquivo de configuração usado pelo PHP para definir configurações. Normalmente, os usuários de hospedagem compartilhada não têm acesso ao arquivo principal. No entanto, você ainda pode criar um php.ini vazio na pasta raiz do seu site usando um cliente FTP.
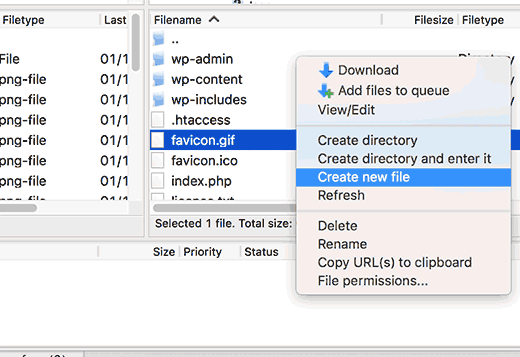
Basta adicionar este código em seu arquivo php.ini:
upload_max_filesize = 64M
post_max_size = 64M
max_execution_time = 300
Dê uma olhada em nosso guia sobre como aumentar o tamanho máximo de upload de arquivos no WordPress para obter mais informações.
Você realmente precisa fazer upload de arquivos de imagem grandes no WordPress?
As imagens levam mais tempo para carregar do que o texto. Isso significa que, se você tiver arquivos de imagens grandes, o site levará mais tempo para carregar.
Os mecanismos de pesquisa não gostam de sites lentos, e suas páginas com imagens enormes podem não ter uma classificação elevada nos resultados de pesquisa. Isso prejudicaria seu tráfego e afetaria suas metas comerciais.
Entendemos que muitos proprietários de sites de fotografia podem querer carregar imagens de alta qualidade em seus sites. No entanto, imagens de alta qualidade podem ser otimizadas para ter tamanhos de arquivo razoáveis sem perder muita qualidade.
Primeiro, recomendamos que você aprenda a otimizar imagens para a Web. Você pode reduzir o tamanho do arquivo de imagem sem comprometer a qualidade. Você também pode redimensionar imagens em massa na área de administração do WordPress.
Em seguida, você deve começar a usar a Galeria Envira para exibir imagens em seu site. A Envira exibe galerias de imagens de forma excelente sem deixar seu site lento. Ele é incrivelmente rápido, bonito e funciona em todos os dispositivos. Acreditamos que ele seja o melhor plugin de galeria de fotos para WordPress.
Muitos sites populares dependem de CDNs para fornecer conteúdo estático, como imagens. A CDN (rede de distribuição de conteúdo) fornece suas imagens a partir de servidores localizados em todo o mundo. Isso faz com que suas imagens e o restante do site sejam carregados simultaneamente. Isso também melhora o SEO do seu site e a experiência do usuário.
Consulte nosso guia sobre como instalar e configurar a solução CDN do WordPress para obter instruções detalhadas.
Esperamos que este guia tenha ajudado você a aprender como fazer upload de imagens grandes no WordPress. Talvez você também queira ver nosso guia sobre como redimensionar e aumentar as imagens sem perder a qualidade e nossas escolhas dos melhores construtores de páginas do WordPress para arrastar e soltar.
Se você gostou deste artigo, inscreva-se em nosso canal do YouTube para receber tutoriais em vídeo sobre o WordPress. Você também pode nos encontrar no Twitter e no Facebook.





Syed Balkhi says
Hey WPBeginner readers,
Did you know you can win exciting prizes by commenting on WPBeginner?
Every month, our top blog commenters will win HUGE rewards, including premium WordPress plugin licenses and cash prizes.
You can get more details about the contest from here.
Start sharing your thoughts below to stand a chance to win!
edizzz says
How do I put a button to download the image of the post like the wallpapers sites?
Tyler Simonds says
Re-sizing images prior to upload is a pain–a whole ‘nother step that WordPress should do automatically.
Brittney says
Hello,
I tried using this code the 1st code into the functions folder, and now my website no longer works. I am getting “Parse error: syntax error, unexpected ‘@’ in ___” even after I have deleted the code and tried to update it back to normal. Any suggestions?
Wali shah afridi says
i upload the above code but still the large image file does not upload in my block , kindly tell my that what i do know ??
Chase says
I would like to clarify that making changes to functions.php files has no effect and that editing my .htaccess file causes an internal server error no matter how perfect I try to make the code. Should I be uploading large video files using another method? The main reason I want to upload the video is to share with a small group of people. I can’t upload it with YouTube, and therefore can embed into WordPress via YouTube because they claim a copyright on my music and the audio is automatically hushed. I need that specific audio track with my video, so YouTube is not an option. So I guess if I can’t solve this problem I need to either find a video hosting service that does not flag copyrighted material or try to host it myself, both of which are a bit off topic for this message board. I am assuming in am out of luck at this point.
Chase says
Nothing works to upload large files on my GoDaddy WordPress multi-site account running the new version of php. I certainly can’t add directly though my WordPress media browser, so I upload the recommended way via FTP first. The problem is I can’t get the files from my ftp folder to the WordPress media browser. Very little relevant information is posted about the topic online. The recommended “Add from server” plugin does not work. The backup version does not work. The developer does not know. I have all my settings at the right levels in the cPanel configuration settings. I verified with GoDaddy three times. GoDaddy said I can’t do anything more on the hosting end and that it should work. Since the actual php.ini file is not accessible in GoDaddy, creating a new php5.ini or regular php.ini is recommended for GoDaddy servers, but this does not work for me. I can’t edit my actual php.ini file as the video shows. My files size a 150MB mp4 video file and can’t get it much smaller. I adjusted all of the WordPress settings for uploading large files and video files. This did not work. Does anybody know what to do? In the meantime, I am trying to find an another plugin that actually works.
WPBeginner Support says
You can simply paste the link of the uploaded file into your WordPress post editor and it will embed it for you. For example if you uploaded the file /wp-content/uploads/my-video.mp4 then you can just add http://example.com/wp-content/uploads/my-video.mp4 in a blog post (replace example.com with your own domain name) and WordPress will embed it for you. Give it a try let us know how it goes.
Administrador
Lutaaya paddy says
thank you for this article it has worked for me . the code which is put in the .htaccess
Penelope says
The reason I would like my max upload size increased is because I have a button that opens a URL link of my catalog for customers to download. This link is from my media folder in wordpress.
If I use a link in a button, does this slow down my website? Do you have a recommendation on how to go about allowing viewers to view a pdf catalog without slowing down a website?
Ankit Agarwal says
Though for photographers, using a template ( or theme ) that does not allows large image sizes is not understandable. And for rest of us using a plugin seems logical since we will never want to upload a 10 MB+ ( even that’s too high) for the fear of reducing speed. Other wise can there be another reason of uploading high res images?
gary odom says
You call this WP for beginners but when you proceed to talk about things like php file and ftp client you assume a beginner knows of what you speak. I am sure there many that do, but do real beginners really know what you are talking about? Of course, you are entitled to do what you wish, but it certainly does not cater to true beginners that are still finding they way around the WP program. Many of us had our hosting service install WordPress for us so we are not acquainted with much of what you speak. i am anxious to learn but first I must understand the basics.
WPBeginner Support says
Thanks for the feedback. We do miss things occasionally, but you can always ask us to clarify in the comments. We will be happy to offer further explanation.
PHP is the programming language in which WordPress is written. FTP client is a software that allows you to connect to your web server to edit and upload files on your shared hosting server. Take a look at our guide on how to use FTP to upload files to WordPress for beginners.
Administrador
Rybird says
Very well written informative article.