Wussten Sie, dass WordPress die Möglichkeit bietet, die Veröffentlichung Ihrer Beiträge für einen späteren Zeitpunkt zu planen? Diese äußerst nützliche Funktion ist etwas versteckt, weshalb viele Anfänger sie gar nicht bemerken.
Wenn Sie Ihre Beiträge planen, müssen Sie sich keine Gedanken über die Veröffentlichung Ihrer Artikel zu einer bestimmten Zeit machen. Sie können sie fertig schreiben und an dem Tag und zu der Uhrzeit, die Sie wählen, veröffentlichen.
In diesem Artikel zeigen wir Ihnen, wie Sie WordPress-Posts Schritt für Schritt planen können, und geben Ihnen einige Bonustipps, um WordPress-Posts wie ein Profi zu nutzen.
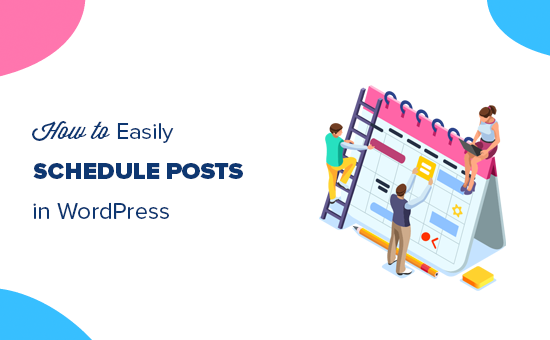
Warum sollten Sie Beiträge in WordPress planen?
Um einen erfolgreichen Blog zu erstellen, ist es am besten, einen Redaktionsplan zu erstellen und regelmäßig Artikel zu veröffentlichen.
Da kommt die Funktion „Beiträge planen“ gerade recht. Sie können Ihre Artikel in Ihrem eigenen Tempo schreiben und in Ihrem Redaktionskalender vorankommen. Sobald Sie mit dem Schreiben fertig sind, können Sie den Beitrag so planen, dass er zu einem bestimmten Datum und einer bestimmten Uhrzeit veröffentlicht wird.
Ein weiterer Grund, Ihre Beiträge zu planen, ist die Ausnutzung der Hauptverkehrszeiten. Es gibt eine bestimmte Zeit am Tag, zu der jede Website die meisten Nutzer hat. Wenn Sie Ihre Beiträge zu dieser Zeit veröffentlichen, können Sie den vorhandenen Traffic nutzen, um Ihre Seitenaufrufe zu erhöhen.
Wenn Sie in einer anderen Zeitzone leben als Ihre Leser, kann das ein Problem darstellen. Stellen Sie sich vor, dass Ihre Hauptzeit dort, wo Sie leben, 3 Uhr morgens ist. Die Planung von Beiträgen kann in diesem Fall sehr nützlich sein.
Die Planung von Beiträgen ist auch praktisch, wenn Sie in den Urlaub fahren. Sie können Ihre Blogbeiträge einfach planen und Ihren Urlaub genießen, ohne sich um das Schreiben und Veröffentlichen von Inhalten zu kümmern.
Nachdem Sie nun die Vorteile kennen, wollen wir uns ansehen, wie Sie Ihre Blogbeiträge in WordPress tatsächlich planen können.
Video-Anleitung
Wenn Sie eine schriftliche Anleitung bevorzugen, dann lesen Sie einfach weiter.
Wie plant man einen Beitrag in WordPress?
Es ist einfach, WordPress-Beiträge zu planen, wenn man weiß, wo man suchen muss, aber die Option, Blogbeiträge zu planen, ist nicht leicht zu finden.
Wenn Sie Ihren Blogbeitrag fertig geschrieben haben, müssen Sie in der rechten Spalte des Bearbeitungsbildschirms auf die Registerkarte „Beitrag“ schauen.
Im Bereich „Zusammenfassung“ müssen Sie auf den Link „Sofort“ neben der Option „Veröffentlichen“ klicken.

Daraufhin wird eine Auswahl von Datum und Uhrzeit angezeigt.
Sie können nun das Datum und die Uhrzeit auswählen, zu der Sie diesen Beitrag veröffentlichen möchten.
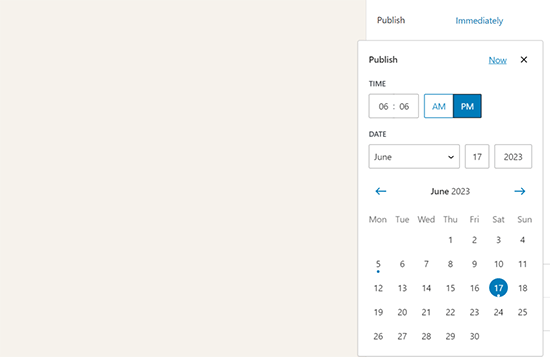
Sie können ein zukünftiges Datum und eine Uhrzeit auswählen, um Ihren Artikel in WordPress zu planen.
Mit demselben Tool können Sie auch ein vergangenes Datum auswählen, um Ihren Blogbeitrag zurückzudatieren.
Wenn Sie ein zukünftiges Datum auswählen, werden Sie feststellen, dass sich die Schaltfläche „Veröffentlichen“ am oberen Rand in „Planen…“ ändert.
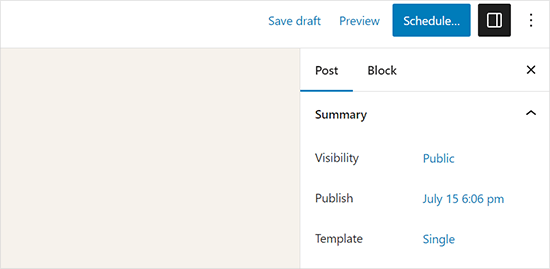
Klicken Sie einfach auf die Schaltfläche „Planen“, und WordPress wird Ihren Beitrag planen.
Der geplante Beitrag wird automatisch an dem von Ihnen gewählten Datum und zu der von Ihnen gewählten Uhrzeit veröffentlicht.
Wie man WordPress-Beiträge im klassischen Editor plant
Wenn Sie den klassischen WordPress-Editor verwenden, empfehlen wir Ihnen dringend, den WordPress-Block-Editor zu verwenden.
Der Block-Editor ist schnell, modern und intuitiv und hilft Ihnen, bessere Inhalte für Ihren Blog zu erstellen.
Wenn Sie jedoch weiterhin den älteren klassischen Editor verwenden möchten, finden Sie hier eine Anleitung, wie Sie Beiträge in WordPress planen.
Wenn Sie mit dem Schreiben Ihres Beitrags fertig sind, suchen Sie in der rechten Spalte des Bearbeitungsbildschirms unter dem Metakasten „Veröffentlichen“ und klicken Sie auf den Link „Bearbeiten“ neben der Option „Sofort veröffentlichen“.
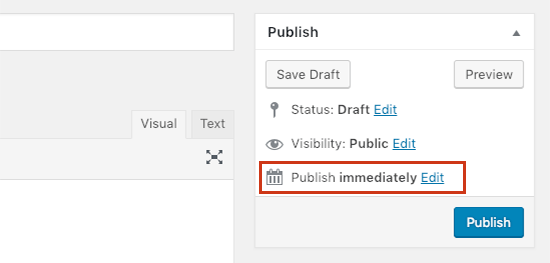
Es werden nun die Optionen für Datum und Uhrzeit angezeigt.
Geben Sie das Datum und die Uhrzeit ein, zu der Sie Ihren Blogbeitrag veröffentlichen möchten, und klicken Sie auf die Schaltfläche „OK“.
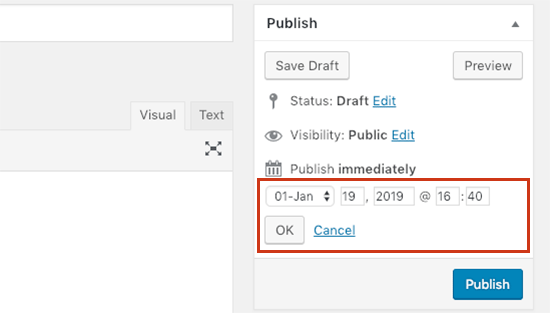
Sie werden feststellen, dass sich die blaue Schaltfläche „Veröffentlichen“ nun in „Planen“ ändert. Klicken Sie nun auf die Schaltfläche „Planen“, um Ihre Änderungen zu speichern.
WordPress wird Ihren Blogbeitrag nun an dem von Ihnen eingegebenen Datum und der Uhrzeit veröffentlichen.
Fehlerbehebung bei geplanten WordPress-Posts
Wenn Ihre Website wächst, werden Sie regelmäßig WordPress-Beiträge verwalten und planen müssen. Hier sind einige praktische Tipps, die Ihnen helfen, Ihre geplanten Beiträge in WordPress effizient zu verwalten.
Wie kann ich meine eigene Zeitzone in WordPress verwenden?
Sie müssen die WordPress-Zeitzonen-Einstellungen so ändern, dass Ihre Website Ihre bevorzugte Zeitzone für die Veröffentlichung geplanter Beiträge verwendet.
Wie kann ich alle geplanten Beiträge in WordPress anzeigen?
Gehen Sie einfach auf die Seite Beiträge “ Alle Beiträge in Ihrer WordPress-Verwaltung und klicken Sie auf den Link „Geplant“ über der Beitragstabelle. Daraufhin werden alle geplanten WordPress-Beiträge in der Warteschlange angezeigt.
Was ist zu tun, wenn die von WordPress geplanten Beiträge den Zeitplan verfehlen?
Für die Ausführung geplanter Aufgaben verwendet WordPress ein System namens WP Cron. Wenn der Cron aufgrund einer Fehlkonfiguration auf Ihrem WordPress-Hosting-Server nicht ausgeführt werden kann, verpassen Ihre geplanten Beiträge den Zeitplan und werden nicht veröffentlicht.
Wenn Sie feststellen, dass Ihr Blog davon betroffen ist, können Sie das Missed Scheduled Posts Publisher Plugin installieren.
Weitere Informationen finden Sie in unserem Artikel über die Behebung des Fehlers „Missed Schedule Post“ in WordPress.
Wie kann man einen WordPress-Beitrag aus dem Zeitplan nehmen?
Sie können die Planung eines WordPress-Beitrags aufheben, indem Sie den Beitrag bearbeiten und seinen Status von „Geplant“ in „Entwurf“ ändern.
Im neuen Standard-WordPress-Editor finden Sie oben die Option, zum Entwurf zu wechseln.
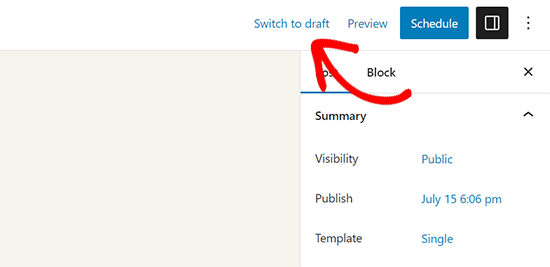
Wenn Sie darauf klicken, wird der Beitrag zurückgestellt und als Entwurf gespeichert.
Wenn Sie hingegen den alten klassischen Editor verwenden, finden Sie die Option „Entwurf“ im Metafeld „Veröffentlichen“.
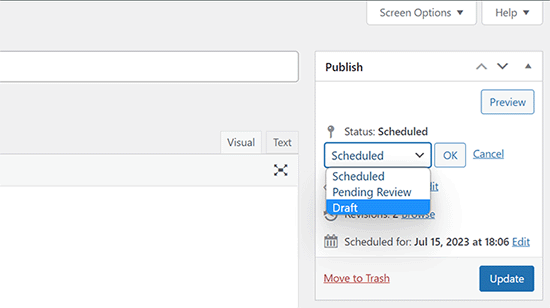
Nachdem Sie einen geplanten Beitrag in einen Entwurf umgewandelt haben, können Sie weiter daran arbeiten oder ihn sofort veröffentlichen, wenn Sie möchten.
Kann ich auch WordPress-Seiten planen?
Ja, Sie können eine WordPress-Seite genauso planen wie einen normalen Blogbeitrag.
Kann ich Änderungen an einem veröffentlichten Beitrag oder einer Seite in WordPress planen?
Standardmäßig können Sie keine Änderungen an einem Beitrag oder einer Seite planen, die Sie bereits veröffentlicht haben. Alle Änderungen, die Sie an einem veröffentlichten Beitrag vornehmen, werden live, sobald Sie sie speichern.
Sie können jedoch das PublishPress Revisions-Plugin verwenden, um geplante Inhaltsaktualisierungen durchzuführen.
Weitere Einzelheiten finden Sie in unserem Tutorial zur Planung von Inhaltsaktualisierungen in WordPress.
Sobald Sie sich an die Planung von Beiträgen für Ihre Website gewöhnt haben, möchten Sie vielleicht auch andere Bereiche Ihrer Website-Aufgaben erkunden, die Sie automatisieren können.
Wir haben einen detaillierten Leitfaden zur Erstellung automatisierter Workflows in WordPress zusammengestellt, in dem Sie lernen, wie Sie bei Routineaufgaben auf der Website durch Automatisierung Zeit sparen können.
Wir hoffen, dass dieser Artikel Ihnen geholfen hat zu lernen, wie Sie Ihre Blogbeiträge in WordPress einfach planen können. Vielleicht interessieren Sie sich auch für unseren Leitfaden zur Keyword-Recherche, um Ideen für Blogbeiträge zu finden und mehr Besucher zu erhalten, oder für unsere Expertenauswahl der besten WordPress-SEO-Plugins, um Ihre Website zu erweitern.
Wenn Ihnen dieser Artikel gefallen hat, dann abonnieren Sie bitte unseren YouTube-Kanal für WordPress-Videotutorials. Sie können uns auch auf Twitter und Facebook finden.





Jiří Vaněk
Am I correct in assuming that scheduled articles are run by WordPress’s own CRON? Will this work even if I have WordPress internal CRON turned off and call the WordPress CRON URL using the internal CRON on the server every 5 minutes?
WPBeginner Support
Normally posts would use the WordPress CRON but if you have set up your CRON to use a different tool then it should still post using your other CRON service.
Admin
Christoph
Thank you for this great tutorial.
I have a category of 10 posts and want one of them published while every 9 others are unpublished. After a week another one will go live and the last one get unpublished. Is there a scheduler which can do this?
WPBeginner Support
We do not have a recommended method for setting that up at the moment.
Admin
Dennis Str
Hi !
Can I publish a post in a loop? For example, a post that will be shown every 20th of June every year.
I want to make a history category where the user will see each day of the year (365) the article of that day automatically.
Thank you
WPBeginner Support
You would want to look at the Tao Scheduled Update plugin at the bottom of this article
Admin
Dennis Str
I saw that has long time to be updated but thank you very much for your reply.
Helly
wow good information sir i like it your blog very well thank you so much
WPBeginner Support
Glad you like our content
Admin
Pranaya Nair
This was pretty helpful. Thank you so much!
WPBeginner Support
Glad our guide was helpful
Admin
Keshav Vanjara
How much posts are required to post per day
WPBeginner Support
That is a personal preference and availability question. The answer changes by person and time they have available
Admin
Perfect Lussa
Good news I always think how will I do to schedule my post. But I wasn’t able to know that. But thank you very much. I got something this will help me
WPBeginner Support
Glad our article could be helpful
Admin
Andrea
Thank you very much for your page!
WPBeginner Support
You’re welcome, glad you like our tutorials
Admin
Jackie
Thank you SO much for this post! I am not a beginner to WordPress, having started a site in 2009. I did, however, feel like a complete beginner with the new editor! (Which I at first groaned over the change, but now find it quite nice.) I am making a commitment to blog once a week at the same time and wanted to schedule my post in advance. The tabs are NOT intuitive, like, if you want to „schedule“ a post, why would you click on a link that says, „immediately“??? Very confusing. I already messed up by hitting Publish and had to trash and redo the post because once published, you can’t unpublish. I have saved this article to reference until I have mastered it. By then, I’m sure they will change things again! In the world of technology, we will always be beginners. With major gratitude! Jackie
WPBeginner Support
Glad our article could help clear up some of the confusion
Admin
Rex
Hello. Your articles are always so helpful. Thanks.
I am looking for a way to set an individual post (or possibly posts in a designated category) to republish regularly (such as weekly, on Sundays, every 10 days or similar). This would operate independently of any other global republishing schemes. Nothing is coming up on google.
Thanks for your help.
locloc
I posted a product and when I updated that product it automatically scheduled for me three days later. I do not know what’s going on. If you help me!
Sanjay Sajeev
Hi, It is a great and simple schedule tip you have share here.
But I have a doubt. WIll it affect my blog, if I scheduled more than 5 posts to be published a day? Will it affect my blog’s SEO performance?
WPBeginner Support
Scheduling your posts should not have an affect on your site’s SEO
Admin
helal
Hi every body!
Is there a way to set a default time for all posts? I want all my posts be published at a certain time of the day , i wil only set the date one by one
maggie
I scheduled a post and it has posted three times on my home page. I only wanted it to post once but now I have now clue what I did to make it post three times:( Any help?
WPBeginner Support
Hi Maggie,
You can delete the duplicate posts. If this happens again, then please review your plugins or contact your hosting provider for help.
Admin
Drew
It seems that the „schedule“ button is broken in the current version of wordpress.. 4.9+
In our version, 6 wordpress sites now all of them do not show the „schedule“ button. Even after changing the schedule post date, the „Publish“ button does not revert to „Schedule“ as it previously did…
Sigh..
WPBeginner Support
Hi Drew,
It is working fine at our end. Please try these WordPress troubleshooting steps to figure out what’s causing this issue.
Admin
Patrick
I’m totally unable to schedule posts. I can’t even click the button! Nothing happens. Some help would be great… I’m going on holiday soon and need to do some scheduling. Many thanks.
Irina
I can’t see the calendar button anymore. Why is that? It was there a few days ago, yesterday it disappeared and now can’t find it anymore. I can only publish on the spot, but no way to schedule it anymore.
Why is that? It was there a few days ago, yesterday it disappeared and now can’t find it anymore. I can only publish on the spot, but no way to schedule it anymore.
Emily
Me too. Maybe it’s gone??? Surely they wouldn’t make it not an option any more?!
Anand
Is this 24hrs time format?
Nicki Brunton
I have a page that i update daily, is there any way i can schedule say a weeks worth of updates for the one page? Rather than having to update it daily…..
Chris Klosowski
Nicki,
You could check out h Revisionary plugin if you haven’t already.
It might get you closer to what you are looking for.
Hà Duy Tuân
Hi Wpbeginner..!
I want to everyone can see Schedule posts at my site..
What can i do now??
thanks for support
WPBeginner Support
You can try ‚SOUP – Show off Upcoming Posts‘ plugin.
Admin
Amelia
Question, My scheduled posts are working just fine, but on my blog on the home page where you have a list of the various blog posts and a „read more“ option for each one, there is this random circle on all the scheduled blog posts.
I dont really want everyone to know which ones were scheduled and which were posted live. Is there any way to remove this?
Edmond
Hello, I just scheduled my post but when the day and time arrive, Nothing is happening. Only publish today i see even if the time have passed.
Aqsa Tariq
Hi, my scheduled posts are giving an error on both websites I am maintaining – how do I check for any errors? I already have too many plugins installed and don’t want to add another for this.. just wondering why the error is there and what I can do to fix it?
Thanks,
Lisa Braithwaite
I don’t see an option for scheduling at a.m. or p.m. In my settings, I’m using a 12-hour clock, not a 24-hour clock, but it looks like I have to use 24-hour time here. Or am I missing something?
Mark
Thanks for the info on this. Everything seems to go ok at first. I make a change to a page that I don’t want to be visible for another couple days. I pick my date/time and hit schedule. The problem is that for the next couple days anytime I go to the page I get an oops page not found error. Once the scheduled time arrives, then the change goes through and everything works fine again. Please help this is driving me bonkers!
Thanks,
Mark
WPBeginner Support
The page will not appear until the time it is scheduled to be published. If you want to take a look at the page before it is published, then you need to login to your WordPress dashboard. Go to Posts or Pages and locate the post/page you scheduled. You will find a preview link below the post/page title.
Admin
Donna
Wow! I never thought it would be such an easy fix. Thank you so much!
Michael A Terndrup
This is also great for churches correct when they have a special worship service
Kori Miller
Hi. On one of my blogs, scheduling isn’t working. After I hit edit and ok, the schedule button doesn’t appear. Any ideas why this might be happening on one site, but not the others? They’re all updated to the most recent WP version. Thank you!
Irina
I’m having the same issue, just 2 years later. No idea how to fix it…
No idea how to fix it…
WPBeginner Staff
You add time in 24 hr format. Like 13:00 for 1 pm.
Melissa {Persnickety Plates}
Am I missing where you pick am/pm?
Nathan Pierce
I don’t understand how the time my visitors coming relates to the time I should post.
If they come on Fridays at 4:30 p.m. (while they’re waiting for their work week to end), shouldn’t I post any time before Friday at 4:30 p.m.? I want to be sure the content is already there when they come. If I publish at 4:30 p.m. and someone comes a little early at 4:27 p.m., they’ll miss my post. Even if I publish as early as Thursday, or last month, the content will be there waiting for them when they come this Friday at 4:30 p.m.
What am I missing?
Anders Riise Koch
I use scheduling more to free up my own time. If I have a week of scheduled posts I don’t have to sit down every day, think of what to write, write the post and publish immediately. It lets you have a day off without your blog being neglected.
Twiford Ministries
Thank you! We travel extensively. This is perfect! We also want to have about 10 posts scheduled before we actually go public with our site so we’re not so pressured – we newbies at this!
Debbie Roberts
Thank you for this post. I thought I had to install a plugin to schedule posts, I had no idea that it was so simple!
rahul
Even after getting adsense !!
There is always a lot to learn !!
Basics are good .. thanks
Mike
Thanks for posting. Didn’t even know this feature existed. Good to learn something new everyday!
Vasant Sakpal
ohh… nice catch… I have using wordpress from 1 year but didnt notice this option. thanks for sharing
WPBeginner Staff
Please see our guide on how to fix missing schedule error in WordPress.
Angélica Costa
Any suggestions on what to do about the „missing schedule“ issue?