Suchen Sie nach einer Möglichkeit, das Datums- und Zeitformat in WordPress zu ändern?
WordPress hat einige Standardformate für Datum und Uhrzeit, aus denen Sie wählen können. Wenn Sie mit diesen Optionen nicht zufrieden sind, können Sie auch ein eigenes Format für Ihre Website erstellen.
In diesem Artikel zeigen wir Ihnen, wie Sie das Datums- und Zeitformat in WordPress einfach ändern können.
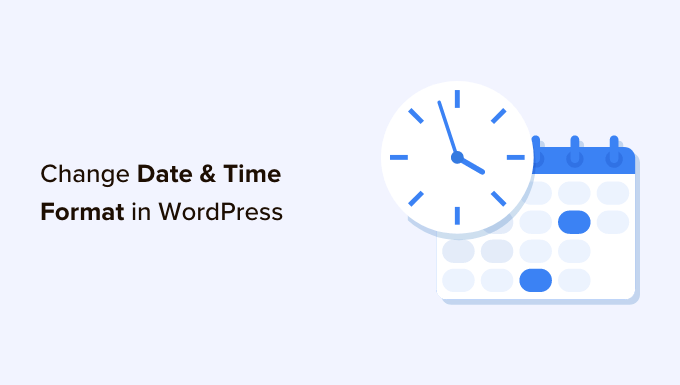
Warum sollte man das Datums- und Zeitformat in WordPress ändern?
WordPress verwendet das Datums-/Zeitformat, um das Veröffentlichungs- und Änderungsdatum von Blogbeiträgen im Dashboard und im Content Editor für die Planung von Inhalten anzuzeigen.
Dieses Format zeigt auch das Veröffentlichungs- oder Aktualisierungsdatum von Seiten/Beiträgen an und zeigt, wann Kommentare im Frontend Ihrer WordPress-Website gepostet wurden.
Verschiedene Regionen der Welt bevorzugen und verwenden unterschiedliche Strukturen für Datum und Uhrzeit. Wenn Sie eine Website haben, die sich an ein internationales Publikum wendet, sollten Sie das Datums-/Zeitformat in Ihren Blogbeiträgen ändern, um Ihren Nutzern ein lokalisiertes Erlebnis zu bieten.
Darüber hinaus kann die Anzeige von Datum und Uhrzeit in Ihren Blogbeiträgen dazu beitragen, die Sichtbarkeit Ihrer Website zu verbessern, indem die Aktualität Ihrer Inhalte besser hervorgehoben wird.
Der Grund dafür ist, dass Suchmaschinen Ihren Beitrag wahrscheinlich höher einstufen, wenn der Inhalt frisch und aktualisiert ist. Weitere Einzelheiten finden Sie in unserem Leitfaden zum Verfall von Inhalten in WordPress.
Sehen wir uns also an, wie man das Datums- und Zeitformat in WordPress ganz einfach ändern kann. Wir zeigen Ihnen auch, wie Sie die Uhrzeit neben dem Datum in WordPress-Beiträgen anzeigen können:
Wie man das Datums- und Zeitformat in WordPress ändert
Sie können das Datums- und Zeitformat ganz einfach mithilfe der integrierten Funktionen in Ihrem WordPress-Dashboard ändern.
Zunächst müssen Sie die Seite Einstellungen “ Allgemein in der Seitenleiste des WordPress-Administrators aufrufen und zum Abschnitt „Zeitzone“ scrollen. Dort können Sie eine Zeitzone für Ihre Website aus dem Dropdown-Menü auswählen.
Wenn Sie zum Beispiel in Costa Rica leben, können Sie diese Option aus dem Dropdown-Menü auswählen.
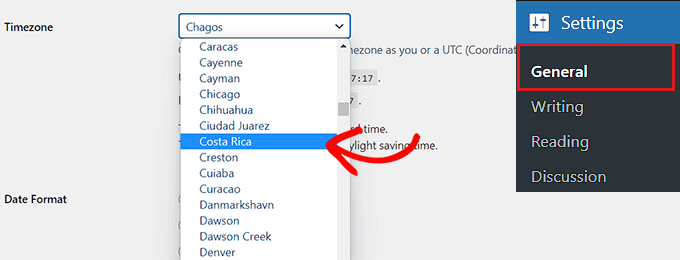
Als Nächstes müssen Sie nach unten zur Option „Datumsformat“ blättern, wo Sie eine Datumsanordnung nach Ihrem Geschmack auswählen können.
Diese Formate beruhen auf alphabetischen Zeichen, die eine zeitliche Anordnung darstellen.
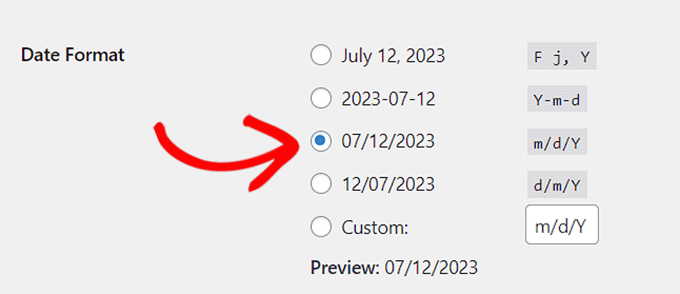
Wenn Sie keines der verfügbaren Datumsformate verwenden möchten, können Sie Ihr eigenes Format erstellen, indem Sie die Option „Benutzerdefiniert“ wählen und Zeichen in das Feld daneben eingeben.
Wenn Sie z. B. den Großbuchstaben Y eingeben, wird das Jahr im Datumsformat als vierstellige Zahl angezeigt, z. B. 2014.
Wenn Sie ein kleines y eingeben, wird die Jahreszahl in zwei numerischen Ziffern, z. B. 14, ausgegeben.
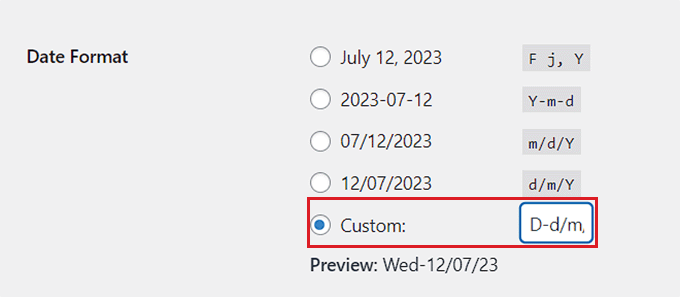
Im Folgenden finden Sie eine Liste der am häufigsten verwendeten Datums- und Zeitformatzeichen:
M d, Y – 06. Nov. 2023d M, Y – 06. Nov, 2023F jS, Y – 6. November 2023l, F jS, Y – Donnerstag, 6. November, 2023H:i:s – 21:26:12
Weitere Einzelheiten finden Sie in der vollständigen Liste der Formatzeichen. Sie können diese als Leitfaden für die Erstellung Ihrer individuellen Datumsanordnung verwenden.
Sobald Sie ein Format erstellt haben, zeigt WordPress Ihnen eine Vorschau, wie Ihr Datum aussehen wird.
Gehen Sie dann zum Abschnitt „Zeitformat“. Hier können Sie eines der vorgefertigten Zeitformate auswählen.
Wenn Ihnen jedoch keine der Formationen zusagt, können Sie mit der Option „Benutzerdefiniert“ auch Ihre eigene Formation erstellen.
Sobald Sie dies getan haben, können Sie neben der Option „Vorschau“ auch Ihre Zeitvorschau sehen.
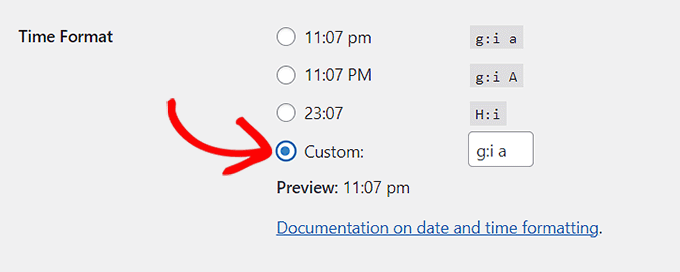
Wenn Sie sich bei den Formatzeichen unsicher sind, können Sie einfach auf den Link „Dokumentation zur Datums- und Zeitformatierung“ im Abschnitt „Zeitformat“ klicken.
Wenn Sie fertig sind, vergessen Sie nicht, auf die Schaltfläche „Änderungen speichern“ zu klicken, um Ihre Einstellungen zu speichern.
Jetzt können Sie Ihre WordPress-Website besuchen, um die Änderung des Datumsformats in Ihren Beiträgen zu sehen.
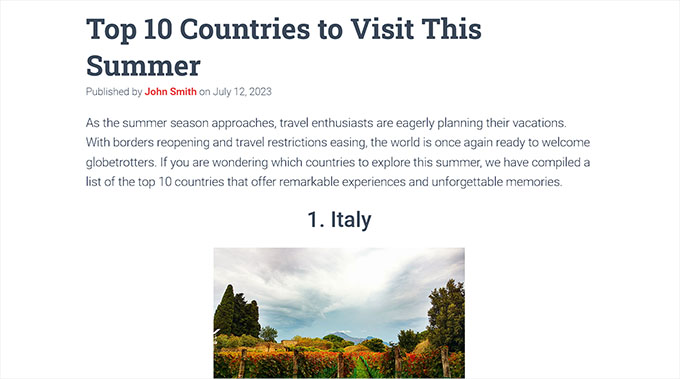
So zeigen Sie die Zeit neben dem Datum in Ihren WordPress-Beiträgen an
Standardmäßig zeigt WordPress die Veröffentlichungszeit neben dem Datum in Ihren Blogbeiträgen nicht an.
Sie können die Uhrzeit jedoch ganz einfach anzeigen, indem Sie Ihr WordPress-Theme bearbeiten und benutzerdefinierten Code hinzufügen.
In einigen Anleitungen wird empfohlen, ein Child-Theme zu erstellen, um dies zu tun. Denken Sie jedoch daran, dass der kleinste Fehler beim Hinzufügen des Codes Ihre Website zerstören kann, so dass sie nicht mehr zugänglich ist.
Deshalb empfehlen wir, immer WPCode zu verwenden, um Code zu Ihrer Website hinzuzufügen. Es ist das beste WordPress Code Snippets Plugin auf dem Markt, das es sicher und einfach macht, benutzerdefinierten Code hinzuzufügen.
Zunächst müssen Sie das WPCode-Plugin installieren und aktivieren. Detaillierte Anweisungen finden Sie in unserem Leitfaden für Einsteiger zur Installation eines WordPress-Plugins.
Hinweis: WPCode hat auch eine kostenlose Version, die Sie für dieses Tutorial verwenden können. Wenn Sie jedoch auf den Pro-Plan upgraden, erhalten Sie Zugang zu einer Cloud-Bibliothek mit Code-Snippets, intelligenter bedingter Logik und mehr.
Rufen Sie nach der Aktivierung die Seite Code Snippets “ + Add Snippet in der WordPress-Admin-Seitenleiste auf.
Dort klicken Sie auf die Schaltfläche „Snippet verwenden“ unter der Option „Eigenen Code hinzufügen (neues Snippet)“.

Dies führt Sie zur Seite „Benutzerdefiniertes Snippet erstellen“, wo Sie zunächst einen Namen für Ihr Code-Snippet eingeben können. Dieser Name wird nicht im Frontend angezeigt und dient nur zu Ihrer Identifikation.
Wählen Sie anschließend die Option „PHP Snippet“ aus dem Dropdown-Menü „Code-Typ“ in der rechten Ecke des Bildschirms.
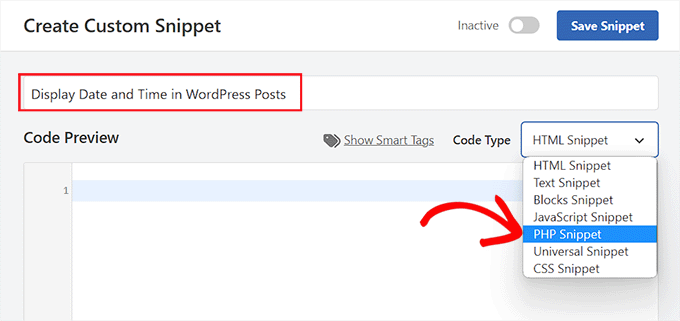
Kopieren Sie dann einfach den folgenden Code und fügen Sie ihn in das Feld „Codevorschau“ ein:
add_filter( 'pre_option_date_format', function( $date_format ) {
if ( is_admin() ) {
return $date_format;
}
return 'l, F jS, Y H:i:s';
});
Wenn Sie das getan haben, können Sie den Code so belassen, wie er ist, oder das Layout für Datum und Uhrzeit anpassen, indem Sie die Werte nach Return ändern.
Denken Sie daran, dass Sie Formatzeichen verwenden müssen, um Ihre eigene individuelle Datums-/Zeitanordnung zu erstellen.
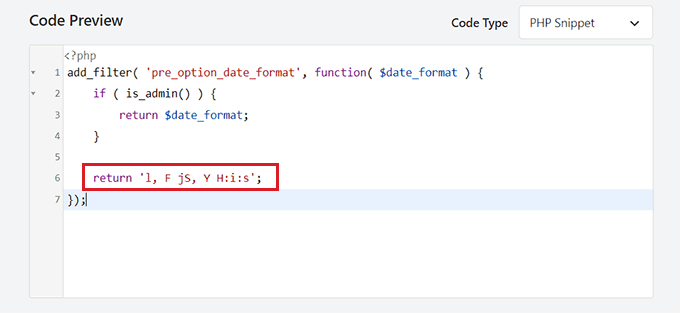
Danach blättern Sie zum Abschnitt „Einfügen“ und wählen den Modus „Automatisch einfügen“.
Der benutzerdefinierte Code wird bei der Aktivierung automatisch auf Ihrer Website ausgeführt.

Blättern Sie schließlich zurück nach oben und schalten Sie den Schalter „Inaktiv“ auf „Aktiv“ um.
Vergessen Sie danach nicht, auf die Schaltfläche „Snippet speichern“ zu klicken, um Ihre Änderungen zu speichern.
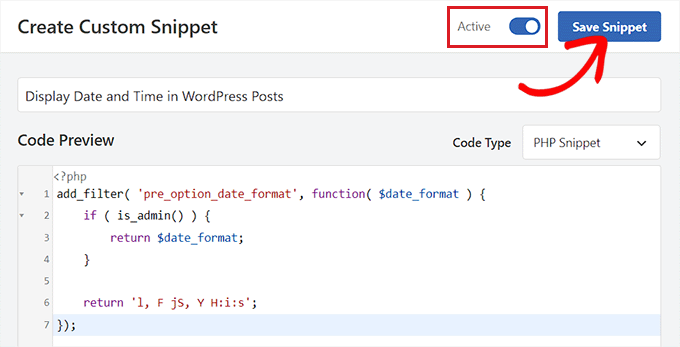
Jetzt können Sie Ihr WordPress-Blog besuchen, um die Uhrzeit und das Datum in Ihren Blogbeiträgen anzuzeigen.
Beachten Sie, dass nach der Aktivierung dieses Code-Snippets die Standard-WordPress-Datums- und Zeitformate nicht mehr auf Ihrer Website angezeigt werden.
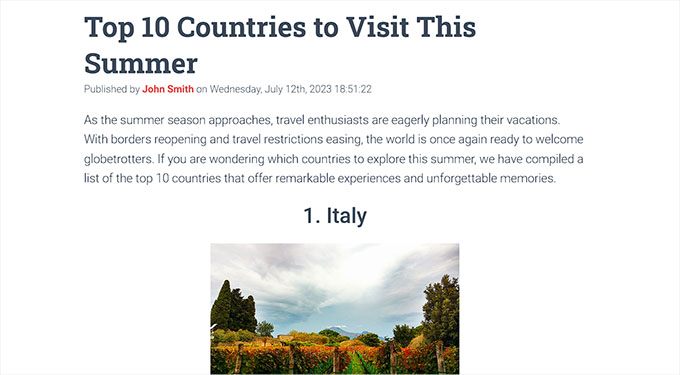
Bonus: Anzeige des heutigen Datums in WordPress
Sie können nicht nur das Veröffentlichungsdatum, sondern auch das aktuelle Datum und die Uhrzeit auf Ihren Seiten und Beiträgen anzeigen lassen.
Dies kann dazu beitragen, die Relevanz Ihrer Beiträge zu erhöhen, die Transparenz zu fördern und die allgemeine Nutzererfahrung auf Ihrer Website zu verbessern.
Sie können das aktuelle Datum auf Ihrer Website ganz einfach anzeigen, indem Sie mit WPCode benutzerdefinierten Code hinzufügen.
Es ist das beste WordPress-Code-Snippets-Plugin auf dem Markt, mit dem Sie benutzerdefinierten Code hinzufügen können, ohne Ihre Website zu zerstören.
Sie müssen dieses Codeschnipsel verwenden:
function wpb_date_today($atts, $content = null) {
extract( shortcode_atts( array(
'format' => ''
), $atts ) );
if ($atts['format'] == '') {
$date_time .= date(get_option('date_format'));
} else {
$date_time .= date($atts['format']);
}
return $date_time;
}
add_shortcode('date-today','wpb_date_today');
Dieser Code zeigt dann das aktuelle Datum auf Ihren Seiten und Beiträgen in dem von Ihnen im WordPress-Dashboard gewählten Datums- und Zeitformat an.
Ausführlichere Anweisungen finden Sie in unserem Tutorial über die Anzeige des heutigen Datums in WordPress.
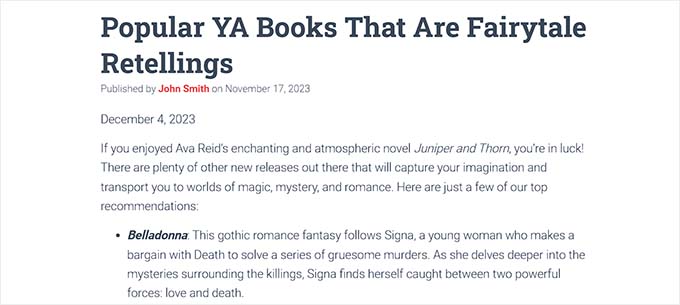
Wir hoffen, dieser Artikel hat Ihnen geholfen zu lernen, wie Sie das Datums- und Zeitformat in WordPress einfach ändern können. Vielleicht interessieren Sie sich auch für unsere Anleitung zum Entfernen von Datum und Uhrzeit aus WordPress-Kommentaren und unsere Expertenauswahl der besten WordPress-Kalender-Plugins.
Wenn Ihnen dieser Artikel gefallen hat, dann abonnieren Sie bitte unseren YouTube-Kanal für WordPress-Videotutorials. Sie können uns auch auf Twitter und Facebook finden.





Syed Balkhi says
Hey WPBeginner readers,
Did you know you can win exciting prizes by commenting on WPBeginner?
Every month, our top blog commenters will win HUGE rewards, including premium WordPress plugin licenses and cash prizes.
You can get more details about the contest from here.
Start sharing your thoughts below to stand a chance to win!
Tahir Khan says
Hi, it doesn’t work in most of cases try to provide the solution what if theme is overriding the date and time Format.
Thanks
WPBeginner Support says
If your theme is overriding the date and time format, we would recommend reaching out to the support for the specific theme that you are using and they should be able to let you know if their theme has a specific styling that can be changed to fix the issue
Admin
Krishna says
How to translate date to specific language like hindi?
WPBeginner Support says
You would either set your site’s language to the language you’re wanting or reach out to your theme’s support should it not be translating correctly.
Admin
Alex Abir says
Showing false time on my WordPress theme single page.
How to Solve?
WPBeginner Support says
You would want to reach out to your theme’s support to see if it could be an error with the theme itself
Admin
Courtney Stevens says
How do I change the date format for posts? The date format for my theme is for example, October 26th, 2018 but I would like it to be October 26, 2018 without the „th“ after the date. The general settings has the date format as what I want but when I look at a page with a blog post it still has the other formatting with the th. Help!
Danold says
hello, i’ve a problem.i have changed the date format as you demonstrated but when i publish an article, the date format is always in an other form, i am using peflican theme
WPBeginner Support says
Hi,
Try previewing your site with a default theme. See if that resolves the issue. If it does, then this means your theme is overriding the WordPress date format.
Admin
MUMBERE AUSBEL says
You guys are the best.
Irfan says
Thank you sooo much it help me alot
Scott says
Weird! I can not get the to show anything.
Gabriele says
Hi, if I would set the WP clock one year advance is it possibile?
Matthew Spence says
How do you fix the date? It is not the day after tomorrow.
Alice says
The current wordpress formatting is different from the one shown here. I can’t seem to even be able to find the timezine in the settings now for wordpress,
Michelle Stokes Decorator says
I don’t want to see the dates on smart phones, is there a way I can take the dates off all together so my site looks cleaner on the phones? Thanks….
WPBeginner Staff says
It will only affect the display of dates on your pages. It will not change your permalinks.
Kristine says
Will it change all my old posts too? Or only new posts going forward? I have wanted to change my format for over a year, but I have so many backlinks out there. I’m afraid it will ruin all my traffic.