¿Sabías que WordPress tiene la capacidad de programar tus entradas para que se publiquen en un momento futuro? Esta característica tan útil está ligeramente oculta, por lo que muchos principiantes ni siquiera reparan en ella.
Al programar tus entradas, nunca tendrás que preocuparte de publicar tus artículos a una hora concreta. Puedes terminar de escribirlos y prepararlos para que salgan en directo el día y la hora que elijas.
En este artículo, le mostraremos cómo programar fácilmente entradas de WordPress paso a paso y compartiremos algunos consejos adicionales para utilizar entradas programadas de WordPress como un profesional.
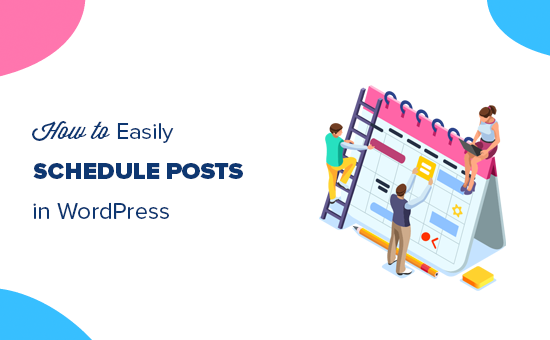
¿Por qué programar entradas en WordPress?
Para crear un blog correcto, la mejor estrategia es planificar el calendario editorial y publicar artículos con regularidad.
Ahí es donde resulta útil la característica de programar entradas. Puedes escribir tus artículos a tu ritmo y avanzar en tu calendario editorial. Una vez que termines de escribir, puedes programar la entrada para que se publique en una fecha y hora concretas.
Otra razón para programar tus entradas es beneficiarte de las horas de mayor tráfico. Hay un momento determinado del día en el que cada sitio web recibe el pico máximo de usuarios. Publicando a esa hora, puedes aprovechar el tráfico existente para aumentar las visitas a tu página.
Si vive en una zona horaria diferente a la de sus lectores, puede ser un problema. Imagina que tu hora punta son las 3 de la mañana donde vives. Para ello puede ser muy útil programar las entradas.
Programar entradas también resulta útil cuando te vas de vacaciones. Puedes simplemente programar las entradas de tu blog y disfrutar de tus vacaciones sin preocuparte de escribir y publicar contenidos.
Ahora que ya conoce las ventajas, veamos cómo programar las entradas de su blog en WordPress.
Tutorial en vídeo
Si prefiere instrucciones escritas, siga leyendo.
¿Cómo programar una entrada en WordPress?
Es fácil programar entradas de WordPress si sabes dónde buscar, pero la opción de programar entradas de blog no es fácil de encontrar.
Una vez que haya terminado de escribir la entrada de su blog, debe buscar en la pestaña “Entrada” de la columna derecha de la pantalla de edición.
En el panel “Resumen”, haga clic en el enlace “Inmediatamente” situado junto a la opción “Publicar”.

Esto le mostrará un selector de fecha y hora.
Ahora puede seleccionar la fecha y hora en que desea publicar esta entrada.
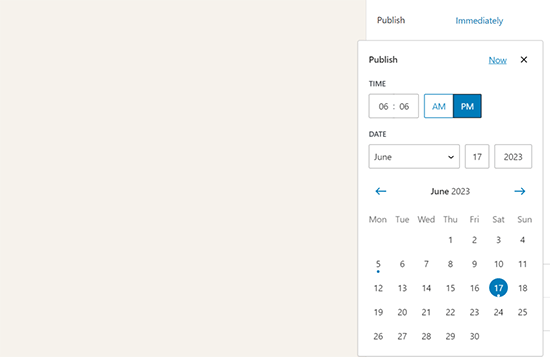
Puede seleccionar una fecha y hora futuras para programar su artículo en WordPress.
También puede seleccionar una fecha pasada utilizando la misma herramienta para antedatar la entrada de su blog.
Cuando seleccione una fecha futura, advertirá que el botón Publicar de la parte superior cambiará a “Programar…”.
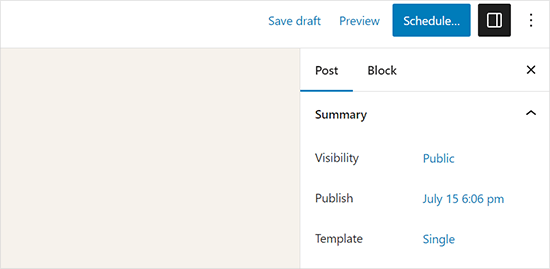
Simplemente haga clic en el botón “Programar” y WordPress programará su entrada.
La entrada programada se publicará automáticamente en la fecha y hora que elija.
Cómo programar entradas de WordPress en el editor clásico
Si utiliza el editor clásico de WordPress, le recomendamos encarecidamente que empiece a utilizar el editor de bloques de WordPress.
El editor de bloques es rápido, moderno, intuitivo y te ayuda a crear mejores contenidos para tu blog.
Sin embargo, si aún desea utilizar el antiguo editor clásico, a continuación le explicamos cómo programar entradas en WordPress.
Una vez que haya terminado de escribir la entrada, busque en la caja meta “Publicar”, en la columna derecha de la pantalla de edición, y haga clic en el enlace “Editar” situado junto a la opción “Publicar inmediatamente”.
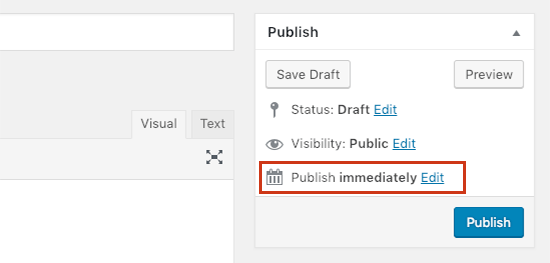
Ahora te mostrará las opciones de fecha y hora.
Introduzca la fecha y la hora en que desea publicar la entrada de su blog y haga clic en el botón “Aceptar”.
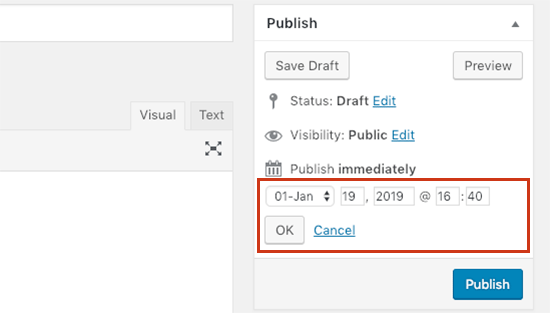
Verá que el botón azul “Publicar” cambia a “Programar”. Haz clic en el botón “Programar” para guardar los cambios.
WordPress publicará ahora la entrada de tu blog en la fecha y hora que hayas introducido.
Diagnosticar entradas programadas de WordPress
A medida que tu sitio web crezca, tendrás que gestionar y programar regularmente entradas en WordPress. Aquí tienes algunos consejos prácticos que te ayudarán a gestionar de forma eficiente tus entradas programadas en WordPress.
¿Cómo puedo utilizar mi propia zona horaria en WordPress?
Debe cambiar los ajustes de zona horaria de WordPress para que su sitio web utilice su zona horaria preferida para publicar entradas programadas.
¿Cómo ver todas las entradas programadas en WordPress?
Simplemente ve a la página Entradas ” Todas las entradas en tu administrador de WordPress y enlaza el enlace ‘Programadas’ encima de la tabla de entradas. Se mostrarán todas las entradas de WordPress programadas en la cola.
¿Qué hacer si WordPress entradas programadas falta el calendario?
Para ejecutar tareas programadas, WordPress utiliza un sistema llamado WP Cron. Si el cron no se ha podido ejecutar debido a una mala configuración en el servidor de alojamiento de WordPress, las entradas programadas faltarán y no se publicarán.
Si adviertes que tu blog se ve afectado por esto, entonces puedes instalar el plugin Missed Scheduled Posts Publisher.
Para obtener más información, puede consultar nuestro artículo sobre cómo corregir el error de entrada no programada en WordPress.
¿Cómo desprogramar una entrada en WordPress?
Puede desprogramar una entrada de WordPress editando la entrada y cambiando su estado de “Programado” a “Borrador”.
En el nuevo editor por defecto de WordPress, encontrarás la opción de cambiar a borrador en la parte superior.
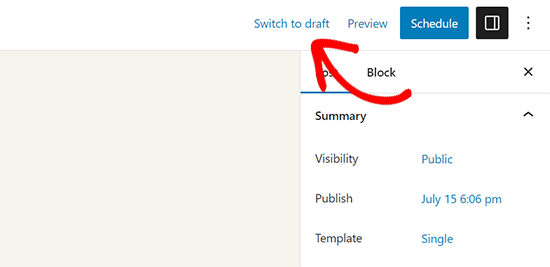
Al hacer clic en él, se desprogramará la entrada y se guardará como borrador.
En cambio, si utiliza el antiguo editor clásico, encontrará la opción Borrador en la caja meta Publicar.
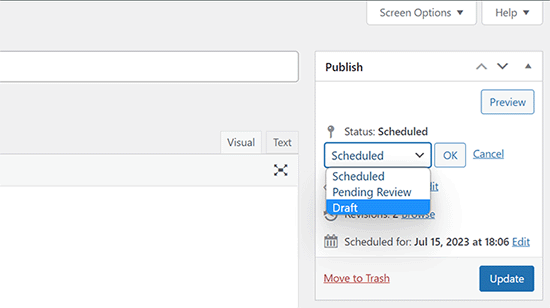
Después de cambiar una entrada programada a borrador, puede seguir trabajando en ella o, si lo desea, publicarla inmediatamente.
¿Puedo programar también páginas de WordPress?
Sí, puede programar una página de WordPress del mismo modo que programaría una entrada de blog normal.
¿Puedo programar cambios en una entrada o página publicada en WordPress?
Por defecto, no puedes programar cambios en una entrada o página que ya hayas publicado. Cualquier cambio que realices en una entrada publicada se activará en cuanto la guardes.
Sin embargo, puede utilizar el plugin PublishPress Revisions para realizar actualizaciones programadas de contenido.
Para más detalles, consulte nuestro tutorial sobre cómo programar actualizaciones de contenido en WordPress.
Una vez que se acostumbre a programar entradas para su sitio web, es posible que desee explorar otras áreas de las tareas de su sitio web que puede automatizar.
Hemos recopilado una guía detallada sobre la creación de flujos de trabajo automatizados en WordPress que le enseñará a guardar o ahorrar tiempo en las tareas rutinarias del sitio web con la automatización.
Esperamos que este artículo te haya ayudado a aprender a programar fácilmente las entradas de tu blog en WordPress. Puede que también quieras ver nuestra guía sobre cómo hacer una búsqueda de palabras clave para encontrar ideas para entradas de blog y conseguir más tráfico o nuestra selección de los mejores plugins SEO para WordPress para hacer crecer tu sitio web.
If you liked this article, then please subscribe to our YouTube Channel for WordPress video tutorials. You can also find us on Twitter and Facebook.




Syed Balkhi says
Hey WPBeginner readers,
Did you know you can win exciting prizes by commenting on WPBeginner?
Every month, our top blog commenters will win HUGE rewards, including premium WordPress plugin licenses and cash prizes.
You can get more details about the contest from here.
Start sharing your thoughts below to stand a chance to win!
Jiří Vaněk says
Am I correct in assuming that scheduled articles are run by WordPress’s own CRON? Will this work even if I have WordPress internal CRON turned off and call the WordPress CRON URL using the internal CRON on the server every 5 minutes?
WPBeginner Support says
Normally posts would use the WordPress CRON but if you have set up your CRON to use a different tool then it should still post using your other CRON service.
Administrador
Christoph says
Thank you for this great tutorial.
I have a category of 10 posts and want one of them published while every 9 others are unpublished. After a week another one will go live and the last one get unpublished. Is there a scheduler which can do this?
WPBeginner Support says
We do not have a recommended method for setting that up at the moment.
Administrador
Dennis Str says
Hi !
Can I publish a post in a loop? For example, a post that will be shown every 20th of June every year.
I want to make a history category where the user will see each day of the year (365) the article of that day automatically.
Thank you
WPBeginner Support says
You would want to look at the Tao Scheduled Update plugin at the bottom of this article
Administrador
Dennis Str says
I saw that has long time to be updated but thank you very much for your reply.
Helly says
wow good information sir i like it your blog very well thank you so much
WPBeginner Support says
Glad you like our content
Administrador
Pranaya Nair says
This was pretty helpful. Thank you so much!
WPBeginner Support says
Glad our guide was helpful
Administrador
Keshav Vanjara says
How much posts are required to post per day
WPBeginner Support says
That is a personal preference and availability question. The answer changes by person and time they have available
Administrador
Perfect Lussa says
Good news I always think how will I do to schedule my post. But I wasn’t able to know that. But thank you very much. I got something this will help me
WPBeginner Support says
Glad our article could be helpful
Administrador
Andrea says
Thank you very much for your page!
WPBeginner Support says
You’re welcome, glad you like our tutorials
Administrador
Jackie says
Thank you SO much for this post! I am not a beginner to WordPress, having started a site in 2009. I did, however, feel like a complete beginner with the new editor! (Which I at first groaned over the change, but now find it quite nice.) I am making a commitment to blog once a week at the same time and wanted to schedule my post in advance. The tabs are NOT intuitive, like, if you want to “schedule” a post, why would you click on a link that says, “immediately”??? Very confusing. I already messed up by hitting Publish and had to trash and redo the post because once published, you can’t unpublish. I have saved this article to reference until I have mastered it. By then, I’m sure they will change things again! In the world of technology, we will always be beginners. With major gratitude! Jackie
WPBeginner Support says
Glad our article could help clear up some of the confusion
Administrador
Rex says
Hello. Your articles are always so helpful. Thanks.
I am looking for a way to set an individual post (or possibly posts in a designated category) to republish regularly (such as weekly, on Sundays, every 10 days or similar). This would operate independently of any other global republishing schemes. Nothing is coming up on google.
Thanks for your help.
locloc says
I posted a product and when I updated that product it automatically scheduled for me three days later. I do not know what’s going on. If you help me!
Sanjay Sajeev says
Hi, It is a great and simple schedule tip you have share here.
But I have a doubt. WIll it affect my blog, if I scheduled more than 5 posts to be published a day? Will it affect my blog’s SEO performance?
WPBeginner Support says
Scheduling your posts should not have an affect on your site’s SEO
Administrador
helal says
Hi every body!
Is there a way to set a default time for all posts? I want all my posts be published at a certain time of the day , i wil only set the date one by one
maggie says
I scheduled a post and it has posted three times on my home page. I only wanted it to post once but now I have now clue what I did to make it post three times:( Any help?
WPBeginner Support says
Hi Maggie,
You can delete the duplicate posts. If this happens again, then please review your plugins or contact your hosting provider for help.
Administrador
Drew says
It seems that the “schedule” button is broken in the current version of wordpress.. 4.9+
In our version, 6 wordpress sites now all of them do not show the “schedule” button. Even after changing the schedule post date, the “Publish” button does not revert to “Schedule” as it previously did…
Sigh..
WPBeginner Support says
Hi Drew,
It is working fine at our end. Please try these WordPress troubleshooting steps to figure out what’s causing this issue.
Administrador
Patrick says
I’m totally unable to schedule posts. I can’t even click the button! Nothing happens. Some help would be great… I’m going on holiday soon and need to do some scheduling. Many thanks.
Irina says
I can’t see the calendar button anymore. Why is that? It was there a few days ago, yesterday it disappeared and now can’t find it anymore. I can only publish on the spot, but no way to schedule it anymore.
Why is that? It was there a few days ago, yesterday it disappeared and now can’t find it anymore. I can only publish on the spot, but no way to schedule it anymore.
Emily says
Me too. Maybe it’s gone??? Surely they wouldn’t make it not an option any more?!
Anand says
Is this 24hrs time format?
Nicki Brunton says
I have a page that i update daily, is there any way i can schedule say a weeks worth of updates for the one page? Rather than having to update it daily…..
Chris Klosowski says
Nicki,
You could check out h Revisionary plugin if you haven’t already.
It might get you closer to what you are looking for.
Hà Duy Tuân says
Hi Wpbeginner..!
I want to everyone can see Schedule posts at my site..
What can i do now??
thanks for support
WPBeginner Support says
You can try ‘SOUP – Show off Upcoming Posts’ plugin.
Administrador
Amelia says
Question, My scheduled posts are working just fine, but on my blog on the home page where you have a list of the various blog posts and a “read more” option for each one, there is this random circle on all the scheduled blog posts.
I dont really want everyone to know which ones were scheduled and which were posted live. Is there any way to remove this?
Edmond says
Hello, I just scheduled my post but when the day and time arrive, Nothing is happening. Only publish today i see even if the time have passed.
Aqsa Tariq says
Hi, my scheduled posts are giving an error on both websites I am maintaining – how do I check for any errors? I already have too many plugins installed and don’t want to add another for this.. just wondering why the error is there and what I can do to fix it?
Thanks,
Lisa Braithwaite says
I don’t see an option for scheduling at a.m. or p.m. In my settings, I’m using a 12-hour clock, not a 24-hour clock, but it looks like I have to use 24-hour time here. Or am I missing something?
Mark says
Thanks for the info on this. Everything seems to go ok at first. I make a change to a page that I don’t want to be visible for another couple days. I pick my date/time and hit schedule. The problem is that for the next couple days anytime I go to the page I get an oops page not found error. Once the scheduled time arrives, then the change goes through and everything works fine again. Please help this is driving me bonkers!
Thanks,
Mark
WPBeginner Support says
The page will not appear until the time it is scheduled to be published. If you want to take a look at the page before it is published, then you need to login to your WordPress dashboard. Go to Posts or Pages and locate the post/page you scheduled. You will find a preview link below the post/page title.
Administrador
Donna says
Wow! I never thought it would be such an easy fix. Thank you so much!
Michael A Terndrup says
This is also great for churches correct when they have a special worship service
Kori Miller says
Hi. On one of my blogs, scheduling isn’t working. After I hit edit and ok, the schedule button doesn’t appear. Any ideas why this might be happening on one site, but not the others? They’re all updated to the most recent WP version. Thank you!
Irina says
I’m having the same issue, just 2 years later. No idea how to fix it…
No idea how to fix it…
WPBeginner Staff says
You add time in 24 hr format. Like 13:00 for 1 pm.
Melissa {Persnickety Plates} says
Am I missing where you pick am/pm?
Nathan Pierce says
I don’t understand how the time my visitors coming relates to the time I should post.
If they come on Fridays at 4:30 p.m. (while they’re waiting for their work week to end), shouldn’t I post any time before Friday at 4:30 p.m.? I want to be sure the content is already there when they come. If I publish at 4:30 p.m. and someone comes a little early at 4:27 p.m., they’ll miss my post. Even if I publish as early as Thursday, or last month, the content will be there waiting for them when they come this Friday at 4:30 p.m.
What am I missing?
Anders Riise Koch says
I use scheduling more to free up my own time. If I have a week of scheduled posts I don’t have to sit down every day, think of what to write, write the post and publish immediately. It lets you have a day off without your blog being neglected.
Twiford Ministries says
Thank you! We travel extensively. This is perfect! We also want to have about 10 posts scheduled before we actually go public with our site so we’re not so pressured – we newbies at this!
Debbie Roberts says
Thank you for this post. I thought I had to install a plugin to schedule posts, I had no idea that it was so simple!
rahul says
Even after getting adsense !!
There is always a lot to learn !!
Basics are good .. thanks
Mike says
Thanks for posting. Didn’t even know this feature existed. Good to learn something new everyday!
Vasant Sakpal says
ohh… nice catch… I have using wordpress from 1 year but didnt notice this option. thanks for sharing
WPBeginner Staff says
Please see our guide on how to fix missing schedule error in WordPress.
Angélica Costa says
Any suggestions on what to do about the “missing schedule” issue?