Saviez-vous que WordPress permet de planifier la publication de vos articles à une date ultérieure ? Cette fonctionnalité extrêmement utile est légèrement masquée, ce qui explique que de nombreux débutants ne la notifient même pas.
En planifiant vos publications, vous n’avez jamais à vous soucier de publier vos articles à une heure précise. Vous pouvez terminer la rédaction et les préparer pour qu’ils soient mis en direct au jour et à l’heure que vous choisissez.
Dans cet article, nous allons vous afficher comment planifier facilement des publications WordPress étape par étape et partager quelques astuces bonus pour utiliser les publications planifiées WordPress comme un Pro.
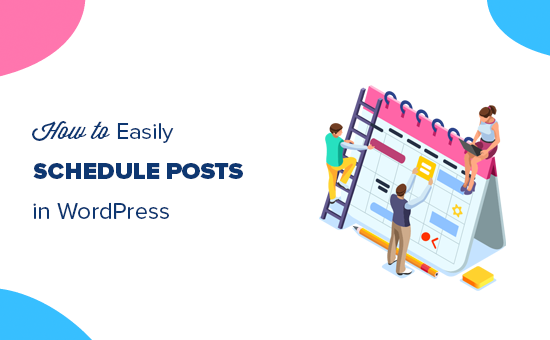
Pourquoi Planifier des publications dans WordPress ?
Pour créer un blog à succès, la meilleure stratégie consiste à offrir un calendrier éditorial et à publier des articles régulièrement.
C’est là que la fonctionnalité Planifier les publications en avant s’avère très utile. Vous pouvez rédiger vos articles à votre rythme et prendre de l’avance sur votre calendrier éditorial. Une fois la rédaction terminée, vous pouvez planifier la publication du billet à une date et une heure précises.
Une autre raison de planifier vos publications est de profiter des heures de pointe du trafic. Il y a un certain moment dans une journée où chaque site obtient le pic de ses utilisateurs/utilisatrices. En publiant à ce moment-là, vous pouvez tirer parti du trafic existant pour augmenter le nombre de vues de vos pages.
Si vous vivez dans un fuseau horaire différent de celui de vos lecteurs, cela peut poser problème. Imaginez que votre heure de pointe soit 3 heures du matin là où vous vivez. Planifier des publications peut s’avérer très pratique dans ce cas.
Planifier des publications s’avère également très pratique lorsque vous partez en vacances. Vous pouvez simplement planifier vos publications de blog et profiter de vos vacances sans vous soucier de la rédaction et de la publication de contenu.
Maintenant que vous en comprenez les avantages, voyons comment planifier vos publications de blog dans WordPress.
Tutoriel vidéo
Si vous préférez les instructions écrites, continuez à lire.
Comment planifier une publication sur WordPress ?
Il est facile de planifier des publications WordPress si vous savez où chercher, mais la faculté de planifier des publications de blog n’est pas facile à trouver.
Une fois que vous avez fini de rédiger votre publication de blog, vous devez regarder sous l’onglet « Publication » dans la colonne de droite de l’écran de modification.
Dans le panneau « Résumé », vous devez cliquer sur le lien « Immédiatement » à côté de l’option « Publier ».

Un sélecteur de date et d’heure s’affiche.
Vous pouvez maintenant sélectionner la date et l’heure auxquelles vous souhaitez publier cette publication.
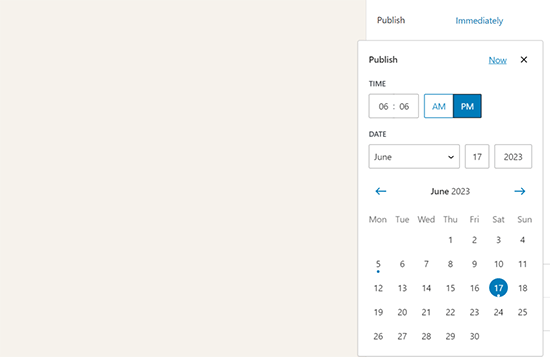
Vous pouvez sélectionner une date et une heure futures pour planifier votre article dans WordPress.
Vous pouvez également sélectionner une date antérieure à l’aide du même outil pour antidater votre article de blog.
Lorsque vous sélectionnez une date ultérieure, vous remarquerez que le bouton Publier situé en haut de la page se modifie en « Planifier… ».
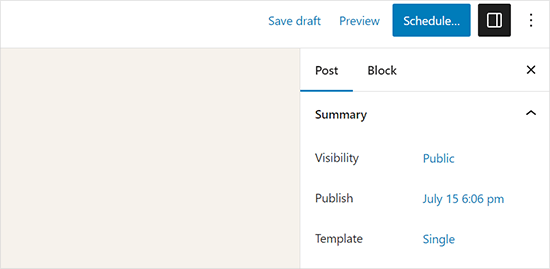
Il suffit de cliquer sur le bouton « Planifier » pour que WordPress planifie votre publication.
La publication planifiée sera automatiquement publiée à la date et à l’heure que vous choisissez.
Comment planifier des publications WordPress dans l’éditeur classique
Si vous utilisez l’éditeur WordPress classique, nous vous recommandons vivement de commencer à utiliser l’éditeur de blocs WordPress.
L’éditeur de blocs est rapide, moderne, intuitif et vous aide à créer un meilleur contenu pour votre blog.
Toutefois, si vous souhaitez toujours utiliser l’éditeur/éditrices classique plus ancienne, voici comment planifier des publications dans WordPress.
Une fois que vous avez fini de rédiger votre publication, regardez sous la méta-boîte « Publier » dans la colonne de droite de l’écran de modification et cliquez sur le lien « Modifier » à côté de l’option « Publier immédiatement ».
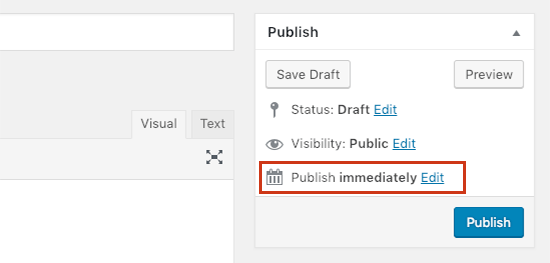
Les options de date et d’heure s’affichent.
Saisissez/saisissez la date et l’heure auxquelles vous souhaitez publier votre publication de blog, puis cliquez sur le bouton « OK ».
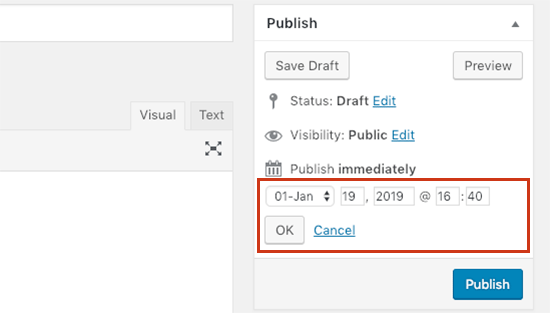
Vous remarquerez que le bouton bleu « Publier » se modifie en « Planifier ». Cliquez sur le bouton « Planifier » pour enregistrer vos modifications.
WordPress va maintenant publier votre publication de blog à la date et à l’heure saisies/saisie.
Dépannage des publications planifiées de WordPress
Au fur et à mesure que votre site se développe, vous serez amené à gérer et à planifier régulièrement des publications WordPress. Voici quelques astuces pratiques qui vous aideront à gérer efficacement vos publications planifiées dans WordPress.
Comment utiliser mon propre fuseau horaire dans WordPress ?
Vous devez modifier les Réglages du fuseau horaire de WordPress afin que votre site utilise votre fuseau horaire préféré pour publier les publications planifiées.
Comment voir toutes les publications planifiées dans WordPress ?
Il suffit d’aller sur la page » Posts » All Posts dans votre administration WordPress, puis de cliquer sur le lien » Planifié » au-dessus du tableau des publications. Cela affichera toutes les publications WordPress planifiées dans la file d’attente.
Que faire si les publications planifiées par WordPress n’ont pas été planifiées ?
Pour exécuter des tâches planifiées, WordPress utilise un système appelé WP Cron. Si le cron ne peut pas s’exécuter en raison d’une mauvaise configuration de votre serveur d’hébergement WordPress, alors vos publications planifiées manqueront le calendrier et ne seront pas publiées.
Si vous remarquez que votre blog est concerné par ce phénomène, vous pouvez alors installer l’extension Missed Planifié Posts Publisher.
Pour en savoir plus, vous pouvez consulter notre article sur la façon de corriger l’erreur de publication de planifié manqué dans WordPress.
Comment annuler la planification d’une publication WordPress ?
Vous pouvez annuler la planification d’un article WordPress en modifiant l’article et en changeant son état de « Planifié » à « Brouillon ».
Dans le nouvel éditeur par défaut de WordPress, vous trouverez en haut l’option permettant de passer en mode brouillon.
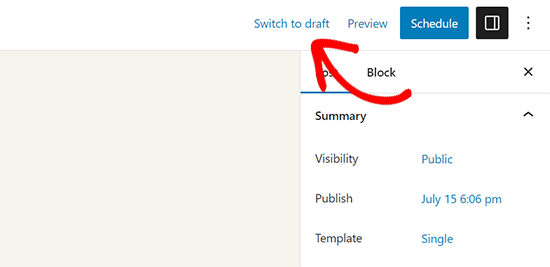
En cliquant dessus, la publication est déprogrammée et enregistrée en tant que brouillon.
En revanche, si vous utilisez l’ancien éditeur classique, vous trouverez l’option Brouillon dans la méta boîte Publier.
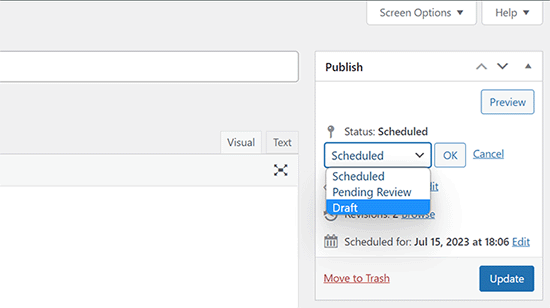
Après avoir modifié une publication planifiée en brouillon, vous pouvez continuer à travailler dessus ou la publier immédiatement si vous le souhaitez.
Puis-je également planifier des pages WordPress ?
Oui, vous pouvez planifier une page WordPress comme vous le feriez pour une publication de blog normale.
Puis-je planifier les modifications d’une publication ou d’une page dans WordPress ?
Par défaut, vous ne pouvez pas planifier les modifications d’une publication ou d’une page déjà publiée. Toutes les modifications que vous apportez à une publication deviennent directes dès que vous l’enregistrez.
Cependant, vous pouvez utiliser l’extension PublishPress Revisions pour effectuer des mises à jour de contenu planifiées.
Pour plus de détails, veuillez consulter notre tutoriel sur la façon de planifier les mises à jour de contenu dans WordPress.
Une fois que vous aurez pris l’habitude de planifier des publications pour votre site, vous voudrez peut-être explorer d’autres domaines des tâches de votre site web que vous pouvez automatiser.
Nous avons compilé un guide détaillé sur la création de flux de travail automatisés dans WordPress qui vous apprendra à gagner du temps sur les tâches routinières du site grâce à l’automatisation.
Nous espérons que cet article vous a aidé à apprendre comment planifier facilement vos publications de blog sur WordPress. Vous pouvez également consulter notre guide sur la façon de faire une recherche de mots-clé pour trouver des idées de publication de blog et obtenir plus de trafic ou nos choix d’experts pour les meilleures extensions WordPress SEO pour développer votre site.
Si vous avez aimé cet article, veuillez alors vous abonner à notre chaîne YouTube pour obtenir des tutoriels vidéo sur WordPress. Vous pouvez également nous trouver sur Twitter et Facebook.





Syed Balkhi says
Hey WPBeginner readers,
Did you know you can win exciting prizes by commenting on WPBeginner?
Every month, our top blog commenters will win HUGE rewards, including premium WordPress plugin licenses and cash prizes.
You can get more details about the contest from here.
Start sharing your thoughts below to stand a chance to win!
Jiří Vaněk says
Am I correct in assuming that scheduled articles are run by WordPress’s own CRON? Will this work even if I have WordPress internal CRON turned off and call the WordPress CRON URL using the internal CRON on the server every 5 minutes?
WPBeginner Support says
Normally posts would use the WordPress CRON but if you have set up your CRON to use a different tool then it should still post using your other CRON service.
Administrateur
Christoph says
Thank you for this great tutorial.
I have a category of 10 posts and want one of them published while every 9 others are unpublished. After a week another one will go live and the last one get unpublished. Is there a scheduler which can do this?
WPBeginner Support says
We do not have a recommended method for setting that up at the moment.
Administrateur
Dennis Str says
Hi !
Can I publish a post in a loop? For example, a post that will be shown every 20th of June every year.
I want to make a history category where the user will see each day of the year (365) the article of that day automatically.
Thank you
WPBeginner Support says
You would want to look at the Tao Scheduled Update plugin at the bottom of this article
Administrateur
Dennis Str says
I saw that has long time to be updated but thank you very much for your reply.
Helly says
wow good information sir i like it your blog very well thank you so much
WPBeginner Support says
Glad you like our content
Administrateur
Pranaya Nair says
This was pretty helpful. Thank you so much!
WPBeginner Support says
Glad our guide was helpful
Administrateur
Keshav Vanjara says
How much posts are required to post per day
WPBeginner Support says
That is a personal preference and availability question. The answer changes by person and time they have available
Administrateur
Perfect Lussa says
Good news I always think how will I do to schedule my post. But I wasn’t able to know that. But thank you very much. I got something this will help me
WPBeginner Support says
Glad our article could be helpful
Administrateur
Andrea says
Thank you very much for your page!
WPBeginner Support says
You’re welcome, glad you like our tutorials
Administrateur
Jackie says
Thank you SO much for this post! I am not a beginner to WordPress, having started a site in 2009. I did, however, feel like a complete beginner with the new editor! (Which I at first groaned over the change, but now find it quite nice.) I am making a commitment to blog once a week at the same time and wanted to schedule my post in advance. The tabs are NOT intuitive, like, if you want to « schedule » a post, why would you click on a link that says, « immediately »??? Very confusing. I already messed up by hitting Publish and had to trash and redo the post because once published, you can’t unpublish. I have saved this article to reference until I have mastered it. By then, I’m sure they will change things again! In the world of technology, we will always be beginners. With major gratitude! Jackie
WPBeginner Support says
Glad our article could help clear up some of the confusion
Administrateur
Rex says
Hello. Your articles are always so helpful. Thanks.
I am looking for a way to set an individual post (or possibly posts in a designated category) to republish regularly (such as weekly, on Sundays, every 10 days or similar). This would operate independently of any other global republishing schemes. Nothing is coming up on google.
Thanks for your help.
locloc says
I posted a product and when I updated that product it automatically scheduled for me three days later. I do not know what’s going on. If you help me!
Sanjay Sajeev says
Hi, It is a great and simple schedule tip you have share here.
But I have a doubt. WIll it affect my blog, if I scheduled more than 5 posts to be published a day? Will it affect my blog’s SEO performance?
WPBeginner Support says
Scheduling your posts should not have an affect on your site’s SEO
Administrateur
helal says
Hi every body!
Is there a way to set a default time for all posts? I want all my posts be published at a certain time of the day , i wil only set the date one by one
maggie says
I scheduled a post and it has posted three times on my home page. I only wanted it to post once but now I have now clue what I did to make it post three times:( Any help?
WPBeginner Support says
Hi Maggie,
You can delete the duplicate posts. If this happens again, then please review your plugins or contact your hosting provider for help.
Administrateur
Drew says
It seems that the « schedule » button is broken in the current version of wordpress.. 4.9+
In our version, 6 wordpress sites now all of them do not show the « schedule » button. Even after changing the schedule post date, the « Publish » button does not revert to « Schedule » as it previously did…
Sigh..
WPBeginner Support says
Hi Drew,
It is working fine at our end. Please try these WordPress troubleshooting steps to figure out what’s causing this issue.
Administrateur
Patrick says
I’m totally unable to schedule posts. I can’t even click the button! Nothing happens. Some help would be great… I’m going on holiday soon and need to do some scheduling. Many thanks.
Irina says
I can’t see the calendar button anymore. Why is that? It was there a few days ago, yesterday it disappeared and now can’t find it anymore. I can only publish on the spot, but no way to schedule it anymore.
Why is that? It was there a few days ago, yesterday it disappeared and now can’t find it anymore. I can only publish on the spot, but no way to schedule it anymore.
Emily says
Me too. Maybe it’s gone??? Surely they wouldn’t make it not an option any more?!
Anand says
Is this 24hrs time format?
Nicki Brunton says
I have a page that i update daily, is there any way i can schedule say a weeks worth of updates for the one page? Rather than having to update it daily…..
Chris Klosowski says
Nicki,
You could check out h Revisionary plugin if you haven’t already.
It might get you closer to what you are looking for.
Hà Duy Tuân says
Hi Wpbeginner..!
I want to everyone can see Schedule posts at my site..
What can i do now??
thanks for support
WPBeginner Support says
You can try ‘SOUP – Show off Upcoming Posts’ plugin.
Administrateur
Amelia says
Question, My scheduled posts are working just fine, but on my blog on the home page where you have a list of the various blog posts and a « read more » option for each one, there is this random circle on all the scheduled blog posts.
I dont really want everyone to know which ones were scheduled and which were posted live. Is there any way to remove this?
Edmond says
Hello, I just scheduled my post but when the day and time arrive, Nothing is happening. Only publish today i see even if the time have passed.
Aqsa Tariq says
Hi, my scheduled posts are giving an error on both websites I am maintaining – how do I check for any errors? I already have too many plugins installed and don’t want to add another for this.. just wondering why the error is there and what I can do to fix it?
Thanks,
Lisa Braithwaite says
I don’t see an option for scheduling at a.m. or p.m. In my settings, I’m using a 12-hour clock, not a 24-hour clock, but it looks like I have to use 24-hour time here. Or am I missing something?
Mark says
Thanks for the info on this. Everything seems to go ok at first. I make a change to a page that I don’t want to be visible for another couple days. I pick my date/time and hit schedule. The problem is that for the next couple days anytime I go to the page I get an oops page not found error. Once the scheduled time arrives, then the change goes through and everything works fine again. Please help this is driving me bonkers!
Thanks,
Mark
WPBeginner Support says
The page will not appear until the time it is scheduled to be published. If you want to take a look at the page before it is published, then you need to login to your WordPress dashboard. Go to Posts or Pages and locate the post/page you scheduled. You will find a preview link below the post/page title.
Administrateur
Donna says
Wow! I never thought it would be such an easy fix. Thank you so much!
Michael A Terndrup says
This is also great for churches correct when they have a special worship service
Kori Miller says
Hi. On one of my blogs, scheduling isn’t working. After I hit edit and ok, the schedule button doesn’t appear. Any ideas why this might be happening on one site, but not the others? They’re all updated to the most recent WP version. Thank you!
Irina says
I’m having the same issue, just 2 years later. No idea how to fix it…
No idea how to fix it…
WPBeginner Staff says
You add time in 24 hr format. Like 13:00 for 1 pm.
Melissa {Persnickety Plates} says
Am I missing where you pick am/pm?
Nathan Pierce says
I don’t understand how the time my visitors coming relates to the time I should post.
If they come on Fridays at 4:30 p.m. (while they’re waiting for their work week to end), shouldn’t I post any time before Friday at 4:30 p.m.? I want to be sure the content is already there when they come. If I publish at 4:30 p.m. and someone comes a little early at 4:27 p.m., they’ll miss my post. Even if I publish as early as Thursday, or last month, the content will be there waiting for them when they come this Friday at 4:30 p.m.
What am I missing?
Anders Riise Koch says
I use scheduling more to free up my own time. If I have a week of scheduled posts I don’t have to sit down every day, think of what to write, write the post and publish immediately. It lets you have a day off without your blog being neglected.
Twiford Ministries says
Thank you! We travel extensively. This is perfect! We also want to have about 10 posts scheduled before we actually go public with our site so we’re not so pressured – we newbies at this!
Debbie Roberts says
Thank you for this post. I thought I had to install a plugin to schedule posts, I had no idea that it was so simple!
rahul says
Even after getting adsense !!
There is always a lot to learn !!
Basics are good .. thanks
Mike says
Thanks for posting. Didn’t even know this feature existed. Good to learn something new everyday!
Vasant Sakpal says
ohh… nice catch… I have using wordpress from 1 year but didnt notice this option. thanks for sharing
WPBeginner Staff says
Please see our guide on how to fix missing schedule error in WordPress.
Angélica Costa says
Any suggestions on what to do about the « missing schedule » issue?