Vous souhaitez apprendre à créer des flux de travail automatisés dans WordPress ?
Effectuer toutes les tâches quotidiennes de maintenance et d’administration du site peut être accablant. En créant des flux de travail automatisés, vous pouvez vous enregistrer une tonne de temps et d’efforts et vous concentrer sur la croissance de votre site.
Dans cet article, nous allons vous afficher comment créer facilement des flux de travail automatisés sur WordPress avec Uncanny Automator.
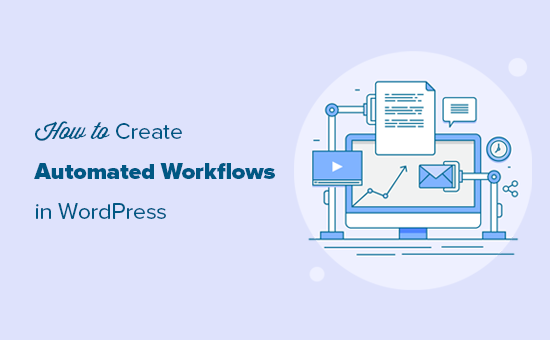
Pourquoi créer des flux de travail automatisés dans WordPress ?
De nombreux propriétaires de sites web passent beaucoup de temps à effectuer les mêmes tâches, encore et encore. Par exemple, vous pouvez publier vos derniers articles de blog sur Facebook ou envoyer aux clients un bon de réduction après qu’ils ont laissé un avis sur un produit.
Créer des flux de travail automatisés pour ces tâches répétitives et manuelles peut vous faire enregistrer beaucoup de temps et d’efforts. L’automatisation peut également améliorer votre service client/cliente puisque tout se passe instantanément, et rendre vos comptes sociaux plus engageants en publiant du contenu automatiquement.
Cependant, le problème avec l’automatisation est que les extensions WordPress ne se parlent pas très bien entre elles. Par exemple, si vous utilisez WooCommerce et une extension de formulaire de contact, alors les deux ne peuvent pas communiquer entre eux par défaut.
C’est là qu’intervient Uncanny Automator.

Qu’est-ce qu’Uncanny Automator ?
Uncanny Automator est le meilleur plugin d’extension WordPress pour l’automatisation qui vous aide à créer des flux de travail automatisés sans avoir à écrire du code.
Il agit comme un pont qui permet à différentes extensions WordPress de communiquer entre elles. Par exemple, chaque fois qu’une personne termine un formulaire, vous pouvez l’ajouter automatiquement à votre liste d’e-mail.
Vous pouvez même connecter deux sites WordPress distincts pour qu’ils fonctionnent ensemble. Par exemple, vous pourriez vendre des produits dans votre magasin en ligne, puis gérer les comptes des clients/clientes sur votre site d’adhésion.
Pensez-y comme Zapier mais pour les sites WordPress.
En fait, Uncanny Automator fonctionne avec Zapier, de sorte que vous pouvez intégrer WordPress avec plus de 5 000 applications externes, y compris Google Drive, Slack, Asana, Twitter, Instagram, et plus encore.
Ceci étant dit, voyons comment utiliser Uncanny Automator pour créer des flux de travail automatisés dans WordPress.
Créer des flux de travail automatisés dans WordPress
Tout d’abord, vous devez installer et activer l’extension Uncanny Automator. Pour plus de détails, consultez notre guide étape par étape sur l’installation d’une extension WordPress.
Note : Il existe une extension gratuite Uncanny Automator qui vous permet d’automatiser de nombreuses tâches courantes et qui est livrée avec 300 déclencheurs et actions d’automatisation. Cependant, nous utiliserons Uncanny Automator Pro car il s’intègre à davantage d’extensions et de services.
Lors de l’activation, il vous sera également demandé d’installer la version gratuite du cœur d’Uncanny Automator. L’extension gratuite a des fonctionnalités limitées, mais elle sert de base à l’offre Pro.
Ensuite, rendez-vous sur la page Automator » Réglages depuis le Tableau de bord WordPress et saisissez votre clé de licence.
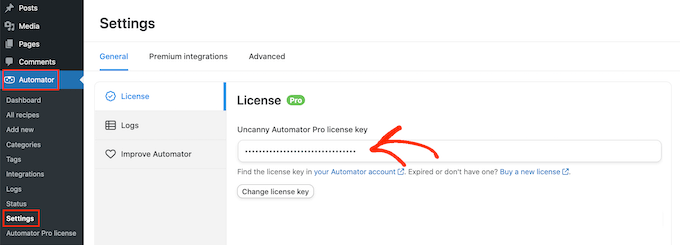
Vous trouverez ces informations dans votre compte sur le site d’Uncanny Automator.
Après avoir saisi/saisie la clé, cliquez sur le bouton « Activer la licence ».
Créer une nouvelle recette d’automatisation
Après avoir ajouté la licence, vous êtes maintenant prêt à créer des flux de travail automatisés dans WordPress. Uncanny Automator appelle ces flux de travail des « recettes ».
Pour Premiers, il vous suffit de vous rendre sur la page Automator » Ajouter une nouvelle. Il vous sera demandé si vous souhaitez créer une recette « Connecté » ou une recette « Tout le monde ».
Les recettes connectées peuvent uniquement être déclenchées par les utilisateurs/utilisatrices connectés, mais tout le monde peut déclencher des recettes « Tout le monde ».

Vous devrez choisir un type de recette en fonction du flux de travail que vous souhaitez créer, puis cliquer sur le bouton « Confirmer ».
Pour ce guide, nous allons créer une recette Everyone en utilisant l’extension WPForms. C’est la meilleure extension de formulaire de contact WordPress qui vous permet de créer toutes sortes de formulaires par simple glisser-déposer.
Nous allons Version d’un flux de travail automatisé qui crée un nouveau compte utilisateur WordPress chaque fois qu’une personne termine le formulaire de contact sur notre site.
Après avoir choisi un type de recette, vous pouvez lui donner un nom en le tapant dans le champ « Titre ». Il s’agit d’un titre de référence, vous pouvez donc utiliser ce que vous voulez.
Ajouter des déclencheurs et des actions au flux de travail automatisé
Chaque recette dans Uncanny Automator comporte deux parties appelées Déclencheurs et Actions.
Un déclencheur est un évènement qui démarre le flux de travail automatisé, comme l’envoi d’un formulaire par un internaute. Les actions sont les tâches que la recette va effectuer, comme la création d’un compte pour cette personne.

Pour commencer, vous devrez définir le déclencheur en choisissant une intégration.
Uncanny Automator affichera toutes les intégrations disponibles pour votre site WordPress. Dans l’image suivante, vous pouvez voir qu’il a déjà détecté WPForms.
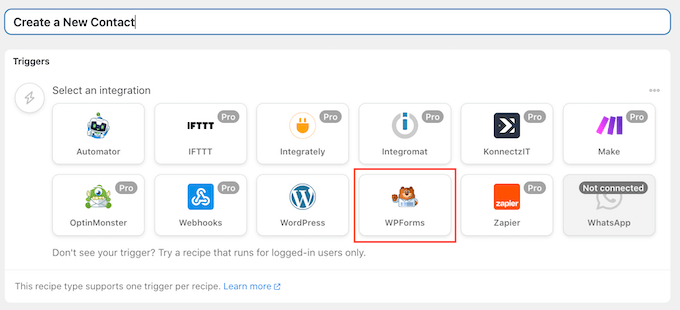
Pour continuer, cliquez sur « WPForms ».
Sélectionné, vous devez sélectionner l’évènement déclencheur. Dans le menu déroulant, sélectionnez simplement « Un formulaire est envoyé ».

Après cela, vous pouvez ouvrir le menu déroulant pour voir tous les formulaires que vous avez créés à l’aide du plugin WordPress WPForms.
Il suffit de sélectionner le formulaire qui déclenchera la recette, puis de cliquer sur « Enregistrer ».
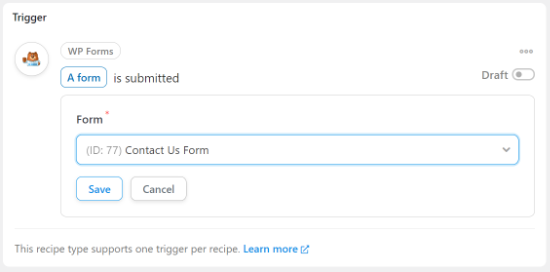
Vous pouvez maintenant passer à la section « Actions » et cliquer sur le bouton « Ajouter des actions ».
Uncanny Automator affichera désormais toutes les différentes intégrations que vous pouvez utiliser dans l’action.
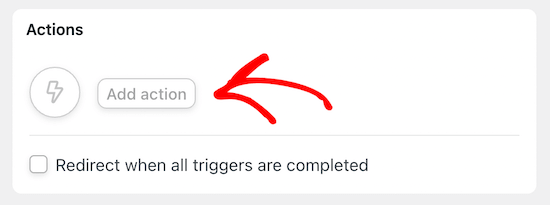
Vous pouvez voir différentes options selon que vous créez une recette pour les utilisateurs/utilisatrices connectés ou pour tout le monde.
Dans « Actions », sélectionnez « Automator » comme intégration.
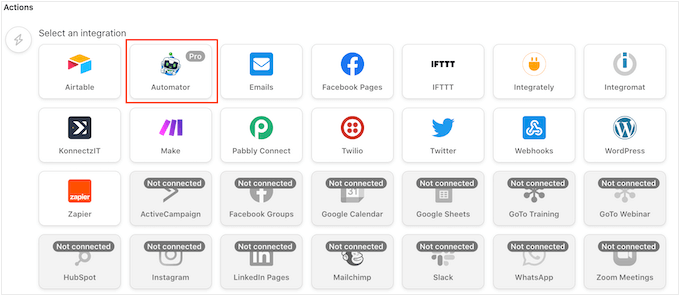
Ensuite, Uncanny Automator vous demandera de sélectionner une action.
Choisissez « Appeler une fonction/méthode personnalisée » dans le menu déroulant.
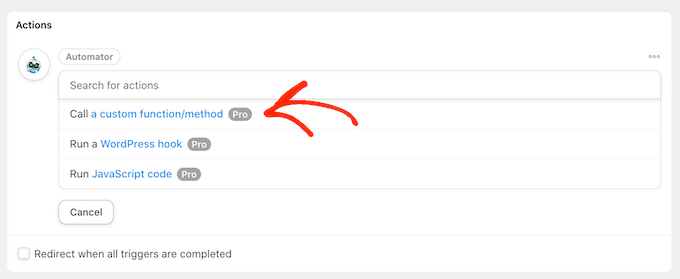
Vous devez maintenant saisir un nom pour la fonction personnalisée que vous utiliserez dans cette recette. La fonction créera un nouveau compte utilisateur, vous pouvez donc utiliser un nom tel que « create_contact ».
Cliquez ensuite sur « Ajouter une variable ».
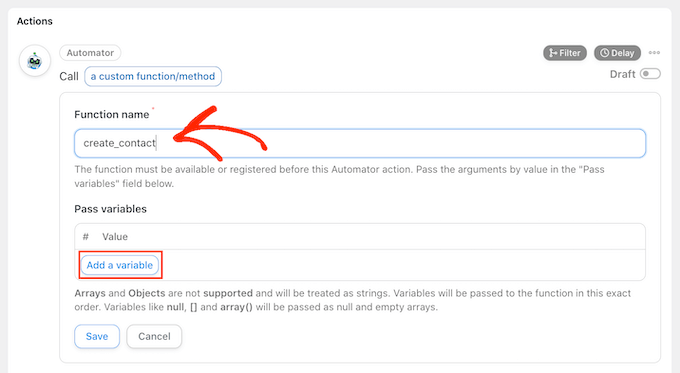
Utiliser des variables pour obtenir des données à partir d’un formulaire
Nous voulons prendre les données du formulaire de contact de WPForms et les utiliser pour créer un nouveau compte utilisateur pour la personne qui a envoyé le formulaire.
Pour ce faire, cliquez sur le signe ‘*’ à côté du champ vide. Dans le menu déroulant, trouvez « Déclencheurs » et sélectionnez le formulaire de contact.
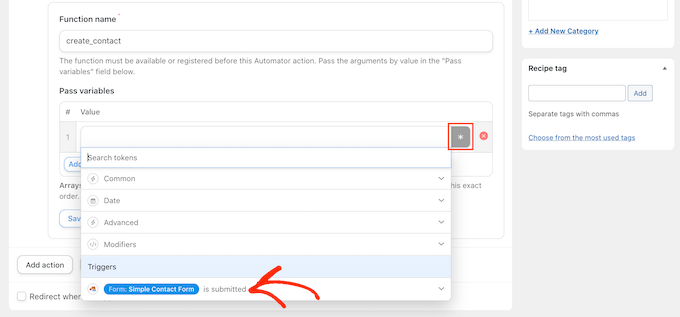
Vous verrez maintenant tous les différents champs qui composent le formulaire.
Pour utiliser les données d’un champ, cliquez dessus. Le champ devient alors une variable que vous pourrez utiliser dans la recette.
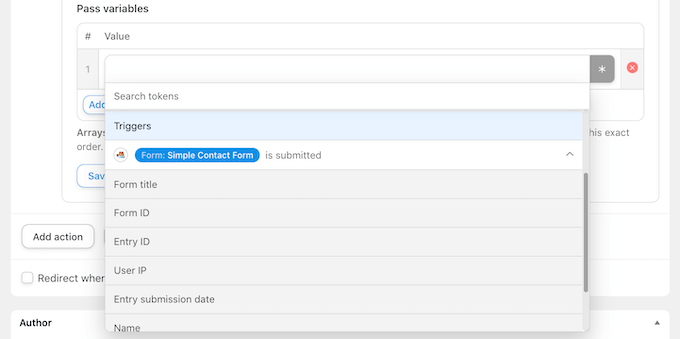
Vous pouvez maintenant ajouter d’autres variables en suivant exactement le processus décrit ci-dessus.
Par exemple, dans l’image suivante, nous récupérons le nom et l’adresse e-mail de la personne à partir du formulaire de contact afin d’ajouter ces informations au profil de l’utilisateur.
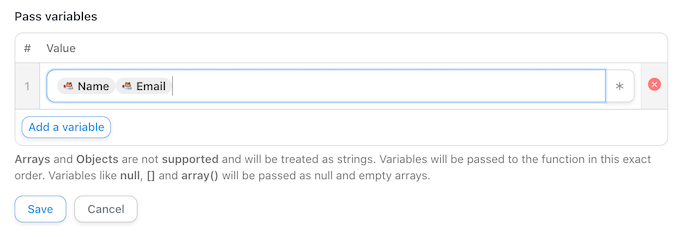
Après avoir ajouté toutes les variables que vous souhaitez utiliser, cliquez sur « Enregistrer ».
Création automatique d’un nouveau compte utilisateur
Ensuite, cliquez sur le bouton » Ajouter une action » et choisissez la prochaine intégration que vous souhaitez utiliser. Dans notre cas, il s’agit de WordPress.
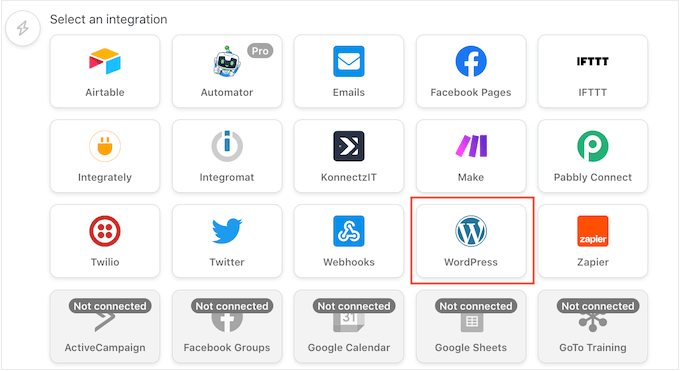
Ensuite, Uncanny Automator affichera toutes les actions que vous pouvez effectuer à l’aide de cette intégration.
Sélectionnez « Ajouter un nouveau rôle aux rôles de l’utilisateur » dans le menu déroulant.
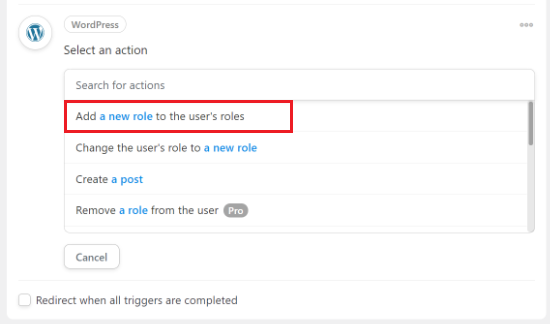
Une fenêtre surgissante vous demande d’accéder aux données des utilisateurs/utilisatrices.
Il suffit de cliquer sur le bouton « Définir les données utilisateurs/utilisatrices ».
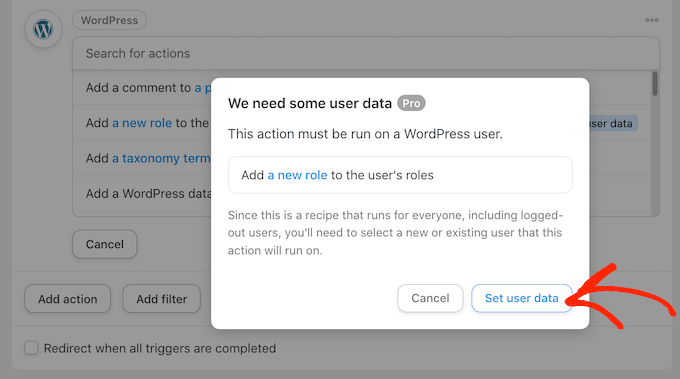
Puisque nous créons une recette « Tout le monde », vous pouvez effectuer cette action sur un « Utilisateur existant » ou sur un « Nouvel utilisateur ».
Nous allons cliquer sur « Nouvel utilisateur » car nous ne voulons pas créer de comptes pour des personnes qui sont déjà inscrites sur notre blog ou site WordPress.
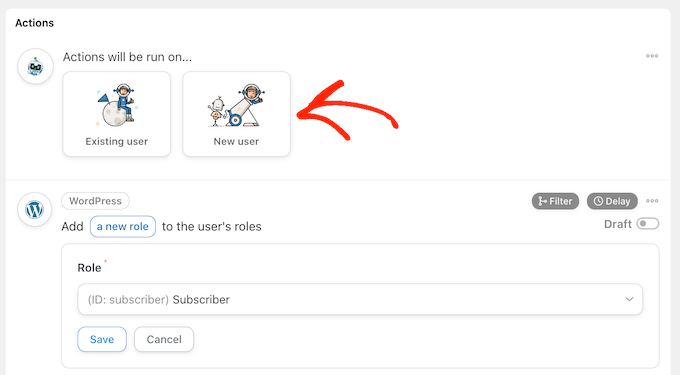
Uncanny Automator vous demande maintenant de choisir les données que vous utiliserez dans le nouveau compte.
Vous pouvez associer certains de ces champs aux variables transmises par le formulaire de contact. Par exemple, vous pouvez cliquer sur le bouton « * » situé à côté de « Nom de l’expéditeur » et sélectionner le formulaire de contact comme déclencheur.
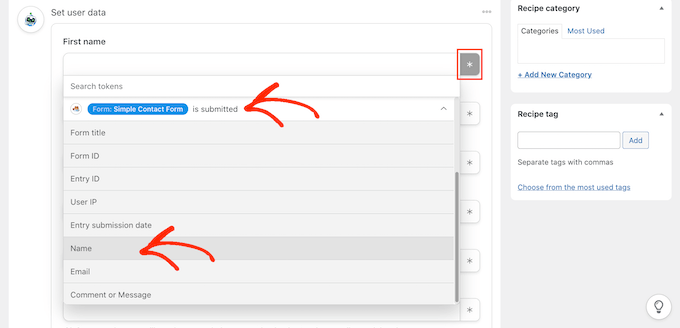
Choisissez ensuite la variable « Nom » dans le menu déroulant.
Pour d’autres champs, vous pouvez utiliser une combinaison de jetons et de texte brut. Par exemple, vous pouvez générer un identifiant au hasard en combinant le nom de la personne avec une série de chiffres ou même un autre jeton, comme la date du jour.
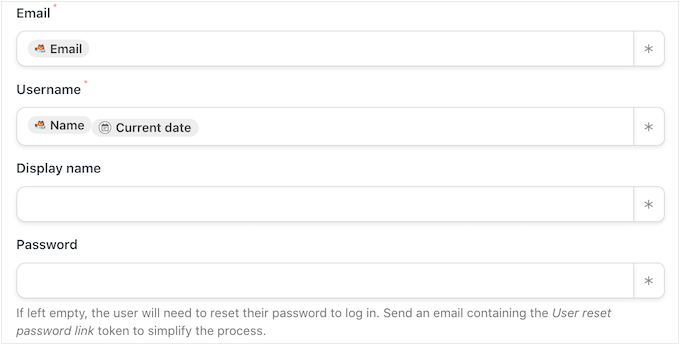
Par défaut, Uncanny Automator assigne le rôle d’abonné/abonné au nouvel utilisateur.
Pour modifier ce rôle, il suffit d’ouvrir le menu déroulant « Rôle » et de choisir un autre rôle dans la liste.
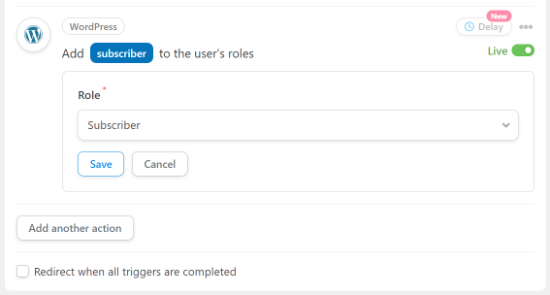
S’il existe déjà un compte lié à l’adresse e-mail ou à l’identifiant, nous ne voulons pas créer un compte en double.
Ceci étant dit, assurez-vous de sélectionner « Ne rien faire » dans la section suivante : « Que faire si le compte existe déjà ? ».
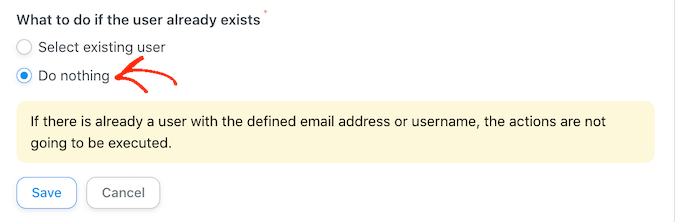
Publier le flux de travail WordPress automatisé
Lorsque vous avez terminé, n’oubliez pas de cliquer sur le bouton « Enregistrer » pour stocker vos modifications.
Vous pouvez ensuite publier le flux de travail. Dans la case « Recette », cliquez sur le bouton « Brouillon » pour afficher « En direct ».
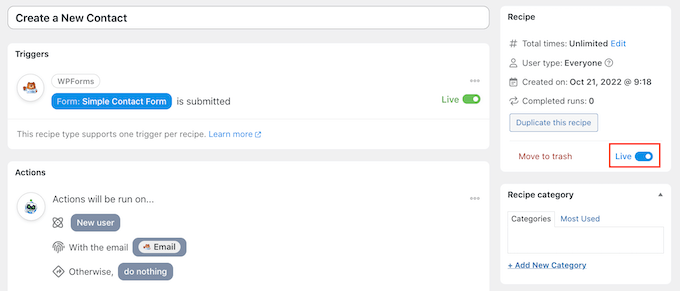
Votre recette est maintenant en direct, et Uncanny Automator créera automatiquement un nouveau compte chaque fois qu’une personne terminera le formulaire de contact de votre site.
Vue de vos Journalisations d’Automatisation dans WordPress
Après avoir créé des flux de travail automatisés, vous souhaiterez disposer d’un moyen facile de suivre toutes les tâches qui se déroulent en arrière-plan.
Pour voir toutes les recettes, les déclencheurs et les actions effectuées par Uncanny Automator, il suffit de se rendre sur la page Automator » Journaux depuis le tableau de bord WordPress.
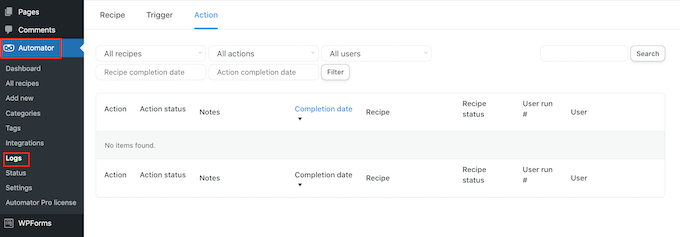
Vous pouvez désormais utiliser les menus déroulants pour filtrer les données en fonction des actions, des utilisateurs/utilisatrices, etc.
Dans ce guide, nous n’avons fait qu’effleurer la surface de la puissance réelle de l’extension Uncanny Automator. Vous pouvez l’utiliser pour connecter WooCommerce, Formidable Forms, GiveWP, et des dizaines d’autres extensions WordPress. Cela vaut donc la peine d’expérimenter pour voir quels différents types de flux de travail automatisés vous pouvez créer.
Bonus : Connecter Uncanny Automator avec ChatGPT pour créer du contenu IA
Vous pouvez également utiliser Uncanny Automator pour créer des flux de travail avec ChatGPT en utilisant l’intégration OpenAI.
Cela vous permet d’incorporer du contenu généré par l’IA dans vos flux de travail de différentes manières. Par exemple, vous pouvez créer une nouvelle publication de blog avec du contenu généré par l’IA chaque fois qu’un formulaire est envoyé.
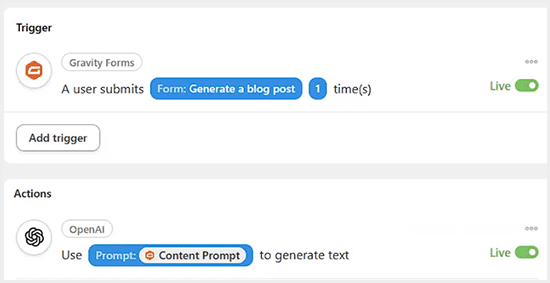
De même, vous pouvez créer un flux de travail IA qui répond automatiquement aux questions posées sur un forum, générer des images en fonction de prompts ou créer un chatbot WhatsApp.
Vous pouvez également utiliser Uncanny Automator pour connecter l’IA avec d’autres extensions WordPress comme OptinMonster pour construire des flux de travail étonnants sans utiliser de code.
Pour plus de détails, consultez nos meilleurs choix de plugins WordPress utilisant l’intelligence artificielle et l’apprentissage automatique.
Nous espérons que cet article vous a aidé à créer des flux de travail automatisés sur WordPress avec Uncanny Automator. Vous pouvez également consulter nos choix d’experts pour les meilleurs constructeurs de pages WordPress par glisser-déposer et notre guide étape par étape sur la façon de permettre l’inscription des utilisateurs sur votre site WordPress.
Si vous avez aimé cet article, veuillez alors vous abonner à notre chaîne YouTube pour obtenir des tutoriels vidéo sur WordPress. Vous pouvez également nous trouver sur Twitter et Facebook.





Syed Balkhi says
Hey WPBeginner readers,
Did you know you can win exciting prizes by commenting on WPBeginner?
Every month, our top blog commenters will win HUGE rewards, including premium WordPress plugin licenses and cash prizes.
You can get more details about the contest from here.
Start sharing your thoughts below to stand a chance to win!
Mrteesurez says
I think I like this functionality. If I understand it very well, meaning visitors can be automatically become a registered users with just filling a contact form. ok.
But can I connect two to three websites together, when a user register on a site, I will automatically create an account for him on other connected sites. thanks.
WPBeginner Support says
For that, you would want to take a look at our guide on how to set that up below!
https://www.wpbeginner.com/plugins/how-to-share-users-and-logins-between-multiple-wordpress-sites/
Administrateur
Moinuddin Waheed says
Automated workflows not just save times and energy but also increases the productivity and efficiency.
Having automatically sent posts to different social media and other workflows can be difficult to manage if not done through automation softwares.
Going through the article , it seems automator is the best option to create auto workflows. it comes with integrations with many other workflow softwares and other options.
I will definitely give it a try.