Möchten Sie lernen, wie man automatisierte Workflows in WordPress erstellt?
Die täglichen Wartungs- und Verwaltungsaufgaben für Ihre Website können überwältigend sein. Indem Sie automatisierte Workflows erstellen, können Sie sich eine Menge Zeit und Mühe sparen und sich auf das Wachstum Ihrer Website konzentrieren.
In diesem Artikel zeigen wir Ihnen, wie Sie mit Uncanny Automator ganz einfach automatisierte Workflows in WordPress erstellen können.
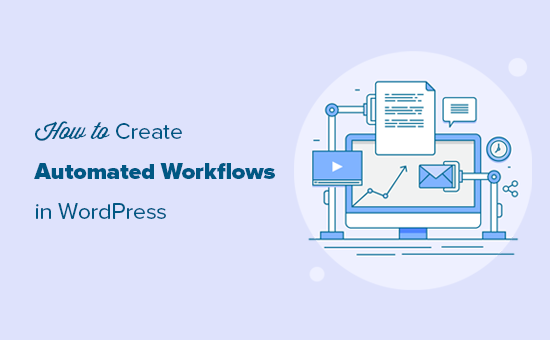
Warum automatisierte Workflows in WordPress erstellen?
Viele Website-Besitzer verbringen viel Zeit damit, immer wieder die gleichen Aufgaben zu erledigen. Sie können zum Beispiel Ihre neuesten Blogbeiträge auf Facebook posten oder Kunden einen Gutschein schicken, nachdem sie eine Produktbewertung abgegeben haben.
Die Einrichtung automatisierter Arbeitsabläufe für diese sich wiederholenden, manuellen Aufgaben kann Ihnen viel Zeit und Mühe ersparen. Die Automatisierung kann auch Ihren Kundenservice verbessern, da alles sofort geschieht, und Ihre sozialen Konten durch die automatische Veröffentlichung von Inhalten ansprechender machen.
Das Problem bei der Automatisierung ist jedoch, dass WordPress-Plugins nicht sehr gut miteinander kommunizieren. Wenn Sie zum Beispiel WooCommerce und ein Kontaktformular-Plugin verwenden, können die beiden standardmäßig nicht miteinander kommunizieren.
An dieser Stelle kommt Uncanny Automator ins Spiel.

Was ist Uncanny Automator?
Uncanny Automator ist das beste WordPress-Automatisierungs-Plugin, mit dem Sie automatisierte Arbeitsabläufe erstellen können, ohne Code schreiben zu müssen.
Es dient als Brücke, so dass Sie verschiedene WordPress-Plugins miteinander kommunizieren lassen können. Jedes Mal, wenn jemand ein Formular ausfüllt, können Sie ihn beispielsweise automatisch zu Ihrer E-Mail-Liste hinzufügen.
Sie können sogar zwei separate WordPress-Websites miteinander verbinden, damit sie zusammenarbeiten. Sie könnten zum Beispiel Produkte in Ihrem Online-Shop verkaufen und Kundenkonten auf Ihrer Mitglieder-Website verwalten.
Stellen Sie es sich wie Zapier vor, aber für WordPress-Websites.
Uncanny Automator arbeitet sogar mit Zapier zusammen, so dass Sie WordPress mit über 5.000 externen Apps integrieren können, darunter Google Drive, Slack, Asana, Twitter, Instagram und mehr.
Schauen wir uns also an, wie man Uncanny Automater verwendet, um automatisierte Workflows in WordPress zu erstellen.
Automatisierte Arbeitsabläufe in WordPress erstellen
Zunächst müssen Sie das Uncanny Automator-Plugin installieren und aktivieren. Weitere Details finden Sie in unserer Schritt-für-Schritt-Anleitung für die Installation eines WordPress-Plugins.
Hinweis: Es gibt ein kostenloses Uncanny Automator-Plugin, mit dem Sie viele gängige Aufgaben automatisieren können und das über 300 Automatisierungsauslöser und -aktionen verfügt. Wir werden jedoch Uncanny Automator Pro verwenden, weil es mit mehr Plugins und Diensten integriert ist.
Bei der Aktivierung werden Sie außerdem aufgefordert, die kostenlose Version von Uncanny Automator core zu installieren. Das kostenlose Plugin hat eingeschränkte Funktionen, aber es wird als Basis für den Pro-Plan verwendet.
Gehen Sie dann im WordPress-Dashboard auf die Seite Automator “ Einstellungen und geben Sie Ihren Lizenzschlüssel ein.
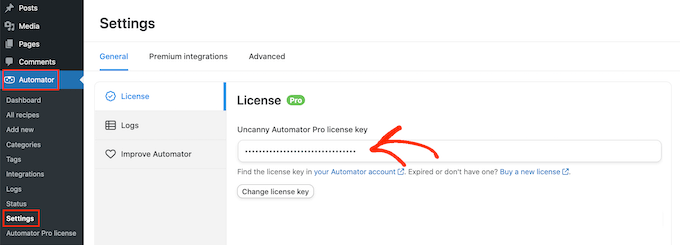
Sie können diese Informationen in Ihrem Konto auf der Uncanny Automator Website finden.
Nachdem Sie den Schlüssel eingegeben haben, klicken Sie auf die Schaltfläche „Lizenz aktivieren“.
Ein neues Automatisierungsrezept erstellen
Nachdem Sie die Lizenz hinzugefügt haben, können Sie nun automatisierte Workflows in WordPress erstellen. Uncanny Automator nennt diese Arbeitsabläufe „Rezepte“.
Gehen Sie dazu einfach auf die Seite Automator “ Neu hinzufügen. Sie werden gefragt, ob Sie ein Rezept für „Eingeloggte“ oder ein Rezept für „Alle“ erstellen möchten.
Angemeldete Rezepte können nur von angemeldeten Benutzern ausgelöst werden, aber jeder kann Rezepte für „Jedermann“ auslösen.

Sie müssen einen Rezepttyp auswählen, der auf dem zu erstellenden Arbeitsablauf basiert, und dann auf die Schaltfläche „Bestätigen“ klicken.
In dieser Anleitung werden wir ein Jedermann-Rezept mit dem WPForms-Plugin erstellen. Es ist das beste WordPress-Kontaktformular-Plugin, mit dem Sie alle Arten von Formularen durch einfaches Ziehen und Ablegen erstellen können.
Wir werden einen automatisierten Workflow einrichten, der jedes Mal ein neues WordPress-Benutzerkonto erstellt, wenn jemand das Kontaktformular auf unserer Website ausfüllt.
Nachdem Sie einen Rezepttyp ausgewählt haben, können Sie diesem Rezept einen Namen geben, indem Sie ihn in das Feld „Titel“ eingeben. Dieser dient nur als Referenz, Sie können also jeden beliebigen Namen verwenden.
Auslöser und Aktionen zum automatisierten Workflow hinzufügen
Jedes Rezept in Uncanny Automator besteht aus zwei Teilen: Auslöser und Aktionen.
Ein Auslöser ist jedes Ereignis, das den automatisierten Arbeitsablauf startet, z. B. das Absenden eines Formulars durch einen Besucher. Aktionen sind die Aufgaben, die das Rezept ausführt, z. B. die Erstellung eines Kontos für diese Person.

Zu Beginn müssen Sie den Auslöser festlegen, indem Sie eine Integration auswählen.
Uncanny Automator zeigt alle Integrationen an, die für Ihre WordPress-Website verfügbar sind. Im folgenden Bild können Sie sehen, dass WPForms bereits erkannt wurde.
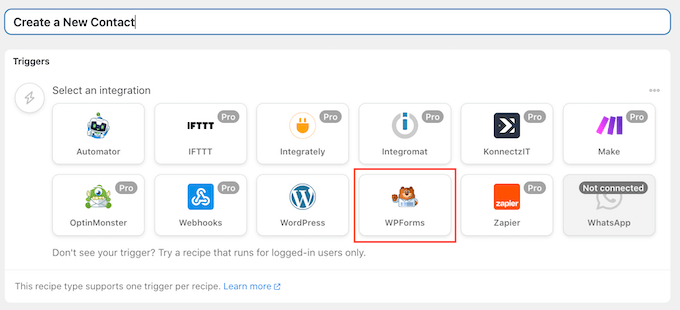
Um fortzufahren, klicken Sie auf „WPForms“.
Als nächstes müssen Sie das auslösende Ereignis auswählen. Wählen Sie im Dropdown-Menü einfach „Ein Formular wird eingereicht“.

Danach können Sie das Dropdown-Menü öffnen, um alle Formulare zu sehen, die Sie mit dem WPForms WordPress Plugin erstellt haben.
Wählen Sie einfach das Formular aus, das das Rezept auslösen soll, und klicken Sie dann auf „Speichern“.
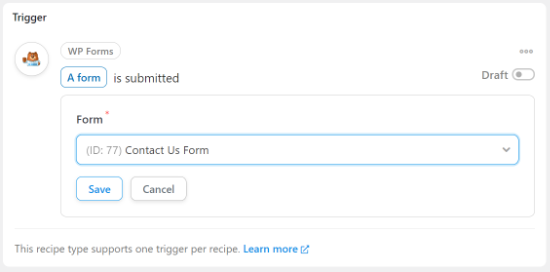
Sie können nun zum Abschnitt „Aktionen“ wechseln und auf die Schaltfläche „Aktionen hinzufügen“ klicken.
Uncanny Automator zeigt nun alle verschiedenen Integrationen an, die Sie in der Aktion verwenden können.
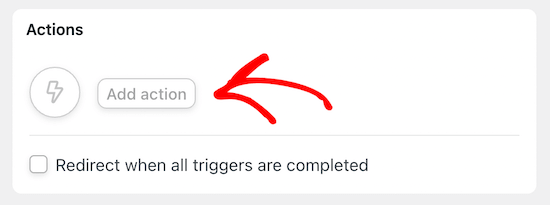
Je nachdem, ob Sie ein Rezept für angemeldete Benutzer oder für alle erstellen, werden unterschiedliche Optionen angezeigt.
Wählen Sie unter „Aktionen“ als Integration „Automator“.
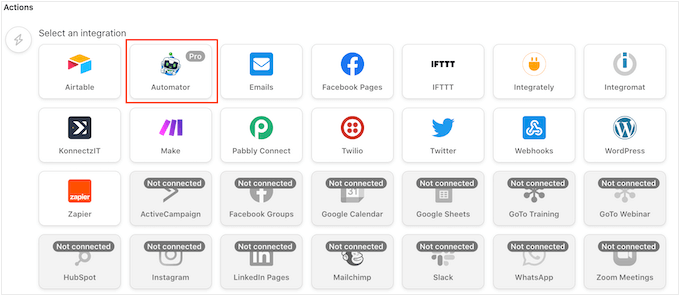
Danach werden Sie von Uncanny Automator aufgefordert, eine Aktion auszuwählen.
Wählen Sie aus dem Dropdown-Menü die Option „Aufruf einer benutzerdefinierten Funktion/Methode“.
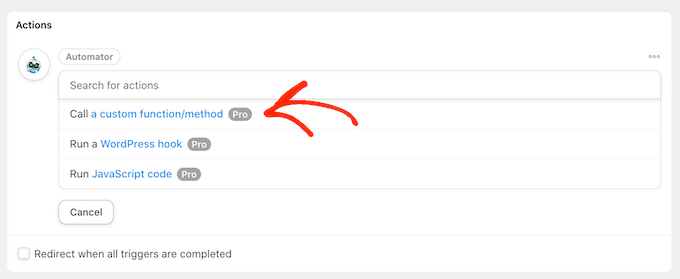
Nun müssen Sie einen Namen für die benutzerdefinierte Funktion eingeben, die Sie in diesem Rezept verwenden werden. Die Funktion wird ein neues Benutzerkonto erstellen, daher können Sie einen Namen wie „create_contact“ verwenden.
Danach klicken Sie auf „Variable hinzufügen“.
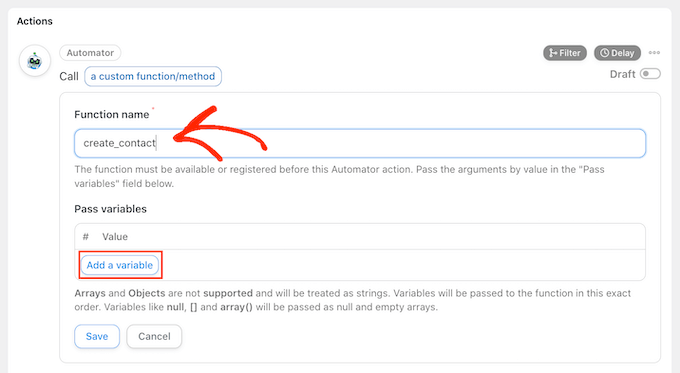
Verwenden von Variablen zum Abrufen von Daten aus einem Formular
Wir wollen Daten aus dem WPForms-Kontaktformular übernehmen und sie dann verwenden, um ein neues Benutzerkonto für die Person zu erstellen, die das Formular eingereicht hat.
Klicken Sie dazu auf das „*“-Zeichen neben dem leeren Feld. Suchen Sie in der Dropdown-Liste „Auslöser“ und wählen Sie dann das Kontaktformular aus.
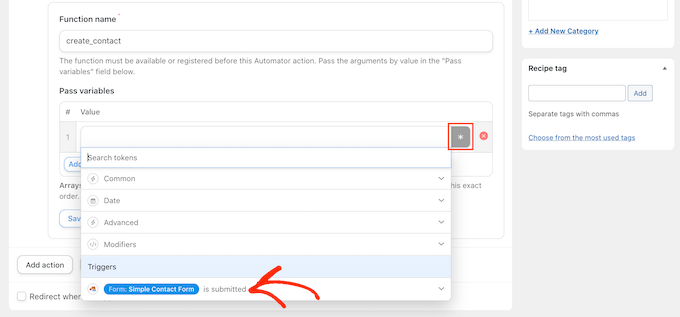
Sie sehen nun alle Felder, aus denen das Formular besteht.
Um Daten aus einem Feld zu verwenden, klicken Sie es an. Dadurch wird das Feld zu einer Variablen, die Sie im Rezept verwenden können.
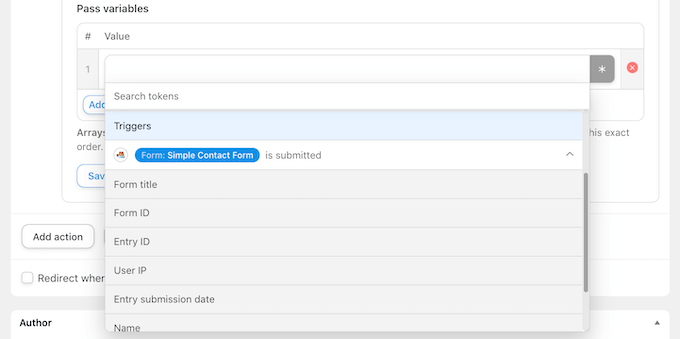
Sie können nun weitere Variablen hinzufügen, indem Sie den oben beschriebenen Prozess genau befolgen.
In der folgenden Abbildung werden beispielsweise der Name und die E-Mail-Adresse der Person aus dem Kontaktformular entnommen, damit wir diese Informationen dem Benutzerprofil hinzufügen können.
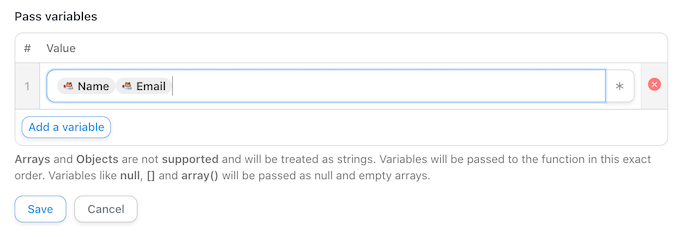
Nachdem Sie alle Variablen, die Sie verwenden möchten, hinzugefügt haben, klicken Sie auf „Speichern“.
Automatisches Erstellen eines neuen Benutzerkontos
Klicken Sie dann auf die Schaltfläche „Aktion hinzufügen“ und wählen Sie die nächste Integration, die Sie verwenden möchten. In unserem Fall ist das WordPress.
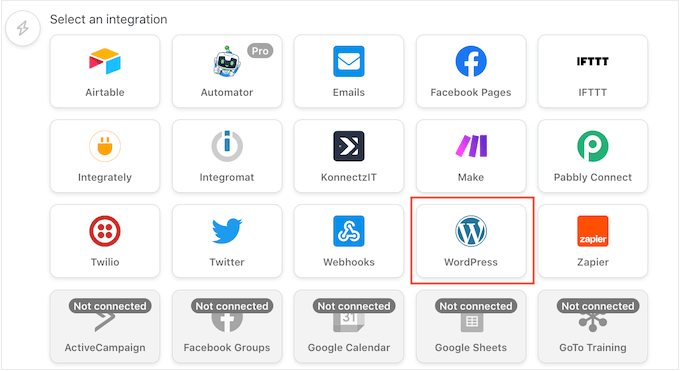
Danach zeigt Uncanny Automator alle Aktionen an, die Sie mit dieser Integration durchführen können.
Wählen Sie aus dem Dropdown-Menü die Option „Eine neue Rolle zu den Rollen des Benutzers hinzufügen“.
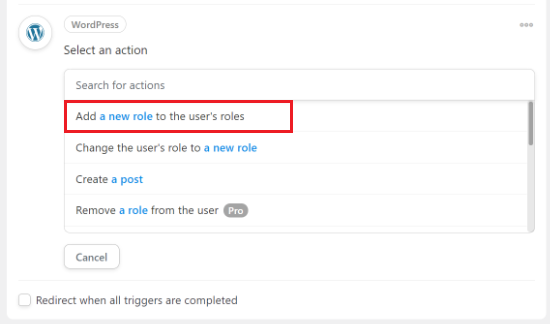
Es erscheint nun ein Popup-Fenster, in dem Sie um Zugriff auf die Benutzerdaten gebeten werden.
Klicken Sie einfach auf die Schaltfläche „Benutzerdaten einstellen“.
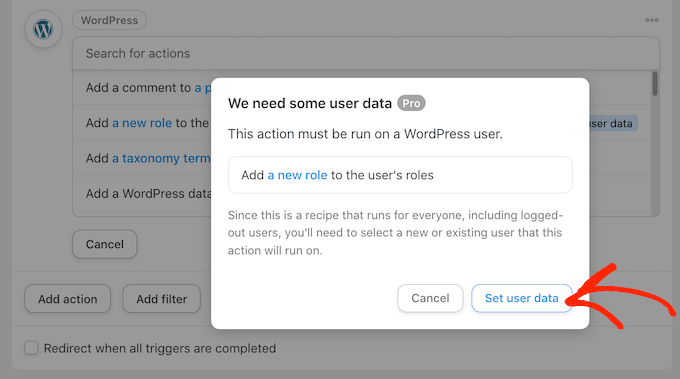
Da wir ein „Jeder“-Rezept erstellen, können Sie diese Aktion entweder für einen „Bestehenden Benutzer“ oder einen „Neuen Benutzer“ durchführen.
Wir klicken auf „Neuer Benutzer“, da wir keine Konten für Personen erstellen wollen, die bereits bei unserem WordPress-Blog oder unserer Website registriert sind.
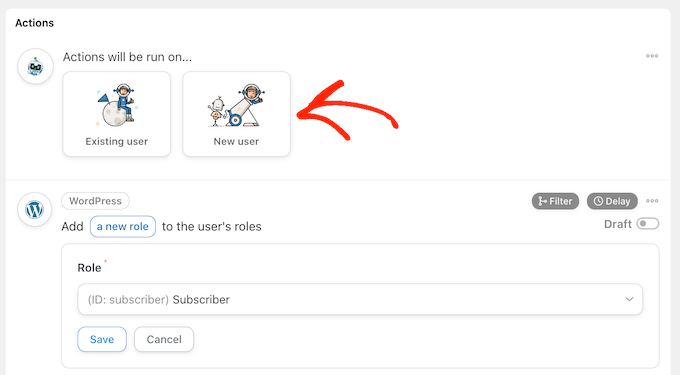
Uncanny Automator wird Sie nun auffordern, die Daten auszuwählen, die Sie im neuen Konto verwenden wollen.
Sie können einige dieser Felder den Variablen zuordnen, die vom Kontaktformular übergeben werden. Sie können zum Beispiel auf die Schaltfläche „*“ neben „Vorname“ klicken und dann das Kontaktformular als Auslöser wählen.
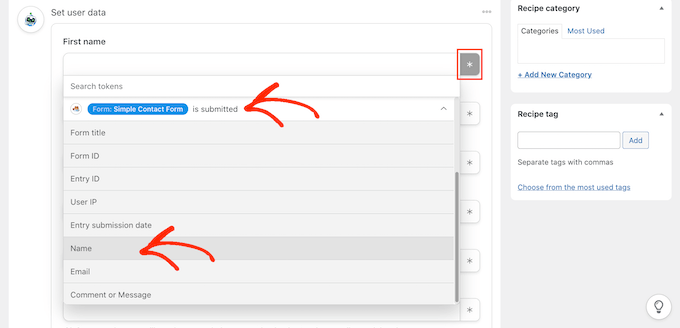
Wählen Sie dann die Variable „Name“ aus dem Dropdown-Menü.
Für andere Felder können Sie eine Kombination aus Token und einfachem Text verwenden. Sie könnten beispielsweise einen Benutzernamen nach dem Zufallsprinzip generieren, indem Sie den Namen der Person mit einer Reihe von Zahlen oder sogar einem anderen Token, wie dem heutigen Datum, kombinieren.
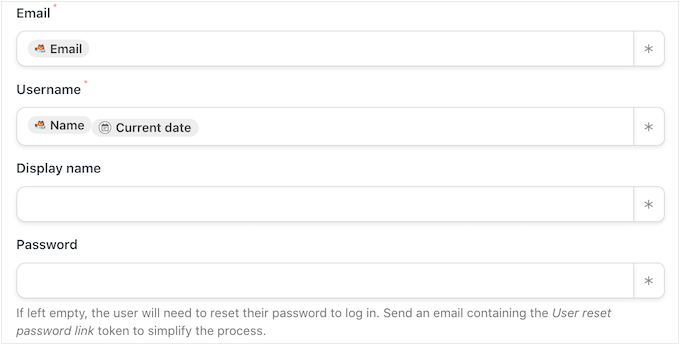
Standardmäßig weist Uncanny Automator dem neuen Benutzer die Rolle „Abonnent“ zu.
Um dies zu ändern, öffnen Sie einfach das Dropdown-Menü „Rolle“ und wählen Sie eine andere Rolle aus der Liste.
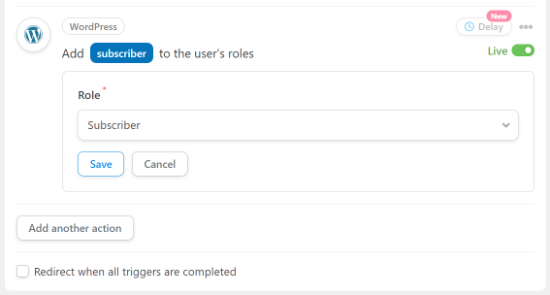
Wenn bereits ein Konto mit der E-Mail-Adresse oder dem Benutzernamen verknüpft ist, möchten wir kein zweites Konto erstellen.
Stellen Sie daher sicher, dass Sie im folgenden Abschnitt „Was tun, wenn der Benutzer bereits existiert?
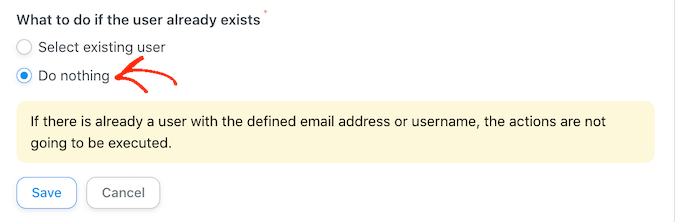
Veröffentlichen Sie den automatisierten WordPress-Workflow
Wenn Sie fertig sind, vergessen Sie nicht, auf die Schaltfläche „Speichern“ zu klicken, um Ihre Änderungen zu speichern.
Danach können Sie den Arbeitsablauf veröffentlichen. Klicken Sie im Feld „Rezept“ auf den Schalter „Entwurf“, so dass er stattdessen „Live“ anzeigt.
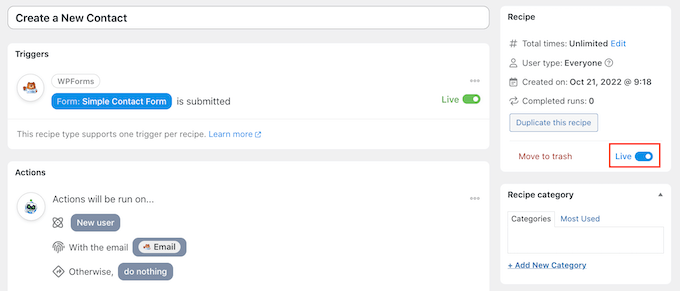
Ihr Rezept ist nun live und Uncanny Automator wird automatisch ein neues Konto erstellen, wenn jemand das Kontaktformular Ihrer Website ausfüllt.
Anzeigen der Automatisierungsprotokolle in WordPress
Nachdem Sie einige automatisierte Arbeitsabläufe erstellt haben, werden Sie eine einfache Möglichkeit suchen, um alle im Hintergrund ablaufenden Aufgaben zu verfolgen.
Um alle Rezepte, Auslöser und Aktionen zu sehen, die von Uncanny Automator ausgeführt werden, besuchen Sie einfach die Seite Automator “ Logs im WordPress Dashboard.
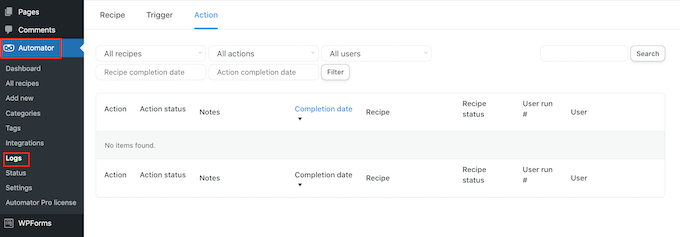
Sie können jetzt die Dropdown-Menüs verwenden, um die Daten auf der Grundlage von Aktionen, Benutzern und mehr zu filtern.
In diesem Leitfaden haben wir nur an der Oberfläche gekratzt, wie leistungsfähig das Uncanny Automator Plugin wirklich ist. Sie können es verwenden, um WooCommerce, Formidable Forms, GiveWP und Dutzende anderer WordPress Plugins zu verbinden. Es lohnt sich also zu experimentieren, um zu sehen, welche verschiedenen Arten von automatisierten Workflows Sie erstellen können.
Bonus: Verbinden Sie Uncanny Automator mit ChatGPT, um KI-Inhalte zu erstellen
Sie können auch Uncanny Automator verwenden, um Workflows mit ChatGPT unter Verwendung der OpenAI-Integration zu erstellen.
So können Sie KI-generierte Inhalte auf vielfältige Weise in Ihre Arbeitsabläufe einbinden. So können Sie beispielsweise einen neuen Blogbeitrag mit KI-generierten Inhalten erstellen, sobald ein Formular eingereicht wird.
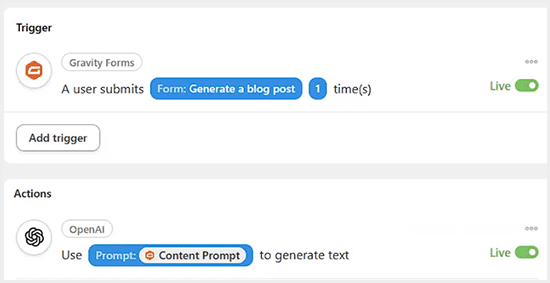
Ebenso können Sie einen KI-Workflow erstellen, der automatisch auf in einem Forum gestellte Fragen antwortet, Bilder auf der Grundlage von Eingabeaufforderungen generiert oder einen WhatsApp-Chatbot erstellt.
Sie können Uncanny Automator auch verwenden, um AI mit anderen WordPress Plugins wie OptinMonster zu verbinden und so erstaunliche Workflows ohne Code zu erstellen.
Weitere Informationen finden Sie in unseren Top-Picks für WordPress Plugins mit künstlicher Intelligenz und maschinellem Lernen.
Wir hoffen, dass dieser Artikel Ihnen geholfen hat, automatisierte Workflows in WordPress mit Uncanny Automator zu erstellen. Vielleicht interessiert Sie auch unsere Expertenauswahl für die besten Drag-and-Drop-WordPress-Seitenersteller und unsere Schritt-für-Schritt-Anleitung, wie Sie die Benutzerregistrierung auf Ihrer WordPress-Website ermöglichen.
Wenn Ihnen dieser Artikel gefallen hat, dann abonnieren Sie bitte unseren YouTube-Kanal für WordPress-Videotutorials. Sie können uns auch auf Twitter und Facebook finden.




Syed Balkhi says
Hey WPBeginner readers,
Did you know you can win exciting prizes by commenting on WPBeginner?
Every month, our top blog commenters will win HUGE rewards, including premium WordPress plugin licenses and cash prizes.
You can get more details about the contest from here.
Start sharing your thoughts below to stand a chance to win!
Mrteesurez says
I think I like this functionality. If I understand it very well, meaning visitors can be automatically become a registered users with just filling a contact form. ok.
But can I connect two to three websites together, when a user register on a site, I will automatically create an account for him on other connected sites. thanks.
WPBeginner Support says
For that, you would want to take a look at our guide on how to set that up below!
https://www.wpbeginner.com/plugins/how-to-share-users-and-logins-between-multiple-wordpress-sites/
Admin
Moinuddin Waheed says
Automated workflows not just save times and energy but also increases the productivity and efficiency.
Having automatically sent posts to different social media and other workflows can be difficult to manage if not done through automation softwares.
Going through the article , it seems automator is the best option to create auto workflows. it comes with integrations with many other workflow softwares and other options.
I will definitely give it a try.