Vous souhaitez utiliser des outils d’intelligence artificielle comme DALL.E pour générer des images dans WordPress ?
Les images générées par l’IA peuvent être une bonne alternative pour créer des images pour vos articles de blog WordPress sans se soucier des droits d’auteur.
Dans cet article, nous allons vous afficher comment utiliser l’IA pour générer des images dans WordPress.
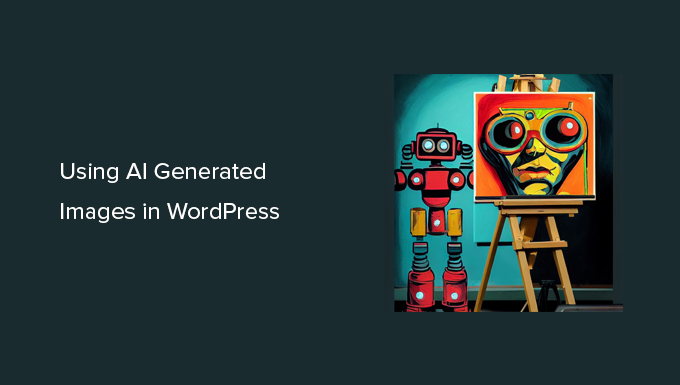
Pourquoi utiliser des outils IA pour générer des images pour votre site WordPress ?
Il existe une tonne de sites web d’images de stock payantes qui proposent des images à utiliser sur votre site WordPress pour une somme modique.
Cependant, le coût de ces images représente une dépense supplémentaire. La plupart des blogueurs et des petites entreprises n’ont pas le budget pour cela.
Il existe certes de nombreux sites qui proposent des images libres de droits, comme Unsplash ou la bibliothèque gratuite limitée de Shutterstock.
Mais ces images sont largement surutilisées et souvent trop génériques.
Aujourd’hui, la meilleure façon de créer des images pour votre site est de réaliser vos propres images ou d’utiliser vos propres photographies. Mais tout le monde n’est pas un photographe professionnel ou un artiste numérique.
C’est là qu’intervient l’intelligence artificielle.
Les outils d’IA comme DALL.E peuvent générer des œuvres d’art uniques à partir des descriptions textuelles fournies par les utilisateurs/utilisatrices.
Ces images sont uniquement uniques, mais aussi très créatives et artistiques.
Par exemple, voici l’image d’un bureau sur fond de coucher de soleil générée par DALL.E 2. Elle imite le style des photos génériques que l’on peut trouver sur des centaines de sites.
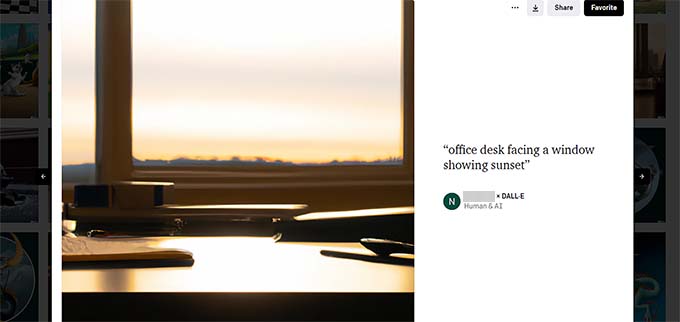
Maintenant, regardez cet exemple d’œuvre d’art créée par DALLE.2.
Celle-ci est artistique, plus colorée et dans un style bande dessinée.
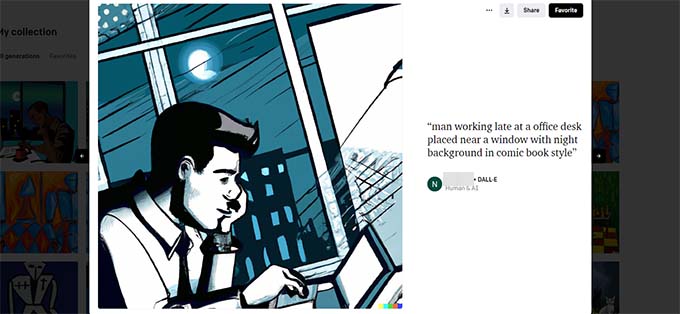
Vous pouvez voir la variété des styles, des sujets et des idées que vous pouvez utiliser sur la page d’accueil de DALL.E.
Le plus beau, c’est que vous êtes libre d’utiliser ces images pour vos publications de blog, vos articles et même vos pages d’atterrissage.
Ceci étant dit, voyons comment utiliser facilement des images générées par l’IA dans WordPress.
Nous allons vous présenter trois méthodes utilisant trois outils d’IA différents ; vous pouvez choisir celle qui vous convient le mieux en cliquant sur les liens rapides ci-dessous :
1. Générer des images IA pour WordPress avec DALL.E 2
DALL.E 2 est un outil d’intelligence artificielle créé par OpenAI. Il est très populaire pour son rendu artistique, son surréalisme, sa créativité et sa polyvalence.
Version du GPT-3, c’est un modèle texte-image qui utilise des technologies d’apprentissage profond pour générer des images à partir de descriptions en langage naturel.
Il est similaire à ChatGPT, qui utilise également GPT-3 mais répond en texte. Dans le secteur de l’IA générative, ces descriptions sont appelées » prompts ».
Vous pouvez créer des images IA sur le site DALL.E 2 et les télécharger sur votre ordinateur. Ensuite, vous pouvez téléverser ces images sur votre site WordPress.
Tout d’abord, vous devez vous rendre sur le site de DALL.E 2 et vous inscrire pour obtenir un compte gratuit, qui vous donne droit à 50 crédits pour votre premier mois.
Dès votre inscription, vous verrez le Tableau de bord de DALL.E avec un champ d’interrogation et quelques œuvres d’art récentes générées par DALL.E.
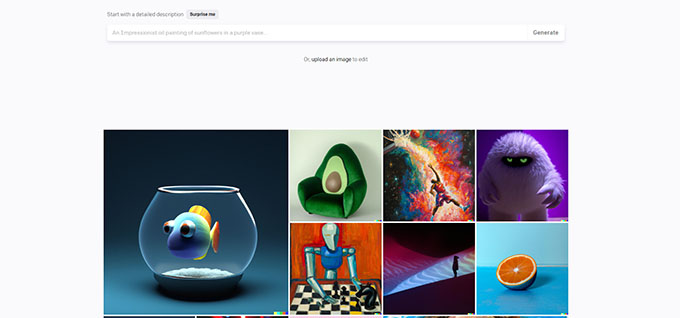
Dans le champ d’invite, saisissez une description textuelle de l’image que vous souhaitez générer. Vous pouvez être aussi descriptif et créatif que vous le souhaitez.
Cliquez sur le bouton « Surprenez-moi » pour voir des exemples de messages-guides que vous pouvez générer.
Une fois que vous avez cliqué sur le bouton « Générer », l’IA génère des images sur la base de l’invite que vous avez fournie et vous affiche quatre résultats.
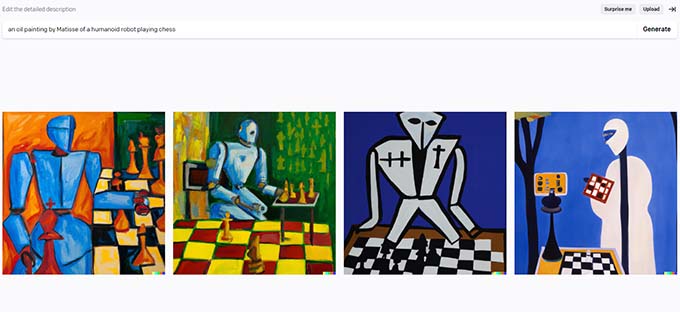
Vous pouvez les télécharger sur votre ordinateur si vous le souhaitez. Vous pouvez également cliquer sur l’une des images générées pour la modifier.
L’éditeur/éditrices d’images de DALL.E vous permet de déplier le cadre ou d’effectuer un panoramique. Vous pouvez également effacer ou retoucher une zone de l’image.
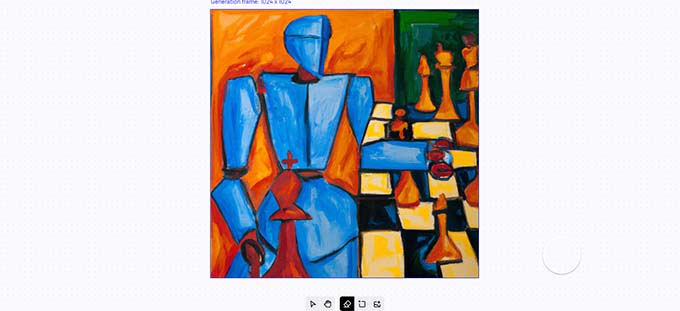
Cliquez à nouveau sur le bouton « Générer » pour que l’IA régénère l’image en fonction de vos modifications.
Une fois que vous avez téléchargé les images sur votre ordinateur, vous pouvez retourner dans la zone d’administration de votre site WordPress.
Vous pouvez maintenant téléverser l’image dans votre bibliothèque de médias WordPress en vous rendant sur la page Médias » Ajouter une nouvelle « .
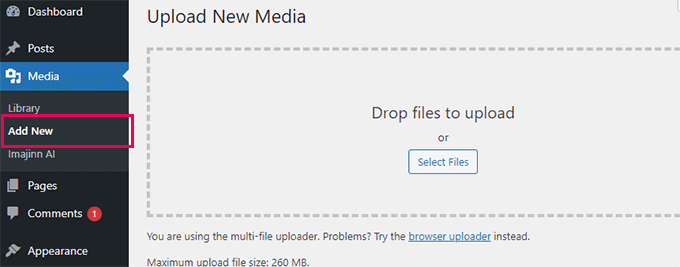
Vous pouvez également ajouter une image directement à vos publications et pages WordPress. Il vous suffit de modifier la publication ou la page où vous souhaitez afficher l’image.
Dans l’écran de modification de la publication, ajoutez le module Image, puis téléversez l’image depuis votre ordinateur.
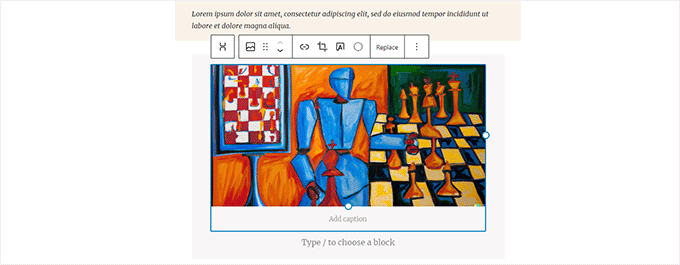
Générer automatiquement des images IA dans WordPress avec DALL.E et Uncanny Automator
Si vous cherchez un plugin pour intégrer DALL.E 2 directement dans votre site WordPress, vous pouvez utiliser Uncanny Automator.
Uncanny Automator est l’un des meilleurs outils d’automatisation WordPress sur le marché. Il offre un support aux modèles GPT et DALL-E d’OpenAI pour générer facilement du contenu textuel et des images IA dans WordPress.
Vous pouvez utiliser le Constructeur de recettes simple pour créer un automatisme qui utilise un formulaire d’entrée WPForms pour envoyer des entrées de texte et d’image à GPT et DALL-E.
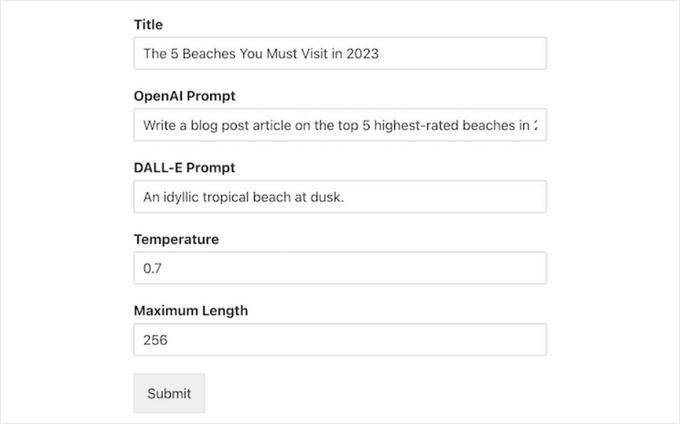
Ensuite, vous pouvez créer une nouvelle publication dans WordPress en utilisant les jetons d’Uncanny Automator pour extraire automatiquement les données de la génération de texte et d’image.
Par exemple, vous pouvez utiliser un jeton de réponse pour définir l’image mise en avant comme l’image IA que vous avez créée :

En quelques clics, les entrées de texte et d’image de votre formulaire d’entrée seront transformées en une nouvelle publication de blog.
Uncanny Automator ajoute même l’image de DALL-E directement à votre médiathèque WordPress, ce qui vous évite de le faire manuellement.
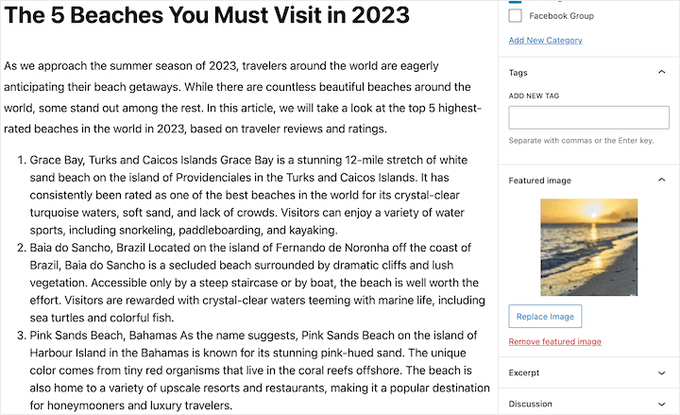
Pour plus de détails, consultez notre guide sur la création de flux de travail automatisés dans WordPress avec Uncanny Automator.
Quelle est la licence utilisée pour les images générées par DALL.E 2 ?
Vous conservez les droits d’auteur des images générées par l’invite que vous avez fournie à DALL.E 2.
Vous pouvez utiliser les images partout où vous le souhaitez, notamment sur votre site WordPress, dans des vidéos YouTube, des livres électroniques, des magazines, etc.
2. Utiliser SeedProd pour générer des images AI dans WordPress (Plugin Premium)
Pour la première méthode, nous utiliserons SeedProd pour générer facilement des images AI dans WordPress.
SeedProd est le meilleur constructeur de thèmes par glisser-déposer pour WordPress. Il vous permet de créer des thèmes WordPress personnalisés, des mises en page et des pages d’atterrissage sans codage.
Il est également doté d’un puissant assistant IA qui utilise DALL-E pour vous aider à générer des images IA en quelques clics.
Pour commencer, vous devez installer et activer le plugin SeedProd. Si vous avez besoin d’aide, consultez notre guide sur l’installation d’un plugin WordPress.
Note : Il existe une version gratuite de SeedProd. Cependant, vous devez acheter la version premium de SeedProd pour accéder à l’assistant IA. Vous devrez également acheter des crédits d’IA en cliquant sur le lien dans le tableau de bord de votre compte SeedProd.
Une fois le plugin activé, vous pouvez utiliser le constructeur par glisser-déposer pour créer un thème WordPress personnalisé ou une page d’atterrissage. Pour obtenir des instructions pas à pas, vous pouvez suivre nos tutoriels :
Vous pouvez ensuite utiliser l’assistant IA pour générer des images originales pour les pages de votre site web.
Il suffit de modifier la page, de faire glisser un bloc Image depuis le panneau de gauche et de le déposer dans la zone de prévisualisation en direct à droite.
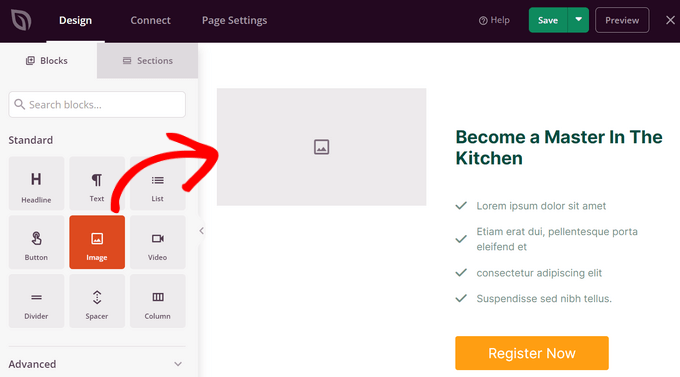
Ensuite, cliquez sur le bloc Image pour ouvrir le panneau des paramètres du bloc sur le côté gauche de l’écran.
Cliquez ensuite sur le bouton « Ajouter avec AI ».
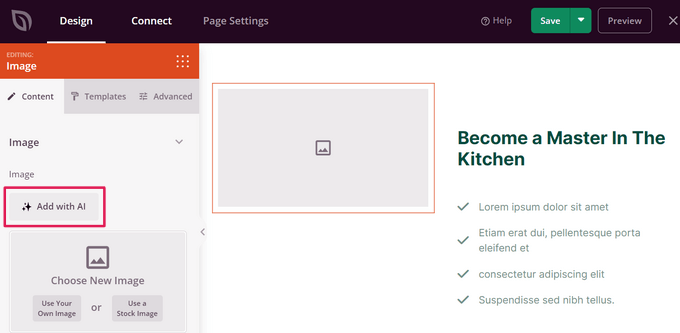
Le panneau d’invite à la création d’images s’ouvre. Vous pouvez y saisir une description de l’image que vous souhaitez créer pour votre site ou utiliser l’une des invites proposées.
Cliquez ensuite sur le bouton « Générer une image ».
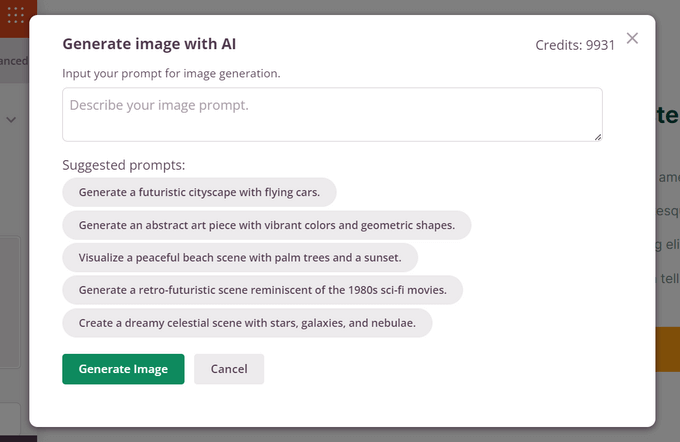
SeedProd prendra quelques secondes pour générer l’image.
Une fois l’opération terminée, un aperçu de l’image s’affiche et vous pouvez cliquer sur le bouton « Insérer » pour l’ajouter à votre page.

Une fois l’image ajoutée à votre page, vous pouvez également modifier l’image AI et générer des variantes de la même image.
Il suffit de cliquer sur l’image générée par le constructeur de SeedProd et de sélectionner « Edit with AI » dans le panneau des paramètres du bloc.
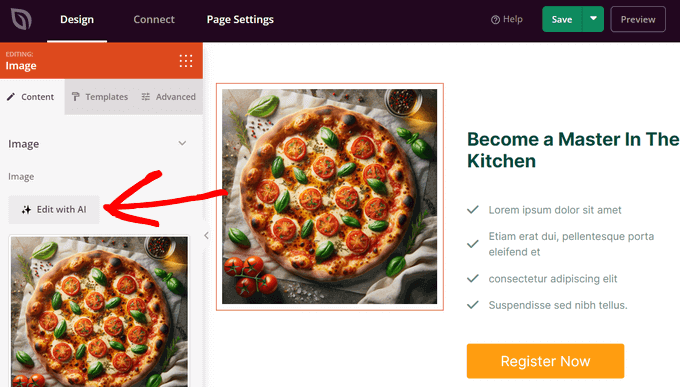
Ensuite, vous verrez les différentes options d’édition disponibles.
Cliquez d’abord sur le bouton « Variations ».
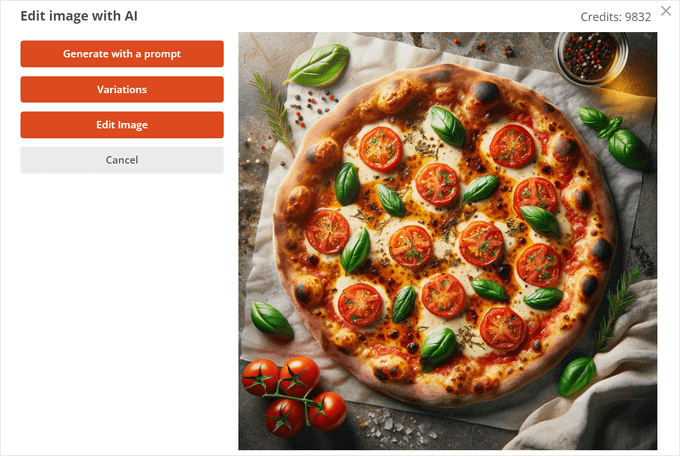
Cliquez ensuite sur le bouton « Générer des variations ».
Cela permettra à l’assistant d’intelligence artificielle de créer plusieurs variantes de l’image.
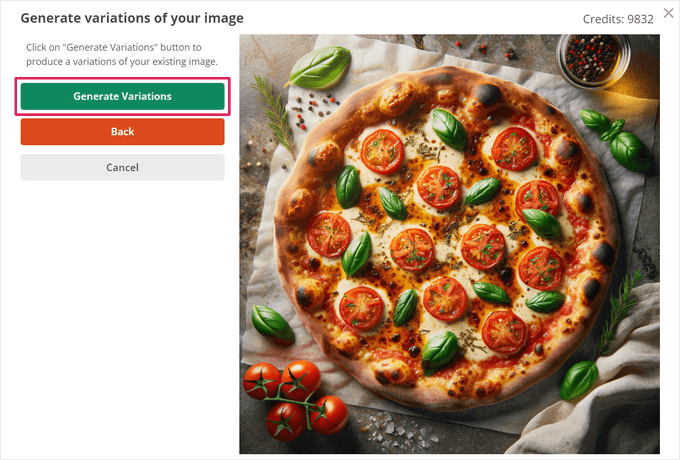
Si vous préférez l’une des variantes à l’image originale générée par l’IA, vous pouvez cliquer sur le bouton « Insérer » pour l’ajouter à votre page.
Sinon, vous pouvez sélectionner le bouton « Retour » pour conserver l’image originale et revenir à l’écran des options de modification.
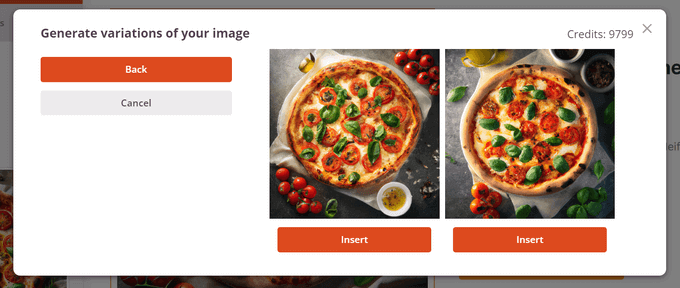
L’option « Modifier l’image » vous permet d’utiliser un outil pinceau pour modifier des zones spécifiques de l’image. Il vous suffit d’effacer la zone que vous souhaitez modifier et de modifier votre message original pour décrire les changements que vous souhaitez apporter.
Cliquez ensuite sur le bouton « Générer une nouvelle image ».
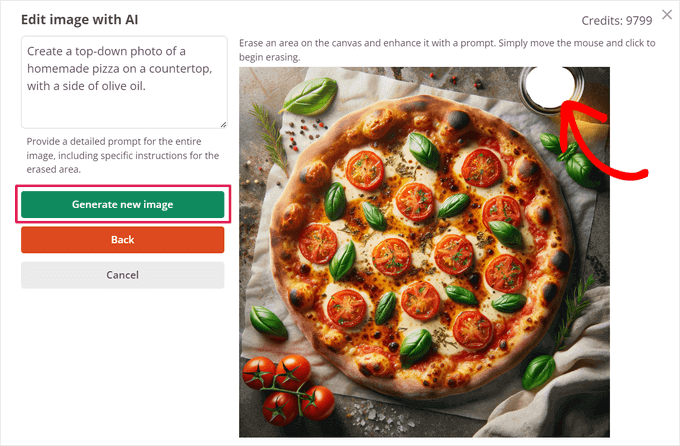
Après quelques secondes, l’assistant IA de SeedProd vous montrera deux variantes de l’image avec les changements que vous avez décrits.
Vous pouvez cliquer sur le bouton « Insérer » sous la variation qui vous plaît le plus pour l’ajouter à votre page.
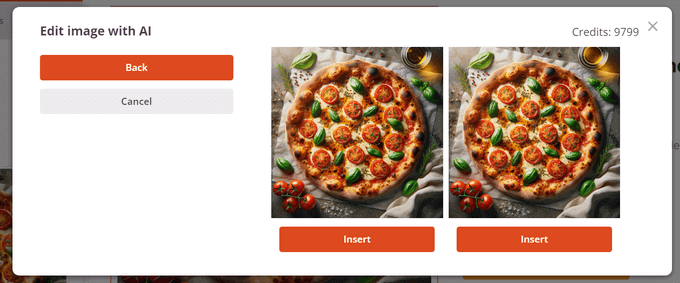
Lorsque vous êtes satisfait de l’image, il vous suffit de cliquer sur les boutons « Enregistrer » et « Publier ».
Vous pouvez les trouver dans le coin supérieur droit du constructeur de SeedProd.
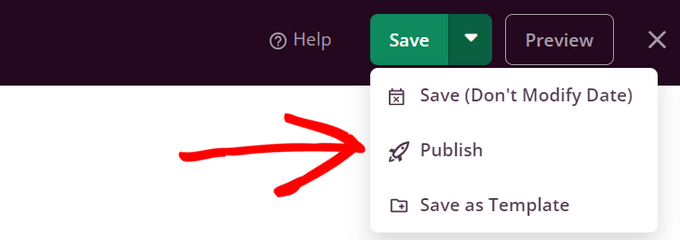
Maintenant, votre image générée par l’IA sera affichée sur votre site WordPress.
Voici ce que cela donne sur notre site de démonstration :
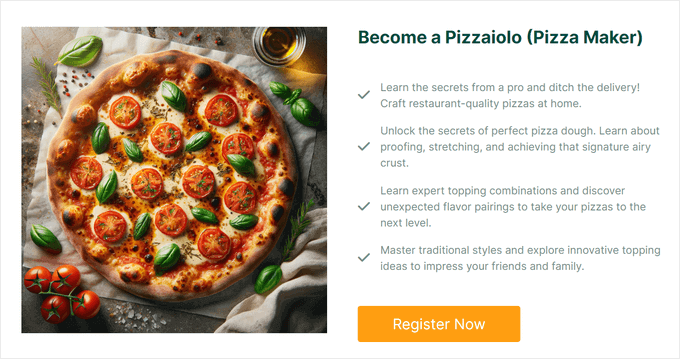
Quelle est la licence utilisée pour les images générées par SeedProd ?
Vous êtes propriétaire des images que vous créez avec l’assistant IA de SeedProd.
Vous êtes libre d’utiliser les images générées par l’IA n’importe où sur votre site WordPress.
3. Utiliser Imajinn pour générer des images IA dans WordPress (Plugin gratuit)
Pour cette méthode, nous utiliserons Imajinn AI pour générer des images dans WordPress.
Imajinn IA est similaire à des outils tels que DALL.E 2, Midjourney et Stable Diffusion. Il génère des images à l’aide d’une intelligence artificielle basée sur l’invite que vous fournissez.
Tout d’abord, vous devez installer et activer l’extension Imajinn. Pour plus de détails, consultez notre guide étape par étape sur l ‘installation d’une extension WordPress.
Note : L’extension de base est gratuite et vous donne droit à 10 crédits. Ensuite, vous pouvez acheter plus de crédits sur le site de l’extension.
Une fois activé, vous devez vous rendre sur le site Media » Imajinn IA pour définir les Réglages de l’extension et générer des images.
Tout d’abord, vous devez vous inscrire en fournissant une adresse e-mail et un mot de passe pour créer votre compte.
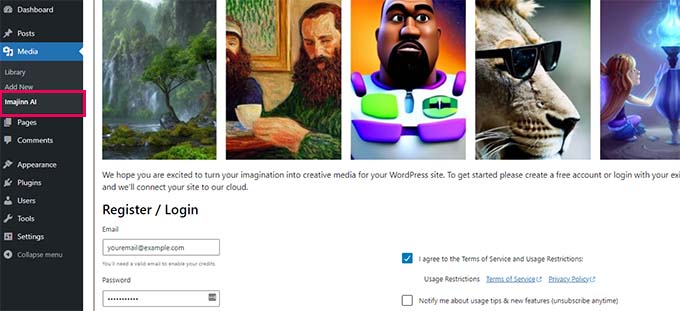
Ensuite, vous pourrez commencer à générer des images à l’aide d’Imajin IA.
Il suffit de fournir un message détaillé décrivant l’image que vous souhaitez générer.
Vous pouvez également choisir parmi une liste de styles, de style d’artiste, de filtres de modification de style et de proportion de taille pour personnaliser davantage votre invite.
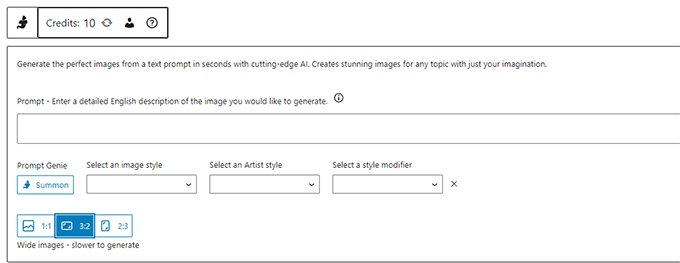
En dessous, vous pouvez choisir de cliquer sur le bouton « Invoquer » pour lancer l’outil Prompt Genie.
L’outil proposera d’autres idées d’invites basées sur la description de l’invite que vous avez fournie afin de générer la meilleure image possible.
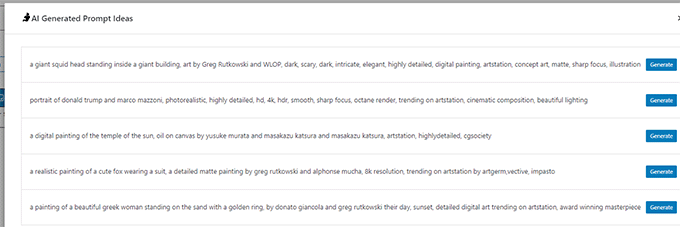
Vous pouvez cliquer sur le bouton « Générer » pour utiliser un message suggéré ou continuer à rédiger votre propre message en copiant les idées des suggestions.
Une fois que vous êtes satisfait, cliquez sur le bouton « Générer » pour continuer.
L’extension va maintenant commencer à générer des images à l’aide de l’outil IA fonctionnant sur le cloud. Une fois terminé, il affichera quatre variations d’images parmi lesquelles vous pourrez choisir.
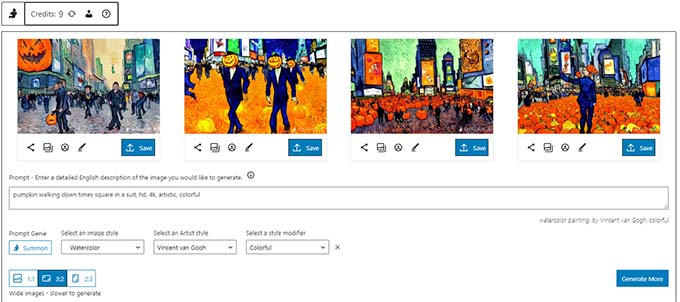
Sous chaque image, vous trouverez des options permettant de partager l’image, de réparer les visages (l’IA n’est pas très douée pour générer des visages humains) ou de retoucher l’image.
Vous pouvez également cliquer sur le bouton « Enregistrer » pour stocker une image dans votre médiathèque WordPress.
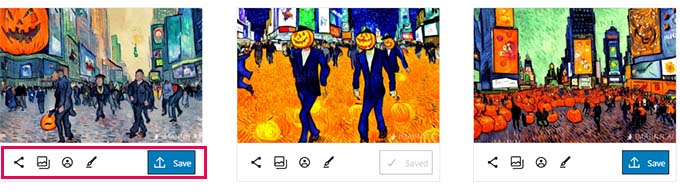
Pour utiliser l’image dans vos articles et pages WordPress, il suffit de modifier l’article ou la page où vous souhaitez ajouter l’image.
Dans l’écran de publication, ajoutez le bloc Image à l’endroit où vous souhaitez afficher l’image, puis cliquez sur Médiathèque.
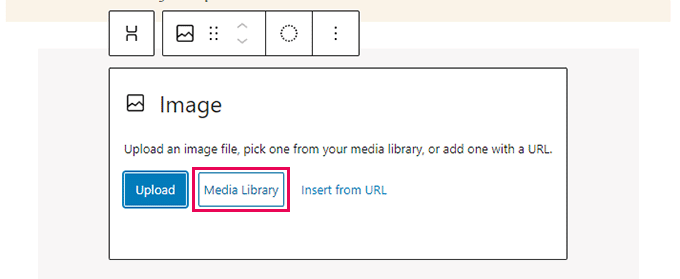
Ensuite, vous devez sélectionner l’image que vous avez enregistrée précédemment dans votre Bibliothèque multimédia et fournir un texte alt pour l’image.
Ensuite, cliquez sur le bouton « Sélectionné » pour insérer l’image.
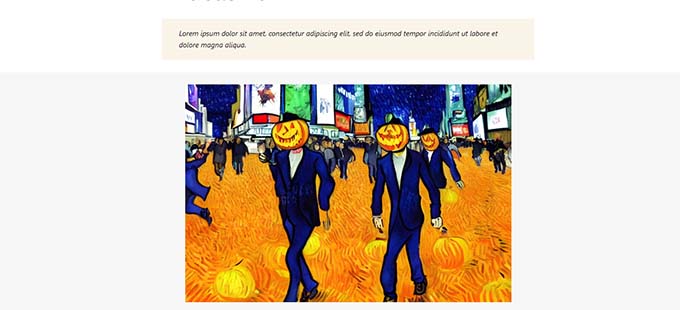
Le plugin est également livré avec un bloc Imajinn que vous pouvez ajouter à vos articles ou pages.
Il permet de générer une image à l’intérieur de l’éditeur de blocs.
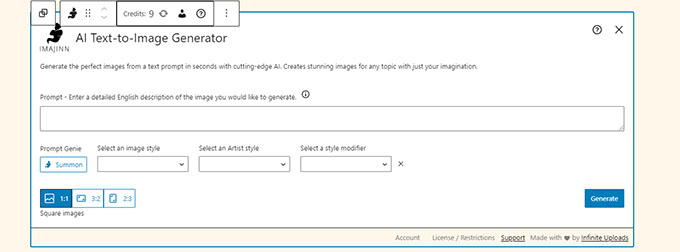
Quelle est la licence utilisée pour les images générées par Imajinn AI ?
Toutes les images générées par Imajinn IA sont fournies sous licence libre ou CC0.
Vous êtes libre de les utiliser sur votre site comme bon vous semble.
Ressources en prime :
L’IA peut être utilisée pour vous aider à rédiger du contenu, à créer des images, et bien plus encore. Voici quelques ressources supplémentaires pour mettre à niveau vos compétences en matière d’IA :
- Comment utiliser l’IA pour le référencement sur WordPress
- Comment utiliser l’IA pour donner un coup de pouce à votre marketing ?
- Comment utiliser l’IA pour vos campagnes de génération de prospects ?
- Comment rédiger du contenu à l’aide d’un générateur de contenu IA ?
- Comment rédiger des titres percutants à l’aide de l’IA
Nous espérons que cet article vous a aidé à apprendre comment utiliser l’intelligence artificielle pour générer des images pour votre site WordPress. Vous voudrez peut-être aussi voir notre guide ultime de SEO image et ces astuces faciles pour optimiser les images pour la vitesse.
Si vous avez aimé cet article, veuillez alors vous abonner à notre chaîne YouTube pour obtenir des tutoriels vidéo sur WordPress. Vous pouvez également nous trouver sur Twitter et Facebook.





Syed Balkhi says
Hey WPBeginner readers,
Did you know you can win exciting prizes by commenting on WPBeginner?
Every month, our top blog commenters will win HUGE rewards, including premium WordPress plugin licenses and cash prizes.
You can get more details about the contest from here.
Start sharing your thoughts below to stand a chance to win!
Soms says
thanks for the article.
can we olso optimize an image create by an AI before loading it into WordPress or we can load it directly after been generated by the AI?
Thanks
WPBeginner Support says
The images would be added to your site but there are plugins to optimize images after they have been uploaded to your site of the images are too large
Administrateur
Mrteesurez says
AI is unarguably making blogging stuffs easier and faster. That means I can just be generating images directly from my WordPress site, this is incredible.
But can we use the plugin Imajinn AI to write text over that image for SEO benefits ??
WPBeginner Support says
Unless we hear otherwise the Imajinn plugin is not currently designed for adding text to the images, you would need to manually add the text into the image with an image editor.
Administrateur
Moinuddin Waheed says
it’s good to see that we can create our own image by artificial intelligence tools for our websites.
Imajinn ai plugin gives the ability to generate ai images directly inside the dashboard, how can we optimize this image right there for its size and other features?
does it come with such options or we would need to go manual way of resizing and reducing the file size and also what about different file formats? does it gives such options?
Thanks for the guide for making image options for websites easy.
WPBeginner Support says
Unless we hear otherwise, the plugin does not currently allow for you to pick specific file types or sizes, you would need to use an image optimization plugin for now.
Administrateur