Volete utilizzare strumenti di intelligenza artificiale come DALL.E per generare immagini in WordPress?
Le immagini generate dall’intelligenza artificiale possono essere una buona alternativa per creare immagini per i post del blog WordPress senza preoccuparsi del copyright.
In questo articolo vi mostreremo come utilizzare l’AI per generare immagini in WordPress.
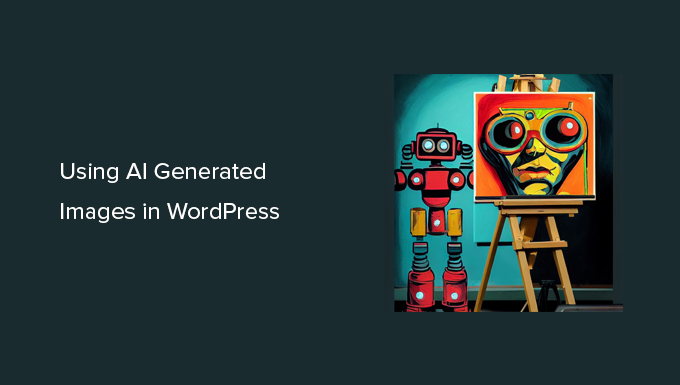
Perché usare gli strumenti AI per generare immagini per il vostro sito WordPress?
Esistono moltissimi siti web di immagini stock a pagamento che offrono immagini da utilizzare sul vostro sito WordPress a fronte di un piccolo compenso.
Tuttavia, il costo di queste immagini è una spesa aggiuntiva. La maggior parte dei blogger e delle piccole imprese non dispone di un budget sufficiente.
Esistono sicuramente molti siti web che offrono immagini royalty-free, come Unsplash o la libreria gratuita limitata di Shutterstock.
Ma queste immagini sono molto abusate e spesso troppo generiche.
Ora, il modo migliore per creare immagini per il vostro sito web è quello di creare le vostre immagini o di utilizzare le vostre fotografie. Ma non tutti sono fotografi professionisti o artisti digitali.
È qui che entra in gioco l’intelligenza artificiale.
Strumenti di intelligenza artificiale come DALL.E possono generare opere d’arte uniche a partire dalle descrizioni testuali fornite dagli utenti.
Queste immagini non sono solo uniche, ma anche altamente creative e artistiche.
Per esempio, ecco un’immagine di una scrivania con uno sfondo al tramonto generata da DALL.E 2. Imita lo stile delle immagini di stock generiche che si possono trovare su centinaia di siti web.
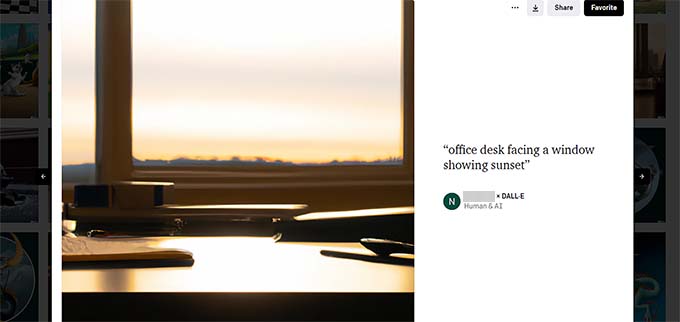
Ora date un’occhiata a questo esempio di opera d’arte creata da DALLE.2.
Questo è artistico, più colorato e in stile fumetto.
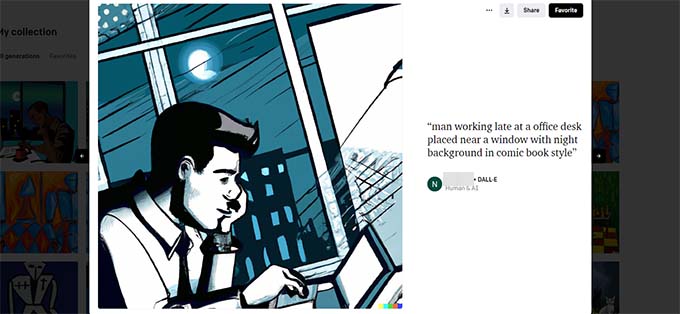
Potete vedere la varietà di stili, argomenti e idee che potete utilizzare sulla pagina iniziale di DALL.E.
La parte migliore è che siete liberi di utilizzare queste immagini per i vostri blog, articoli e persino per le landing page.
Detto questo, vediamo come utilizzare facilmente le immagini generate dall’intelligenza artificiale in WordPress.
Vi mostreremo tre metodi che utilizzano tre diversi strumenti di IA; potete scegliere quello più adatto a voi facendo clic sui collegamenti rapidi qui sotto:
1. Generare immagini AI per WordPress con DALL.E 2
DALL.E 2 è uno strumento di intelligenza artificiale realizzato da OpenAI. È molto popolare per il suo rendering artistico, il surrealismo, la creatività e la versatilità.
Basato sul GPT-3, è un modello text-to-image che utilizza tecnologie di deep learning per generare immagini da descrizioni in linguaggio naturale.
È simile a ChatGPT, che utilizza anch’esso GPT-3 ma risponde in forma testuale. Nel settore dell’intelligenza artificiale generativa, queste descrizioni sono chiamate prompt.
È possibile creare immagini AI sul sito DALL.E 2 e scaricarle sul proprio computer. Dopodiché, è possibile caricare le immagini sul proprio sito web WordPress.
Per prima cosa, è necessario visitare il sito web di DALL.E 2 e registrarsi per un account gratuito, che dà diritto a 50 crediti per il primo mese.
Dopo l’iscrizione, vedrete la dashboard di DALL.E con un campo di richiesta e alcune opere d’arte recenti generate da DALL.E.
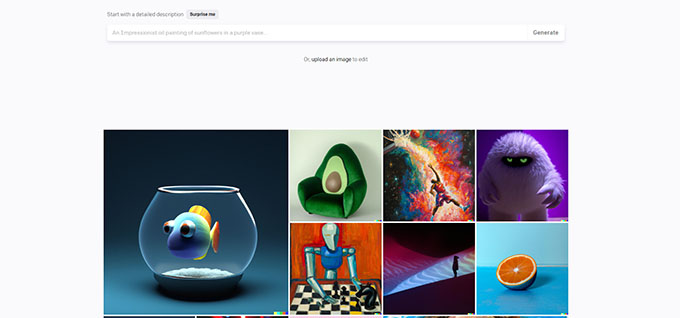
Nel campo di richiesta, digitare una descrizione testuale dell’immagine che si desidera generare. Si può essere tanto descrittivi e creativi quanto si vuole.
Fate clic sul pulsante “Sorprendimi” per vedere alcuni esempi di suggerimenti che potete generare.
Una volta fatto clic sul pulsante “Genera”, l’IA genererà le immagini in base alla richiesta fornita e mostrerà i quattro risultati.
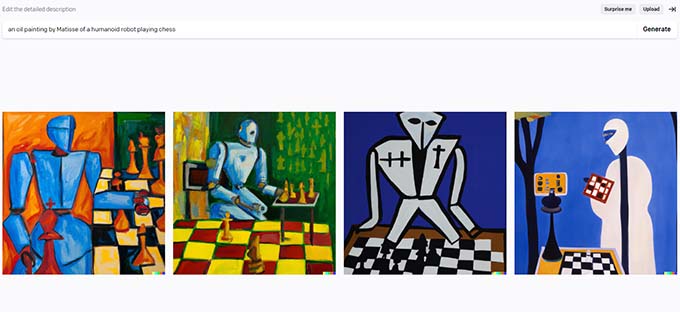
Se volete, potete scaricarle tutte sul vostro computer. È anche possibile fare clic su una qualsiasi delle immagini generate per modificarla.
L’editor di immagini di DALL.E consente di espandere l’inquadratura o di fare una panoramica. È anche possibile cancellare o ritoccare un’area dell’immagine.
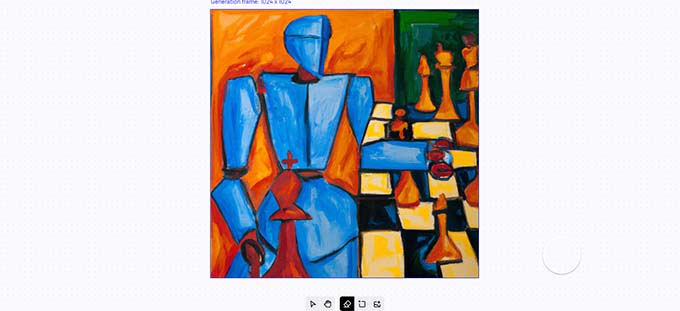
Fare nuovamente clic sul pulsante “Genera” affinché AI rigeneri l’immagine in base alle modifiche apportate.
Una volta scaricate le immagini sul computer, si può tornare all’area di amministrazione del sito WordPress.
Ora è possibile caricare l’immagine nella libreria multimediale di WordPress visitando la pagina Media ” Aggiungi nuovo.
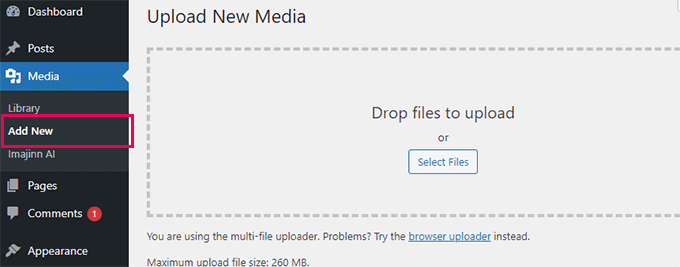
È anche possibile aggiungere un’immagine direttamente ai post e alle pagine di WordPress. Basta modificare il post o la pagina in cui si desidera visualizzare l’immagine.
Nella schermata di modifica del post, aggiungere il blocco Immagine e caricare l’immagine dal computer.
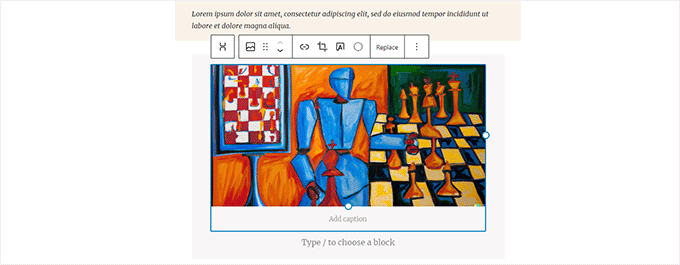
Generare automaticamente immagini AI in WordPress con DALL.E e Uncanny Automator
Se state cercando un plugin per integrare DALL.E 2 direttamente nel vostro sito web WordPress, potete utilizzare Uncanny Automator.
Uncanny Automator è uno dei migliori strumenti di automazione per WordPress sul mercato. Offre il supporto per i modelli GPT e DALL-E di OpenAI per generare facilmente contenuti testuali e immagini AI in WordPress.
È possibile utilizzare il semplice costruttore di ricette per creare un’automazione che utilizza un modulo di invio WPForms per inviare richieste di testo e immagini a GPT e DALL-E.
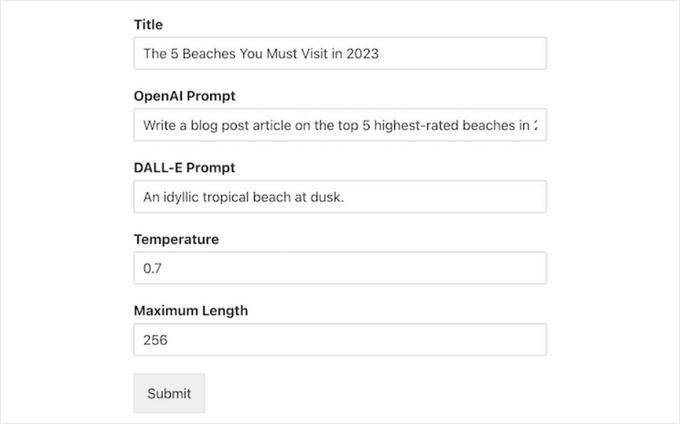
Quindi, è possibile creare un nuovo post in WordPress utilizzando i token di Uncanny Automator per estrarre automaticamente i dati dalla generazione di testo e immagini.
Ad esempio, si può usare un token di risposta per impostare l’immagine in primo piano come immagine AI creata:

In questo modo, le richieste di testo e di immagini contenute nel modulo di invio si trasformeranno in un nuovo post del blog in pochi clic.
Uncanny Automator aggiunge anche l’immagine di DALL-E direttamente alla libreria multimediale di WordPress, senza doverlo fare manualmente.
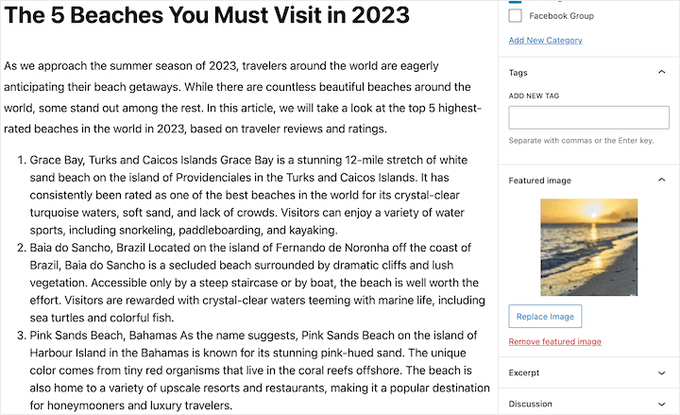
Per maggiori dettagli, consultate la nostra guida su come creare flussi di lavoro automatizzati in WordPress con Uncanny Automator.
Qual è la licenza utilizzata per le immagini generate da DALL.E 2?
L’utente conserva il diritto d’autore per le immagini generate dal messaggio fornito a DALL.E 2.
Potete utilizzare le immagini ovunque vogliate, compreso il vostro sito web WordPress, i video di YouTube, gli eBook, le riviste e altro ancora.
2. Utilizzare SeedProd per generare immagini AI in WordPress (plugin premium)
Per il primo metodo, utilizzeremo SeedProd per generare facilmente immagini AI in WordPress.
SeedProd è il miglior costruttore di temi drag-and-drop per WordPress. Permette di creare temi WordPress personalizzati, layout di pagina e landing page senza bisogno di codificare.
È inoltre dotato di un potente assistente AI che utilizza DALL-E per aiutarvi a generare immagini AI in pochi clic.
Per iniziare, è necessario installare e attivare il plugin SeedProd. Se avete bisogno di aiuto, consultate la nostra guida su come installare un plugin di WordPress.
Nota: è disponibile una versione gratuita di SeedProd. Tuttavia, per accedere all’assistente AI è necessario acquistare la versione premium di SeedProd. È inoltre necessario acquistare crediti AI facendo clic sul link nella dashboard del proprio account SeedProd.
Una volta attivato il plugin, è possibile utilizzare il costruttore drag-and-drop per creare un tema WordPress personalizzato o una pagina di destinazione. Per istruzioni passo-passo, potete seguire i nostri tutorial:
Quindi, è possibile utilizzare l’assistente AI per generare immagini originali per le pagine del sito web.
È sufficiente modificare la pagina, trascinare un blocco immagine dal pannello sul lato sinistro e rilasciarlo nell’area di anteprima dal vivo sulla destra.
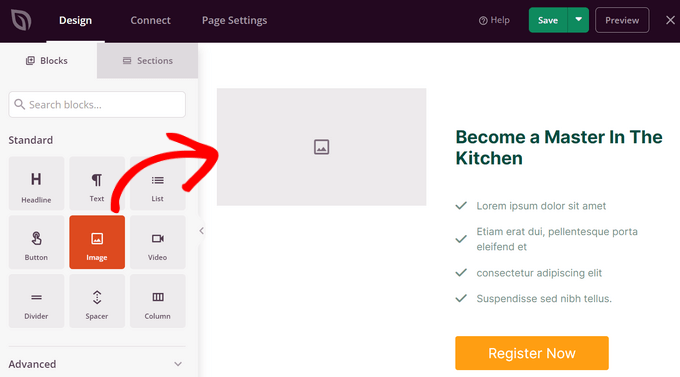
Quindi, fare clic sul blocco Immagine per aprire il pannello delle impostazioni del blocco sul lato sinistro dello schermo.
Quindi, fare clic sul pulsante “Aggiungi con AI”.
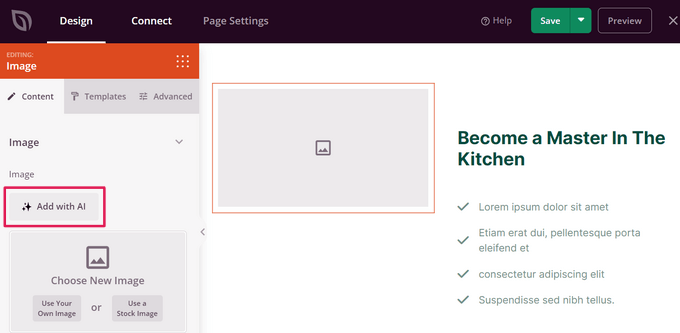
Si aprirà il pannello di richiesta dell’immagine. Qui è possibile digitare una descrizione dell’immagine che si desidera creare per il sito o utilizzare uno dei suggerimenti proposti.
Quindi, fare clic sul pulsante “Genera immagine”.
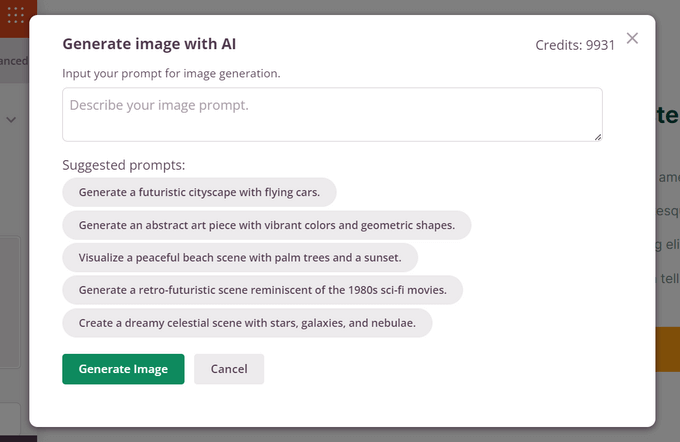
SeedProd impiegherà alcuni secondi per generare l’immagine.
Al termine, verrà visualizzata un’anteprima dell’immagine e si potrà fare clic sul pulsante “Inserisci” per aggiungerla alla pagina.

Dopo che l’immagine è stata aggiunta alla pagina, è possibile modificare l’immagine AI e generare variazioni della stessa immagine.
È sufficiente fare clic sull’immagine generata dal costruttore SeedProd e selezionare “Modifica con AI” nel pannello delle impostazioni del blocco.
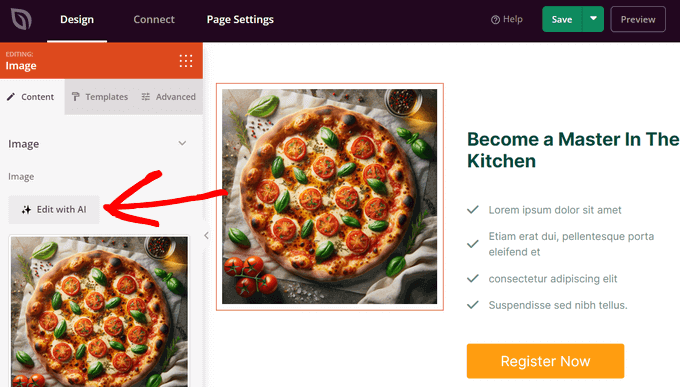
Successivamente, si vedranno le diverse opzioni di modifica disponibili.
Per prima cosa, fate clic sul pulsante “Variazioni”.
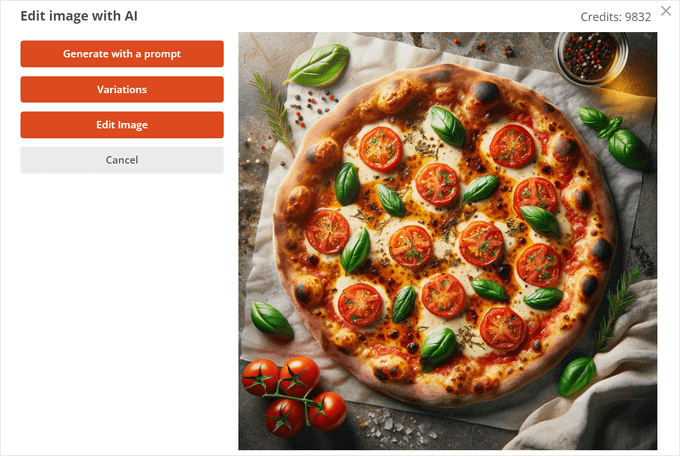
Da qui, premere il pulsante “Genera variazioni”.
Questo indicherà all’assistente AI di creare più varianti dell’immagine.
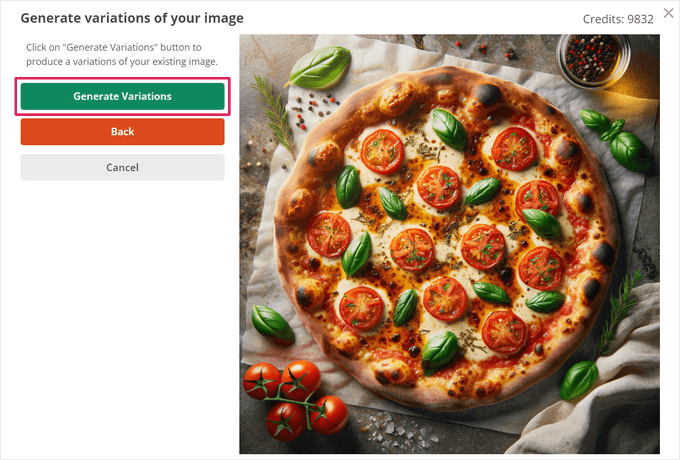
Se una delle varianti vi piace di più dell’immagine originale generata dall’AI, potete fare clic sul pulsante “Inserisci” per aggiungerla alla vostra pagina.
Altrimenti, è possibile selezionare il pulsante ‘Indietro’ per mantenere l’immagine originale e tornare alla schermata delle opzioni di modifica.
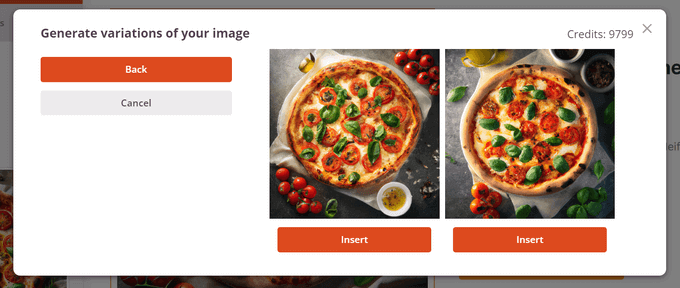
L’opzione “Modifica immagine” consente di utilizzare uno strumento pennello per modificare aree specifiche dell’immagine. È sufficiente cancellare l’area che si desidera modificare e modificare la richiesta originale per descrivere le modifiche che si desidera apportare.
Quindi, fare clic sul pulsante “Genera nuova immagine”.
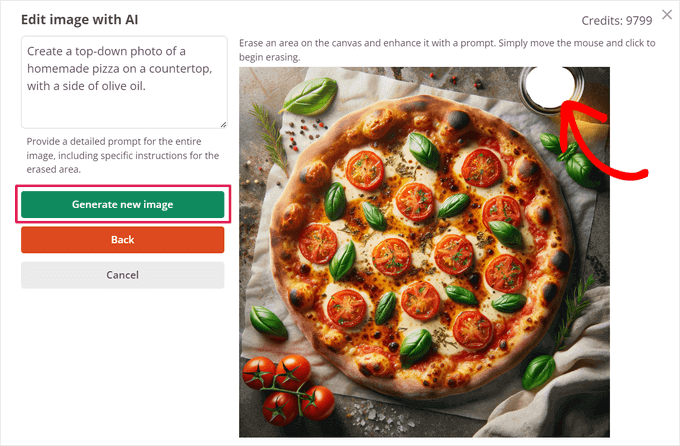
Dopo qualche secondo, l’assistente AI di SeedProd mostrerà due varianti dell’immagine con le modifiche descritte.
Potete cliccare sul pulsante “Inserisci” sotto la variante che vi piace di più per aggiungerla alla vostra pagina.
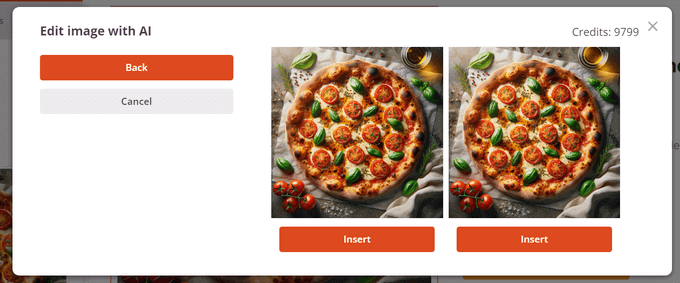
Una volta soddisfatti dell’immagine, basta premere i pulsanti “Salva” e “Pubblica”.
Si trovano nell’angolo in alto a destra del costruttore SeedProd.
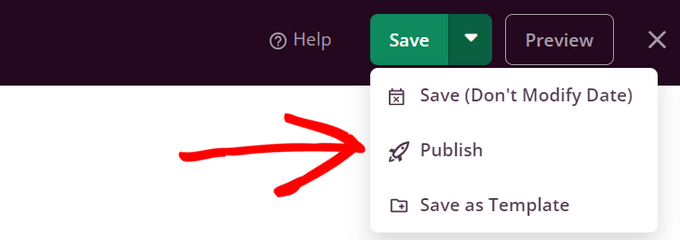
Ora, l’immagine generata dall’intelligenza artificiale verrà visualizzata sul vostro sito web WordPress.
Ecco come appariva sul nostro sito demo:
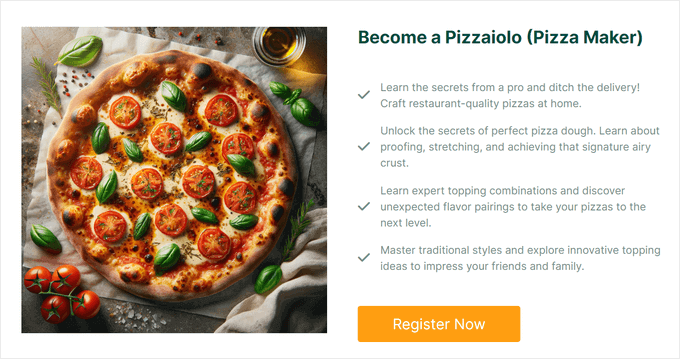
Qual è la licenza utilizzata per le immagini generate da SeedProd?
Le immagini create con l’assistente AI di SeedProd sono di vostra proprietà.
Siete liberi di utilizzare le immagini generate dall’AI in qualsiasi punto del vostro sito WordPress.
3. Utilizzare Imajinn per generare immagini AI in WordPress (plugin gratuito)
Per questo metodo, utilizzeremo Imajinn AI per generare immagini in WordPress.
Imajinn AI è simile a strumenti come DALL.E 2, Midjourney e Stable Diffusion. Genera immagini utilizzando l’intelligenza artificiale in base alle indicazioni fornite dall’utente.
Per prima cosa, è necessario installare e attivare il plugin Imajinn. Per maggiori dettagli, consultate la nostra guida passo-passo su come installare un plugin di WordPress.
Nota: il plugin di base è gratuito e fornisce 10 crediti. Successivamente, è possibile acquistare altri crediti dal sito web del plugin.
Dopo l’attivazione, è necessario visitare la sezione Media ” Imajinn AI per configurare le impostazioni del plugin e generare le immagini.
Per prima cosa, è necessario registrarsi fornendo un indirizzo e-mail e una password per creare il proprio account.
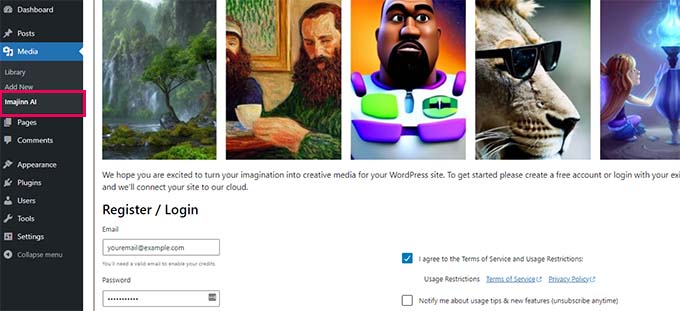
Dopodiché, potrete iniziare a generare immagini con Imajin AI.
È sufficiente fornire una richiesta dettagliata che descriva l’immagine che si desidera generare.
È inoltre possibile scegliere tra un elenco di stili, stile dell’artista, filtri di modifica dello stile e rapporto di aspetto per personalizzare ulteriormente il prompt.
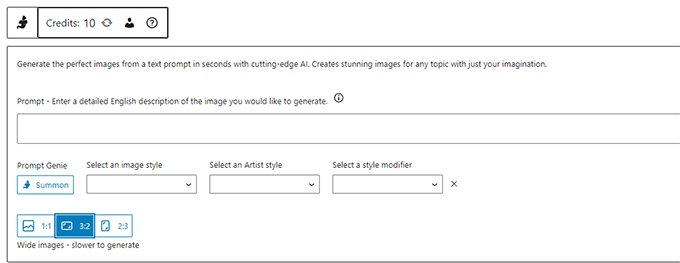
Di seguito si può scegliere di fare clic sul pulsante “Evoca” per lanciare lo strumento Prompt Genie.
Lo strumento suggerisce ulteriori idee di prompt in base alla descrizione del prompt fornita per generare la migliore immagine possibile.
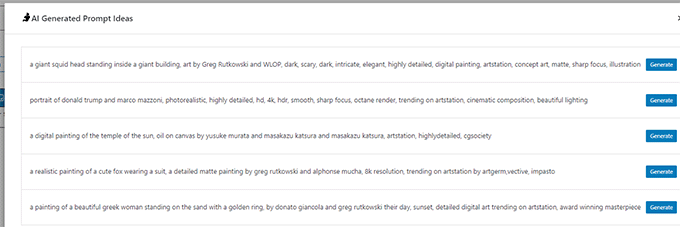
È possibile fare clic sul pulsante “Genera” per utilizzare una proposta suggerita, oppure continuare a scrivere la propria proposta copiando le idee dai suggerimenti.
Una volta soddisfatti, fare clic sul pulsante “Genera” per continuare.
Il plugin inizierà a generare immagini utilizzando lo strumento AI in esecuzione sul cloud. Una volta terminato, verranno visualizzate quattro varianti di immagini tra cui scegliere.
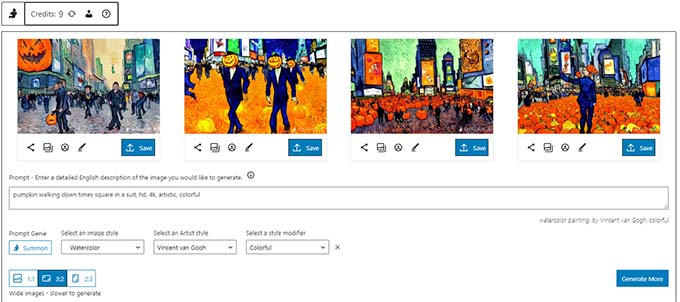
Sotto ogni immagine, si trovano le opzioni per condividere l’immagine, riparare i volti (l’IA non è brava a generare volti umani) o ritoccare l’immagine.
È anche possibile fare clic sul pulsante “Salva” per salvare un’immagine nella libreria multimediale di WordPress.
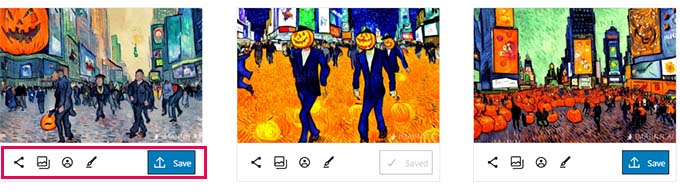
Per utilizzare l’immagine nei post e nelle pagine di WordPress, è sufficiente modificare il post o la pagina in cui si desidera aggiungere l’immagine.
Nella schermata di modifica del post, aggiungere il blocco Immagine in cui si desidera visualizzare l’immagine e quindi fare clic su Libreria multimediale.
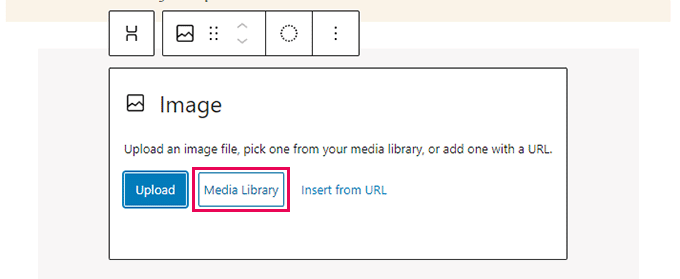
Successivamente, è necessario selezionare l’immagine salvata in precedenza dalla Libreria multimediale e fornire un testo alt all’immagine.
Quindi, fare clic sul pulsante ‘Seleziona’ per inserire l’immagine.
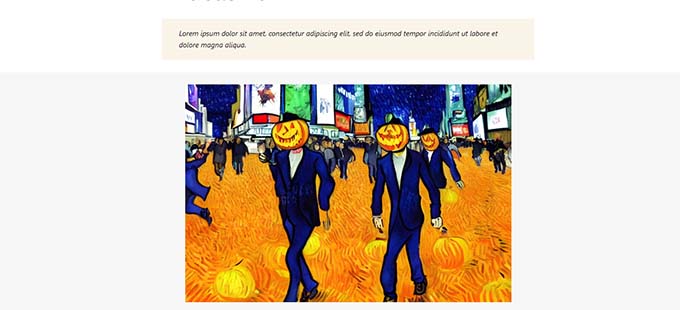
Il plugin è dotato anche di un blocco Imajinn che si può aggiungere ai post o alle pagine.
Permette di generare un’immagine all’interno dell’editor di blocchi.
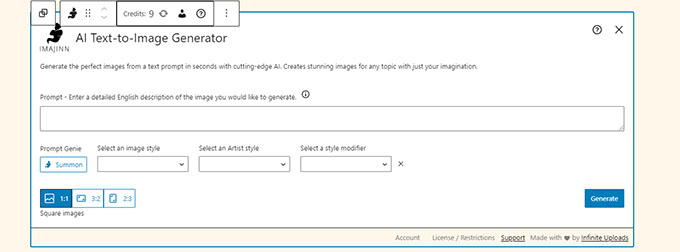
Qual è la licenza utilizzata per le immagini generate da Imajinn AI?
Tutte le immagini generate da Imajinn AI sono fornite con licenza di libero dominio o CC0.
Siete liberi di utilizzarli sul vostro sito web come meglio credete.
Risorse bonus:
L’IA può essere utilizzata per aiutarvi a scrivere contenuti, creare immagini e altro ancora. Ecco altre risorse per migliorare le vostre competenze in materia di IA:
- Come utilizzare l’intelligenza artificiale per la SEO in WordPress
- Come utilizzare l’intelligenza artificiale per potenziare il marketing
- Come utilizzare l’intelligenza artificiale per le campagne di lead generation
- Come scrivere contenuti utilizzando un generatore di contenuti AI
- Come scrivere titoli potenti usando l’intelligenza artificiale
Speriamo che questo articolo vi abbia aiutato a capire come utilizzare l’intelligenza artificiale per generare immagini per il vostro sito WordPress. Potreste anche voler consultare la nostra guida definitiva alla SEO delle immagini e questi semplici consigli per ottimizzare le immagini per la velocità.
Se questo articolo vi è piaciuto, iscrivetevi al nostro canale YouTube per le esercitazioni video su WordPress. Potete trovarci anche su Twitter e Facebook.



Syed Balkhi says
Hey WPBeginner readers,
Did you know you can win exciting prizes by commenting on WPBeginner?
Every month, our top blog commenters will win HUGE rewards, including premium WordPress plugin licenses and cash prizes.
You can get more details about the contest from here.
Start sharing your thoughts below to stand a chance to win!
Mrteesurez says
Good, but I heard Google may not rank the generated AI Images of search page especially in image search results tab. Is this true ?
WPBeginner Comments says
If the images are relevant to the content and are not copying someone else’s work, then the ranking should not have any negative impacts.
Jiří Vaněk says
Google currently doesn’t have any tools to distinguish what was generated by AI and what was done by a person in Photoshop. Google doesn’t have such perfect technology. Additionally, as mentioned, it’s about the relevance of the content, not whether the image is from a stock photo, from AI, or if you made it yourself.
Soms says
thanks for the article.
can we olso optimize an image create by an AI before loading it into WordPress or we can load it directly after been generated by the AI?
Thanks
WPBeginner Support says
The images would be added to your site but there are plugins to optimize images after they have been uploaded to your site of the images are too large
Admin
Mrteesurez says
AI is unarguably making blogging stuffs easier and faster. That means I can just be generating images directly from my WordPress site, this is incredible.
But can we use the plugin Imajinn AI to write text over that image for SEO benefits ??
WPBeginner Support says
Unless we hear otherwise the Imajinn plugin is not currently designed for adding text to the images, you would need to manually add the text into the image with an image editor.
Admin
Moinuddin Waheed says
it’s good to see that we can create our own image by artificial intelligence tools for our websites.
Imajinn ai plugin gives the ability to generate ai images directly inside the dashboard, how can we optimize this image right there for its size and other features?
does it come with such options or we would need to go manual way of resizing and reducing the file size and also what about different file formats? does it gives such options?
Thanks for the guide for making image options for websites easy.
WPBeginner Support says
Unless we hear otherwise, the plugin does not currently allow for you to pick specific file types or sizes, you would need to use an image optimization plugin for now.
Admin