Cherchez-vous à améliorer le SEO image sur votre site ? Lorsqu’elle est correctement optimisée, la recherche d’images peut apporter de nombreux nouveaux internautes à votre site.
Pour bénéficier du SEO image, vous devez aider les moteurs de recherche à trouver les images de votre site et à les indexer pour les bons mots-clés.
Dans ce guide pour débutants, nous allons vous afficher comment optimiser le SEO image en suivant les meilleures pratiques abonnées.
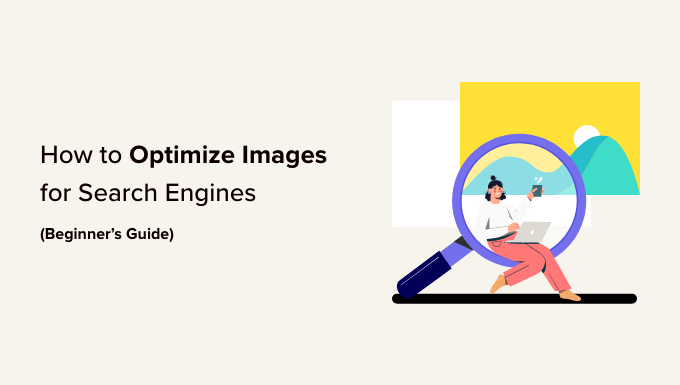
Voici un bref aperçu de ce que vous apprendrez dans cet article :
- Optimizing Your Images for SEO and Speed
- What Is Alt Text?
- What Is the Difference Between Alt Text vs. Titles?
- What Is the Difference Between Alt Text vs. Captions?
- How to Add Alt Text, Title, and Caption to Images in WordPress
- When to Use Captions for Images in WordPress
- Using All in One SEO to Automatically Manage Your Image SEO (Recommended)
- How to Disable Attachment Pages in WordPress
- Additional Tips to Improve Image SEO
- Expert Guides on Optimizing WordPress Images
Optimiser vos images pour le SEO et la vitesse
La vitesse de chargement des pages joue un rôle important dans le référencement et l’expérience des utilisateurs/utilisatrices. Les moteurs de recherche classent toujours mieux les sites rapides. Cela vaut également pour la recherche d’images.
Les images augmentent le temps de chargement de votre page. Elles prennent plus de temps à télécharger que le texte, ce qui signifie que votre page se charge plus lentement s’il y a plusieurs gros fichiers images à télécharger.
C’est pourquoi vous devez vous assurer que les images de votre site WordPress sont optimisées pour le web. Cela peut être un peu délicat à prendre en main car de nombreux débutants ne sont pas des experts en graphisme et en modification d’images.
La meilleure façon d’optimiser les images est de les modifier sur votre ordinateur à l’aide d’un logiciel de retouche photo comme Adobe Photoshop. Cela vous permet de choisir le bon format de fichier pour créer un fichier de petite taille.
Vous pouvez également utiliser une extension de compression d’image pour WordPress. Les plugins d’optimisation d’images vous permettent de réduire automatiquement la taille des fichiers lors du téléversement d’une image sur WordPress.
Pour en savoir plus, consultez notre guide pratique sur la manière d’optimiser correctement les images avant de les téléverser sur votre site.
Tutoriel vidéo
Si vous préférez des instructions écrites, continuez à lire.
Qu’est-ce que le texte Alt ?
Alt text ou texte alternatif est un module HTML ajouté à l’identifiant img qui est utilisé pour afficher des images sur une page web. Il se présente comme suit dans le code HTML ordinaire :
<img src="/fruitbasket.jpeg" alt="A fruit basket" />
Il permet aux propriétaires de sites web de décrire l’image en texte brut. L’objectif principal du texte alternatif est d’améliorer l’accessibilité en permettant aux lecteurs d’écran de lire le texte alt pour les utilisateurs/utilisatrices malvoyants.
Le texte Alt est également crucial pour le SEO image. Il aide les moteurs de recherche à comprendre le contexte de l’image.
Les moteurs de recherche modernes peuvent reconnaître une image et son contenu grâce à l’intelligence artificielle. Cependant, ils s’appuient toujours sur les propriétaires de sites pour décrire l’image avec leurs propres mots.
Le texte Alt accompagne également les images dans la recherche d’images de Google, ce qui aide les utilisateurs/utilisatrices à comprendre l’image et améliore vos chances d’obtenir plus de visiteurs sur votre blog WordPress.
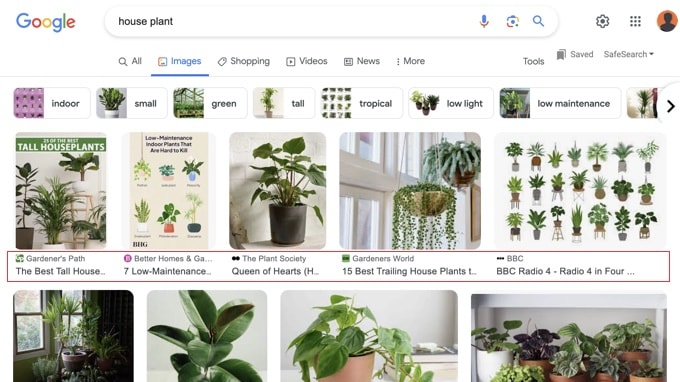
En général, le texte alt n’est pas visible sur votre site.
Toutefois, si une image est cassée ou ne peut être trouvée, vos utilisateurs/utilisatrices pourront voir le texte alternatif avec une icône d’image cassée à côté.

Quelle est la différence entre le texte Alt et les titres ?
Le texte Alt est utilisé pour l’accessibilité et le SEO des images, tandis que le champ titre est utilisé en interne par WordPress pour la recherche de médias.
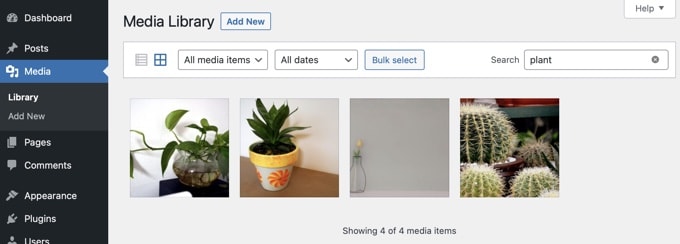
WordPress insère l’identifiant alt dans le code utilisé pour afficher l’image. L’identifiant du titre est stocké dans la base de données de WordPress pour trouver et afficher les images.
Dans le passé, WordPress insérait également l’identifiant de titre dans le code HTML. Cependant, ce n’était pas une situation idéale du point de vue de l’accessibilité, c’est pourquoi ils l’ont retirée.
Quelle est la différence entre le texte Alt et les légendes ?
Le texte alt sert à décrire l’image pour les moteurs de recherche et les lecteurs d’écran. En revanche, la légende sert à décrire l’image pour tous les utilisateurs/utilisatrices.
Le texte Alt n’est pas visible sur votre site, alors que les légendes sont visibles sous vos images.
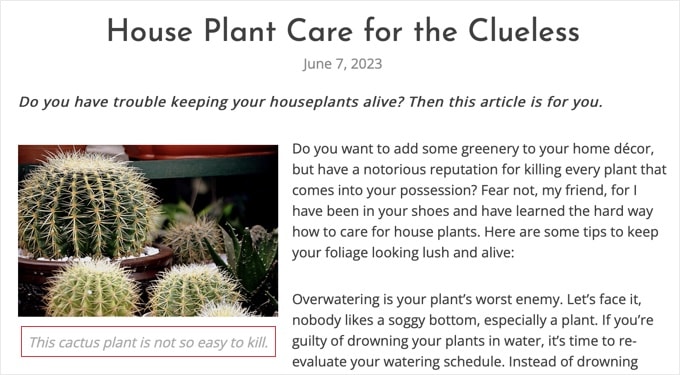
Le texte alt est crucial pour un meilleur référencement de l’image sur votre site. La légende est facultative et peut être utilisée lorsque vous avez besoin de fournir des informations supplémentaires sur l’image aux internautes.
Comment ajouter un texte Alt, un titre et une légende aux images dans WordPress
Le texte Alt, le titre et la légende constituent les métadonnées que vous pouvez ajouter aux images lorsque vous les téléversez dans WordPress.
Lorsque vous ajoutez une image à l’aide du bloc Image par défaut, WordPress vous permet d’ajouter une légende et un texte alt pour celle-ci.
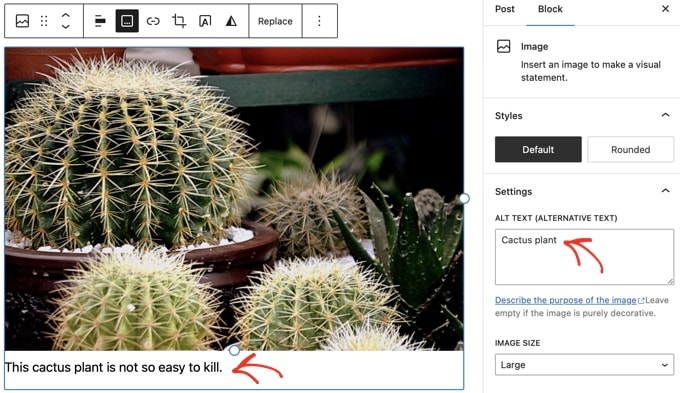
WordPress génère automatiquement un titre pour l’image à partir du nom du fichier.
Vous pouvez modifier le titre en dépliant les Réglages du bloc « Avancé » de l’image. Vous y trouverez un champ « Attribut de titre » dans lequel vous pouvez ajouter votre propre titre personnalisé pour l’image.
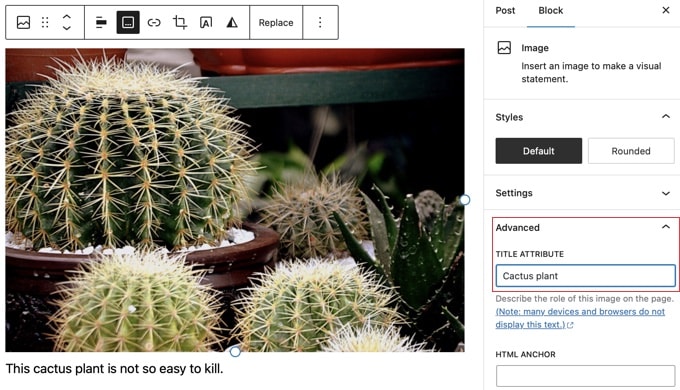
Vous pouvez également modifier l’identifiant et le titre des images que vous avez déjà téléversées sur WordPress.
Pour ce faire, vous devez vous rendre sur la page Média » Bibliothèque et trouver l’image que vous souhaitez modifier.
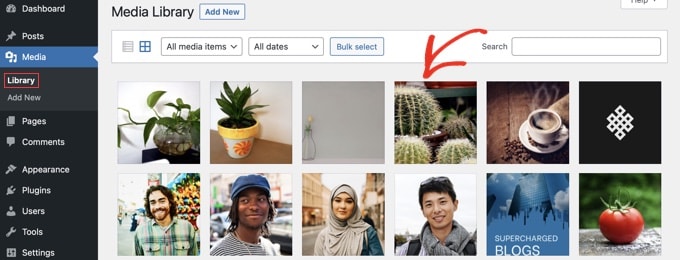
Il suffit de cliquer sur une image pour faire apparaître la fenêtre surgissante contenant les détails de la pièce jointe.
Vous pouvez saisir ici un texte alt, un titre, une légende et une description facultative qui s’affichera sur la page de la pièce jointe.
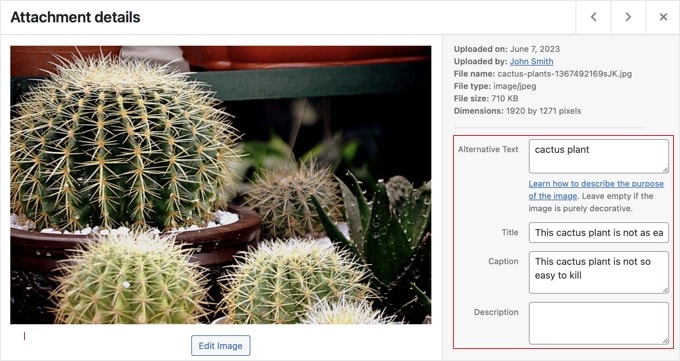
Note : Modifier l’identifiant ou la légende d’une image via la Bibliothèque des médias ne la modifiera pas dans les publications et les pages où l’image est déjà utilisée.
Quand utiliser les légendes pour les images dans WordPress
Les légendes vous permettent de fournir des Autres détails pour une image à tous vos utilisateurs/utilisatrices. Elles sont visibles à l’écran pour tous les utilisateurs/utilisatrices, y compris les moteurs de recherche et les lecteurs d’écran.
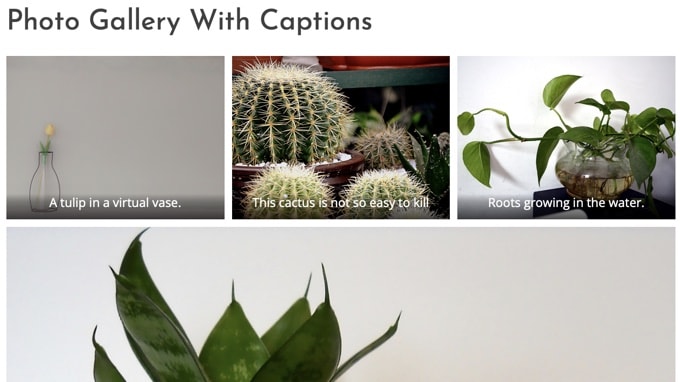
Comme vous l’avez peut-être notifié, la plupart des sites n’utilisent pas de légendes pour les images de leurs publications de blog ou de leurs pages. En effet, les légendes ne sont souvent pas nécessaires pour expliquer une image.
Les sous-titres sont plus appropriés dans les scénarios suivants :
- Photos de famille ou d’évènements
- Les stories qui nécessitent une explication supplémentaire décrivant l’arrière-plan
- Galeries d’images de produits
Dans la plupart des cas, vous pourrez expliquer l’image dans le contenu de l’article lui-même.
Utiliser All in One SEO pour gérer automatiquement le référencement de vos images (Recommandé)
All in One SEO (AIOSEO) est le meilleur module WordPress SEO sur le marché, et son module complémentaire SEO image définira automatiquement votre texte alt, vos titres d’images, vos légendes, et plus encore. Il ajoutera également un plan de site d’image approprié et d’autres fonctionnalités SEO pour améliorer votre classement SEO.
La première chose à faire est d’installer et d’activer l’extension All in One SEO. Pour plus de détails, consultez notre guide étape par étape sur l’installation d’une extension WordPress. Pour utiliser la fonctionnalité image mise en avant SEO, vous aurez besoin de l’offre Plus ou d’une offre supérieure.
Lors de l’activation, le plugin lancera automatiquement l’assistant de configuration. Vous pouvez apprendre à configurer l’extension dans notre guide sur la façon de configurer correctement All in One SEO.
Maintenant, vous devez naviguer vers All in One SEO » Apparence de recherche, puis cliquer sur l’onglet ‘SEO image’. Après cela, cliquez sur le bouton » Activer SEO image » pour activer les fonctionnalités de référencement d’images premium.

Réglages des titres d’images automatiques avec All in One SEO
Lorsque vous naviguez vers l’onglet « Titre » de la page SEO image, vous pouvez choisir un format de titre à l’aide de balises intelligentes qui seront automatiquement utilisées pour générer des attributs de titre pour vos images.
Par exemple, l’ajout de l’identifiant » + Image Title » utilisera automatiquement le titre de l’image utilisé dans la médiathèque de WordPress.

Vous pouvez également ajouter d’autres identifiants, tels que le titre de votre site, supprimer la ponctuation du titre et modifier les majuscules.
Réglages du texte Alt automatique avec All in One SEO
Ensuite, vous pouvez cliquer sur l’onglet « Identifiant Alt » pour formater automatiquement le texte alt de vos images.
Par défaut, AIOSEO utilisera simplement le texte alt de la médiathèque. Si vous le souhaitez, vous pouvez également ajouter le titre de votre site et d’autres informations au texte alt de chaque image de votre site.

Le module SEO image d’All in One SEO peut également générer automatiquement des légendes d’images, désactiver les pages de pièces jointes comme nous le verrons plus loin, et bien plus encore.
Comment désactiver les pages de pièces jointes dans WordPress
WordPress crée une page pour chaque image que vous téléversez dans vos publications et vos pages. Il s’agit de la page des fichiers joints. Cette page affiche simplement une version plus grande de l’image réelle et rien d’autre.
Cela peut avoir un impact négatif sur votre classement dans les moteurs de recherche. Les moteurs de recherche considèrent les pages contenant peu ou pas de texte comme du contenu de faible qualité ou « thin content ».
C’est pourquoi nous vous recommandons de désactiver les pages de fichiers joints sur votre site.
Désactiver les pages jointes avec All in One SEO
La façon la plus simple de le faire est d’installer et d’activer l’extension All in One SEO. Pour plus de détails, consultez notre guide étape par étape sur l’installation d’une extension WordPress.
Dès qu’il est activé, il inactive automatiquement les URL de fichiers joints. Vous pouvez également désactiver manuellement les pages de pièces jointes dans WordPress en visitant la page All in One SEO » Search Apparence et en cliquant sur l’onglet ‘SEO image’.
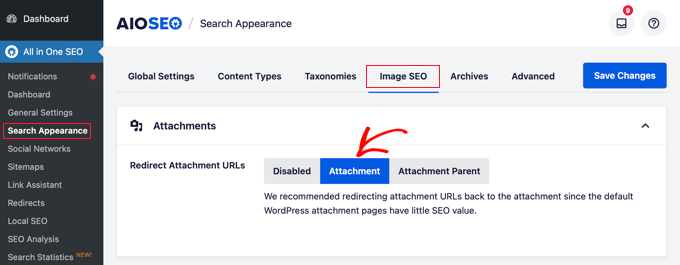
Confirmez ensuite que l’option « Redirect Attachment URLs » est définie sur « Attachment ».
Les pages de fichiers joints seront désormais redirigées vers les images elles-mêmes. Cela signifie que lorsqu’un moteur de recherche ou un internaute se rendra à l’URL d’une page jointe, il verra l’image au lieu de la page jointe.
Désactivation des pages jointes à l’aide d’une extension
Si vous n’utilisez pas l’extension AIOSEO, vous pouvez installer le plugin Attachment Pages Redirect. Cette extension redirige simplement les personnes qui visitent la page du fichier joint vers la publication où l’image est affichée.
Désactivation des pages de fichiers joints à l’aide d’un code
Vous pouvez également désactiver les pages de fichiers joints en ajoutant du code au fichier functions.php de votre thème. Le moyen le plus sûr de le faire est d’utiliser WPCode, l’extension d’extraits de code la plus populaire qui facilite l’ajout d’extraits de code dans WordPress.
La meilleure chose est que WPCode est livré avec une bibliothèque d’extraits intégrée où vous pouvez trouver tous les extraits de code WordPress les plus populaires, y compris la désactivation des pages jointes.
Tout d’abord, vous devez installer et activer l’extension gratuite WPCode. Pour plus de détails, veuillez consulter notre guide sur l ‘installation d’une extension WordPress.
Une fois activé, rendez-vous dans la section Extraits de code » + Ajouter un extrait. Vous devez rechercher l’extrait Désactiver les fichiers joints dans la bibliothèque d’extraits.
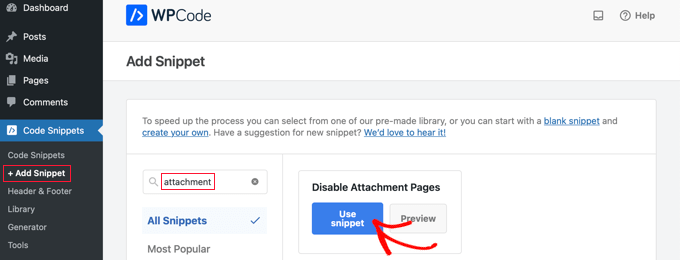
Lorsque vous survolez l’extrait avec votre souris, vous voyez apparaître des boutons.
Il suffit de cliquer sur le bouton « Utiliser l’extrait » pour qu’un nouvel extrait soit créé.
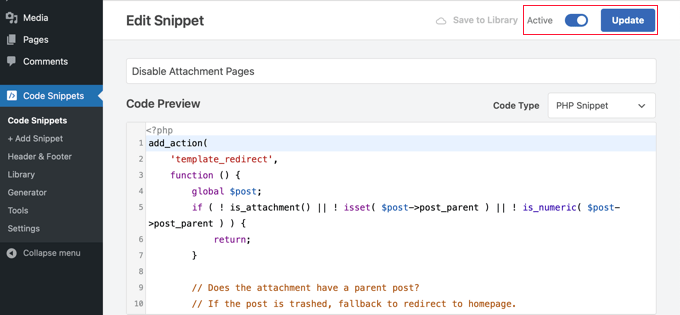
Il ne vous reste plus qu’à permuter l’interrupteur « Actif » sur la position « Activé » et à cliquer sur le bouton « Mettre à jour ». Vous avez bien désactivé les pages jointes.
Si vous êtes familier avec le code, vous pouvez également le faire manuellement en ajoutant le code suivant directement dans le fichier functions.php de votre thème.
function wpb_redirect_attachment_to_post () {
if ( is_attachment() ) {
global $post;
if( empty( $post ) ) $post = get_queried_object();
if ($post->post_parent) {
$link = get_permalink( $post->post_parent );
wp_redirect( $link, '301' );
exit();
}
else {
// What to do if parent post is not available
wp_redirect( home_url(), '301' );
exit();
}
}
}
add_action( 'template_redirect', 'wpb_redirect_attachment_to_post' );
Astuces supplémentaires pour améliorer le SEO des images
L’ajout d’une balise alt n’est pas la seule chose que vous pouvez faire pour améliorer le SEO des images. Voici quelques astuces supplémentaires que vous devriez garder à l’esprit lorsque vous ajoutez des images à vos publications de blog.
1. Rédiger un texte Alt descriptif
De nombreux débutants se contentent souvent d’utiliser un ou deux mots comme texte alt pour l’image. Cela rend l’image trop générique et plus difficile à classer.
Par exemple, au lieu de « chatons », vous pouvez utiliser « chatons jouant avec un canard en caoutchouc jaune ».
2. Utilisez des noms de fichiers descriptifs pour vos images
Au lieu d’enregistrer vos images sous le nom DSC00434.jpeg, vous devez les nommer correctement. Pensez aux mots-clés que les utilisateurs/utilisatrices taperont dans la recherche pour trouver cette image en particulier.
Soyez plus précis et plus descriptif dans les noms de vos fichiers d’images. Par exemple, maison en bois rouge.jpeg est préférable à maison.jpeg.
3. Donnez du contexte à vos images
Les moteurs de recherche deviennent de plus en plus intelligents. Ils peuvent reconnaître et classer les images assez bien. Cependant, ils ont besoin que vous fournissiez un contexte à l’image.
Vos images doivent être pertinentes par rapport au Sujet général de la publication ou de la page. Il est également utile de placer l’image à proximité du texte le plus pertinent de votre article.
4. Suivre les meilleures pratiques en matière de référencement
Vous devez également suivre les lignes directrices générales en matière de référencement pour votre site. Vous améliorerez ainsi votre classement général dans les moteurs de recherche, y compris pour la recherche d’images.
5. Utiliser des photographies et des images originales
Il existe de nombreux sites de photos de stock gratuites que vous pouvez utiliser pour trouver des images gratuites pour vos publications de blog. Cependant, le problème avec les photos de stock est qu’elles sont utilisées par des milliers de sites.
Essayez d’utiliser des photographies originales ou de créer des images de qualité qui sont uniques à votre blog.
Guides d’experts sur l’optimisation des images WordPress
Le SEO image n’est qu’un aspect de l’optimisation des images sur WordPress. Vous aimerez peut-être consulter d’autres guides similaires liés à l’amélioration des images sur votre site WordPress.
- Comment optimiser les images pour le Web sans perdre en qualité
- Comment ajouter correctement des images dans WordPress (étape par étape)
- Comment ajouter des images mises en avant ou des miniatures de publication dans WordPress ?
- Outils pour créer de meilleures images pour vos publications de blog
- Excellentes extensions WordPress pour la gestion des images (mise à jour)
- Comment créer une galerie d’images sur WordPress (étape par étape)
- Comment charger facilement des images paresseuses dans WordPress
- Comment corriger les problèmes d’images les plus courants sur WordPress (Guide facile)
- WebP vs. PNG vs. JPEG : Le meilleur format d’image pour WordPress
- Où WordPress stocke-t-il les images sur votre site ?
Nous savons que la plupart des blogueurs ne sont ni photographes ni graphistes. Heureusement, il existe d’excellents outils en ligne que vous pouvez utiliser pour créer des graphiques pour vos sites.
Nous espérons que cet article vous a aidé à en savoir plus sur le SEO image pour votre site. Vous pouvez également consulter notre guide sur la façon de corriger les problèmes d’image courants sur WordPress ou nos choix d’experts pour les meilleurs plugins et outils SEO WordPress.
Si vous avez aimé cet article, veuillez alors vous abonner à notre chaîne YouTube pour obtenir des tutoriels vidéo sur WordPress. Vous pouvez également nous trouver sur Twitter et Facebook.





Syed Balkhi says
Hey WPBeginner readers,
Did you know you can win exciting prizes by commenting on WPBeginner?
Every month, our top blog commenters will win HUGE rewards, including premium WordPress plugin licenses and cash prizes.
You can get more details about the contest from here.
Start sharing your thoughts below to stand a chance to win!
bonmot says
Code after « If you are familiar with code, then you can also do this manually by adding the following code directly to your theme’s functions.php file. » seems to be incomplete. Shouldn’t there be:
function wpb_redirect_attachment_to_post () {
before
if ( is_attachment() ) {
?
WPBeginner Support says
Thank you for catching that, it should be fixed in the article now
Administrateur
Jiří Vaněk says
Does image format have any effect on SEO? Is it jpeg, webp or png? I use webp because of the size, is there a better chance for SEO that google may prefer this type of image for its size?
WPBeginner Support says
Unless we hear otherwise, there is not a SEO advantage to the image format, it would be best to use the image format that fits the use of the image best.
Administrateur
Jiří Vaněk says
Thanks for the reply, I was hoping that Google would prefer a custom image format and also that it would prefer the size. Damage. Anyway, thanks for the reply. I use webp on the Web and will continue to use it.
Patricia says
« Note: Changing an image’s alt tag or caption via Media Library will not change it in the posts and pages where the image is already used. »
If this is the case how can i adjust the alt tags of the images already in use?
Joe Staiano says
Is it OK to edit all these photos in my WP Dashboard Media Library if the website and individual pages are already published and live? Do I need to delete each photo and reload a copied version of photo that has correct Alt Tags, Title, Description?
WPBeginner Support says
If you made changes in the media library to image tags, you would need to re-add the images for the information to be what you have changed it to for media already on your site.
Administrateur
Nelda Schulte says
That was a great explanation. I’ve been searching for this specific type of information for days, your’s was the best I found. Thank you!
WPBeginner Support says
You’re welcome
Administrateur
Philbeaux says
Does the description of an attached image have any effect on a pages SEO?
WPBeginner Support says
It does not have a major SEO impact at the moment.
Administrateur
Favian says
Re: image size – I have uploaded images 1200x1200px @around <1mb. Does it make sense to reduce the file size directly in WP (e.g. insert images not in 'full size' but rather in 'large', 'medium' etc)? Or do i have to take care of image size when directly uploading the images from my hard drive? Thanks
WPBeginner Support says
At that point, it becomes more of a personal preference question but we prefer to optimize and resize images before uploading them to a WordPress site if that is what you mean.
Administrateur
Ahmed says
Thank you for this good post.
WPBeginner Support says
You’re welcome, glad you liked our post
Administrateur
sanjay sajeev says
Hi,
Thank you for sharing the image optimization tips. My concern is a different thing. For example, I published one blog post including an image. Later, I want to remove that image from the post and add a new one. If I remove it and add a new image. Will it affect my sites SEO?
WPBeginner Support says
It shouldn’t have a major ranking change for your site’s SEO if you change the image.
Administrateur
Jad says
What about Description Field?!
WPBeginner Support says
That field is for displaying text on the image attachment page or below the image depending on your theme’s design rather than something major for SEO at the moment
Administrateur
Denisse says
Hello! Thank you so much for this information. I have been looking for a post like this for a while now.
For the pictures of myself that go under my « About me » section in my blog, do they still need metadata?
WPBeginner Support says
We would recommend adding metadata to those images as well
Administrateur
denisse says
I appreciate your quick response.
Avinash says
Hey,
Thanks for the great article.
Are there any specific guideline for adding alt text to bog cover image
WPBeginner Support says
You would follow it the same as you would for other images, when selecting the image you should have the option to edit the tags with the media uploader
Administrateur
Tom says
Hi:
Great article!!!
I got a question, you said : « Changing an image’s alt tag or caption via Media Library will not change it in the posts and pages where the image is already used. »
Does that mean I need to reinsert image again after add alt tag in Media Library?
Thank you
WPBeginner Support says
After you set it up in the media library, once you attempt to add it to a post, it should bring in tags you set in the media library
Administrateur
ivykaye says
Thank you
WPBeginner Support says
You’re welcome
Administrateur
Franci Hoffman says
This is most helpful, Syed, especially your explantation about « How to Add Alt Text, Title, and Caption to Images in WordPress ».
Thank you.
WPBeginner Support says
Glad our article was helpful
Administrateur
Rob says
I’ve been doing SEO since before Google existed. I came to read this just for fun and because I trust WP beginner.
I actually learned something.
I had no idea the alt tag was used in Google image search to describe the image.
WPBeginner Support says
Glad our article could help teach something new
Administrateur
Linda says
Due to time constraints and sheer volumes of photos I am asked to post on over 5 websites I manage for my organization, I often neglect the metadata and regret it later on. This is a very important article and a great incentive for all of us to organize our media libraries from the get go and discipline ourselves with each image added to provide this info. (Not to mention our posts and pages!)
Thank you.
WPBeginner Support says
Thanks for the feedback on our article and the importance of metadata
Administrateur
John Monyjok Maluth says
Wow! Great article again. I need this to improve my images. Yes, I’m using Yoast SEO, but never thought of using it to improve images on my site, especially turning off the « attachment pages ».
Thanks for helping me find the best WordPress tips when I need them. You have taught me a lot of things.
John Shalom
WPBeginner Support says
Glad our article could help
Administrateur
Nur Salam says
Should I use original files from stock photo. Because the images are high resolution and size. And gtmetrics suggested to use optimised photos…
WPBeginner Support says
Depending on where you got the stock photo from, you would want to check their license agreement to be sure that is allowed.
Administrateur
Chris says
I regulary get a message on my desktop about your site. How do I stop this?
WPBeginner Support says
If your browser automatically accepted our push notifications for some reason, you should be able to right-click the notifications to stop them.
Administrateur