Está procurando melhorar o SEO de imagens em seu site? Quando otimizada adequadamente, a pesquisa de imagens pode trazer muitos novos visitantes para seu site.
Para se beneficiar do SEO de imagens, você precisa ajudar os mecanismos de pesquisa a encontrar as imagens do seu site e indexá-las com as palavras-chave certas.
Neste guia para iniciantes, mostraremos a você como otimizar o SEO de imagens seguindo as principais práticas recomendadas.
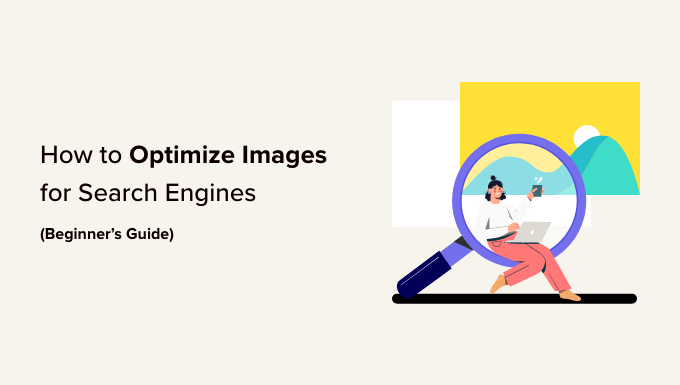
Aqui está uma breve visão geral do que você aprenderá neste artigo:
- Optimizing Your Images for SEO and Speed
- What Is Alt Text?
- What Is the Difference Between Alt Text vs. Titles?
- What Is the Difference Between Alt Text vs. Captions?
- How to Add Alt Text, Title, and Caption to Images in WordPress
- When to Use Captions for Images in WordPress
- Using All in One SEO to Automatically Manage Your Image SEO (Recommended)
- How to Disable Attachment Pages in WordPress
- Additional Tips to Improve Image SEO
- Expert Guides on Optimizing WordPress Images
Otimização de suas imagens para SEO e velocidade
A velocidade de carregamento da página desempenha um papel importante no SEO e na experiência do usuário. Os mecanismos de pesquisa sempre classificam melhor os sites rápidos. Isso também se aplica à pesquisa de imagens.
As imagens aumentam o tempo total de carregamento da página. Elas levam mais tempo para serem baixadas do que o texto, o que significa que sua página será carregada mais lentamente se houver vários arquivos de imagem grandes para baixar.
É por isso que você precisa garantir que as imagens do seu site WordPress sejam otimizadas para a Web. Pode ser um pouco difícil se acostumar com isso, pois muitos iniciantes não são especialistas em gráficos e edição de imagens.
A melhor maneira de otimizar imagens é editá-las em seu computador usando um software de edição de fotos como o Adobe Photoshop. Isso permite que você escolha o formato de arquivo correto para criar um arquivo de tamanho pequeno.
Você também pode usar um plug-in de compactação de imagem para o WordPress. Os plug-ins de otimização de imagem permitem reduzir automaticamente o tamanho do arquivo durante o upload de uma imagem para o WordPress.
Você pode saber mais em nosso guia prático sobre como otimizar corretamente as imagens antes de fazer upload de qualquer imagem para o seu site.
Tutorial em vídeo
Se você preferir instruções por escrito, continue lendo.
O que é texto alternativo?
Alt text ou texto alternativo é um atributo HTML adicionado à tag img que é usada para exibir imagens em uma página da Web. Ele tem a seguinte aparência no código HTML simples:
<img src="/fruitbasket.jpeg" alt="A fruit basket" />
Ele permite que os proprietários de sites descrevam a imagem em texto simples. O principal objetivo do texto alternativo é melhorar a acessibilidade, permitindo que os leitores de tela leiam o texto alternativo para usuários com deficiência visual.
O texto alternativo também é crucial para o SEO de imagens. Ele ajuda os mecanismos de pesquisa a entender o contexto da imagem.
Os mecanismos de pesquisa modernos podem reconhecer uma imagem e seu conteúdo usando inteligência artificial. No entanto, eles ainda dependem dos proprietários de sites para descrever a imagem com suas próprias palavras.
O texto alternativo também acompanha as imagens na pesquisa de imagens do Google, o que ajuda os usuários a entender a imagem e aumenta suas chances de obter mais visitantes para o seu blog WordPress.
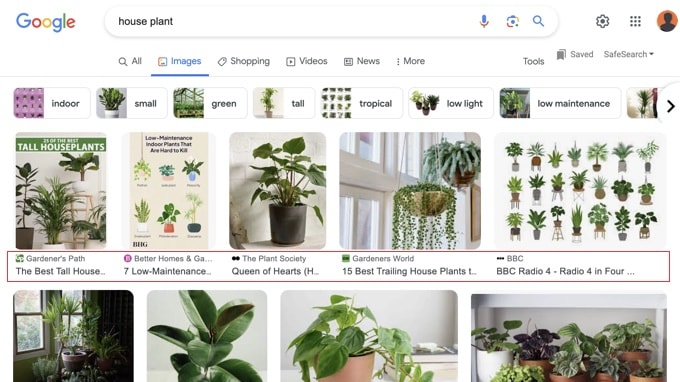
Normalmente, o texto alternativo não é visível em seu site.
No entanto, se uma imagem estiver quebrada ou não puder ser encontrada, seus usuários poderão ver o texto alternativo com um ícone de imagem quebrada ao lado.

Qual é a diferença entre texto alternativo e títulos?
O texto Alt é usado para acessibilidade e SEO da imagem, enquanto o campo de título é usado internamente pelo WordPress para pesquisas de mídia.
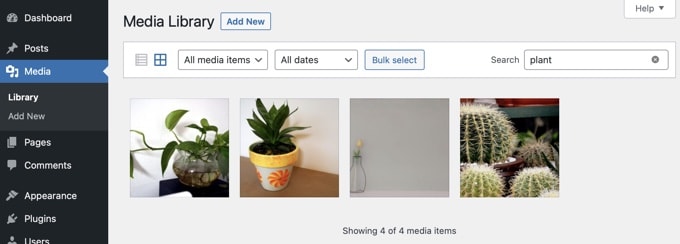
O WordPress insere a tag alt no código real usado para exibir a imagem. A tag de título é armazenada no banco de dados do WordPress para localizar e exibir imagens.
No passado, o WordPress também inseria a tag de título no código HTML. No entanto, essa não era uma situação ideal do ponto de vista da acessibilidade, e é por isso que eles a removeram.
Qual é a diferença entre texto alternativo e legendas?
O texto alternativo é usado para descrever a imagem para mecanismos de pesquisa e leitores de tela. Por outro lado, a legenda é usada para descrever a imagem para todos os usuários.
O texto alternativo não fica visível em seu site, enquanto as legendas ficam visíveis abaixo das imagens.
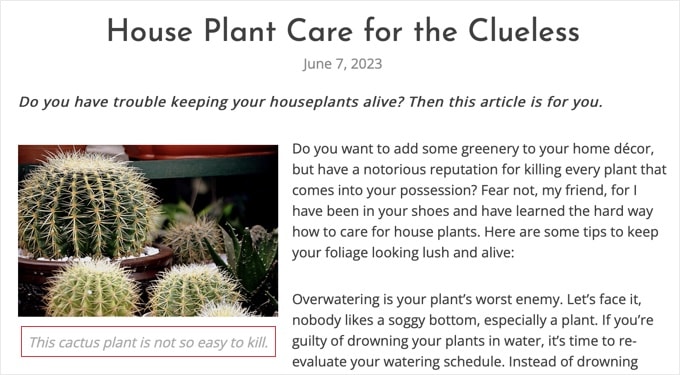
O texto alternativo é fundamental para melhorar o SEO da imagem em seu site. A legenda é opcional e pode ser usada quando você precisar fornecer informações adicionais sobre a imagem aos visitantes do site.
Como adicionar texto alternativo, título e legenda a imagens no WordPress
O texto alternativo, o título e a legenda compõem os metadados da imagem que você pode adicionar às imagens ao carregá-las no WordPress.
Quando você adiciona uma imagem usando o bloco Imagem padrão, o WordPress permite que você adicione uma legenda e um texto alternativo para ela.
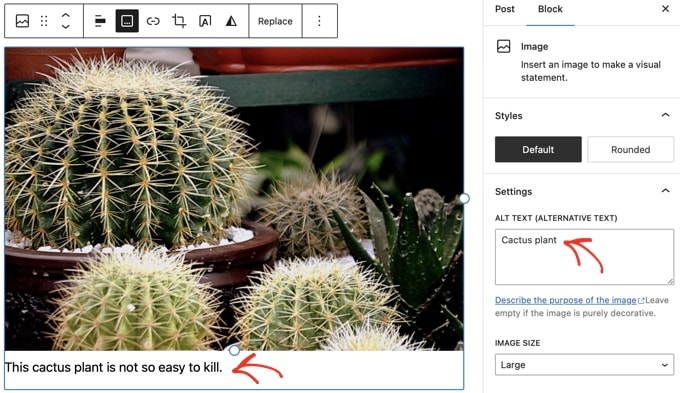
O WordPress gera automaticamente um título para a imagem a partir do nome do arquivo.
Você pode alterar o título expandindo as configurações do bloco “Advanced” da imagem. Aqui você encontrará um campo “Title Attribute” (Atributo de título) no qual poderá adicionar seu próprio título personalizado para a imagem.
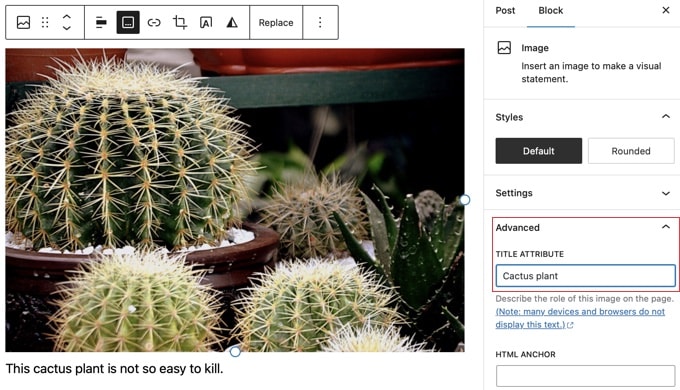
Você também pode editar a tag alt e o título das imagens que já foram carregadas no WordPress.
Para fazer isso, você precisa visitar a página Mídia ” Biblioteca e localizar a imagem que deseja editar.
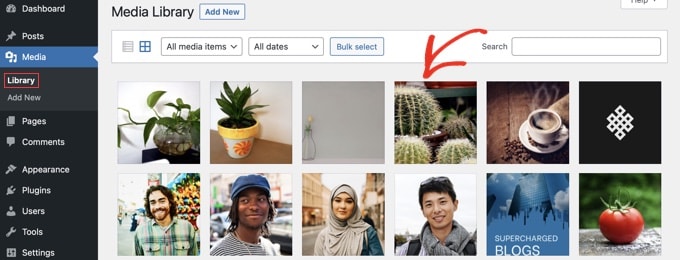
Basta clicar em uma imagem para abrir a janela pop-up de detalhes do anexo.
Aqui, você pode inserir o texto alternativo, um título, uma legenda e uma descrição opcional que é exibida na página do anexo.
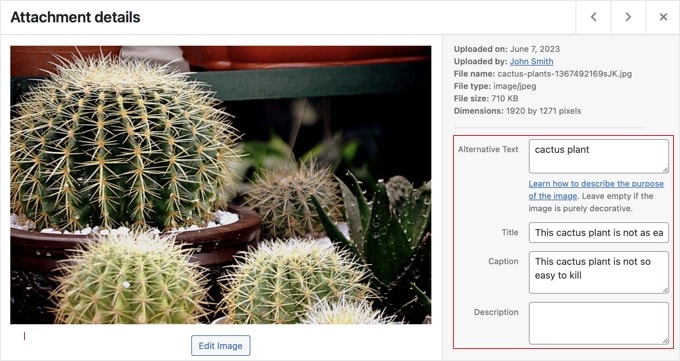
Observação: Alterar a tag alt ou a legenda de uma imagem por meio da Biblioteca de mídia não a alterará nas postagens e páginas em que a imagem já estiver sendo usada.
Quando usar legendas para imagens no WordPress
As legendas permitem que você forneça detalhes adicionais de uma imagem a todos os seus usuários. Elas são visíveis na tela para todos os usuários, incluindo mecanismos de pesquisa e leitores de tela.
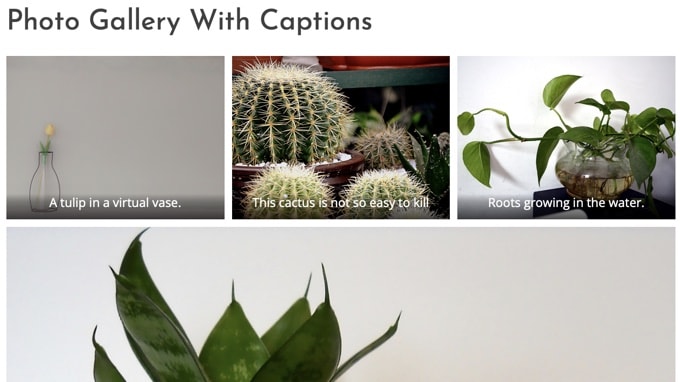
Como você deve ter notado, a maioria dos sites normalmente não usa legendas nas imagens de seus posts ou páginas de blog. Isso ocorre porque as legendas geralmente não são necessárias para explicar uma imagem.
As legendas são mais adequadas nos seguintes cenários:
- Fotos de família ou de eventos
- Fotos que precisam de explicações adicionais descrevendo a história de fundo
- Galerias de imagens de produtos
Na maioria dos casos, você poderá explicar a imagem no próprio conteúdo do artigo.
Uso do All in One SEO para gerenciar automaticamente o SEO de suas imagens (recomendado)
OAll in One SEO (AIOSEO) é o melhor plug-in de SEO para WordPress do mercado, e seu complemento Image SEO definirá automaticamente o texto alternativo, os títulos das imagens, as legendas e muito mais. Ele também adicionará um mapa do site de imagens adequado e outros recursos de SEO para melhorar sua classificação de SEO.
A primeira coisa que você precisa fazer é instalar e ativar o plug-in All in One SEO. Para obter mais detalhes, consulte nosso guia passo a passo sobre como instalar um plug-in do WordPress. Para usar o recurso Image SEO, você precisará do plano Plus ou superior.
Após a ativação, o plug-in iniciará automaticamente o assistente de configuração. Você pode saber como configurar o plug-in em nosso guia sobre como configurar corretamente o All in One SEO.
Agora você precisa navegar até All in One SEO ” Search Appearance e clicar na guia “Image SEO”. Depois disso, clique no botão “Activate Image SEO” (Ativar SEO de imagem) para ativar os recursos premium de SEO de imagem.

Configuração de títulos de imagem automáticos usando o All in One SEO
Ao navegar até a guia “Title” (Título) na página Image SEO, você pode escolher um formato de título usando tags inteligentes que serão usadas automaticamente para gerar atributos de título para suas imagens.
Por exemplo, adicionar a tag “+ Image Title” usará automaticamente o título da imagem usado na biblioteca de mídia do WordPress.

Você também pode adicionar outras tags, como o título do seu site, remover a pontuação do título e alterar a capitalização.
Configuração automática de texto alternativo usando o All in One SEO
Em seguida, você pode clicar na guia “Alt Tag” para formatar automaticamente o texto alternativo de suas imagens.
Por padrão, o AIOSEO simplesmente usará o texto alternativo da biblioteca de mídia. Se desejar, você também pode adicionar o título do seu site e outras informações ao texto alternativo de cada imagem em seu site.

O complemento Image SEO do All in One SEO também pode gerar automaticamente legendas de imagens, desativar páginas de anexos, conforme abordaremos a seguir, e muito mais.
Como desativar páginas de anexos no WordPress
O WordPress cria uma página para cada imagem que você carrega em seus posts e páginas. Ela é chamada de página de anexo. Essa página mostra apenas uma versão maior da imagem real e nada mais.
Isso pode ter um impacto negativo de SEO em suas classificações de pesquisa. Os mecanismos de pesquisa consideram as páginas com pouco ou nenhum texto como de baixa qualidade ou com pouco conteúdo.
Por isso, recomendamos que você desative as páginas de anexos em seu site.
Desativação de páginas de anexo usando o All in One SEO
A maneira mais fácil de fazer isso é instalando e ativando o plug-in All in One SEO. Para obter mais detalhes, consulte nosso guia passo a passo sobre como instalar um plug-in do WordPress.
Após a ativação, ele desativa automaticamente os URLs de anexos. Você também pode desativar manualmente as páginas de anexos no WordPress visitando a página All in One SEO ” Search Appearance e clicando na guia “Image SEO”.
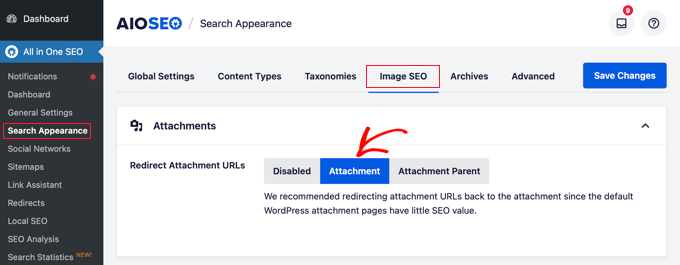
Aqui, certifique-se de que a opção “Redirecionar URLs de anexos” esteja definida como “Anexo”.
As páginas de anexos agora serão redirecionadas para as próprias imagens. Isso significa que sempre que um mecanismo de pesquisa ou visitante acessar o URL de uma página de anexo, ele verá a imagem em vez da página de anexo.
Desativação de páginas de anexo usando um plug-in
Se você não estiver usando o plug-in AIOSEO, poderá instalar o plug-in Attachment Pages Redirect. Esse plug-in simplesmente redireciona as pessoas que visitam a página de anexos para a postagem em que a imagem é exibida.
Desativação de páginas de anexo usando código
Você também pode desativar as páginas de anexos adicionando código ao arquivo functions.php do seu tema. A maneira mais segura de fazer isso é com o WPCode, o plug-in de trechos de código mais popular que facilita a adição de trechos de código no WordPress.
O melhor é que o WPCode vem com uma biblioteca de snippets integrada, na qual você pode encontrar todos os snippets de código mais populares do WordPress, inclusive a desativação de páginas anexas.
Primeiro, você precisa instalar e ativar o plug-in gratuito WPCode. Para obter mais detalhes, consulte nosso guia sobre como instalar um plug-in do WordPress.
Após a ativação, vá até Code Snippets ” + Add Snippet. Você precisa pesquisar a biblioteca de snippets para localizar o snippet Disable Attachment Pages.
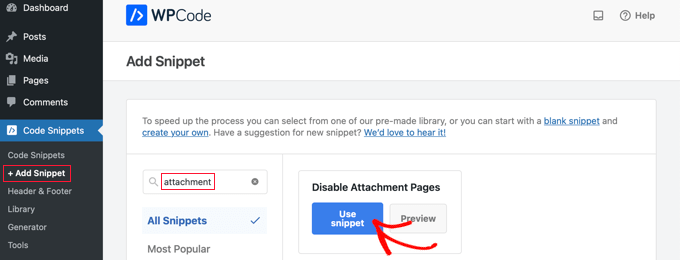
Ao passar o mouse sobre o snippet, você verá alguns botões.
Basta clicar no botão “Usar snippet”, e um novo snippet será criado para você.
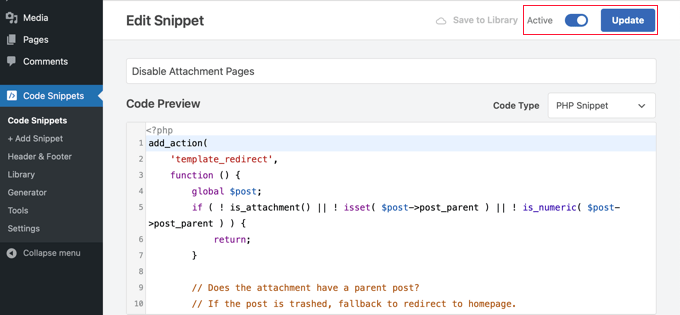
Tudo o que você precisa fazer agora é alternar a chave “Active” (Ativo) para a posição “On” (Ligado) e clicar no botão “Update” (Atualizar). Agora você desativou com êxito as páginas de anexos.
Se você estiver familiarizado com códigos, também poderá fazer isso manualmente, adicionando o seguinte código diretamente ao arquivo functions.php do seu tema.
function wpb_redirect_attachment_to_post () {
if ( is_attachment() ) {
global $post;
if( empty( $post ) ) $post = get_queried_object();
if ($post->post_parent) {
$link = get_permalink( $post->post_parent );
wp_redirect( $link, '301' );
exit();
}
else {
// What to do if parent post is not available
wp_redirect( home_url(), '301' );
exit();
}
}
}
add_action( 'template_redirect', 'wpb_redirect_attachment_to_post' );
Dicas adicionais para melhorar o SEO de imagens
Adicionar uma tag alt não é a única coisa que você pode fazer para melhorar o SEO da imagem. Veja a seguir algumas dicas adicionais que você deve ter em mente ao adicionar imagens aos posts do seu blog.
1. Escreva um texto alternativo descritivo
Muitos iniciantes costumam usar apenas uma ou duas palavras como texto alternativo para a imagem. Isso torna a imagem muito genérica e mais difícil de classificar.
Por exemplo, em vez de apenas “gatinhos”, você pode usar “Gatinhos brincando com um pato de borracha amarelo”.
2. Use nomes de arquivos descritivos para suas imagens
Em vez de salvar suas imagens como DSC00434.jpeg, você precisa nomeá-las adequadamente. Pense nas palavras-chave que os usuários digitarão na pesquisa para encontrar essa imagem específica.
Seja mais específico e descritivo nos nomes de seus arquivos de imagem. Por exemplo, red-wooden-house.jpeg é melhor do que apenas house.jpeg.
3. Forneça contexto para suas imagens
Os mecanismos de pesquisa estão ficando mais inteligentes a cada dia. Eles conseguem reconhecer e categorizar imagens muito bem. No entanto, eles precisam que você forneça o contexto da imagem.
Suas imagens precisam ser relevantes para o tópico geral do post ou da página. Também é útil colocar a imagem próxima ao texto mais relevante do artigo.
4. Siga as práticas recomendadas de SEO
Você também precisa seguir as diretrizes gerais de SEO do seu site. Isso melhora suas classificações gerais de pesquisa, inclusive a pesquisa de imagens.
5. Use fotografias e imagens originais
Há muitos sites de banco de imagens gratuitos que você pode usar para encontrar imagens gratuitas para as publicações do seu blog. Entretanto, o problema com as fotos de banco de imagens é que elas são usadas por milhares de sites.
Tente usar fotografias originais ou criar imagens de qualidade que sejam exclusivas de seu blog.
Guias especializados sobre a otimização de imagens do WordPress
O SEO de imagens é apenas um aspecto da otimização de imagens no WordPress. Talvez você queira ver alguns outros guias relacionados ao aprimoramento de imagens em seu site WordPress.
- Como otimizar imagens para desempenho na Web sem perder a qualidade da imagem
- Como adicionar imagens corretamente no WordPress (passo a passo)
- Como adicionar imagens em destaque ou miniaturas de postagens no WordPress
- Ferramentas para criar imagens melhores para suas postagens no blog
- Ótimos plug-ins do WordPress para gerenciar imagens (atualizado)
- Como criar uma galeria de imagens no WordPress (passo a passo)
- Como carregar facilmente imagens em modo preguiçoso no WordPress
- Como corrigir problemas comuns de imagem no WordPress (guia fácil)
- WebP vs. PNG vs. JPEG: O melhor formato de imagem para WordPress
- Onde o WordPress armazena as imagens em seu site?
Sabemos que a maioria dos blogueiros não é fotógrafo nem designer gráfico. Felizmente, existem algumas ferramentas on-line excelentes que você pode usar para criar gráficos para seus sites.
Esperamos que este artigo tenha ajudado você a aprender sobre SEO de imagens para seu website. Talvez você também queira ver nosso guia sobre como corrigir problemas comuns de imagem no WordPress ou nossas escolhas de especialistas para os melhores plug-ins e ferramentas de SEO para WordPress.
Se você gostou deste artigo, inscreva-se em nosso canal do YouTube para receber tutoriais em vídeo sobre o WordPress. Você também pode nos encontrar no Twitter e no Facebook.





Syed Balkhi says
Hey WPBeginner readers,
Did you know you can win exciting prizes by commenting on WPBeginner?
Every month, our top blog commenters will win HUGE rewards, including premium WordPress plugin licenses and cash prizes.
You can get more details about the contest from here.
Start sharing your thoughts below to stand a chance to win!
bonmot says
Code after “If you are familiar with code, then you can also do this manually by adding the following code directly to your theme’s functions.php file.” seems to be incomplete. Shouldn’t there be:
function wpb_redirect_attachment_to_post () {
before
if ( is_attachment() ) {
?
WPBeginner Support says
Thank you for catching that, it should be fixed in the article now
Administrador
Jiří Vaněk says
Does image format have any effect on SEO? Is it jpeg, webp or png? I use webp because of the size, is there a better chance for SEO that google may prefer this type of image for its size?
WPBeginner Support says
Unless we hear otherwise, there is not a SEO advantage to the image format, it would be best to use the image format that fits the use of the image best.
Administrador
Jiří Vaněk says
Thanks for the reply, I was hoping that Google would prefer a custom image format and also that it would prefer the size. Damage. Anyway, thanks for the reply. I use webp on the Web and will continue to use it.
Patricia says
“Note: Changing an image’s alt tag or caption via Media Library will not change it in the posts and pages where the image is already used.”
If this is the case how can i adjust the alt tags of the images already in use?
Joe Staiano says
Is it OK to edit all these photos in my WP Dashboard Media Library if the website and individual pages are already published and live? Do I need to delete each photo and reload a copied version of photo that has correct Alt Tags, Title, Description?
WPBeginner Support says
If you made changes in the media library to image tags, you would need to re-add the images for the information to be what you have changed it to for media already on your site.
Administrador
Nelda Schulte says
That was a great explanation. I’ve been searching for this specific type of information for days, your’s was the best I found. Thank you!
WPBeginner Support says
You’re welcome
Administrador
Philbeaux says
Does the description of an attached image have any effect on a pages SEO?
WPBeginner Support says
It does not have a major SEO impact at the moment.
Administrador
Favian says
Re: image size – I have uploaded images 1200x1200px @around <1mb. Does it make sense to reduce the file size directly in WP (e.g. insert images not in 'full size' but rather in 'large', 'medium' etc)? Or do i have to take care of image size when directly uploading the images from my hard drive? Thanks
WPBeginner Support says
At that point, it becomes more of a personal preference question but we prefer to optimize and resize images before uploading them to a WordPress site if that is what you mean.
Administrador
Ahmed says
Thank you for this good post.
WPBeginner Support says
You’re welcome, glad you liked our post
Administrador
sanjay sajeev says
Hi,
Thank you for sharing the image optimization tips. My concern is a different thing. For example, I published one blog post including an image. Later, I want to remove that image from the post and add a new one. If I remove it and add a new image. Will it affect my sites SEO?
WPBeginner Support says
It shouldn’t have a major ranking change for your site’s SEO if you change the image.
Administrador
Jad says
What about Description Field?!
WPBeginner Support says
That field is for displaying text on the image attachment page or below the image depending on your theme’s design rather than something major for SEO at the moment
Administrador
Denisse says
Hello! Thank you so much for this information. I have been looking for a post like this for a while now.
For the pictures of myself that go under my “About me” section in my blog, do they still need metadata?
WPBeginner Support says
We would recommend adding metadata to those images as well
Administrador
denisse says
I appreciate your quick response.
Avinash says
Hey,
Thanks for the great article.
Are there any specific guideline for adding alt text to bog cover image
WPBeginner Support says
You would follow it the same as you would for other images, when selecting the image you should have the option to edit the tags with the media uploader
Administrador
Tom says
Hi:
Great article!!!
I got a question, you said : “Changing an image’s alt tag or caption via Media Library will not change it in the posts and pages where the image is already used.”
Does that mean I need to reinsert image again after add alt tag in Media Library?
Thank you
WPBeginner Support says
After you set it up in the media library, once you attempt to add it to a post, it should bring in tags you set in the media library
Administrador
ivykaye says
Thank you
WPBeginner Support says
You’re welcome
Administrador
Franci Hoffman says
This is most helpful, Syed, especially your explantation about “How to Add Alt Text, Title, and Caption to Images in WordPress”.
Thank you.
WPBeginner Support says
Glad our article was helpful
Administrador
Rob says
I’ve been doing SEO since before Google existed. I came to read this just for fun and because I trust WP beginner.
I actually learned something.
I had no idea the alt tag was used in Google image search to describe the image.
WPBeginner Support says
Glad our article could help teach something new
Administrador
Linda says
Due to time constraints and sheer volumes of photos I am asked to post on over 5 websites I manage for my organization, I often neglect the metadata and regret it later on. This is a very important article and a great incentive for all of us to organize our media libraries from the get go and discipline ourselves with each image added to provide this info. (Not to mention our posts and pages!)
Thank you.
WPBeginner Support says
Thanks for the feedback on our article and the importance of metadata
Administrador
John Monyjok Maluth says
Wow! Great article again. I need this to improve my images. Yes, I’m using Yoast SEO, but never thought of using it to improve images on my site, especially turning off the “attachment pages”.
Thanks for helping me find the best WordPress tips when I need them. You have taught me a lot of things.
John Shalom
WPBeginner Support says
Glad our article could help
Administrador
Nur Salam says
Should I use original files from stock photo. Because the images are high resolution and size. And gtmetrics suggested to use optimised photos…
WPBeginner Support says
Depending on where you got the stock photo from, you would want to check their license agreement to be sure that is allowed.
Administrador
Chris says
I regulary get a message on my desktop about your site. How do I stop this?
WPBeginner Support says
If your browser automatically accepted our push notifications for some reason, you should be able to right-click the notifications to stop them.
Administrador