Möchten Sie die Bild-SEO auf Ihrer Website verbessern? Bei richtiger Optimierung kann die Bildersuche viele neue Besucher auf Ihre Website bringen.
Um von Bild-SEO zu profitieren, müssen Sie Suchmaschinen helfen, die Bilder Ihrer Website zu finden und sie für die richtigen Schlüsselwörter zu indizieren.
In diesem Leitfaden für Einsteiger zeigen wir Ihnen, wie Sie Bild-SEO optimieren können, indem Sie die besten Praktiken befolgen.
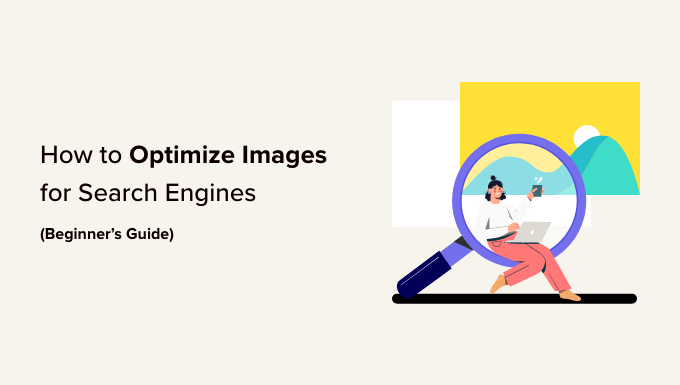
Im Folgenden finden Sie einen kurzen Überblick über das, was Sie in diesem Artikel lernen werden:
- Optimizing Your Images for SEO and Speed
- What Is Alt Text?
- What Is the Difference Between Alt Text vs. Titles?
- What Is the Difference Between Alt Text vs. Captions?
- How to Add Alt Text, Title, and Caption to Images in WordPress
- When to Use Captions for Images in WordPress
- Using All in One SEO to Automatically Manage Your Image SEO (Recommended)
- How to Disable Attachment Pages in WordPress
- Additional Tips to Improve Image SEO
- Expert Guides on Optimizing WordPress Images
Optimieren Sie Ihre Bilder für SEO und Geschwindigkeit
Die Ladegeschwindigkeit einer Seite spielt eine wichtige Rolle für die Suchmaschinenoptimierung und die Benutzerfreundlichkeit. Suchmaschinen stufen schnelle Websites stets höher ein. Das gilt auch für die Bildersuche.
Bilder verlängern die Ladezeit Ihrer Seite insgesamt. Sie brauchen länger zum Herunterladen als Text, was bedeutet, dass Ihre Seite langsamer lädt, wenn mehrere große Bilddateien heruntergeladen werden müssen.
Deshalb müssen Sie dafür sorgen, dass die Bilder auf Ihrer WordPress-Website für das Web optimiert sind. Das kann ein wenig schwierig sein, da viele Anfänger keine Experten für Grafik und Bildbearbeitung sind.
Am besten lassen sich Bilder optimieren, indem man sie am Computer mit einem Bildbearbeitungsprogramm wie Adobe Photoshop bearbeitet. So können Sie das richtige Dateiformat wählen, um eine kleine Dateigröße zu erhalten.
Sie können auch ein Plugin zur Bildkomprimierung für WordPress verwenden. Plugins zur Bildoptimierung ermöglichen es Ihnen, die Dateigröße beim Upload eines Bildes in WordPress automatisch zu reduzieren.
In unserem praktischen Leitfaden erfahren Sie mehr darüber, wie Sie Bilder richtig optimieren, bevor Sie sie auf Ihre Website hochladen.
Video-Anleitung
Wenn Sie eine schriftliche Anleitung bevorzugen, lesen Sie einfach weiter.
Was ist Alt-Text?
Alt-Text oder alternativer Text ist ein HTML-Attribut, das dem img-Tag hinzugefügt wird und zur Anzeige von Bildern auf einer Webseite dient. In einfachem HTML-Code sieht es wie folgt aus:
<img src="/fruitbasket.jpeg" alt="A fruit basket" />
Es ermöglicht Website-Besitzern, das Bild in einfachem Text zu beschreiben. Der Hauptzweck des alternativen Textes besteht darin, die Zugänglichkeit zu verbessern, indem Screenreader aktiviert werden, die den Alt-Text für sehbehinderte Benutzer vorlesen.
Auch der Alt-Text ist für die Bild-SEO entscheidend. Er hilft den Suchmaschinen, den Kontext des Bildes zu verstehen.
Moderne Suchmaschinen können ein Bild und seinen Inhalt mit Hilfe künstlicher Intelligenz erkennen. Allerdings sind sie nach wie vor darauf angewiesen, dass die Website-Besitzer das Bild in ihren eigenen Worten beschreiben.
Alt-Text begleitet auch Bilder in der Google-Bildersuche, was den Nutzern hilft, das Bild zu verstehen und Ihre Chancen erhöht, mehr Besucher auf Ihren WordPress-Blog zu bekommen.
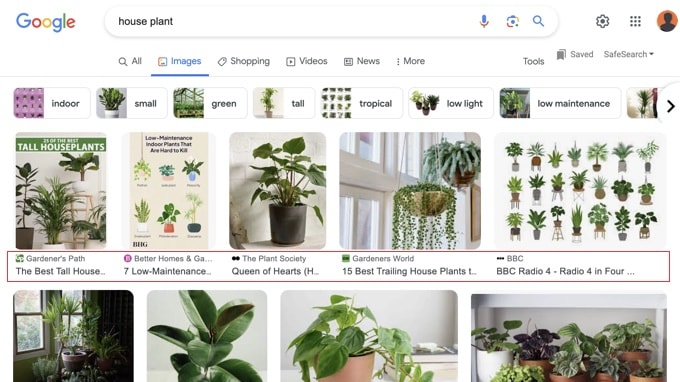
Normalerweise ist der Alt-Text auf Ihrer Website nicht sichtbar.
Wenn jedoch ein Bild defekt ist oder nicht gefunden werden kann, können Ihre Nutzer den alternativen Text mit einem Symbol für ein defektes Bild daneben sehen.

Was ist der Unterschied zwischen Alt-Text und Titeln?
Alt-Text wird für Barrierefreiheit und Bild-SEO verwendet, während das Titelfeld intern von WordPress für die Mediensuche verwendet wird.
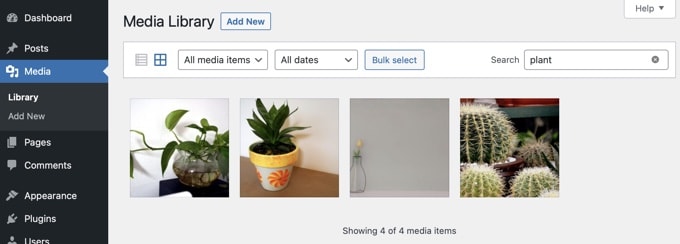
WordPress fügt den alt-Tag in den eigentlichen Code ein, der zur Anzeige des Bildes verwendet wird. Der Titel-Tag wird in der WordPress-Datenbank gespeichert, um Bilder zu finden und anzuzeigen.
In der Vergangenheit fügte WordPress den Titel-Tag auch in den HTML-Code ein. Dies war jedoch aus Sicht der Barrierefreiheit nicht ideal, weshalb es entfernt wurde.
Was ist der Unterschied zwischen Alt-Text und Untertiteln?
Der Alt-Text wird verwendet, um das Bild für Suchmaschinen und Bildschirmleser zu beschreiben. Die Bildunterschrift hingegen dient dazu, das Bild für alle Nutzer zu beschreiben.
Der Alt-Text ist auf Ihrer Website nicht sichtbar, während die Bildunterschriften unter Ihren Bildern zu sehen sind.
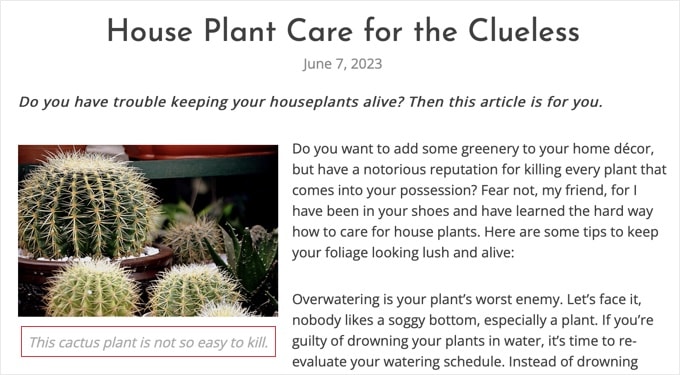
Der Alt-Text ist entscheidend für eine bessere Bild-SEO auf Ihrer Website. Die Bildunterschrift ist optional und kann verwendet werden, wenn Sie den Besuchern Ihrer Website zusätzliche Informationen über das Bild geben möchten.
Hinzufügen von Alt-Text, Titel und Beschriftung zu Bildern in WordPress
Alt-Text, Titel und Beschriftung bilden die Bild-Metadaten, die Sie den Bildern beim Hochladen in WordPress hinzufügen können.
Wenn Sie ein Bild mit dem Standard-Bildblock hinzufügen, können Sie in WordPress eine Beschriftung und einen Alt-Text hinzufügen.
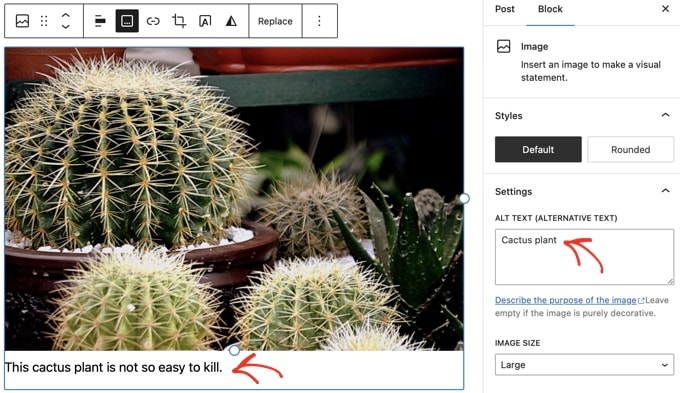
WordPress generiert aus dem Dateinamen automatisch einen Titel für das Bild.
Sie können den Titel ändern, indem Sie die Einstellungen des Bildes im Block „Erweitert“ erweitern. Hier finden Sie ein Feld „Titelattribut“, in das Sie Ihren eigenen Titel für das Bild eingeben können.
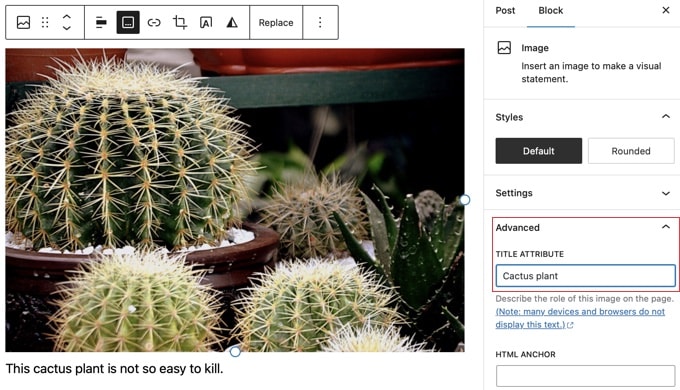
Sie können auch den Alt-Tag und den Titel für die Bilder bearbeiten, die Sie bereits in WordPress hochgeladen haben.
Dazu müssen Sie die Seite Medien “ Bibliothek aufrufen und das Bild suchen, das Sie bearbeiten möchten.
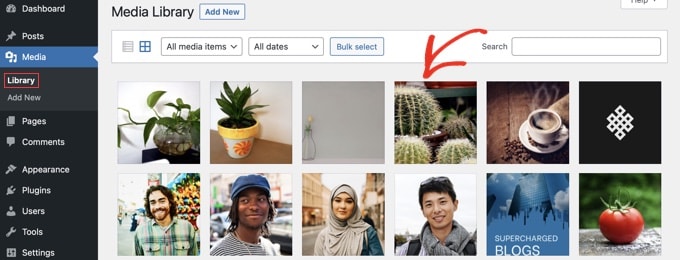
Durch einfaches Anklicken eines Bildes wird das Popup-Fenster mit den Anhangsdetails angezeigt.
Hier können Sie einen Alt-Text, einen Titel, eine Beschriftung und eine optionale Beschreibung eingeben, die auf der Anhangsseite angezeigt wird.
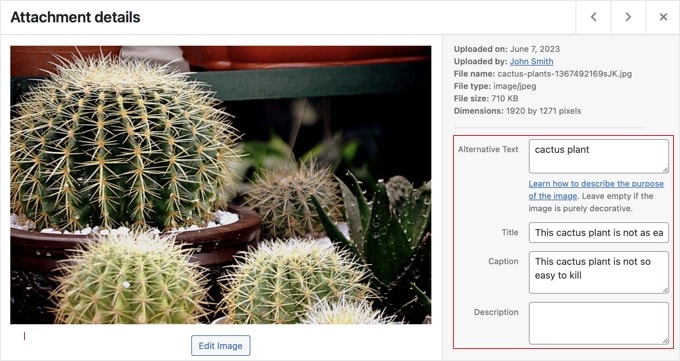
Hinweis: Wenn Sie den Alt-Tag oder die Bildunterschrift eines Bildes über die Mediathek ändern, wird dies in den Beiträgen und Seiten, in denen das Bild bereits verwendet wird, nicht berücksichtigt.
Wann sollte man Bildunterschriften für Bilder in WordPress verwenden?
Mit Bildunterschriften können Sie Ihren Nutzern zusätzliche Informationen zu einem Bild zur Verfügung stellen. Sie sind auf dem Bildschirm für alle Nutzer sichtbar, auch für Suchmaschinen und Bildschirmleser.
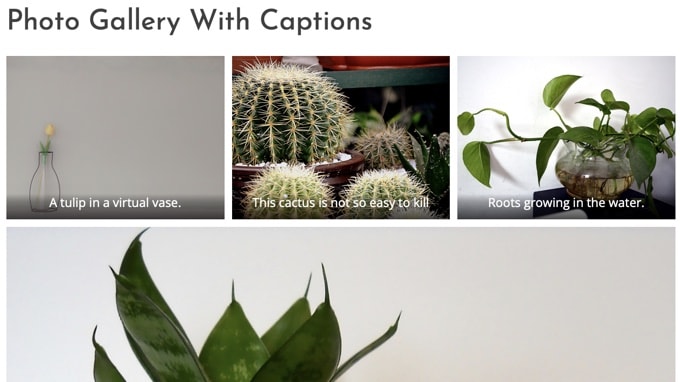
Wie Sie vielleicht schon bemerkt haben, verwenden die meisten Websites in ihren Blogbeiträgen oder Seiten keine Bildunterschriften. Das liegt daran, dass Bildunterschriften oft nicht nötig sind, um ein Bild zu erklären.
Untertitel sind in den folgenden Szenarien besser geeignet:
- Familien- oder Veranstaltungsfotos
- Fotos, die einer zusätzlichen Erklärung bedürfen, die die Hintergrundgeschichte beschreibt
- Produktbildergalerien
In den meisten Fällen können Sie das Bild im Inhalt des Artikels selbst erklären.
Verwenden Sie All in One SEO, um Ihr Bild-SEO automatisch zu verwalten (empfohlen)
All in One SEO (AIOSEO) ist das beste WordPress-SEO-Plugin auf dem Markt, und sein Bild-SEO-Addon setzt automatisch Ihren Alt-Text, Bildtitel, Beschriftungen und mehr. Es fügt auch eine korrekte Bild-Sitemap und andere SEO-Funktionen hinzu, um Ihr SEO-Ranking zu verbessern.
Als Erstes müssen Sie das All in One SEO-Plugin installieren und aktivieren. Weitere Details finden Sie in unserer Schritt-für-Schritt-Anleitung für die Installation eines WordPress-Plugins. Um die Bild-SEO-Funktion zu nutzen, benötigen Sie das Plus-Abo oder höher.
Nach der Aktivierung startet das Plugin automatisch den Einrichtungsassistenten. Wie Sie das Plugin konfigurieren können, erfahren Sie in unserer Anleitung zur korrekten Einrichtung von All in One SEO.
Jetzt müssen Sie zu All in One SEO “ Search Appearance navigieren und dann auf die Registerkarte „Image SEO“ klicken. Danach klicken Sie auf die Schaltfläche „Bild-SEO aktivieren“, um die Premium-Bild-SEO-Funktionen zu aktivieren.

Einstellen von automatischen Bildtiteln mit All in One SEO
Wenn Sie auf der Seite Bild-SEO zur Registerkarte „Titel“ navigieren, können Sie ein Titelformat mit Smart-Tags auswählen, das automatisch zur Erstellung von Titelattributen für Ihre Bilder verwendet wird.
Wenn Sie zum Beispiel den Tag „+ Image Title“ hinzufügen, wird automatisch der in der WordPress-Mediathek verwendete Bildtitel verwendet.

Sie können auch andere Tags hinzufügen, z. B. den Titel Ihrer Website, Satzzeichen aus dem Titel entfernen und seine Großschreibung ändern.
Automatischer Alt-Text mit All in One SEO einstellen
Anschließend können Sie auf die Registerkarte „Alt-Tag“ klicken, um den Alt-Text Ihrer Bilder automatisch zu formatieren.
Standardmäßig verwendet AIOSEO einfach den Alt-Text aus der Mediathek. Wenn Sie möchten, können Sie auch den Titel Ihrer Website und andere Informationen in den Alt-Text jedes Bildes auf Ihrer Website einfügen.

All in One SEO’s Image SEO Addon kann auch automatisch Bildunterschriften generieren, Anhangsseiten deaktivieren, wie wir weiter unten behandeln werden, und vieles mehr.
Deaktivieren von Attachment-Seiten in WordPress
WordPress erstellt eine Seite für jedes Bild, das Sie in Ihre Beiträge und Seiten hochladen. Sie wird Anhangsseite genannt. Diese Seite zeigt nur eine größere Version des eigentlichen Bildes und sonst nichts.
Dies kann sich negativ auf Ihre Suchmaschinenplatzierung auswirken. Suchmaschinen betrachten Seiten mit wenig oder gar keinem Text als minderwertige oder dünne Inhalte.
Aus diesem Grund empfehlen wir Ihnen, die Anhangsseiten auf Ihrer Website zu deaktivieren.
Deaktivieren von Anhangsseiten mit All in One SEO
Der einfachste Weg, dies zu tun, ist die Installation und Aktivierung des All in One SEO-Plugins. Weitere Details finden Sie in unserer Schritt-für-Schritt-Anleitung für die Installation eines WordPress-Plugins.
Nach der Aktivierung werden URLs von Anhängen automatisch deaktiviert. Sie können Anhangseiten in WordPress auch manuell deaktivieren, indem Sie die Seite All in One SEO “ Search Appearance besuchen und auf die Registerkarte „Image SEO“ klicken.
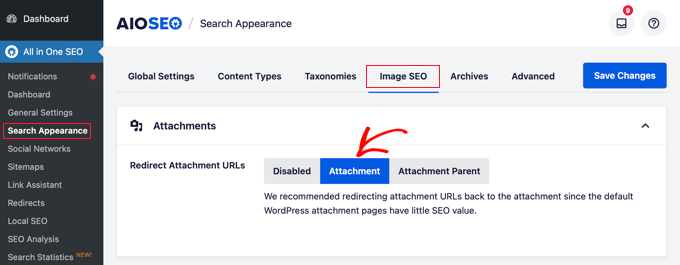
Vergewissern Sie sich hier, dass die Option „Redirect Attachment URLs“ auf „Attachment“ eingestellt ist.
Seiten mit Anhängen werden jetzt auf die Bilder selbst umgeleitet. Das bedeutet, dass eine Suchmaschine oder ein Besucher, wenn er die URL einer Anhangsseite aufruft, das Bild und nicht die Anhangsseite sieht.
Deaktivieren von Anhangsseiten mit einem Plugin
Wenn Sie das AIOSEO Plugin nicht verwenden, können Sie das Attachment Pages Redirect Plugin installieren. Dieses Plugin leitet die Besucher der Anhangsseite einfach zu dem Beitrag um, in dem das Bild angezeigt wird.
Deaktivieren von Anhangsseiten mit Code
Sie können Anhänge auch deaktivieren, indem Sie Code in die Datei functions.php Ihres Themes einfügen. Am sichersten geht das mit WPCode, dem beliebtesten Code-Snippets-Plugin, das das Hinzufügen von Code-Snippets in WordPress erleichtert.
Das Beste ist, dass WPCode mit einer eingebauten Snippets-Bibliothek kommt, in der Sie alle gängigen WordPress-Code-Snippets finden können, einschließlich der Deaktivierung von Anhangsseiten.
Zunächst müssen Sie das kostenlose WPCode-Plugin installieren und aktivieren. Weitere Einzelheiten finden Sie in unserer Anleitung zur Installation eines WordPress-Plugins.
Gehen Sie nach der Aktivierung zu Code-Snippets “ + Snippet hinzufügen. Sie müssen die Snippets-Bibliothek durchsuchen, um das Snippet „Disable Attachment Pages“ zu finden.
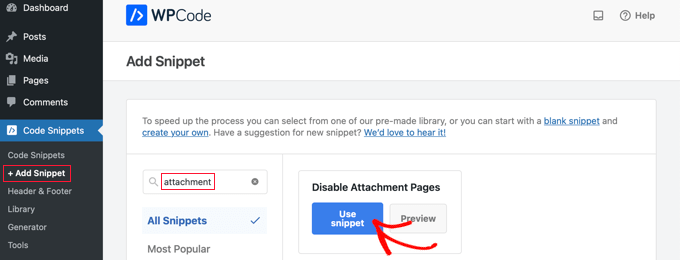
Wenn Sie mit der Maus über das Snippet fahren, sehen Sie einige Schaltflächen.
Klicken Sie einfach auf die Schaltfläche „Snippet verwenden“, und es wird ein neues Snippet für Sie erstellt.
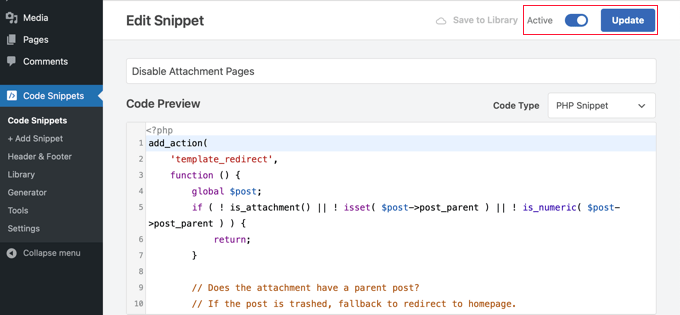
Jetzt müssen Sie nur noch den Schalter „Aktiv“ auf „Ein“ stellen und dann auf die Schaltfläche „Aktualisieren“ klicken. Sie haben nun erfolgreich Seiten mit Anhängen deaktiviert.
Wenn Sie mit Code vertraut sind, können Sie dies auch manuell tun, indem Sie den folgenden Code direkt in die Datei functions.php Ihres Themes einfügen.
function wpb_redirect_attachment_to_post () {
if ( is_attachment() ) {
global $post;
if( empty( $post ) ) $post = get_queried_object();
if ($post->post_parent) {
$link = get_permalink( $post->post_parent );
wp_redirect( $link, '301' );
exit();
}
else {
// What to do if parent post is not available
wp_redirect( home_url(), '301' );
exit();
}
}
}
add_action( 'template_redirect', 'wpb_redirect_attachment_to_post' );
Zusätzliche Tipps zur Verbesserung der Bild-SEO
Das Hinzufügen eines Alt-Tags ist nicht das einzige, was Sie tun können, um die Bild-SEO zu verbessern. Im Folgenden finden Sie einige zusätzliche Tipps, die Sie beim Hinzufügen von Bildern zu Ihren Blogbeiträgen beachten sollten.
1. Beschreibenden Alt-Text schreiben
Viele Anfänger verwenden oft nur ein oder zwei Wörter als Alt-Text für das Bild. Das macht das Bild zu allgemein und erschwert das Ranking.
Zum Beispiel können Sie statt „Kätzchen“ auch „Kätzchen spielen mit einer gelben Gummiente“ verwenden.
2. Verwenden Sie beschreibende Dateinamen für Ihre Bilder
Anstatt Ihre Bilder als DSC00434.jpeg zu speichern, müssen Sie sie richtig benennen. Denken Sie an die Schlüsselwörter, die die Nutzer in die Suche eingeben werden, um dieses bestimmte Bild zu finden.
Geben Sie Ihren Bilddateien genauere und aussagekräftigere Namen. Zum Beispiel ist “ red-wooden-house.jpeg “ besser als “ house.jpeg„.
3. Bieten Sie Kontext zu Ihren Bildern
Suchmaschinen werden jeden Tag schlauer. Sie können Bilder recht gut erkennen und kategorisieren. Sie brauchen jedoch einen Kontext zum Bild.
Ihre Bilder müssen für das Gesamtthema des Beitrags oder der Seite relevant sein. Es ist auch hilfreich, das Bild in der Nähe des wichtigsten Textes in Ihrem Artikel zu platzieren.
4. Befolgen Sie die SEO Best Practices
Sie müssen auch die allgemeinen SEO-Richtlinien für Ihre Website befolgen. Dadurch verbessert sich Ihr gesamtes Suchranking, einschließlich der Bildersuche.
5. Verwenden Sie Originalfotografien und -bilder
Es gibt viele Websites mit kostenlosen Stockfotos, die Sie nutzen können, um kostenlose Bilder für Ihre Blogbeiträge zu finden. Das Problem bei Stockfotos ist jedoch, dass sie von Tausenden von Websites verwendet werden.
Versuchen Sie, Originalfotos zu verwenden oder hochwertige Bilder zu erstellen, die einzigartig für Ihren Blog sind.
Expertenanleitungen zur Optimierung von WordPress-Bildern
Bild-SEO ist nur ein Aspekt der Optimierung von Bildern in WordPress. Vielleicht interessieren Sie sich für einige andere Anleitungen zur Verbesserung von Bildern auf Ihrer WordPress-Website.
- Wie man Bilder für die Web-Performance optimiert, ohne an Bildqualität zu verlieren
- Wie man Bilder in WordPress richtig einfügt (Schritt für Schritt)
- Wie man in WordPress Bilder oder Miniaturansichten von Beiträgen hinzufügt
- Tools zur Erstellung besserer Bilder für Ihre Blogbeiträge
- Tolle WordPress-Plugins für die Verwaltung von Bildern (aktualisiert)
- Wie man eine Bildergalerie in WordPress erstellt (Schritt für Schritt)
- Wie man Bilder in WordPress ganz einfach Lazy Load
- Wie man häufige Probleme mit Bildern in WordPress behebt (einfache Anleitung)
- WebP vs. PNG vs. JPEG: Das beste Bildformat für WordPress
- Wo speichert WordPress Bilder auf Ihrer Website?
Wir wissen, dass die meisten Blogger keine Fotografen oder Grafikdesigner sind. Glücklicherweise gibt es einige großartige Online-Tools, mit denen Sie Grafiken für Ihre Websites erstellen können.
Wir hoffen, dass dieser Artikel Ihnen geholfen hat, mehr über Bild-SEO für Ihre Website zu erfahren. Vielleicht interessieren Sie sich auch für unseren Leitfaden zur Behebung gängiger Bildprobleme in WordPress oder für unsere Expertenauswahl der besten WordPress SEO-Plugins und -Tools.
Wenn Ihnen dieser Artikel gefallen hat, dann abonnieren Sie bitte unseren YouTube-Kanal für WordPress-Videotutorials. Sie können uns auch auf Twitter und Facebook finden.




Syed Balkhi says
Hey WPBeginner readers,
Did you know you can win exciting prizes by commenting on WPBeginner?
Every month, our top blog commenters will win HUGE rewards, including premium WordPress plugin licenses and cash prizes.
You can get more details about the contest from here.
Start sharing your thoughts below to stand a chance to win!
bonmot says
Code after „If you are familiar with code, then you can also do this manually by adding the following code directly to your theme’s functions.php file.“ seems to be incomplete. Shouldn’t there be:
function wpb_redirect_attachment_to_post () {
before
if ( is_attachment() ) {
?
WPBeginner Support says
Thank you for catching that, it should be fixed in the article now
Admin
Jiří Vaněk says
Does image format have any effect on SEO? Is it jpeg, webp or png? I use webp because of the size, is there a better chance for SEO that google may prefer this type of image for its size?
WPBeginner Support says
Unless we hear otherwise, there is not a SEO advantage to the image format, it would be best to use the image format that fits the use of the image best.
Admin
Jiří Vaněk says
Thanks for the reply, I was hoping that Google would prefer a custom image format and also that it would prefer the size. Damage. Anyway, thanks for the reply. I use webp on the Web and will continue to use it.
Patricia says
„Note: Changing an image’s alt tag or caption via Media Library will not change it in the posts and pages where the image is already used.“
If this is the case how can i adjust the alt tags of the images already in use?
Joe Staiano says
Is it OK to edit all these photos in my WP Dashboard Media Library if the website and individual pages are already published and live? Do I need to delete each photo and reload a copied version of photo that has correct Alt Tags, Title, Description?
WPBeginner Support says
If you made changes in the media library to image tags, you would need to re-add the images for the information to be what you have changed it to for media already on your site.
Admin
Nelda Schulte says
That was a great explanation. I’ve been searching for this specific type of information for days, your’s was the best I found. Thank you!
WPBeginner Support says
You’re welcome
Admin
Philbeaux says
Does the description of an attached image have any effect on a pages SEO?
WPBeginner Support says
It does not have a major SEO impact at the moment.
Admin
Favian says
Re: image size – I have uploaded images 1200x1200px @around <1mb. Does it make sense to reduce the file size directly in WP (e.g. insert images not in 'full size' but rather in 'large', 'medium' etc)? Or do i have to take care of image size when directly uploading the images from my hard drive? Thanks
WPBeginner Support says
At that point, it becomes more of a personal preference question but we prefer to optimize and resize images before uploading them to a WordPress site if that is what you mean.
Admin
Ahmed says
Thank you for this good post.
WPBeginner Support says
You’re welcome, glad you liked our post
Admin
sanjay sajeev says
Hi,
Thank you for sharing the image optimization tips. My concern is a different thing. For example, I published one blog post including an image. Later, I want to remove that image from the post and add a new one. If I remove it and add a new image. Will it affect my sites SEO?
WPBeginner Support says
It shouldn’t have a major ranking change for your site’s SEO if you change the image.
Admin
Jad says
What about Description Field?!
WPBeginner Support says
That field is for displaying text on the image attachment page or below the image depending on your theme’s design rather than something major for SEO at the moment
Admin
Denisse says
Hello! Thank you so much for this information. I have been looking for a post like this for a while now.
For the pictures of myself that go under my „About me“ section in my blog, do they still need metadata?
WPBeginner Support says
We would recommend adding metadata to those images as well
Admin
denisse says
I appreciate your quick response.
Avinash says
Hey,
Thanks for the great article.
Are there any specific guideline for adding alt text to bog cover image
WPBeginner Support says
You would follow it the same as you would for other images, when selecting the image you should have the option to edit the tags with the media uploader
Admin
Tom says
Hi:
Great article!!!
I got a question, you said : „Changing an image’s alt tag or caption via Media Library will not change it in the posts and pages where the image is already used.“
Does that mean I need to reinsert image again after add alt tag in Media Library?
Thank you
WPBeginner Support says
After you set it up in the media library, once you attempt to add it to a post, it should bring in tags you set in the media library
Admin
ivykaye says
Thank you
WPBeginner Support says
You’re welcome
Admin
Franci Hoffman says
This is most helpful, Syed, especially your explantation about „How to Add Alt Text, Title, and Caption to Images in WordPress“.
Thank you.
WPBeginner Support says
Glad our article was helpful
Admin
Rob says
I’ve been doing SEO since before Google existed. I came to read this just for fun and because I trust WP beginner.
I actually learned something.
I had no idea the alt tag was used in Google image search to describe the image.
WPBeginner Support says
Glad our article could help teach something new
Admin
Linda says
Due to time constraints and sheer volumes of photos I am asked to post on over 5 websites I manage for my organization, I often neglect the metadata and regret it later on. This is a very important article and a great incentive for all of us to organize our media libraries from the get go and discipline ourselves with each image added to provide this info. (Not to mention our posts and pages!)
Thank you.
WPBeginner Support says
Thanks for the feedback on our article and the importance of metadata
Admin
John Monyjok Maluth says
Wow! Great article again. I need this to improve my images. Yes, I’m using Yoast SEO, but never thought of using it to improve images on my site, especially turning off the „attachment pages“.
Thanks for helping me find the best WordPress tips when I need them. You have taught me a lot of things.
John Shalom
WPBeginner Support says
Glad our article could help
Admin
Nur Salam says
Should I use original files from stock photo. Because the images are high resolution and size. And gtmetrics suggested to use optimised photos…
WPBeginner Support says
Depending on where you got the stock photo from, you would want to check their license agreement to be sure that is allowed.
Admin
Chris says
I regulary get a message on my desktop about your site. How do I stop this?
WPBeginner Support says
If your browser automatically accepted our push notifications for some reason, you should be able to right-click the notifications to stop them.
Admin