Suchen Sie nach einer Möglichkeit, Ihren WordPress-Blogbeiträgen Bilder hinzuzufügen?
Featured Images, auch bekannt als Post-Thumbnails, sind eine bekannte WordPress-Funktion, die von den meisten Themes unterstützt wird. Sie sind das Hauptbild für Ihre Blogbeiträge und erscheinen oft neben der Überschrift auf Ihrer Homepage und in den sozialen Medien.
In diesem Artikel zeigen wir Ihnen, wie Sie in WordPress ganz einfach Vorschaubilder oder Post-Thumbnails hinzufügen können.
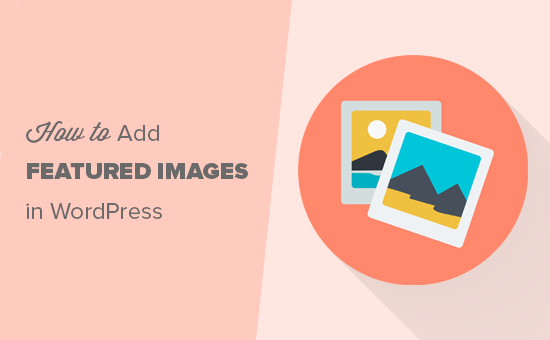
Eine Anleitung für Einsteiger zu Featured Images in WordPress
Hervorgehobene Bilder sind eine Funktion von WordPress-Themes. Fast alle WordPress-Themes verfügen über integrierte Unterstützung für Featured Images und zeigen sie in verschiedenen Bereichen Ihrer WordPress-Website an.
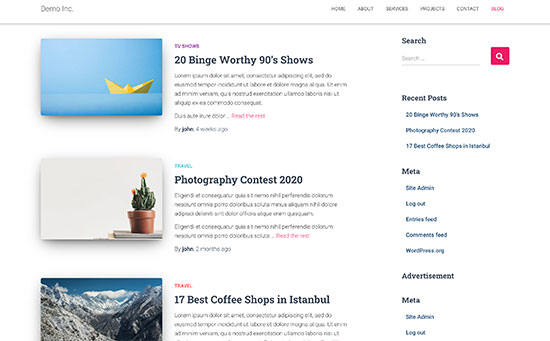
Wir Menschen finden visuelle Elemente ansprechender als reinen Text. Mit Hilfe von Bildern können Sie Ihre Blog-Seiten ansprechender gestalten.
Sie helfen Ihnen auch, das Engagement der Nutzer zu erhöhen und die Seitenaufrufe zu steigern. Auch Suchmaschinen und Social-Media-Websites können diese Bilder verwenden und sie in den Suchergebnissen und den Newsfeeds der sozialen Medien anzeigen.
Meistens werden vorgestellte Bilder für Blogbeiträge verwendet, aber Sie können auch vorgestellte Bilder für Seiten und benutzerdefinierte Beitragstypen festlegen.
Hinweis: Hervorgehobene Bilder sind nicht dasselbe wie Titelbilder. Siehe den Unterschied zwischen Titelbild und Featured Image in WordPress.
Werfen wir also einen Blick darauf, wie man in WordPress ganz einfach Bilder hinzufügen kann.
Video-Anleitung
Wenn Sie eine schriftliche Anleitung bevorzugen, lesen Sie einfach weiter.
Hinzufügen eines Thumbnails oder eines Featured Image in WordPress
Um einem WordPress-Beitrag ein Featured Image hinzuzufügen, bearbeiten oder erstellen Sie einfach einen neuen Blogbeitrag.
Im Content Editor finden Sie in der rechten Spalte die Registerkarte „Featured Image“.
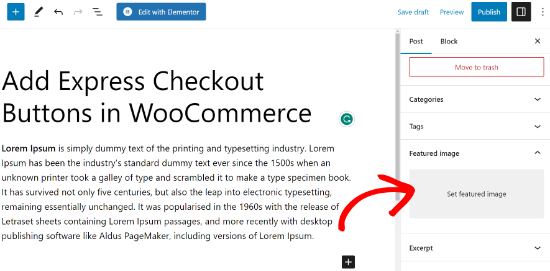
Klicken Sie auf den Bereich „Set Featured Image“, um das WordPress-Popup-Fenster für den Medien-Uploader aufzurufen.
Von hier aus können Sie ein Bild von Ihrem Computer hochladen oder ein vorhandenes Bild aus Ihrer Mediathek verwenden. Sobald Sie das Bild ausgewählt haben, klicken Sie einfach auf die Schaltfläche „Featured Image“.
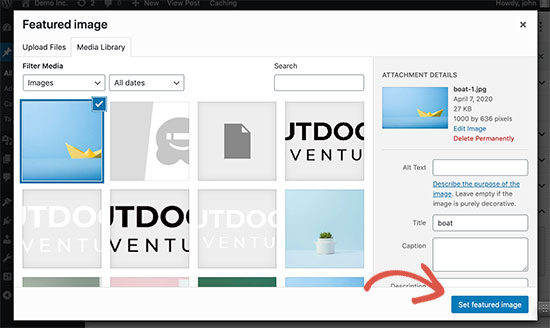
WordPress zeigt nun eine Vorschau des vorgestellten Bildes in der rechten Spalte an.
Das tatsächliche Bild sieht jedoch je nach WordPress-Theme unterschiedlich aus.
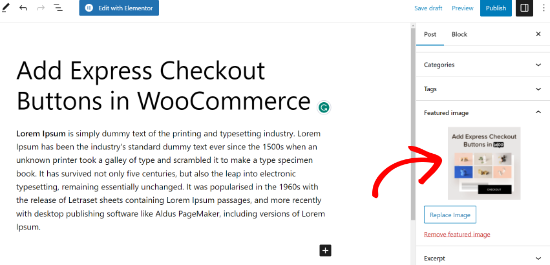
Sie können nun Ihren Beitrag speichern oder veröffentlichen oder eine Vorschau anzeigen, um zu sehen, wie das angezeigte Bild auf Ihrer Live-Website erscheinen wird.
Je nach den Einstellungen, die Ihr Theme-Entwickler festgelegt hat, wird Ihr Featured Image automatisch mit Ihren Beiträgen angezeigt.
Wie man Bilder findet und wirkungsvoll einsetzt
Die nächste große Frage, die sich den meisten Anfängern stellt, ist, wo sie Bilder finden, die sie als Featured Images verwenden können.
Sie können nicht einfach die Google-Bildersuche benutzen und jedes beliebige Bild aus dem Internet verwenden. Diese Bilder sind urheberrechtlich geschützt, und ihre Verwendung ohne ordnungsgemäße Genehmigung kann zu rechtlichen Problemen führen.
Glücklicherweise gibt es verschiedene Ressourcen, die Sie nutzen können, um kostenlose Bilder für Ihre Blogbeiträge zu finden.
Unsere Top-Favoriten sind:
- Shutterstock – Es gibt ein paar kostenlose Bilder, aber der wirkliche Wert liegt in den kostenpflichtigen Plänen, die Ihnen Zugang zu Tonnen von hochwertigen Fotos, Illustrationen, Zeichnungen, Videos und mehr bieten.
- Unsplash – Eine beliebte Online-Ressource, die hochauflösende Bilder veröffentlicht, die Sie für Ihre Website und andere Projekte verwenden können.
- Negative Space – Eine gut organisierte Sammlung von urheberrechtsfreien Bildern.
- New Old Stock – Eine Sammlung von alten Fotos aus öffentlichen Archiven.
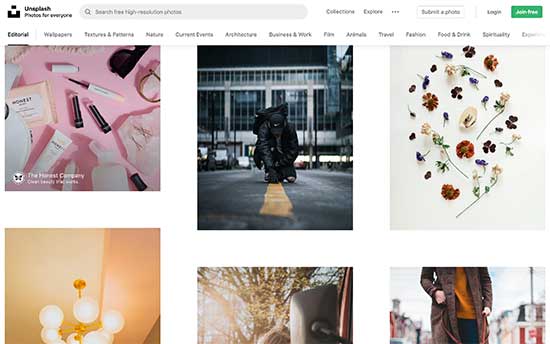
Hinweis: Alle diese Quellen bieten hochauflösende Bilder, was bedeutet, dass sie eine große Dateigröße und große Abmessungen haben. Sie müssen die Bilder für das Web optimieren, bevor Sie sie als Featured Images verwenden.
Angezeigte Bilder werden von Ihrem WordPress-Theme verwaltet. Um zu ändern, wie Ihr Theme Featured Images anzeigt, benötigen Sie einige grundlegende CSS- oder WordPress-Programmierkenntnisse.
Wenn Sie mit dem Programmieren vertraut sind, lesen Sie weiter, um weitere Tipps zu erhalten.
Leitfaden für Theme-Entwickler zu Featured Images und Post Thumbnails in WordPress
Das Featured Image ist eine beliebte Funktion, die von fast allen WordPress-Themes unterstützt wird. In seltenen Fällen kann es vorkommen, dass Sie auf ein Theme stoßen, das keine Featured Images unterstützt, oder dass Ihnen nicht gefällt, wie es mit Feature Images umgeht.
In diesem Fall können Sie die Unterstützung für Featured Images zu Ihrem Thema hinzufügen oder deren Darstellung ändern.
Wenn Sie mit der Bearbeitung von WordPress-Theme-Dateien vertraut sind und sich mit ein wenig benutzerdefiniertem CSS auskennen, können Sie es selbst tun.
Wenn Ihr Theme keine hervorgehobenen Bilder unterstützt, wird die Option zum Hinzufügen eines hervorgehobenen Bildes im Inhaltseditor nicht angezeigt.
Um in einem WordPress-Theme die Unterstützung für Featured Images hinzuzufügen, müssen Sie diese Codezeile in die Datei functions.php Ihres Themes einfügen:
add_theme_support( 'post-thumbnails' );
Wir raten davon ab, die Datei functions.php auf Ihrer Website direkt zu bearbeiten, wenn Sie kein Entwickler sind. Der kleinste Fehler kann die Website zerstören und zahlreiche Fehler verursachen.
Eine einfachere Möglichkeit, benutzerdefinierten Code hinzuzufügen, ist die Verwendung von WPCode. Es ist das beste Code-Snippet-Plugin für WordPress. Sie können alle benutzerdefinierten Codeschnipsel mit dem Plugin einfach verwalten und müssen sich keine Sorgen machen, dass Ihre Website durcheinander gerät.
Zunächst müssen Sie das WPCode-Plugin installieren und aktivieren. Wenn Sie Hilfe benötigen, lesen Sie bitte unsere Anleitung zur Installation eines WordPress-Plugins.
Nach der Aktivierung können Sie in Ihrem WordPress-Dashboard zu Code Snippets “ + Snippet hinzufügen gehen. Wählen Sie hier einfach die Option „Eigenen Code hinzufügen (neues Snippet)“.
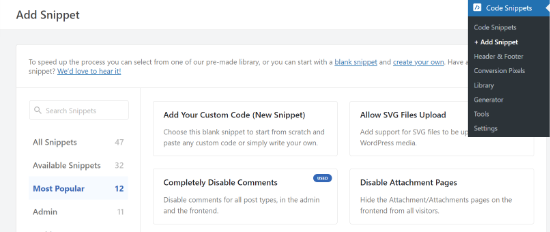
Als Nächstes können Sie Ihren benutzerdefinierten Code in den Bereich „Codevorschau“ eingeben.
Vergessen Sie nicht, auf das Dropdown-Menü „Codetyp“ zu klicken und „PHP Snippet“ als Typ auszuwählen.
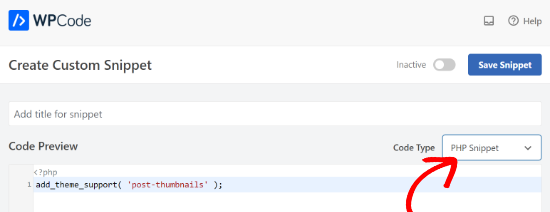
Wenn Sie fertig sind, können Sie nach unten blättern und die Einfügemethode für Ihren Code auswählen.
WPCode verwendet standardmäßig die Option „Automatisch einfügen“ und führt den Code überall aus. Sie können jedoch die Position ändern und auswählen, dass der Code an einer bestimmten Stelle ausgeführt wird, z. B. in der Kopfzeile, in der Fußzeile, vor einem Absatz und mehr.
Es gibt auch eine Shortcode-Methode, bei der Sie manuell einen Shortcode eingeben können, um den Code auszuführen.
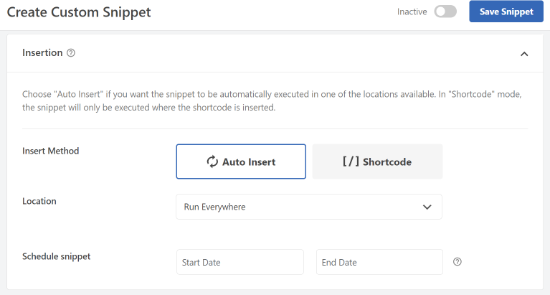
Für dieses Lernprogramm können Sie die Standardmethode verwenden und den Code überall automatisch einfügen.
Sobald Sie fertig sind, klicken Sie einfach auf den Kippschalter oben, um das Snippet zu aktivieren, und dann auf die Schaltfläche „Snippet speichern“.
Mit diesem Code wird die Unterstützung von Bildern für Beiträge und Seiten aktiviert. Sie können nun zum Editor für den Beitrags- oder Seitenblock gehen und sehen, dass die Option „Featured Image“ aktiviert ist.
Wenn Sie jedoch ein Featured Image einstellen, wird es nicht automatisch in Ihrem WordPress-Theme angezeigt. Um Bilder in Ihrem Theme anzuzeigen, müssen Sie Ihre Vorlagen bearbeiten und diese Codezeile an der Stelle hinzufügen, an der Sie das Bild anzeigen möchten:
<?php the_post_thumbnail(); ?>
Die Dateien, in die Sie den obigen Code einfügen, hängen von Ihrem Theme ab. Fügen Sie den Code innerhalb Ihrer Beitragsschleife ein.
Verwandt: Im Spickzettel zur WordPress-Themenhierarchie finden Sie ein besseres Verständnis für die Funktionsweise von Themen.
Konfigurieren Sie die Größe Ihrer Featured Images
Der obige Code ist die Grundfunktion, die Sie benötigen, um die Unterstützung für vorgestellte Bilder hinzuzufügen und vorgestellte Bilder in Ihrem Thema anzuzeigen. Um die Bildgröße für hochgeladene Bilder festzulegen, müssen Sie diese Codezeile in Ihre functions.php-Datei oder Ihr WPCode-Snippet einfügen.
set_post_thumbnail_size( 50, 50);
Die Parameter für set_post_thumbnail_size sind in dieser Reihenfolge: width, height.
Sie können auch zusätzliche Bildgrößen mit der Funktion_post_thumbnail() festlegen. Zum Beispiel:
// Image size for single posts
add_image_size( 'single-post-thumbnail', 590, 180 );
In diesem Beispiel haben wir eine neue Bildgröße namens single-post-thumbnail mit 590px Breite und 180px Höhe hinzugefügt.
Um diese Bildgröße in unserem Thema zu verwenden, müssen wir sie noch zur entsprechenden Themendatei hinzufügen.
Weitere Informationen finden Sie in unserem Leitfaden zum Hinzufügen zusätzlicher Bildgrößen in WordPress.
Wenn Sie bereits früher Bilder hochgeladen haben, diese aber immer noch in einer anderen Größe angezeigt werden, müssen Sie die Thumbnails und Bildgrößen für ältere Beiträge neu generieren.
Nachfolgend finden Sie ein Beispiel für die Funktion „Featured Image“ mit einer bestimmten Bildgröße.
<?php the_post_thumbnail( 'single-post-thumbnail' ); ?>
Dies ist die reduzierte Version der vollen Funktionalität. Es gibt viele andere Dinge, die Sie mit vorgestellten Bildern tun können.
FAQs über Featured Images in WordPress
Als Anfänger stoßen Sie vielleicht auf Fragen oder Probleme bei der Verwendung von Bildern in Ihrem Blog. Hier sind nur einige der am häufigsten gestellten Fragen zu vorgestellten Bildern.
1. Warum wird das angezeigte Bild in meinen Beiträgen zweimal angezeigt?
Manchmal fügen Anfänger ein Featured Image und dann dasselbe Bild im Inhaltsteil des Beitragseditors ein.
Alles, was Sie tun müssen, ist, das Bild aus dem Inhaltsbereich zu entfernen und nur das Metafeld „Featured Image“ zu verwenden, um das Featured Image hinzuzufügen. Weitere Informationen zu diesem Thema finden Sie in unserem Artikel über die Behebung des doppelten Erscheinens des Featured Image in WordPress.
2. Was ist der Unterschied zwischen dem Titelbild und dem Featured Image?
Titelbilder werden im Inhaltsbereich Ihrer Beiträge oder Seiten verwendet. Sie werden normalerweise verwendet, um verschiedene Abschnitte einer längeren Seite oder eines Beitrags zu trennen.
Das angezeigte Bild ist das repräsentative Bild eines Artikels. Es erscheint vor oder neben dem Inhalt, aber nicht innerhalb des eigentlichen Artikels.
Weitere Informationen zu diesem Thema finden Sie in unserem Leitfaden zum Unterschied zwischen dem Titelbild und dem Featured Image in WordPress.
3. Wie kann man Bilder neben den letzten Blogbeiträgen anzeigen?
Der WordPress-Block-Editor verfügt über einen „Latest Posts“-Block, mit dem Sie die neuesten Beiträge mit Miniaturansichten anzeigen können.
Mit dem Plugin Recent Posts Widget Extended können Sie auch die letzten Beiträge mit Miniaturansichten in Sidebar-Widgets anzeigen. Weitere Einzelheiten finden Sie in unserem Artikel über die Anzeige der letzten Beiträge in WordPress.
4. Wie kann man Autoren daran erinnern, Bilder in WordPress hinzuzufügen?
Hervorgehobene Bilder werden auf Ihrer Homepage, Ihrer Blogseite und anderen Archivseiten an prominenter Stelle angezeigt.
Wenn Sie oder ein anderer Autor in Ihrem Blog vergessen haben, ein solches Bild einzustellen und den Beitrag veröffentlicht haben, wird er ohne ein Bild erscheinen. Das sieht schlecht und inkonsistent aus, was nicht gut für die Nutzererfahrung ist.
Sie können das PublishPress Checklist Plugin installieren und aktivieren, das eine Benachrichtigung anzeigt, wenn jemand versucht, einen Beitrag ohne ein Bild zu veröffentlichen.
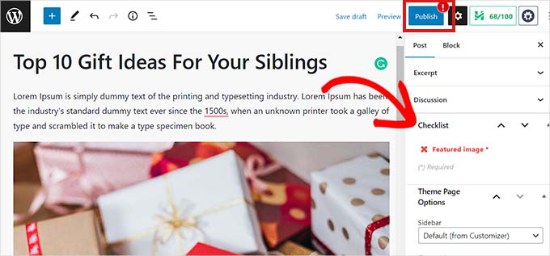
Weitere Einzelheiten finden Sie in unserem Artikel über die Anforderung von Featured Images in WordPress.
5. Warum wird mein Hervorgehobenes Beitragsbild in WordPress nicht angezeigt?
Es gibt eine Reihe von Gründen, warum Ihr Hervorgehobenes Bild nicht auf Ihrer WordPress Website angezeigt wird. Es kann zum Beispiel sein, dass Sie versuchen, eine zu große Bilddatei hochzuladen. Oder ein Plugin oder Theme könnte die Anzeige des Bildes verhindern.
Um dieses Problem zu beheben, lesen Sie bitte unsere Anleitung zur Behebung von nicht angezeigten Hervorgehobenen Beitragsbildern in WordPress.
Zusätzliche Ressourcen für die Optimierung von Hervorgehobenen Beitragsbildern
Lesen Sie auch unsere anderen Leitfäden und Anleitungen zum optimalen Einsatz von Hervorgehobenen Beitragsbildern auf Ihrer Website:
- Hervorgehobene Beitragsbilder in WordPress massenweise bearbeiten
- Hinzufügen von mehreren Beitrags-Vorschaubildern / Hervorgehobenen Beiträgen in WordPress
- Wie man ein Standard Hervorgehobenes Beitragsbild in WordPress einrichtet (Einfacher Weg)
- Titelbild vs. Hervorgehobenes Bild im WordPress Block-Editor (Anleitung für Anfänger)
- Ausblenden von Hervorgehobenen Beitragsbildern bei einzelnen Beiträgen in WordPress
Wir hoffen, dass dieser Artikel Ihnen geholfen hat, zu lernen, wie man in WordPress Bilder oder Post-Thumbnails einfügt. Vielleicht möchten Sie auch unseren Leitfaden für Anfänger zur Bild-SEO und unsere Expertenauswahl der besten Social-Media-Plugins für WordPress-Websites lesen.
Wenn Ihnen dieser Artikel gefallen hat, dann abonnieren Sie bitte unseren YouTube-Kanal für WordPress-Videotutorials. Sie können uns auch auf Twitter und Facebook finden.




Syed Balkhi says
Hey WPBeginner readers,
Did you know you can win exciting prizes by commenting on WPBeginner?
Every month, our top blog commenters will win HUGE rewards, including premium WordPress plugin licenses and cash prizes.
You can get more details about the contest from here.
Start sharing your thoughts below to stand a chance to win!
Moinuddin Waheed says
Whenever I use a featured image and one more image at the top of the post, it becomes not so good looking at the front end of the website. the two images looks unnecessary.
And when we don’t use featured image and use only image for the post on top, it doesn’t look good on blog posts layout.
Is it possible to make sure that whenever we have such scenario, only the posts image is visible at the blog posts page and featured image appear on blog posts layout?
Moreover, how can we avoid duplication of images that is built with every image we insert inside the media ,taking unnecessary space?
WPBeginner Comments says
This sounds like the featured image may be appearing twice. To fix this, check out: https://www.wpbeginner.com/beginners-guide/how-to-fix-featured-images-appearing-twice-in-wordpress-posts/
Also, to answer your second question and control the types of thumbnails generated, check out: https://www.wpbeginner.com/wp-tutorials/how-to-prevent-wordpress-from-generating-image-sizes/
Mrteesurez says
For if anyone want to add default featured image to blog post so that newly posted posts will be assigned that default images as thumbnail pending the time to use the actual image intending for the post.
Hope you have a post on this ??
WPBeginner Support says
For setting a default featured image, we would recommend taking a look at our guide below:
https://www.wpbeginner.com/plugins/how-to-set-a-default-featured-image-in-wordpress-using-a-plugin/
Admin
Mrteesurez says
Featured images are very important for blog posts, it bring a sense of visual appealing to the site.
If one set WPcode to add featured image support but not specifying either footer or header and set to run through out entire site, will it not slowing or have any speed effect to the site.
WPBeginner Support says
It should not affect your site’s speed you would need to edit your templates for the featured image to display as well.
Admin
Patricia says
The thumbnail pictures are turning up bottom of the page with ‚Related Articles‘ — just black boxes. What am i doing wrong or missing? We had them at one point but after the last WordPress upgrade, the pictures turned into black boxes.
WPBeginner Support says
You would want to check with the support for the tool that you are using for your related posts, either your theme or a plugin as it sounds like it is not grabbing your featured images correctly.
Admin
E says
How can I change the size of my featured image? It always so large on my blog post. I’ve looked to see in Settings>Media to change it as suggested but that does not show up.
WPBeginner Support says
For changing the size of your featured image, you would want to reach out to the support for your specific theme and they should be able to assist.
Admin
Josh says
Quick question, is it possible to add featured image support to a theme without WordPress generating extra thumbnail sizes?
WPBeginner Support says
Yes, you would use the add_theme_support and the_post_thumbnail only from this article to do that. You may want to set a size for the featured images so they are all the same size.
Admin
Josh says
Would that look something like
or does it need to be a numerical value or something else?
WPBeginner Support says
It would be the same code as in our article above
Nwankwo ekene says
My site is not showing featured image on Google search and when shared to WhatsApp
What should I do to fix this
WPBeginner Support says
You would want to ensure you have the correct markup similar to our guide below for Facebook:
https://www.wpbeginner.com/wp-tutorials/how-to-fix-facebook-incorrect-thumbnail-issue-in-wordpress/
Admin
R Taylor says
How can I set the „recent blogs“ on the right of screen so they stay in order by date? They keep moving around everytime I open blog. Thanks
WPBeginner Support says
You would want to ensure your theme or a plugin isn’t modifying the order. By default, the recent posts widget would display by date
Admin
Neshadkhan says
Hi wpbegginers i am following you from last 2 year please tell me how to add our post title on thumbnail image like a lot of blogs are doing that
WPBeginner Support says
Depending on what you’re looking at, some of those are added using image editors such as GIMP or Photoshop
Admin
Rizard says
Thank you.. this works for me..
WPBeginner Support says
Glad our guide was helpful
Admin
Sunil says
I use supermag theme and my one post feture image is showing to other post ….how to solve it
WPBeginner Support says
You would want to reach out to your theme’s support for how to fix display errors.
Admin
Nate says
how can I make the the featured image disappear when they click the post? I just want the picture to be featured.
WPBeginner Support says
That would be determined by your theme, if you reach out to your theme’s support they may have a recommended method to remove the featured image in the post itself.
Admin
Nick Sim says
great explanation! But I’m having issues adding the mutliple post thumbnails into a custom post type. How do you solve this?
kar says
Hi, my featured image overrides my main banner image. Everytime I set a featured image for a post, it overrides the main site’s banner image. How do I stop it from happening?
Maj says
Hi all, actually am using WordPress 4.9.1 to upload home page video from YouTube for our website, but after I uploaded the video and access the website from the laptop I noticed that the poster image that it supposed to be displayed only when access via Phone it’s appearing in the home page for 3 seconds and this causes the first 3 seconds of the uploaded video not to be seen then can watch the video.
Please I need your help and suggestion to solve this issue. Thank you so much
carlos ballin says
i need 2 or 3 feature image, i install DFI plugin but does not work. Exist other proccess for todo that ?
Joao Cerca says
Hi,
I have a problem with featured image. Everytime I upload a new picture for a profile, the picture does not turn into a thumbnail in the list of profiles. Is it a problem of the theme or the definition of the wordpress?
Here you can check my problem
Best Regards,
WPBeginner Support says
Hi Joao Cerca,
We really can’t say what may be causing the issue. Are you using WordPress.com? In that case you may want to reach out to WordPress.com support. If you are on a self hosted WordPress.org website, then you can try our WordPress troubleshooting tips to figure out the issue.
Admin
Emily says
MOST of the time when I share links to my posts on Facebook, the featured image appears as the thumbnail but sometimes it just doesn’t for no reason. I’m not doing anything fancy (or even differently) from week to week. What’s up?
Saransh Sagar says
hey, it takes some times to load your post,page image or feature image and loading time may vary from different types of social media ! in linkedin it fetch very fast and it fb it takes some time !
Nsereko Eriab says
hi, i want to put 5 post excerpts on my homepage but i want the most new one (the first post) to have a bigger thumbnail image than the other 4. help, thx
Bankole Emmanuel says
pls what i need is how to insert my first post image as my featured image
Liz Johnson says
Hey Thanks for posting this! I’d just left you a question about it. My theme has a featured image option. Plus I found a setting in my general settings for the thumbnail, but it still isn’t showing up when I post on Twitter. Not sure if I need to go to the CSS coding option?!?? Thanks
Amanda says
Hello. I’ve been trying to find help with my blog, but I can’t seem to find the answers I’m looking for. I am using WordPress‘ theme Hemingway, and I can’t figure out how to get the picture that is at the top of my post to show up in my home page next to the post summary. I’ve tried setting a featured image, but it still doesn’t show up on the home page, and when I do that it puts the image in the header when I go to the post. When I was looking at the Hemingway sample on the WordPress site it showed pictures next to posts in the homepage. I don’t understand why I can’t do that on my blog.
Rul says
i’m using zerif pro theme but now my portfolio featured image is not arranged correctly (2 rows x 4 columns) like how it supposed to be. any idea what causes this issue and how to fix it?
Kim says
Hi. I have the featured image turned on my blog. It was working just fine until today. With our latest blog post it isn’t displaying correctly on our homepage when viewed from a cell phone. All of the post below it on the homepage show up correctly, but I can’t figure out where I went wrong with this one. It shows with a huge gap in between some of the words. Any suggestions on how to fix this?
Dennis says
Hi,
Any suggestions for plugins to generate post-thumbnails // featured images for Facebook videos? Already tried ‚Featured Video Plus‘ but that one is not working for Facebook-videos
Asen says
I want my featured images to appear on my posts and for some reason they don’t appear when I click the particular category in my main menu.
Let me explain this better- if you visit my site and if you click on “Action Heroes” in the menu tab, the posts appear with the excerpt but there are no images displayed. I want the title of the post to appear with the excerpt, as well as the associated featured image before the reader clicks on “”Continue reading. The same is for the News and Facts section.
How can I change that and why the image don’t appear?
WPBeginner Support says
Hi Asen,
Most likely your WordPress theme does not display featured images correctly. Try switching to a default WordPress theme like Twenty Seventeen, if it displays your featured images then you can contact your theme developer for support.
Admin
pawan kumar mandawariya says
Dear wpbeginner team,
can you guide me how to display post images on homepage. I am unable to to this. At while, images are showing on the post/ articles, but not showing on the homepage. You can see this problem here
WPBeginner Support says
Hi Pawan,
This could be a theme or plugin issue. This could also an issue with SSL. Please see our WordPress troubleshooting guide to figure out whats causing the issue.
Admin
hristiqn says
Hello , I use WordPress witn Fashionistas theme intsalled, but I understand the featured image is not showing the full image uploaded. I would like to have the full image appear instead of the default theme sizing of the featured image. What settings I should do in the Admin panel ?
Thanks in advance.
And really I hope you can help me.
Tony Joy says
WordPress is automatically cropping my featured image. Can you help me out?
balaram tankala says
thank you for this article….
mahesh chapgaonkar says
thank you…
Esch says
What do I need to do to only have the featured image shown next to each post in the blog roll, but not when you are reading individual posts? Do I insert the line of code into my index.php file or is there something else? Thanks!
Jurgen says
Hi,
is it possible to embed a code as a featured image? For example: Getty images offers free pictures for bloggers. Once i copy the code its easy to embed in the post, but I need the pictures as my featured image. Is there a way I can do this? Plugin?
Thanks for your help!
lauren lynch says
I cant find the featured pictures bit on this and can you use this for hp windows laptop?????
WPBeginner Support says
Are you sure you are using self hosted WordPress.org site? Please see our guide on the difference between self hosted WordPress.org vs free WordPress.com blog.
Admin
Sumit Kumar Gogawat says
I want to remove blank space of featured image from wordpress post. Can you please help me.
carlita says
Need help with distorted pics on mobile look of site. When you click read more the photos are distorted can someone explain what i need to do. thanks
Adam says
How do I edit a post so that the picture is beside a blog post description?
Harini says
I do not know how to convert html file to wordpress. As a beginner can you help me.
Astha says
thanks
Abs says
Hi,
Thanks for the info. I’ve been following this blog and help a lot.
I have a question regarding the thumbnail.
1. It is possible the thumbnail or featured image appeared on the blog roll but when the user click and open the entire post, the feature image will be hide?
2. Or it is possible that one of the image inside the post will be use as the featured image?
The reason for this is, in my blog not all post have image on the beginning of the post. When I set featured image, it will automatically insert on the beginning of the post.
Thanks.
Isabel says
Hi, I am able to upload a feature image successfully but when I open the post, the image doesn’t show. What might be the problem? For better understanding you can check out my post below to get what I mean. I use the plugin WP Smush as well so not sure if this affects.
Gaby says
I’d been using Timthumb for a while now, and I was kinda afraid to change to WordPress‘ built in featured images, but this tutorial worked perfectly – and Worpress is handling different sized images just fine! So thank you so much for it!
Cheers!
Tracy Quinn says
Thanks for the article, really helped me out today, I now have pictures on my blog roll.
Cheers Tracy
Filip says
Thanks for making it so simple! I was petrified of going into the code, but with your help I finally fixed the thing that has been bugging me for days!
Thank you!
Barry Richardson says
I have set a Featured Image for most of my blog posts. (In each case the image is already present within the post.) My Reading setting is set to show the latest post when viewing the Home page.
However, on the Home page the Featured image is repeated above the post, and I don’t want that. How can I prevent that duplication?
I’m not getting any response from the WP Support Forum.
bobbi says
I have the same issue as Barry.
So I remove the original, and try to remember to set FI first.. it’s sort of ok.
But when hover over image I don’t get the title info (Firefox) that is there.. ???
Milagros Cuevas says
Hello,
I’m not sure if this fits under the „featured image“ issue, but I am hoping to use a image link map on the featured image (my client insist on having it), but I cannot seem to find where I can edit the code easily. The theme they have selected is utilizing a left side bar as the regular „header“ so I’ve had to set a featured image to be the „header“ on each post. I don’t want to start messing around with the .php or stylesheet until I know whether or not I can actually do it, or more insight on how to do it.
Anne Seabrook says
Help!! Our website crashed and it’s been rebuilt but now there is a problem with featured image. The images are cutting off the top of the pictures, such as peoples heads. Also, when setting featured images, pictures are not uploading to featured image size and they are loading in the centre, not to the left.
Hope this makes sense. I have tried everything I can think of, unsure about changing coding in php as previous effort crashed site. Any help greatly received.
WPBeginner Support says
Please see our guide How to regenerate thumbnails and new image sizes in WordPress.
Admin
Lionel says
Thanks for this tip, that’s exactly what I need !
Daniel Keith says
Hi there,
Great tutorial indeed. Especially, the links you provided at the end of this tutorial are awesome.
Customizing a WordPress website is always a charm.
Chao says
How to display featured image below page title?
Maiya says
How do I make the thumbnails of my featured images bigger?
Dinnae says
That all depends on the theme you are using. It’s all about the styling. Some themes have functionality to allow you to choose the layout of your blog and change the sizing, but many don’t. If your theme is one that doesn’t, you will have to make the change in your styles.css file. If it DOES, it will be somewhere in your theme options area. Good luck!
It’s all about the styling. Some themes have functionality to allow you to choose the layout of your blog and change the sizing, but many don’t. If your theme is one that doesn’t, you will have to make the change in your styles.css file. If it DOES, it will be somewhere in your theme options area. Good luck! 