¿Buscas una forma de añadir imágenes destacadas a las entradas de tu blog de WordPress?
Las imágenes destacadas, también conocidas como miniaturas de entradas, son una característica muy conocida de WordPress compatible con la mayoría de los temas. Son la imagen principal de las entradas de tu blog y suelen aparecer encabezadas en la página de inicio y en los medios sociales.
En este artículo, le mostraremos cómo añadir fácilmente imágenes destacadas o miniaturas de entradas en WordPress.
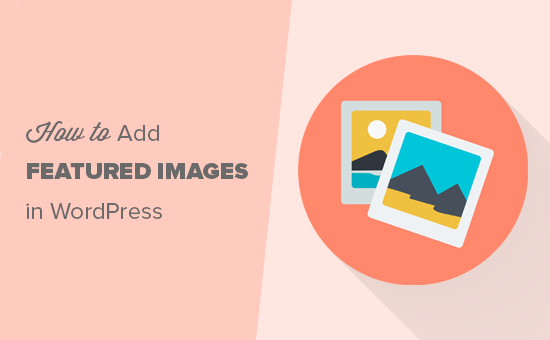
Guía para principiantes sobre imágenes destacadas en WordPress
Las imágenes destacadas son una característica de los temas de WordPress. Casi todos los temas de WordPress son compatibles con / dan soporte a las imágenes destacadas y las muestran de forma atractiva en diferentes áreas de tu sitio web de WordPress.
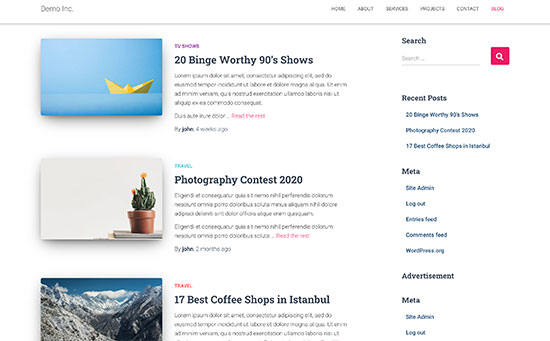
Como seres humanos, los elementos visuales nos resultan más atractivos que el texto. Las imágenes destacadas le ayudarán a que las páginas de su blog parezcan más atractivas.
También le ayudan a fomentar la participación de los usuarios y a aumentar las visitas a la página. Los motores de búsqueda y los sitios web de medios sociales también pueden utilizar estas imágenes y mostrarlas en los resultados de búsqueda y en los feeds de noticias de los medios sociales.
En general, las imágenes destacadas se utilizan para entradas de blog, pero también puede establecer imágenes destacadas para páginas y tipos de contenido personalizados.
Nota: Las imágenes destacadas no son lo mismo que las imágenes de portada. Consulta la diferencia entre imagen de portada e imagen destacada en WordPress.
Dicho esto, veamos cómo añadir fácilmente imágenes destacadas en WordPress.
Tutorial en vídeo
Si prefiere instrucciones escritas, siga leyendo.
Añadir miniatura de entrada o imagen destacada en WordPress
Para añadir una imagen destacada a una entrada de WordPress, basta con editar o crear una nueva entrada en el blog.
En el editor de contenidos, encontrará la pestaña de imágenes destacadas en la columna de la derecha.
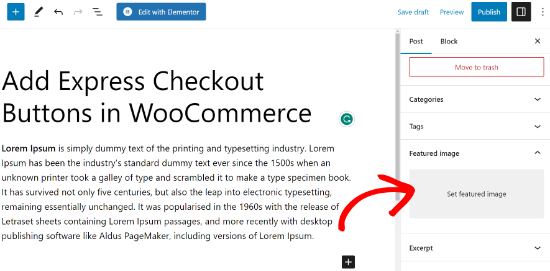
Debe hacer clic en el área “Establecer imagen destacada” y aparecerá el mensaje / ventana emergente del cargador de medios de WordPress.
Desde aquí, puedes subir una imagen desde tu ordenador o utilizar una imagen existente de tu biblioteca de medios. Una vez seleccionada la imagen, basta con hacer clic en el botón “Establecer imagen destacada”.
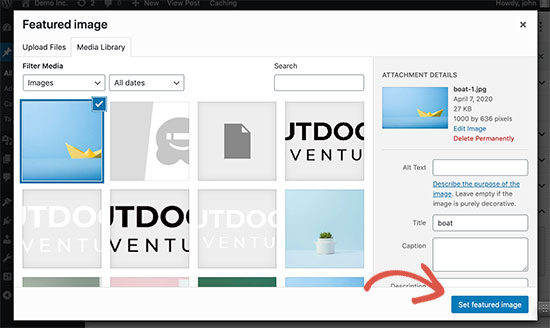
WordPress mostrará ahora una vista previa de la imagen destacada en la columna derecha.
Sin embargo, la imagen destacada real tendrá un aspecto diferente dependiendo de su tema de WordPress.
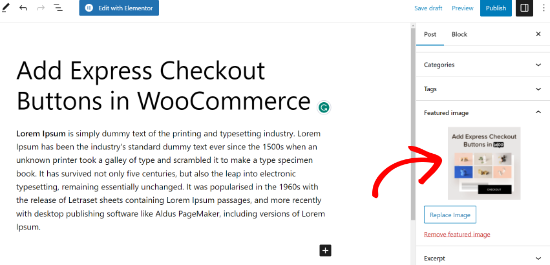
Ahora puede guardar o publicar su entrada o verla previa para ver cómo aparecerá la imagen destacada en su sitio web.
Dependiendo de los ajustes establecidos por el desarrollador de tu tema, tu imagen destacada aparecerá automáticamente con tus entradas.
Cómo encontrar y utilizar eficazmente imágenes destacadas
La siguiente gran pregunta que se plantean la mayoría de los principiantes es dónde encontrar imágenes para utilizarlas como imágenes destacadas.
No puedes utilizar la búsqueda de imágenes de Google y usar cualquier imagen de Internet. Esas imágenes están protegidas por leyes de copyright, y usarlas sin el permiso adecuado puede causar problemas legales.
Por suerte, existen varios recursos que puede utilizar para encontrar imágenes gratuitas para las entradas de su blog.
Nuestros favoritos son:
- Shutterstock – Tienen algunas imágenes gratuitas, pero el valor real viene de sus planes de pago, que te dan acceso a toneladas de fotos de alta calidad, ilustraciones, dibujos, vídeos y mucho más.
- Unsplash – Un popular recurso en línea que publica imágenes de alta resolución que puedes utilizar en tu sitio web y otros proyectos.
- Negative Space – Una colección bien organizada de imágenes libres de copyright.
- New Old Stock – Una colección de fotografías antiguas procedentes de archivos públicos.
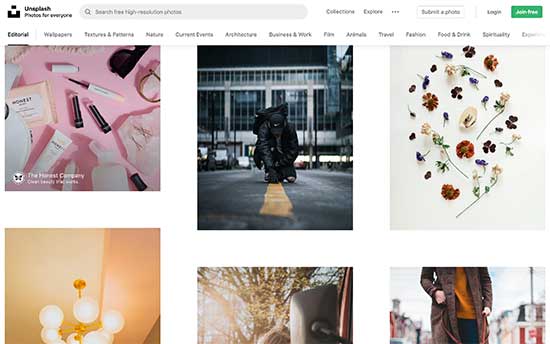
Nota: Todas estas fuentes proporcionan imágenes de alta resolución, lo que significa que son grandes en tamaño de archivo y dimensiones. Tendrás que optimizar las imágenes para la web antes de utilizarlas como imágenes características.
Las imágenes destacadas son gestionadas por tu tema de WordPress. Para cambiar la forma en que su tema muestra las imágenes destacadas, necesitará algunos conocimientos básicos de CSS o de código de WordPress.
Si se siente cómodo con el código, siga leyendo para obtener más consejos.
Guía para desarrolladores de temas sobre imágenes destacadas y miniaturas de entradas en WordPress
La imagen destacada es una característica popular compatible con / dar soporte a casi todos los temas de WordPress. En raras ocasiones, puede que te encuentres con un tema que no es compatible con las imágenes destacadas, o puede que no te guste cómo manejan las imágenes destacadas.
En ese caso, puede añadir soporte para imágenes destacadas a su tema o cambiar su apariencia.
Si se siente cómodo editando archivos de temas de WordPress y conoce un poco de CSS personalizado, puede hacerlo usted mismo.
Si tu tema no es compatible con imágenes destacadas, entonces no verás la opción de añadir una imagen destacada en el editor de contenido.
Para añadir soporte para imágenes destacadas en un tema de WordPress, necesita añadir esta línea de código en el archivo functions. php de su tema:
add_theme_support( 'post-thumbnails' );
No recomendamos editar directamente el archivo functions.php de tu sitio si no eres desarrollador. El más mínimo error puede romper el sitio web y causar numerosos errores.
Una forma más fácil de añadir código personalizado es usar WPCode. Es el mejor plugin de fragmentos de código para WordPress. Usted puede gestionar fácilmente todos los fragmentos de código personalizado utilizando el plugin y no tiene que preocuparse acerca de estropear su sitio web.
En primer lugar, tendrás que instalar y activar el plugin WPCode. Si necesitas ayuda, consulta nuestra guía sobre cómo instalar un plugin de WordPress.
Una vez activado, puede ir a Fragmentos de código ” + Añadir fragmento desde su escritorio de WordPress. Desde aquí, sólo tiene que seleccionar la opción “Añadir su código personalizado (nuevo fragmento)”.
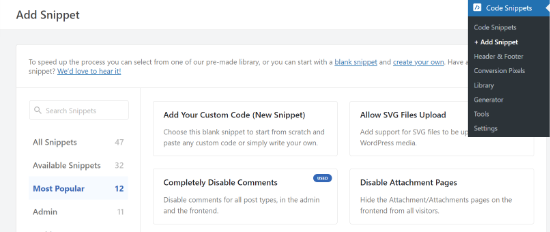
A continuación, puede introducir su código personalizado en la zona “Vista previa del código”.
No olvide hacer clic en el menú desplegable “Tipo de código” y seleccionar “Fragmento de código PHP” como tipo.
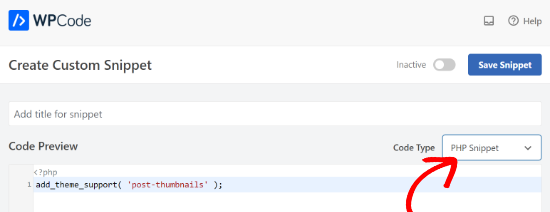
Una vez hecho esto, puede desplazarse hacia abajo y seleccionar el método de inserción de su código.
WPCode utilizará la opción ‘Auto Insertar’ por defecto y ejecutará el código en todas partes. Sin embargo, puede cambiar la ubicación y seleccionar para ejecutar el código en un lugar específico, como la cabecera, pie de página, antes de un párrafo, y más.
También hay un método Shortcode, en el que puede introducir manualmente un shortcode para ejecutar el código.
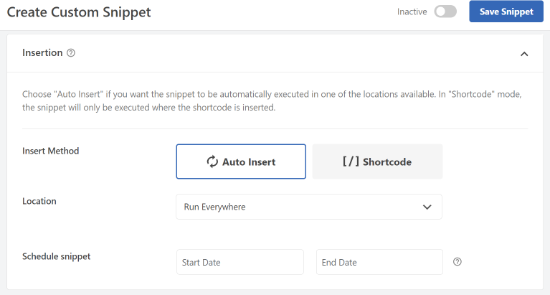
Para este tutorial, puede utilizar el método por defecto y auto-insertar el código en todas partes.
Cuando haya terminado, sólo tiene que hacer clic en el conmutador de la parte superior para activar el fragmento de código y, a continuación, en el botón “Guardar fragmento de código”.
Este código activará el soporte de imágenes destacadas para entradas y páginas. Ahora puedes ir al editor de bloques de entradas o páginas, y verás activada la opción de imagen destacada.
Sin embargo, cuando estableces una imagen destacada, no se mostrará automáticamente en tu tema de WordPress. Para mostrar imágenes destacadas en su tema, es necesario editar sus plantillas y añadir esta línea de código en el que desea mostrar la imagen destacada:
<?php the_post_thumbnail(); ?>
Los archivos que añadir el código anterior en variará en función de su tema. Usted querrá añadir el código dentro de su bucle de entradas.
Relacionado: Consulte la hoja de trucos sobre la jerarquía de temas de WordPress para comprender mejor cómo funcionan los temas.
Configure el tamaño de sus imágenes destacadas
El código anterior es la función básica que necesita para añadir soporte con / dar imágenes destacadas en su tema. Para establecer el tamaño de la imagen para las imágenes destacadas que se suben, es necesario añadir esta línea de código a su archivo functions.php o fragmento de código WPCode.
set_post_thumbnail_size( 50, 50);
Los parámetros para set_post_thumbnail_size son en este orden: anchura, altura.
También puede establecer tamaños de imagen adicionales para utilizarlos con la función_post_thumbnail(). Por ejemplo:
// Image size for single posts
add_image_size( 'single-post-thumbnail', 590, 180 );
En este ejemplo, hemos añadido un nuevo tamaño de imagen llamado single-post-thumbnail con 590px de ancho y 180px de alto.
Para utilizar este tamaño de imagen en nuestro tema, tendremos que añadirlo al archivo del tema correspondiente.
Para obtener más información, consulte nuestra guía sobre cómo añadir tamaños de imagen adicionales en WordPress.
Si has subido anteriormente imágenes destacadas, pero siguen apareciendo en otro tamaño, entonces necesitas regenerar las miniaturas y los tamaños de las imágenes para las entradas anteriores.
A continuación se muestra un ejemplo de la función de imagen destacada con un tamaño de imagen específico.
<?php the_post_thumbnail( 'single-post-thumbnail' ); ?>
Esta es la versión desglosada de la funcionalidad completa. Hay muchas otras cosas que puedes hacer con las imágenes destacadas.
FAQ Acerca de las Imágenes Destacadas en WordPress
Si eres principiante, es posible que te surjan problemas / conflictos / incidencias al utilizar imágenes destacadas en tu blog. Estas son algunas de las preguntas más frecuentes acerca de las imágenes destacadas.
1. ¿Por qué la imagen destacada aparece dos veces en mis entradas?
A veces, los principiantes añaden una imagen destacada y luego añaden la misma imagen dentro de la parte de contenido del editor de entradas.
Solo tienes que eliminar la imagen del área de contenido y solo usar la caja meta de imagen destacada para añadir la imagen destacada. Para más información sobre esta característica, consulta nuestro artículo sobre cómo corregir que la imagen destacada aparezca dos veces en WordPress.
2. ¿Cuál es la diferencia entre la imagen de portada y la imagen destacada?
Las imágenes de portada se utilizan en el área de contenido de sus entradas o páginas. Normalmente se utilizan para separar diferentes secciones de una página o entrada larga.
La imagen destacada es la imagen representativa de un artículo. Aparece antes o junto al contenido, pero no dentro del propio artículo.
Para más información sobre este debate, consulte nuestra guía sobre la diferencia entre la imagen de portada y la imagen destacada en WordPress.
3. ¿Cómo mostrar imágenes destacadas junto a entradas recientes del blog?
El editor de bloques de WordPress incluye un bloque “Últimas entradas” que permite mostrar entradas recientes con miniaturas de entradas.
También puedes mostrar entradas recientes con miniaturas en los widgets de la barra lateral utilizando el plugin Recent Posts Widget Extended. Para más detalles, consulte nuestro artículo sobre cómo mostrar entradas recientes en WordPress.
4. ¿Cómo recordar a los autores que añadan imágenes destacadas en WordPress?
Las imágenes destacadas ocupan un lugar destacado en su página de inicio, página de blog y otras páginas de archivo.
Si usted u otro autor de su blog olvidó establecer una y publicó la entrada, ésta aparecerá sin imagen destacada. Esto se verá mal e inconsistente, lo que no es bueno para la experiencia del usuario.
Puedes instalar y activar el plugin PublishPress Checklist, que mostrará un aviso cuando alguien intente publicar una entrada sin imagen destacada.
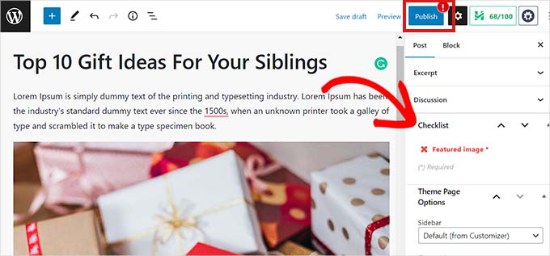
Para más detalles, consulte nuestro artículo sobre cómo exigir imágenes destacadas en WordPress.
5. ¿Por qué no se muestra mi imagen destacada en WordPress?
Existen varias razones por las que tu imagen destacada no se muestra en tu sitio WordPress. Por ejemplo, puede que estés intentando subir un archivo de imagen demasiado grande. O bien, un plugin o tema podría estar restringiendo la aparición de la imagen.
Para resolver esta incidencia, compruebe nuestra guía sobre cómo corregir que la imagen destacada no se muestre en WordPress.
Recursos adicionales para optimizar las imágenes destacadas
También puede consultar nuestras otras guías y tutoriales sobre cómo sacar el máximo partido a las imágenes destacadas de su sitio:
- Cómo editar por lotes las imágenes destacadas en WordPress
- Cómo añadir múltiples miniaturas de entradas / imágenes destacadas en WordPress
- Cómo establecer una imagen destacada por defecto en WordPress (de forma sencilla)
- Imagen de portada vs. Imagen destacada en el editor de bloques de WordPress (Guía para principiantes)
- Cómo Ocultar Imágenes Destacadas en Entradas Individuales en WordPress
Esperamos que este artículo te haya ayudado a aprender cómo añadir imágenes destacadas o miniaturas de entradas en WordPress. También puedes marcar / comprobar nuestra guía para principiantes sobre SEO de imágenes y nuestras selecciones de expertos para los mejores plugins de medios sociales para sitios web de WordPress.
If you liked this article, then please subscribe to our YouTube Channel for WordPress video tutorials. You can also find us on Twitter and Facebook.




Syed Balkhi says
Hey WPBeginner readers,
Did you know you can win exciting prizes by commenting on WPBeginner?
Every month, our top blog commenters will win HUGE rewards, including premium WordPress plugin licenses and cash prizes.
You can get more details about the contest from here.
Start sharing your thoughts below to stand a chance to win!
Mrteesurez says
For if anyone want to add default featured image to blog post so that newly posted posts will be assigned that default images as thumbnail pending the time to use the actual image intending for the post.
Hope you have a post on this ??
WPBeginner Support says
For setting a default featured image, we would recommend taking a look at our guide below:
https://www.wpbeginner.com/plugins/how-to-set-a-default-featured-image-in-wordpress-using-a-plugin/
Administrador
Mrteesurez says
Featured images are very important for blog posts, it bring a sense of visual appealing to the site.
If one set WPcode to add featured image support but not specifying either footer or header and set to run through out entire site, will it not slowing or have any speed effect to the site.
WPBeginner Support says
It should not affect your site’s speed you would need to edit your templates for the featured image to display as well.
Administrador
Patricia says
The thumbnail pictures are turning up bottom of the page with ‘Related Articles’ — just black boxes. What am i doing wrong or missing? We had them at one point but after the last WordPress upgrade, the pictures turned into black boxes.
WPBeginner Support says
You would want to check with the support for the tool that you are using for your related posts, either your theme or a plugin as it sounds like it is not grabbing your featured images correctly.
Administrador
E says
How can I change the size of my featured image? It always so large on my blog post. I’ve looked to see in Settings>Media to change it as suggested but that does not show up.
WPBeginner Support says
For changing the size of your featured image, you would want to reach out to the support for your specific theme and they should be able to assist.
Administrador
Josh says
Quick question, is it possible to add featured image support to a theme without WordPress generating extra thumbnail sizes?
WPBeginner Support says
Yes, you would use the add_theme_support and the_post_thumbnail only from this article to do that. You may want to set a size for the featured images so they are all the same size.
Administrador
Josh says
Would that look something like
or does it need to be a numerical value or something else?
WPBeginner Support says
It would be the same code as in our article above
Nwankwo ekene says
My site is not showing featured image on Google search and when shared to WhatsApp
What should I do to fix this
WPBeginner Support says
You would want to ensure you have the correct markup similar to our guide below for Facebook:
https://www.wpbeginner.com/wp-tutorials/how-to-fix-facebook-incorrect-thumbnail-issue-in-wordpress/
Administrador
R Taylor says
How can I set the “recent blogs” on the right of screen so they stay in order by date? They keep moving around everytime I open blog. Thanks
WPBeginner Support says
You would want to ensure your theme or a plugin isn’t modifying the order. By default, the recent posts widget would display by date
Administrador
Neshadkhan says
Hi wpbegginers i am following you from last 2 year please tell me how to add our post title on thumbnail image like a lot of blogs are doing that
WPBeginner Support says
Depending on what you’re looking at, some of those are added using image editors such as GIMP or Photoshop
Administrador
Rizard says
Thank you.. this works for me..
WPBeginner Support says
Glad our guide was helpful
Administrador
Sunil says
I use supermag theme and my one post feture image is showing to other post ….how to solve it
WPBeginner Support says
You would want to reach out to your theme’s support for how to fix display errors.
Administrador
Nate says
how can I make the the featured image disappear when they click the post? I just want the picture to be featured.
WPBeginner Support says
That would be determined by your theme, if you reach out to your theme’s support they may have a recommended method to remove the featured image in the post itself.
Administrador
Nick Sim says
great explanation! But I’m having issues adding the mutliple post thumbnails into a custom post type. How do you solve this?
kar says
Hi, my featured image overrides my main banner image. Everytime I set a featured image for a post, it overrides the main site’s banner image. How do I stop it from happening?
Maj says
Hi all, actually am using WordPress 4.9.1 to upload home page video from YouTube for our website, but after I uploaded the video and access the website from the laptop I noticed that the poster image that it supposed to be displayed only when access via Phone it’s appearing in the home page for 3 seconds and this causes the first 3 seconds of the uploaded video not to be seen then can watch the video.
Please I need your help and suggestion to solve this issue. Thank you so much
carlos ballin says
i need 2 or 3 feature image, i install DFI plugin but does not work. Exist other proccess for todo that ?
Joao Cerca says
Hi,
I have a problem with featured image. Everytime I upload a new picture for a profile, the picture does not turn into a thumbnail in the list of profiles. Is it a problem of the theme or the definition of the wordpress?
Here you can check my problem
Best Regards,
WPBeginner Support says
Hi Joao Cerca,
We really can’t say what may be causing the issue. Are you using WordPress.com? In that case you may want to reach out to WordPress.com support. If you are on a self hosted WordPress.org website, then you can try our WordPress troubleshooting tips to figure out the issue.
Administrador
Emily says
MOST of the time when I share links to my posts on Facebook, the featured image appears as the thumbnail but sometimes it just doesn’t for no reason. I’m not doing anything fancy (or even differently) from week to week. What’s up?
Saransh Sagar says
hey, it takes some times to load your post,page image or feature image and loading time may vary from different types of social media ! in linkedin it fetch very fast and it fb it takes some time !
Nsereko Eriab says
hi, i want to put 5 post excerpts on my homepage but i want the most new one (the first post) to have a bigger thumbnail image than the other 4. help, thx
Bankole Emmanuel says
pls what i need is how to insert my first post image as my featured image
Liz Johnson says
Hey Thanks for posting this! I’d just left you a question about it. My theme has a featured image option. Plus I found a setting in my general settings for the thumbnail, but it still isn’t showing up when I post on Twitter. Not sure if I need to go to the CSS coding option?!?? Thanks
Amanda says
Hello. I’ve been trying to find help with my blog, but I can’t seem to find the answers I’m looking for. I am using WordPress’ theme Hemingway, and I can’t figure out how to get the picture that is at the top of my post to show up in my home page next to the post summary. I’ve tried setting a featured image, but it still doesn’t show up on the home page, and when I do that it puts the image in the header when I go to the post. When I was looking at the Hemingway sample on the WordPress site it showed pictures next to posts in the homepage. I don’t understand why I can’t do that on my blog.
Rul says
i’m using zerif pro theme but now my portfolio featured image is not arranged correctly (2 rows x 4 columns) like how it supposed to be. any idea what causes this issue and how to fix it?
Kim says
Hi. I have the featured image turned on my blog. It was working just fine until today. With our latest blog post it isn’t displaying correctly on our homepage when viewed from a cell phone. All of the post below it on the homepage show up correctly, but I can’t figure out where I went wrong with this one. It shows with a huge gap in between some of the words. Any suggestions on how to fix this?
Dennis says
Hi,
Any suggestions for plugins to generate post-thumbnails // featured images for Facebook videos? Already tried ‘Featured Video Plus’ but that one is not working for Facebook-videos
Asen says
I want my featured images to appear on my posts and for some reason they don’t appear when I click the particular category in my main menu.
Let me explain this better- if you visit my site and if you click on “Action Heroes” in the menu tab, the posts appear with the excerpt but there are no images displayed. I want the title of the post to appear with the excerpt, as well as the associated featured image before the reader clicks on “”Continue reading. The same is for the News and Facts section.
How can I change that and why the image don’t appear?
WPBeginner Support says
Hi Asen,
Most likely your WordPress theme does not display featured images correctly. Try switching to a default WordPress theme like Twenty Seventeen, if it displays your featured images then you can contact your theme developer for support.
Administrador
pawan kumar mandawariya says
Dear wpbeginner team,
can you guide me how to display post images on homepage. I am unable to to this. At while, images are showing on the post/ articles, but not showing on the homepage. You can see this problem here
WPBeginner Support says
Hi Pawan,
This could be a theme or plugin issue. This could also an issue with SSL. Please see our WordPress troubleshooting guide to figure out whats causing the issue.
Administrador
hristiqn says
Hello , I use WordPress witn Fashionistas theme intsalled, but I understand the featured image is not showing the full image uploaded. I would like to have the full image appear instead of the default theme sizing of the featured image. What settings I should do in the Admin panel ?
Thanks in advance.
And really I hope you can help me.
Tony Joy says
WordPress is automatically cropping my featured image. Can you help me out?
balaram tankala says
thank you for this article….
mahesh chapgaonkar says
thank you…
Esch says
What do I need to do to only have the featured image shown next to each post in the blog roll, but not when you are reading individual posts? Do I insert the line of code into my index.php file or is there something else? Thanks!
Jurgen says
Hi,
is it possible to embed a code as a featured image? For example: Getty images offers free pictures for bloggers. Once i copy the code its easy to embed in the post, but I need the pictures as my featured image. Is there a way I can do this? Plugin?
Thanks for your help!
lauren lynch says
I cant find the featured pictures bit on this and can you use this for hp windows laptop?????
WPBeginner Support says
Are you sure you are using self hosted WordPress.org site? Please see our guide on the difference between self hosted WordPress.org vs free WordPress.com blog.
Administrador
Sumit Kumar Gogawat says
I want to remove blank space of featured image from wordpress post. Can you please help me.
carlita says
Need help with distorted pics on mobile look of site. When you click read more the photos are distorted can someone explain what i need to do. thanks
Adam says
How do I edit a post so that the picture is beside a blog post description?
Harini says
I do not know how to convert html file to wordpress. As a beginner can you help me.
Astha says
thanks
Abs says
Hi,
Thanks for the info. I’ve been following this blog and help a lot.
I have a question regarding the thumbnail.
1. It is possible the thumbnail or featured image appeared on the blog roll but when the user click and open the entire post, the feature image will be hide?
2. Or it is possible that one of the image inside the post will be use as the featured image?
The reason for this is, in my blog not all post have image on the beginning of the post. When I set featured image, it will automatically insert on the beginning of the post.
Thanks.
Isabel says
Hi, I am able to upload a feature image successfully but when I open the post, the image doesn’t show. What might be the problem? For better understanding you can check out my post below to get what I mean. I use the plugin WP Smush as well so not sure if this affects.
Gaby says
I’d been using Timthumb for a while now, and I was kinda afraid to change to WordPress’ built in featured images, but this tutorial worked perfectly – and Worpress is handling different sized images just fine! So thank you so much for it!
Cheers!
Tracy Quinn says
Thanks for the article, really helped me out today, I now have pictures on my blog roll.
Cheers Tracy
Filip says
Thanks for making it so simple! I was petrified of going into the code, but with your help I finally fixed the thing that has been bugging me for days!
Thank you!
Barry Richardson says
I have set a Featured Image for most of my blog posts. (In each case the image is already present within the post.) My Reading setting is set to show the latest post when viewing the Home page.
However, on the Home page the Featured image is repeated above the post, and I don’t want that. How can I prevent that duplication?
I’m not getting any response from the WP Support Forum.
bobbi says
I have the same issue as Barry.
So I remove the original, and try to remember to set FI first.. it’s sort of ok.
But when hover over image I don’t get the title info (Firefox) that is there.. ???
Milagros Cuevas says
Hello,
I’m not sure if this fits under the “featured image” issue, but I am hoping to use a image link map on the featured image (my client insist on having it), but I cannot seem to find where I can edit the code easily. The theme they have selected is utilizing a left side bar as the regular “header” so I’ve had to set a featured image to be the “header” on each post. I don’t want to start messing around with the .php or stylesheet until I know whether or not I can actually do it, or more insight on how to do it.
Anne Seabrook says
Help!! Our website crashed and it’s been rebuilt but now there is a problem with featured image. The images are cutting off the top of the pictures, such as peoples heads. Also, when setting featured images, pictures are not uploading to featured image size and they are loading in the centre, not to the left.
Hope this makes sense. I have tried everything I can think of, unsure about changing coding in php as previous effort crashed site. Any help greatly received.
WPBeginner Support says
Please see our guide How to regenerate thumbnails and new image sizes in WordPress.
Administrador
Lionel says
Thanks for this tip, that’s exactly what I need !
Daniel Keith says
Hi there,
Great tutorial indeed. Especially, the links you provided at the end of this tutorial are awesome.
Customizing a WordPress website is always a charm.
Chao says
How to display featured image below page title?
Maiya says
How do I make the thumbnails of my featured images bigger?
Dinnae says
That all depends on the theme you are using. It’s all about the styling. Some themes have functionality to allow you to choose the layout of your blog and change the sizing, but many don’t. If your theme is one that doesn’t, you will have to make the change in your styles.css file. If it DOES, it will be somewhere in your theme options area. Good luck!
It’s all about the styling. Some themes have functionality to allow you to choose the layout of your blog and change the sizing, but many don’t. If your theme is one that doesn’t, you will have to make the change in your styles.css file. If it DOES, it will be somewhere in your theme options area. Good luck! 
jay says
It doesnt appear on my post editor. appears the one from the theme but does not work! any solution? thanks a lot