Möchten Sie zusätzliche Bildgrößen in WordPress erstellen?
Jedes Mal, wenn Sie ein Bild hochladen, erstellt WordPress automatisch mehrere Kopien des Bildes in verschiedenen Größen. Einige WordPress-Themes und -Plugins erstellen auch ihre eigenen Kopien in verschiedenen Größen.
In diesem Artikel zeigen wir Ihnen, wie Sie ganz einfach zusätzliche Bildgrößen in WordPress erstellen und auf Ihrer Website verwenden können.
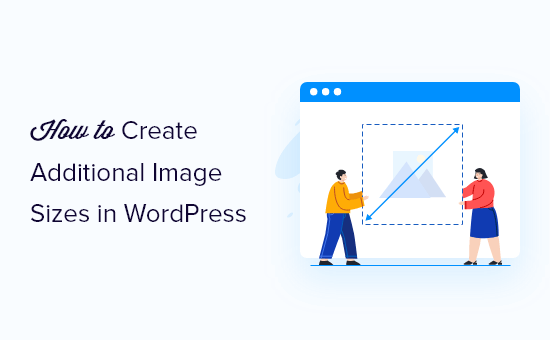
Warum zusätzliche Bildgrößen in WordPress erstellen?
Beliebte WordPress-Themes und -Plugins erstellen in der Regel automatisch zusätzliche Bildgrößen. Ihr Theme kann zum Beispiel verschiedene Größen für Thumbnails auf Ihren Archivseiten oder Ihrer benutzerdefinierten Homepage erstellen.
Manchmal entsprechen diese Bilder jedoch nicht genau Ihren Anforderungen. Zum Beispiel können Sie unterschiedliche Bildgrößen in einem Child-Theme oder Grid-Layout verwenden.
Dazu müssen Sie in WordPress zusätzliche Bildgrößen erstellen und dann das richtige Bild aufrufen, wenn Sie es benötigen.
Schauen wir uns also an, wie man in WordPress zusätzliche Bildgrößen erstellen kann.
Registrieren zusätzlicher Bildgrößen für Ihr Theme
Die meisten WordPress-Themes unterstützen Featured Images, auch bekannt als Post-Thumbnails.
Wenn Sie jedoch ein benutzerdefiniertes WordPress-Theme erstellen, müssen Sie die Unterstützung für Featured Images hinzufügen, indem Sie den folgenden Code in die Datei functions.php Ihres Themes einfügen:
add_theme_support( 'post-thumbnails' );
Sobald Sie die Unterstützung für Post-Thumbnails hinzugefügt haben, können Sie zusätzliche Bildgrößen mit der Funktion add_image_size() registrieren.
Sie werden die Funktion add_image_size im folgenden Format verwenden:
add_image_size( 'name-of-size', width, height, crop mode );
Hier ein paar Beispiele, wie die vollständige Funktion aussehen könnte:
add_image_size( 'sidebar-thumb', 120, 120, true ); // Hard Crop Mode
add_image_size( 'homepage-thumb', 220, 180 ); // Soft Crop Mode
add_image_size( 'singlepost-thumb', 590, 9999 ); // Unlimited Height Mode
Hier haben wir drei verschiedene Bildgrößen angegeben. Für jede Größe gibt es verschiedene Modi, z. B. hartes Zuschneiden, weiches Zuschneiden und unbegrenzte Höhe.
Schauen wir uns an, wie Sie jeden Modus in Ihrem eigenen WordPress-Blog oder auf Ihrer Website verwenden können.
1. Modus „Hartes Zuschneiden
Im obigen Beispiel haben wir einen „true“-Wert nach der Höhe verwendet. Dadurch wird WordPress angewiesen, das Bild genau auf die von uns definierte Größe zuzuschneiden, die in diesem Fall 120 x 120 Pixel beträgt.
Mit dieser Funktion wird das Bild je nach Größe automatisch entweder von den Seiten oder von oben und unten beschnitten. Auf diese Weise können Sie sicherstellen, dass alle Ihre Bilder im richtigen Verhältnis stehen und auf Ihrer WordPress-Website gut aussehen.
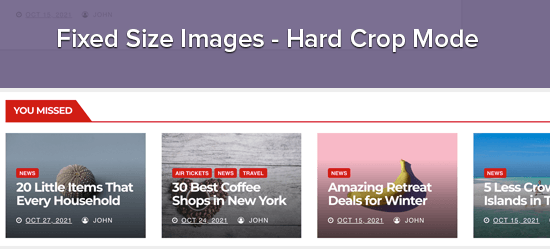
2. Modus „Weiches Zuschneiden
Wie Sie in unserem Beispiel für den weichen Zuschnitt sehen können, haben wir nach der Höhe keinen „true“-Wert hinzugefügt:
add_image_size( 'homepage-thumb', 220, 180 );
Das liegt daran, dass der weiche Beschneidungsmodus standardmäßig aktiviert ist.
Beim weichen Zuschneiden wird die Größe des Bildes proportional geändert, ohne es zu verzerren, so dass Sie möglicherweise nicht die genauen Abmessungen erhalten, die Sie wünschen. In der Regel werden beim weichen Zuschneiden die Breitenmaße angepasst, aber die Höhenmaße können je nach den Proportionen des Bildes unterschiedlich sein.
Hier ein Beispiel dafür, wie das aussehen könnte:
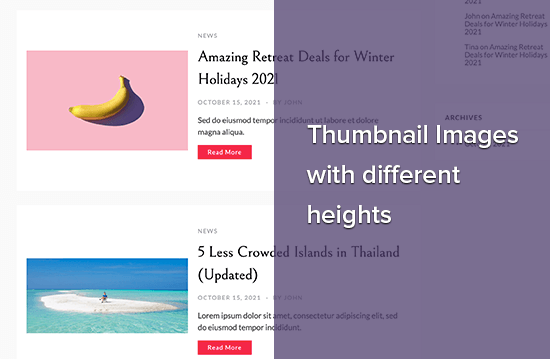
3. Modus „Unbegrenzte Höhe
Manchmal haben Sie lange Bilder, die Sie auf Ihrer Website verwenden möchten, deren Breite aber begrenzt ist. Sie könnten zum Beispiel eine Infografik für Ihre Unternehmenswebsite erstellt haben. Infografiken sind in der Regel sehr lang und in der Regel breiter als die Breite des Inhalts.
Im Modus Unbegrenzte Höhe können Sie eine Breite angeben, die Ihr Layout nicht sprengt, ohne die Höhe zu begrenzen.
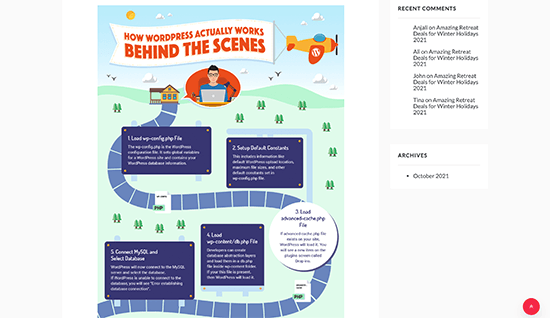
Anzeige zusätzlicher Bildgrößen in Ihrem WordPress-Theme
Sobald Sie Ihrer Website weitere Bildgrößen hinzugefügt haben, ist es an der Zeit, diese in Ihrem WordPress-Theme anzuzeigen.
Öffnen Sie einfach die Themendatei, in der Sie eine andere Bildgröße verwenden möchten, und fügen Sie dann den folgenden Code in die Beitragsschleife ein:
<?php the_post_thumbnail( 'your-specified-image-size' ); ?>
Vielleicht möchten Sie das Bild noch etwas stylen, damit es perfekt zum Rest Ihrer Website passt. Dies ist jedoch alles, was Sie brauchen, um zusätzliche Bildgrößen in Ihrem Thema anzuzeigen.
Regenerieren zusätzlicher Bildgrößen
Die Funktion add_image_size() erzeugt nur zusätzliche Größen, wenn Sie ein neues Bild hochladen. Das bedeutet, dass alle Bilder, die Sie vor der Erstellung der Funktion add_image_size() hochgeladen haben, nicht die neuen Größen haben.
Um dieses Problem zu beheben, müssen Sie die Vorschaubilder Ihrer WordPress-Website mit Perfect Images neu generieren. Dieses Plugin generiert Ihre Featured Images und Retina-Bilder neu und aktualisiert Ihre Medien-Metadaten.
Zunächst müssen Sie das Plugin installieren und aktivieren. Wenn Sie Hilfe benötigen, lesen Sie bitte unsere Anleitung zur Installation eines WordPress-Plugins.
Gehen Sie nach der Aktivierung zu Medien „ Perfect Images. Perfect Images scannt nun Ihre WordPress-Mediathek. Es kann sein, dass Sie ein paar Augenblicke warten müssen, bis der Vorgang abgeschlossen ist.
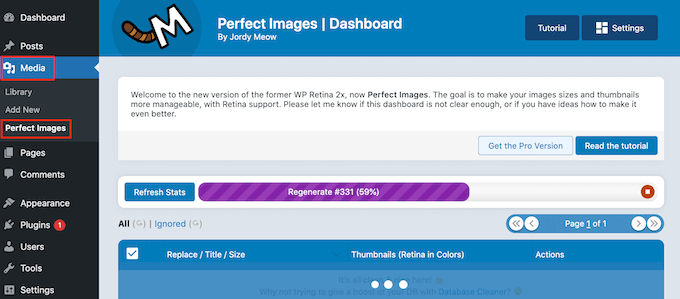
Sobald der Vorgang abgeschlossen ist, öffnen Sie das Dropdown-Menü, das standardmäßig „Massenaktionen“ anzeigt, und wählen Sie dann „Alle Einträge neu generieren“.
Perfect Images generiert jetzt alle Miniaturbilder neu.
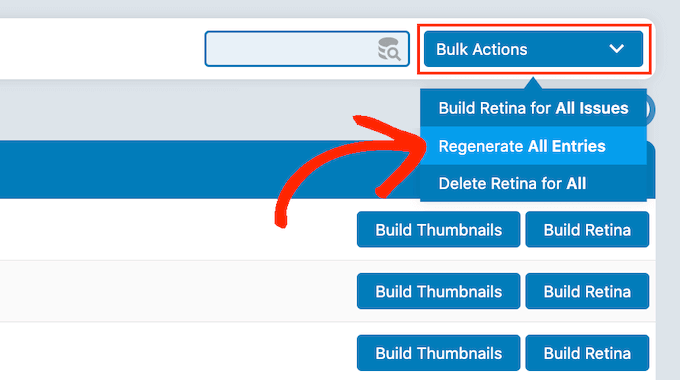
Weitere Informationen zu diesem Thema finden Sie in unserem Artikel über die einfache Regenerierung neuer Bildgrößen.
Aktivieren zusätzlicher Bildgrößen für Ihren Postinhalt
Obwohl Sie einige neue Bildgrößen hinzugefügt haben, können Sie diese derzeit nur im WordPress-Theme, nicht aber im Beitragsinhalt verwenden.
Um diese neuen Größen im WordPress-Inhaltseditor verfügbar zu machen, müssen Sie den folgenden Code in die Datei functions.php Ihres Themes einfügen:
function wpb_custom_image_sizes( $size_names ) {
$new_sizes = array(
'homepage-thumb' => 'Homepage Thumbmail',
'singlepost-thumb' => 'Infographic Single Post'
);
return array_merge( $size_names, $new_sizes );
}
add_filter( 'image_size_names_choose', 'wpb_custom_image_sizes' );
Vergessen Sie nicht, Ihre Änderungen nach dem Hinzufügen des Codes zu speichern.
Wenn Sie jetzt ein Bild in WordPress hochladen, sehen Sie alle benutzerdefinierten Größen unter „Bildgröße“. Sie können nun die Bildgröße bei der Arbeit an einer Seite oder einem Beitrag ändern.
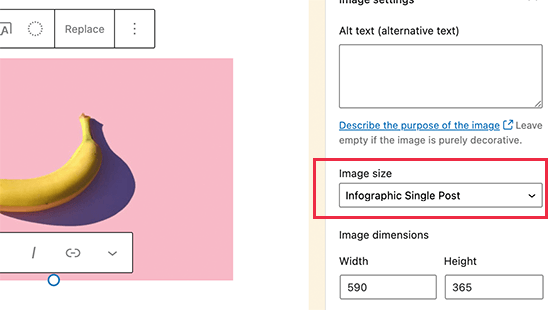
Wir hoffen, dass dieser Artikel Ihnen geholfen hat, zu erfahren, wie Sie zusätzliche Bildgrößen in WordPress erstellen können. Vielleicht interessieren Sie sich auch für unsere Expertenauswahl der besten Instagram-WordPress-Plugins und unseren Leitfaden zur Auswahl der besten Webdesign-Software.
Wenn Ihnen dieser Artikel gefallen hat, dann abonnieren Sie bitte unseren YouTube-Kanal für WordPress-Videotutorials. Sie können uns auch auf Twitter und Facebook finden.





Syed Balkhi says
Hey WPBeginner readers,
Did you know you can win exciting prizes by commenting on WPBeginner?
Every month, our top blog commenters will win HUGE rewards, including premium WordPress plugin licenses and cash prizes.
You can get more details about the contest from here.
Start sharing your thoughts below to stand a chance to win!
Jiří Vaněk says
Thanks for the tutorial, I’m trying to do the same thing using another tutorial but it didn’t work. This works perfectly.
axel says
That was easy, thanx.
Something harder:
How do i get rid of old, unused thumbnail sizes?
(best without a plugin)
Kind regards
axel
WPBeginner Support says
We cover how you can remove the unused image sizes in our article below:
https://www.wpbeginner.com/wp-tutorials/how-to-prevent-wordpress-from-generating-image-sizes/
We recommend plugins to simplify the process, if you’re worried about the number of plugins on your site, we would recommend taking a look at our article below:
https://wpbeginner.com/opinion/how-many-wordpress-plugins-should-you-install-on-your-site/
Admin
B Toro says
Very simple and helpfull
WPBeginner Support says
Glad our guide was helpful
Admin
JKLYN says
Quite helpful tutorial. But how to set class for image??
Kim says
Thanks WPBeginner, this worked a treat!
Thiago says
Hi,
Great article! However, I still do not understand the usefulness of hard crop tool; I uploaded an image with 306×165, and after that I created two custom sizes: 256×148 (Soft Crop) and 256×148 (Hard Crop), however, as you can see in this print taken from the post: [http://prnt.sc/eromp3] both Options remain the same. I created a file in Photoshop containing 256×148 and I dragged the original image without resizing anything, and the result you can see in example 4 of the image above. So, my question is this: should image 2 not look like the image generated by Photoshop?
Follows below the code used on functions.php:
//Soft Crop used in example 2
if ( function_exists( ‚add_image_size‘ ) ) {
add_image_size( ’new-size8′, 256, 148 );
}
add_filter(‚image_size_names_choose‘, ‚my_image_sizes8‘);
function my_image_sizes8($sizes) {
$addsizes = array(
„new-size8“ => __( „New Size8“)
);
$newsizes = array_merge($sizes, $addsizes);
return $newsizes;
}
////Hard Crop used in example 3
if ( function_exists( ‚add_image_size‘ ) ) {
add_image_size( ’new-size9′, 256, 148, true, array( ‚center‘, ‚center‘ ) ); //(cropped)
}
add_filter(‚image_size_names_choose‘, ‚my_image_sizes9‘);
function my_image_sizes9($sizes) {
$addsizes = array(
„new-size9“ => __( „New Size9“)
);
$newsizes = array_merge($sizes, $addsizes);
return $newsizes;
}
Thanks in advance!
Kevin says
This works great, but on thing that always bothers me is that if someone uploads an image that is smaller than one of your cropped sized then that image will not be created, which ruins the layout if you wanted equal height images
Matt Rock says
Struggling with the same issue, Kevin (uploading smaller image does not create cropped size). I understand why this might make sense (system will not produce unnecessary images), but a low/poor resolution would look better than an ill-cropped one…
gonza says
Thanks for the info
you help me so much!
Sakshi says
I write this code can.
Actually i want to set the post thumbnail size for the banner image.Which i was uploading through featured image in the background please suggest me.
Aakash says
Hi,
I m new in wordpress,and accept i have many problems,and the first is,i created lot of post in wordpress,suppose A B C D,and when i update this in my website they look like first is D and then c and then b and then a means when i upload first they are show in last.if any solution that first they look in series not DCBA like ABCD…plz help
Daniel Knoflicek says
awsome… so helpfull for a lot of gallery plugins…
Lavinia Manzanarez says
Excellent! I read the use of this function on the Codex of WordPress but sometimes I need a step by step thing, thank you!
WPBeginner Staff says
Yes it is possible.
Farmer John says
I too want to do the same as Ali Rohan wants to do. can you kindly elaborate pleas.. ‚coz i tried to implement the method explained by you but could not succeed. I can’t understand where I am doing wrong. How do I link the text of resolution to image file?
Ali Rohan says
Thanks for nice article.
I wanna start a wallpapers website in wordpress so is it possible that when i upload one big wallpaper then it auto resized to many resolutions for users. For example when i upload 1920×1280 wallpaper then it must be resized to 1024×768, 800×600 etc resolution … so users can easily view and download desired size wallpaper ?
Aayush says
Hi Dear. i need your urgent help. i have a problem with the images size. actually i am using a plugin WP Gallery Custom Links. i have uploaded lot of images in a post but every images has a different height and width so they are appearing with different different sizes. i want to set them with the same size which i want to set. please tell me any idea to solve this problem.
Here says
I just needed to say thanks for saying this. You’re right on.|
Shoaib says
Excellent explanation
Andrew says
I’ve set this up and it’s working splendidly minus the suggestion MIKE LITTLE made above – the thumbnail is changed and it shows up that way in the backend in the media gallery – but on the frontend where my loop is – the image thumb is still what WP defaults to – i’ve even run REGEN THUMBS and it still doesn’t fix the issue – anyone else having this problem or know the fix???
WPBeginner Support says
Look at your loop and use
<?php the_post_thumbnail('your-specified-image-size'); ?>instead ofthe_post_thumbnail()Admin
Tomasz says
Nice tutorial!
Please check out the plugin which allows to manually crop the registered image sizes:
http://wordpress.org/plugins/manual-image-crop
WPBeginner Support says
Thanks, looks like a nice plugin. We will look into it.
Admin
Marc C says
Good tutorial – many thanks WPBEGINNER.
I too was having the problem of not being able to crop the new registered image sizes but the plugin posted by TOMASZ does the job nicely – thanks TOMASZ!
Robbe Clerckx says
Still helpfull after all this time :). Thank you.
Danny says
Thank you for this very clear and helpful tutorial. It saved me a lot of time since the WP documentation is very cryptic.
lydia karanja says
I have a wordpress account but I did not know how to manage it but now I know all thanks to this tutorial, thank you very much for helping people understand more on how to create and manage their websites.
andy19at says
@jezThomp Great if your images work
jezThomp says
@andy19at Link…?
andy19at says
@jezThomp A link? I didn’t post it cos it didn’t work.
jezThomp says
@andy19at http://t.co/YvmiX9hR
mikelittle says
You say: „The downside of hard cropping is that you cannot control which part of the image is displayed.“ Not true.
When you have uploaded an image and before you insert into post, you can click on ‚edit image‘ and from there change the thumbnail or the whole image, scale, rotate, or flip the image , and for the thumbnail select the exact portion of the image you want.
wpbeginner says
@mikelittle Thanks for the correction Mike. Just edited the article
clelandillustration says
I can’s seem to get the custom crop to work for new image sizes. The custom crop will work for the default „thumbnail“ size version, but that crop won’t apply to new image sizes. It seems the crop is still uncontrollable for custom image sizes.
Brent Norris says
good insight into the edit flow…
TdGon says
Good article ..and photos to go along with it too…nice. I saw in a few places how to do this but they did not explain it as well as you do here. I am off to try it out.
Thanks a lot ! (0.o)
PaulDeWoutersd'Oplinter says
excellent explanation for a confusing topic. and very useful plugin
mssbee says
Great tutorial! Thanks for explaining the different crop options. It really helped me to understand how they work.
tjhakan says
Nice tutorial. good job
defries says
Nice round up of what can be done with just the default featured image feature. One extra tip: you can also set the width of your content area as a featured image and define that same width in Settings > Media. This way you can select a featured image to use in your theme and it will be automatically the maximum size of the content area.
Also great having those values in there for <a href=“http://codex.wordpress.org/Embeds“>oEmbed</a>.
Ordinary Randomness says
Thanks for this tutorial, I was wondering why sometimes I had images that were not cropping to the size I had coded.