WP-config ist eine der leistungsstärksten Dateien auf Ihrer WordPress-Website und spielt eine wichtige Rolle dabei, wie WordPress im Hintergrund funktioniert.
Es gibt einige sehr nützliche WordPress-Konfigurationstricks, die den meisten Anfängern nicht bekannt sind.
In diesem Artikel stellen wir Ihnen einige der nützlichsten WordPress-Konfigurationstricks vor, die Ihnen bei der Fehlersuche, Optimierung und Sicherung Ihrer WordPress-Website helfen.
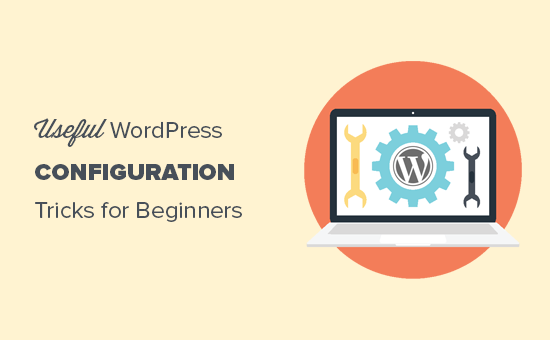
Wie verwendet man diese WordPress-Konfigurationstricks?
WordPress verfügt über eine leistungsstarke Konfigurationsdatei namens wp-config.php. Sie befindet sich im Stammverzeichnis jeder WordPress-Website und enthält wichtige Konfigurationseinstellungen.
Weitere Informationen finden Sie in unserer Anleitung zum Bearbeiten der Datei wp-config.php in WordPress.
Die besten WordPress-Hosting-Unternehmen bieten eine 1-Klick-WordPress-Installation an, was bedeutet, dass Sie die Datei wp-config.php während der Installation nicht bearbeiten müssen. Dies ist der Hauptgrund, warum viele Benutzer nicht mit der Leistungsfähigkeit dieser Datei vertraut sind.
Sie können die wp-config-Datei zur Fehlerbehebung, Optimierung und Sicherung Ihrer WordPress-Website verwenden.
Die Datei wp-config.php ist ein mächtiges Werkzeug, und ein kleiner Fehler im Code kann Ihre Website unzugänglich machen. Sie sollten diese Datei nur bei Bedarf bearbeiten und immer ein vollständiges WordPress-Backup erstellen, bevor Sie Änderungen vornehmen,
Werfen wir also einen Blick auf einige praktische WordPress-Konfigurationstricks, die Sie für Ihre WordPress-Website verwenden können.
1. Die grundlegenden WordPress-Konfigurationseinstellungen
Standardmäßig müssen Sie bei der WordPress-Installation nur die Datenbankeinstellungen ausfüllen. Wenn Sie keine wp-config.php-Datei haben, werden Sie aufgefordert, eine zu erstellen, indem Sie Ihre Datenbankinformationen eingeben.
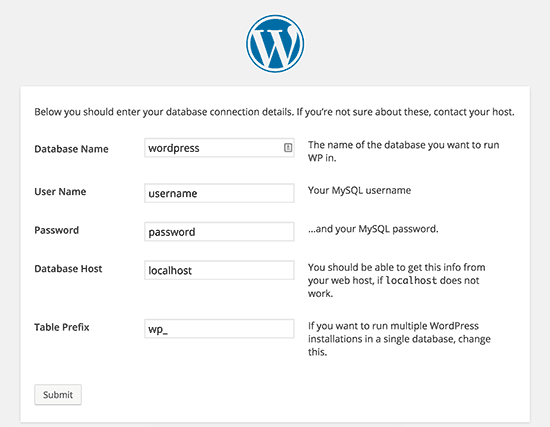
WordPress wird versuchen, diese Einstellungen automatisch zu speichern, indem es eine wp-config.php-Datei erstellt. Wenn dies jedoch nicht gelingt, müssen Sie sie manuell hinzufügen.
Dazu müssen Sie sich mit einem FTP-Client mit Ihrer Website verbinden. Sobald Sie verbunden sind, müssen Sie die Datei wp-config-sample.php in wp-config.php umbenennen.
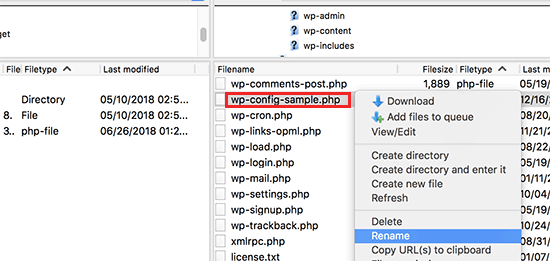
Danach können Sie fortfahren und die neu erstellte Datei wp-config.php bearbeiten. Sie müssen Ihre Datenbankinformationen hinzufügen, indem Sie die folgenden Zeilen ändern:
define('DB_NAME', 'database-name');
define('DB_USER', 'database-username');
define('DB_PASSWORD', 'database-password');
define('DB_HOST', 'localhost');
Vergessen Sie nicht, Ihre Änderungen zu speichern und die Datei wieder auf den Server hochzuladen.
2. Hinzufügen von Sicherheitsschlüsseln in WordPress
Die Standard-WordPress-Installation fügt automatisch Sicherheitsschlüssel zu Ihrer Konfigurationsdatei hinzu. Diese Sicherheitsschlüssel werden verwendet, um eine zusätzliche Sicherheitsebene für die WordPress-Anmeldung und die Cookie-Authentifizierung zu schaffen.
Sie können die Sicherheitsschlüssel jederzeit neu generieren, wenn Sie das Gefühl haben, dass jemand ohne ordnungsgemäße Authentifizierung auf Ihre Website zugreift. Wenn Sie die Sicherheitsschlüssel ändern, werden alle angemeldeten Benutzer abgemeldet.
define( 'AUTH_KEY', 'put your unique phrase here' );
define( 'SECURE_AUTH_KEY', 'put your unique phrase here' );
define( 'LOGGED_IN_KEY', 'put your unique phrase here' );
define( 'NONCE_KEY', 'put your unique phrase here' );
define( 'AUTH_SALT', 'put your unique phrase here' );
define( 'SECURE_AUTH_SALT', 'put your unique phrase here' );
define( 'LOGGED_IN_SALT', 'put your unique phrase here' );
define( 'NONCE_SALT', 'put your unique phrase here' );
Weitere Informationen finden Sie in unserem Artikel über WordPress-Sicherheitsschlüssel und deren Verwendung.
3. WordPress-Tabellenpräfix ändern
Eine typische Standard-WordPress-Installation fügt allen WordPress-Tabellennamen das Präfix wp_ hinzu. Einige WordPress-Sicherheitsexperten glauben, dass die Änderung des Tabellenpräfixes Ihre WordPress-Datenbank sicherer machen kann.
Dazu müssen Sie die folgende Zeile in Ihrer WordPress-Konfiguration ändern.
$table_prefix = 'wp_';
Wenn Sie dies für eine bestehende Website tun, dann müssen Sie auch das Tabellenpräfix in Ihrer WordPress-Datenbank ändern. Lesen Sie dazu unseren Artikel über das Ändern des WordPress-Datenbankpräfixes.
4. Debugging in WordPress einschalten
WordPress verfügt über eine nette Debugging-Funktion, mit der Sie WordPress-Fehler im Debug-Modus anzeigen oder ausblenden können. Um diese Funktion zu aktivieren, müssen Sie diese Regel in Ihrer WordPress-Konfigurationsdatei hinzufügen.
define( 'WP_DEBUG', true );
Sie können das Debugging auch aktivieren, indem Sie die Fehler auf Ihrer Website ausblenden und sie stattdessen in einer Protokolldatei speichern. Fügen Sie dazu die folgenden Zeilen zu Ihren Konfigurationseinstellungen hinzu.
define( 'WP_DEBUG', true );
define( 'WP_DEBUG_LOG', true );
define( 'WP_DEBUG_DISPLAY', false );
Dadurch wird eine Datei debug.log im wp-content-Ordner Ihrer Website erstellt und alle Debugging-Fehler und -Hinweise in der Protokolldatei gespeichert.
5. Ändern Ihrer Website- oder WordPress-Adresse
Normalerweise können Sie Ihre WordPress- und Website-URLs über die Seite Einstellungen “ Allgemein festlegen. Möglicherweise können Sie dies jedoch nicht tun, wenn Sie keinen Zugriff auf Ihre WordPress-Site haben, Fehler bei der Weiterleitung auftreten oder Sie Ihre Site gerade umgezogen haben.
In diesem Fall können Sie die URLs Ihrer Website und von WordPress über die Datei wp-config.php ändern, indem Sie die folgenden Zeilen hinzufügen:
define('WP_HOME', 'http://www.example.com');
define('WP_SITEURL', 'http://www.example.com');
Vergessen Sie nicht, example.com durch Ihren eigenen Domänennamen zu ersetzen.
6. Dateiberechtigungen außer Kraft setzen
WordPress ermöglicht es Ihnen, die Dateiberechtigungen zu überschreiben, wenn Ihr Host restriktive Berechtigungen für alle Benutzerdateien hat. Die meisten Benutzer brauchen dies nicht, aber es gibt sie für diejenigen, die sie brauchen.
define('FS_CHMOD_FILE', 0644);
define('FS_CHMOD_DIR', 0755);
Um mehr über Dateiberechtigungen zu erfahren, lesen Sie unseren Artikel über die Behebung von Datei- und Ordnerberechtigungsfehlern in WordPress.
7. Ändern der Einstellungen für die Nachbearbeitung
WordPress verfügt über eine sehr nützliche Funktion zur Überarbeitung von Beiträgen, mit der Sie Änderungen an Ihren Beiträgen und Seiten rückgängig machen können, indem Sie zu einer früheren Version oder einer automatischen Speicherung zurückkehren.
Sie können die Postrevisionseinstellungen in der Konfigurationsdatei deaktivieren oder ändern. Hier sind verschiedene Postrevisionseinstellungen, die Sie verwenden können.
Sie können ändern, wie oft WordPress eine automatische Speicherung als Revision speichert, indem Sie die folgende Zeile hinzufügen:
define('AUTOSAVE_INTERVAL', 120); // in seconds
Einige Artikel auf Ihrer Website können Dutzende von Überarbeitungen haben, je nachdem, wie lange es dauerte, sie zu schreiben. Wenn Sie diese Funktion stört, können Sie die Anzahl der Überarbeitungen pro Beitrag begrenzen.
define('WP_POST_REVISIONS', 10);
Wenn Sie aus irgendeinem Grund die Funktion zur Überarbeitung von Beiträgen ganz deaktivieren möchten (was keinesfalls empfohlen wird), können Sie den folgenden Code verwenden, um die Überarbeitung von Beiträgen zu deaktivieren.
define( 'WP_POST_REVISIONS', false );
8. Ändern der WordPress-Papierkorb-Einstellungen
WordPress verfügt über eine Papierkorbfunktion namens Trash (Papierkorb). Wenn ein Benutzer einen Beitrag in den Papierkorb schickt, wird er noch 30 Tage lang auf Ihrer Website als Papierkorb gespeichert. Nach dieser Zeit werden sie von WordPress automatisch für immer gelöscht.
Sie können dieses Verhalten ändern, indem Sie die Anzahl der Tage, die der Papierkorb aufbewahrt werden soll, ändern.
define( 'EMPTY_TRASH_DAYS', 15 ); // 15 days
Wenn Sie diese Funktion nicht mögen, können Sie sie durch Hinzufügen der unten stehenden Funktion deaktivieren:
define('EMPTY_TRASH_DAYS', 0 );
Hinweis: Die Verwendung von Null bedeutet, dass Ihre Beiträge dauerhaft gelöscht werden. WordPress würde nicht nach einer Bestätigung fragen, wenn Sie auf Dauerhaft löschen klicken. Jeder versehentliche Klick könnte Sie kosten…
Weitere Informationen finden Sie in unserem Artikel über die Begrenzung oder Deaktivierung der automatischen Papierkorbfunktion in WordPress.
9. Hinzufügen von FTP/SSH-Konstanten zur WordPress-Konfiguration
Standardmäßig ermöglicht WordPress die Aktualisierung von WordPress Core, Themes und Plugins über das Admin-Dashboard. Bei einigen Hosts ist jedes Mal eine FTP- oder SSH-Verbindung erforderlich, wenn Sie versuchen, ein Upgrade durchzuführen oder ein neues Plugin zu installieren.
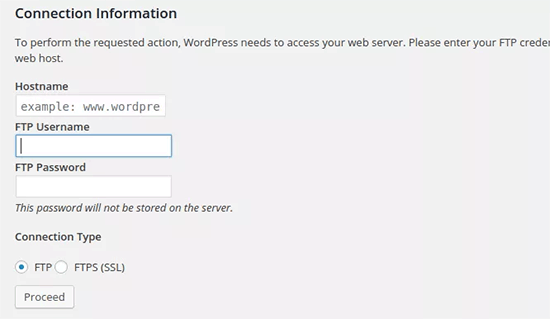
Mit Hilfe der Codes können Sie die FTP- oder SSH-Konstanten einstellen und müssen sich nie wieder darum kümmern.
// forces the filesystem method: "direct", "ssh", "ftpext", or "ftpsockets"
define('FS_METHOD', 'ftpext');
// absolute path to root installation directory
define('FTP_BASE', '/path/to/wordpress/');
// absolute path to "wp-content" directory
define('FTP_CONTENT_DIR', '/path/to/wordpress/wp-content/');
// absolute path to "wp-plugins" directory
define('FTP_PLUGIN_DIR ', '/path/to/wordpress/wp-content/plugins/');
// absolute path to your SSH public key
define('FTP_PUBKEY', '/home/username/.ssh/id_rsa.pub');
// absolute path to your SSH private key
define('FTP_PRIVKEY', '/home/username/.ssh/id_rsa');
// either your FTP or SSH username
define('FTP_USER', 'username');
// password for FTP_USER username
define('FTP_PASS', 'password');
// hostname:port combo for your SSH/FTP server
define('FTP_HOST', 'ftp.example.org:21');
Hinweis: Vergessen Sie nicht, den WordPress-Pfad und ftp.example.com durch Ihre eigenen FTP-Host-Informationen zu ersetzen.
10. Automatische Datenbankreparatur zulassen
WordPress verfügt über eine integrierte Funktion zur automatischen Optimierung und Reparatur der WordPress-Datenbank. Allerdings ist diese Funktion standardmäßig ausgeschaltet.
Um diese Funktion zu aktivieren, müssen Sie die folgende Zeile zu Ihrer WordPress-Konfigurationsdatei hinzufügen.
define('WP_ALLOW_REPAIR', true);
Nachdem Sie dies hinzugefügt haben, müssen Sie die folgende URL besuchen, um die WordPress-Datenbank zu optimieren und zu reparieren.
http://example.com/wp-admin/maint/repair.php
Vergessen Sie nicht, example.com durch Ihren eigenen Domänennamen zu ersetzen. Sie sehen eine einfache Seite mit den Optionen zum Reparieren oder Reparieren und Optimieren der Datenbank. Sie müssen nicht eingeloggt sein, um auf diese Seite zuzugreifen.
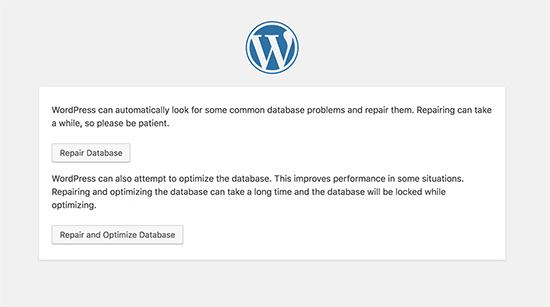
11. PHP-Speicherlimit erhöhen
Einige der häufigsten WordPress-Fehler werden durch erschöpften PHP-Speicher verursacht. Sie können das PHP-Speicherlimit über die Datei wp-config.php erhöhen. Fügen Sie einfach den unten stehenden Code ein:
define('WP_MEMORY_LIMIT', '128M');
12. Verschieben des wp-content-Verzeichnisses
WordPress ermöglicht es Ihnen, Ihr wp-content-Verzeichnis zu verschieben. Einige Experten glauben, dass dies die Sicherheit von WordPress erhöhen kann.
Sie müssen den folgenden Code in Ihre wp-config.php-Datei einfügen:
define( 'WP_CONTENT_DIR', $_SERVER['DOCUMENT_ROOT'] . '/blog/wp-content' );
define( 'WP_CONTENT_URL', 'http://example/blog/wp-content');
define( 'WP_PLUGIN_DIR', $_SERVER['DOCUMENT_ROOT'] . '/blog/wp-content/plugins' );
define( 'WP_PLUGIN_URL', 'http://example/blog/wp-content/plugins');
Vergessen Sie nicht, example.com durch Ihren eigenen Domänennamen zu ersetzen.
13. Eigene Benutzertabellen verwenden
Standardmäßig speichert WordPress alle Benutzerdaten in den Tabellen wp_users und wp_usermeta. Mit der unten stehenden Funktion können Sie die Tabelle angeben, in der Sie Ihre Benutzerdaten speichern möchten.
define('CUSTOM_USER_TABLE', $table_prefix.'my_users');
define('CUSTOM_USER_META_TABLE', $table_prefix.'my_usermeta');
14. Multi-Site-Netzwerk aktivieren
Jede WordPress-Site verfügt über eine integrierte Multisite-Funktion, mit der Sie mehrere WordPress-Sites mit derselben Installation erstellen können. Um mehr zu erfahren, lesen Sie unsere vollständige Anleitung zur Installation und Einrichtung eines WordPress-Multisite-Netzwerks.
Sie können die Multisite-Funktionalität aktivieren, indem Sie die folgende Zeile in Ihre WordPress-Konfigurationsdatei einfügen:
define('WP_ALLOW_MULTISITE', true);
15. Sichern der WordPress-Konfigurationsdatei
Wie Sie sehen können, enthält die Datei wp-config.php sehr wichtige WordPress-Einstellungen. Standardmäßig befindet sie sich im WordPress-Stammverzeichnis, aber Sie können sie verschieben. Sie kann außerhalb des Verzeichnisses public_html verschoben werden, so dass Benutzer keinen Zugriff darauf haben. WordPress weiß standardmäßig, dass es in anderen Verzeichnissen suchen muss, wenn die Datei nicht im WordPress-Stammverzeichnis zu finden ist.
Sie können auch den folgenden Code in Ihre .htaccess-Datei einfügen, um den Zugriff auf diese Datei zu beschränken.
# Protect wp-config.php
<Files wp-config.php>
order allow,deny
deny from all
</Files>
Wir hoffen, dass dieser Artikel Ihnen geholfen hat, einige nützliche WordPress-Konfigurationstricks zu lernen, die Sie noch nicht kannten. Vielleicht interessiert Sie auch unsere Mega-Liste mit den 55+ meistgefragten WordPress-Tipps, -Tricks und -Hacks, die Sie auf Ihrer Website verwenden können, oder unsere Auswahl der besten WordPress-Plugins für Business-Sites.
Wenn Ihnen dieser Artikel gefallen hat, dann abonnieren Sie bitte unseren YouTube-Kanal für WordPress-Videotutorials. Sie können uns auch auf Twitter und Facebook finden.





Syed Balkhi says
Hey WPBeginner readers,
Did you know you can win exciting prizes by commenting on WPBeginner?
Every month, our top blog commenters will win HUGE rewards, including premium WordPress plugin licenses and cash prizes.
You can get more details about the contest from here.
Start sharing your thoughts below to stand a chance to win!
tareq khury says
hello and thanks for this important post .
my question is where i must add this codes , in the config.php file
but in which line exactly .
regards
WPBeginner Support says
There is no specific line but it is normally best to add the code to the bottom so it is easy to find and remove should you want in the future.
Admin
Ali says
Thanks alot. But i want to know something more detailed about point 9. Where to place this code and more?
WPBeginner Support says
The code would go into your wp-config.php file
Admin
Gurjit Singh says
Thanks for this useful post.
i was looking for this 10. Allow Automatic Database Repair.
Thank you very much.
Thanks and Regards,
Gurjit Singh
WPBeginner Support says
Glad our article could help
Admin
Sunday says
I rely on your tutorials for my website development. The problems here are that you did not state clearly where these codes will be pasted in the various environments. Looking forward to your response.
Sunny Sum says
I want to increase my server timeout limit, where I can find that code???
Stu Rader says
Wow really awesome. This helped so much.
I’m wresting with one thing setting up my own CDN (which the above took care of 98%:).
I’m trying to exclude a sub-folder on my CDN sub-domain as it’s throwing an access violation.
I’ve tried a half dozen NGINX CORS directives in a server block .conf with no joy.
I want to figure out how to use this file in the main domain rather than how it’s written below:
Access to Font at ‚https://cdn.mydomain.com/wp-content/themes/mytheme/includes/lib/assets/fonts/fontawesome/fontawesome-webfont.woff?v=4.7.0‘ from origin ‚https://mydomain.com‘ has been blocked by CORS policy: No ‚Access-Control-Allow-Origin‘ header is present on the requested resource. Origin ‚https://mydomain.com‘ is therefore not allowed access.
Thanks if you can point me to a fix or relevant info you may have !!
Stu
Hypez says
They can verufy the information in the wp-config.php if the password or database names correspond and change them if not.
Gopal says
My WordPress website adds weird numbers as suffix to every page URL. Why is it happening? I changed the permalinks settings to display post names; it didn’t help.
Could you please guide me?
Here are a few page urls of my site:
WPBeginner Support says
Try these WordPress troubleshooting tips step by step and see if it resolves your issue.
Admin
Alex says
I have this ‚issue‘ – for me its down to backup buddy needing to be run in alternative WP cron mode. The backup buddy FAQ told me to add this:
define(‚ALTERNATE_WP_CRON‘, true);
to my wp_config.php file which now adds random numbers etc to URLs.
Its this for me as removing it stops it but also stops backup buddy from working correctly.
David Pascal says
I have always enjoyed reading contents on this site. Thanks for sharing this awesome tricks.
ugwu victor says
I use useronline plugin…When am in the useronline dashboard I notice that some users want to access my default css, upload images link with their browser! So am scared may be they want to hack my site! Please any help on how to stop them
Exnius says
Hey, amazint tricks, thanks a lot. Very useful!
Garratt Campton says
WordPress Error Log –
How should I do this in a local environment?
I’m currently using DesktopServer (Xampp lite – Installs sites with .dev extension locally eg. „mysite.dev“) with SourceTree (Git) – However trying to figure out what the path I should be using to my error log file is proving difficult. Could I use a full URL path such as „http://mysite.dev/php_error.log“ ? or does it need to be the system file path „C:/Users/Garratt/Documents/mysite.dev/php_error.log“ ?
WPBeginner Staff says
Yes.
German learning Munich says
Hi thanks for the great summary!
I have a question: is any change in the wp-config immediately effective?
Angsuman Chakraborty says
Yes, it is immediately effective
Nathan Pinno says
Got a question: How do I transfer ownership of a site from one user to another? Like I set it up with my admin account, but I want to have another user be the main admin and do updates and posts. I doubt I can just set them as an admin and myself as a subscriber and be done with it, so what’s the correct route of doing so?
WPBeginner Staff says
Yes that’s one way to do it. A WordPress site can also have multiple administrators.
If you also want to transfer them the ownership of domain, web hosting, and database then you will have to create a user account for them in your web hosting control panel. After that you can give them the complete control on domain, hosting, and database as well.
Nathan Pinno says
They already have all that, I’m just helping them redevelop their website (cause it’s not a good look right now nor is it easy to update ATM). Found this awesome church theme for them (cause it’s my church’s website I’m working on), and wanted to see how difficult it would be to switch admins. Last time a site of mine had multiple admins, just the first admin (ID #1) could update the plugins, themes, and WP in general.
Anon says
Im not too sure but usually u have to do it in your Terminal like : sudo adduser sudo.
john says
After I got rid of the database error, now I dont have any errors but now I have just blank page with no source code ? Please help what to do now. Thnaks
Toufiq Hassan Shawon says
Thanks, It helps me lot, why dont you add
define(‚WP_CACHE‘, true);
roger says
useful!
so, what about the Securing Your WP-Config File ? thank you
Oscar says
Just a heads up, that the indicated GoDaddy Hostname doesn’t work (maybe at least not for everyone) and the $_ENV option didn’t either.
I found instructions on where to find my specific Hostname here:
http://support.godaddy.com/help/article/39/viewing-your-databases-details?locale=en
Maganizo says
I can’t thank you more! You’ve touched on the heart of any online work in a very clear way! You’re great teachers indeed! It can’t be any better than this! Write more!
brad says
Hey Guys
Great site, great info just found it. with the secure
Securing Your WP-Config File
where is the code that we need? please
Brad
Bon says
is there any configuration in wordpress 3.5 so that the uploaded files will use the defined WP_HOME or WP_SITEURL? thanks
Heather Wood says
Awesome. There is so much stuff about wordpress I didn’t even know. Like the repair database define code. this is one great article. I will have to bookmark this for sure.
yadicemil says
Thanks for this useful tips.I!m a beginner and I have a wordpress.org web site.
I have followed your instructions and changed the wp-config file by copying the secure keys grabbed from the web site: https://api.wordpress.org/secret-key/1.1/salt/
After putting the new config file into the WP-Admin Folder in the server it gives an error „Parse error: syntax error, unexpected T_VARIABLE….“
That line is: „$table_prefix = ‚wp_‘;“ and it has never been changed.
How can I correct this error? Thanks.
wpbeginner says
@yadicemil You are not supposed to put this in the wp admin folder.
Mark Hedley says
Like it
marco says
you rock man, thanks for the info
Tony Cosentino says
Great information about such an important are as configuration. With all the pharma hacks going on recently the last tip is my favourite. Protecting that damn wp-config file seems to be the key to palace these days.
Thank you for the effort putting all of this information in one place for us all to benefit.
kind regards
Tony
Aidan says
Cool, this is informative and always a good flashback if I forgot any of them.
Thanks for sharing!
Aminul Islam Sajib says
What exactly does adding those # protect wpconfig.php… to .htaccess file do?
Do I have to do anything else after moving .htacess from public_html to root folder?
Editorial Staff says
You will never move the .htaccess file anywhere. That file remains in your public_html folder or the folder where WordPress is installed… The code in that file will disallow all access to wp-config.php file from the web.
You can move the wp-config.php file to the root directory (one above public_html) to add an extra layer of security. One or the other would be fine… doing both is an overkill.
Admin
Andrew Nacin says
For reference, 3.0 does not include more security keys, nor were 2.9 installs any less secure when it came to authentication.
The first four are keys. The last four are salts. The salts were missing from wp-config.php before 3.0, but we actually added salts a few versions ago. We added them to wp-config.php in 3.0 so we could easily populate them on install, but they are not necessary.
If salts are not defined (or remain the default, e.g. „Enter unique phrase here“), then WP simply generates random strings to use as salts and stores those in the database.
Also, for an error log, you should instead use these constants:
define( 'WP_DEBUG', true ); // Enables error reporting.
define( 'WP_DEBUG_DISPLAY', false ); // Hides the errors.
define( 'WP_DEBUG_LOG', true ); // Logs errors to wp-content/error.log (or use @ini_set('error_log') )
This has the added benefit of exposing PHP notices, which provide developers warnings about code that could be better or may have errors in it.
Editorial Staff says
Thank You Andrew. Didn’t know about the SALT keys. Just saw it in 3.0 and thought it was a new addition.
Admin
Adam W. Warner says
Very nice write up, and easy read for beginners. I’ll be sending people here to learn;)
Ozh says
$_ENV{DATABASE_SERVER} ??
Syntax doesn’t look correct to me ($_ENV[’stuff‘] maybe but {stuff} I don’t think so) and I’ve just checked, couldn’t find any host I have access to that has this defined. Definitely not something common.
Other than this, nice roundup. Note that WP doesn’t look „in other directories“ to find wp-config.php, it just goes one directory up (which is in most case out of the server document root).
gopalb says
Thanks…. it’s really good tutorial…Can you write the detail step by step tutorial of „Securing Your WP-Config File“ for us…
Editorial Staff says
The last two steps are pretty easy to follow, but sure will add that one to the list
Admin
Carlos says
Great article as always. I especially like the .htaccess file tip.
DaveK says
Wow plenty there to get my teeth into, thanks WPB
Angie Bowen says
Thanks so much for all of this great info. This is the side of WordPress I need to learn more about so I’m going to use this post as a springboard to really dive in.