Wussten Sie, dass WordPress über eine integrierte Funktion verfügt, mit der Sie Änderungen rückgängig machen und zu einer vorherigen Version eines Beitrags zurückkehren können? Diese Funktion heißt Beitragsrevisionen oder einfach Revisionen.
Auch wir machen beim Verfassen von Beiträgen in Blogs Fehler. Manchmal wünscht man sich, dass man das, was man geschrieben hat, nicht gelöscht hätte. Mit Überarbeitungen können Sie das korrigieren, indem Sie in der Zeit zurückgehen und die Änderungen rückgängig machen.
In diesem Artikel zeigen wir Ihnen, wie Sie Änderungen in WordPress mit Beitragsrevisionen einfach rückgängig machen können.
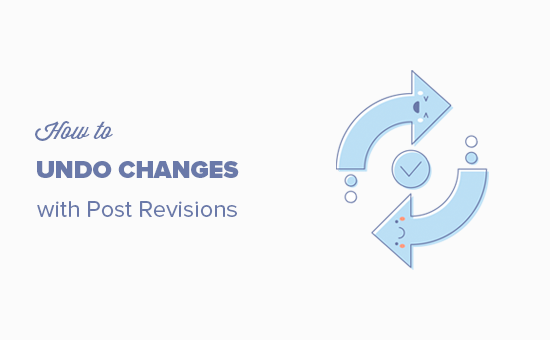
Hinweis: Dieser Artikel beschreibt, wie Sie Änderungen an WordPress-Beiträgen rückgängig machen können. Wenn Sie WordPress-Updates rückgängig machen möchten, lesen Sie unsere Anleitung zum Rollback von WordPress.
Was sind Beitragsrevisionen?
WordPress verfügt über ein leistungsfähiges System zur Speicherung des Änderungsverlaufs für jeden Beitrag oder jede Seite, die Sie schreiben.
Für jeden Entwurf, an dem Sie arbeiten, speichert WordPress automatisch eine temporäre Revision. Diese Art der Überarbeitung wird als automatische Speicherung bezeichnet.
WordPress speichert alle 60 Sekunden eine automatische Speicherung. Es ersetzt auch automatisch die ältere Version durch die neue automatische Speicherung.
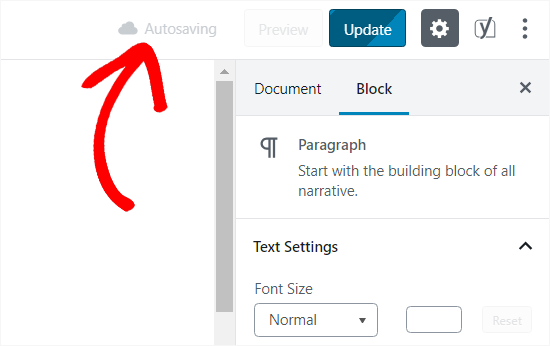
Die Funktion Automatische Speicherung hilft Ihnen, Inhalte wiederherzustellen, wenn etwas schief geht, bevor Sie sie speichern können. Wenn z. B. Ihr Browser abgestürzt ist oder Ihr Computer während des Schreibens eingefroren ist, können Sie Ihren letzten Entwurf über die Automatische Speicherung wiederherstellen.
WordPress speichert auch Beitragsrevisionen, wenn ein Benutzer auf die Schaltfläche „Speichern“, „Aktualisieren“ oder „Veröffentlichen“ klickt. Anders als bei der automatischen Speicherung werden diese Überarbeitungen dauerhaft in der WordPress-Datenbank gespeichert.
Sie können jede dieser Revisionen im Bearbeitungsbildschirm für Beiträge finden, durchsuchen und wiederherstellen.
Nützliche Funktionen wie diese sind es, die WordPress zur beliebtesten Blogging-Plattform der Welt machen.
Schauen wir uns also an, wie man mit der Funktion für Beitragsrevisionen Änderungen in WordPress-Beiträgen und -Seiten rückgängig machen kann.
Warum Sie Beitragsrevisionen verwenden sollten
Fast jeder WordPress-Benutzer kann von Beitragsüberarbeitungen profitieren. Das Schreiben großartiger Inhalte erfordert eine Menge Optimierungen und Bearbeitungen. Mit Beitragsrevisionen können Sie Ihren Prozess verfolgen und aus der Vogelperspektive sehen, wie sich Ihr Beitrag entwickelt hat.
Sie können dann zwischen verschiedenen Stadien Ihres Entwurfs wechseln, Änderungen vornehmen und Ihren Artikel perfekt für die Veröffentlichung vorbereiten.
Bei WordPress-Websites mit mehreren Autoren ermöglichen Beitragsrevisionen den Redakteuren die einfache Verwaltung der Arbeit mehrerer Autoren. Sie können sehen, wer Änderungen an einem Artikel vorgenommen hat, welche Änderungen er vorgenommen hat und so weiter.
Schauen wir uns also an, wie Sie Ihre WordPress-Beiträge und -Seiten mit Beitragsrevisionen verbessern können.
Video-Anleitung
Wenn Sie eine schriftliche Anleitung bevorzugen, lesen Sie einfach weiter.
So verwenden Sie Beitragsrevisionen, um Änderungen in WordPress rückgängig zu machen
WordPress zeigt die Anzahl der Überarbeitungen unter dem Feld „Beitrag“ in der Ansicht für die Bearbeitung von Beiträgen/Seiten im Block-Editor von WordPress an.
Diese finden Sie auf der rechten Seite der Ansicht Ihres Editors für Beiträge. Wenn Sie auf den Tab „Überarbeitungen“ klicken, gelangen Sie zur Ansicht „Beiträge überarbeiten“.
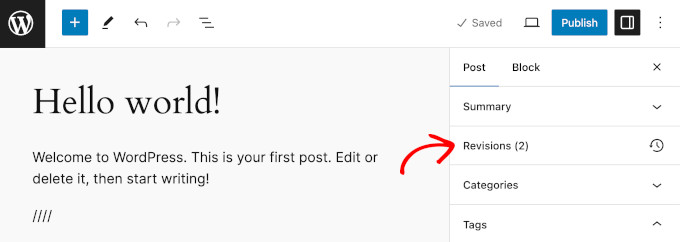
Die Ansicht zur Beitragsüberarbeitung zeigt die letzte Überarbeitung des Beitrags an, mit einer Bildlaufleiste oben.
Wenn Sie den Button auf der Bildlaufleiste verschieben, gelangen Sie zu früheren Überarbeitungen des Beitrags.
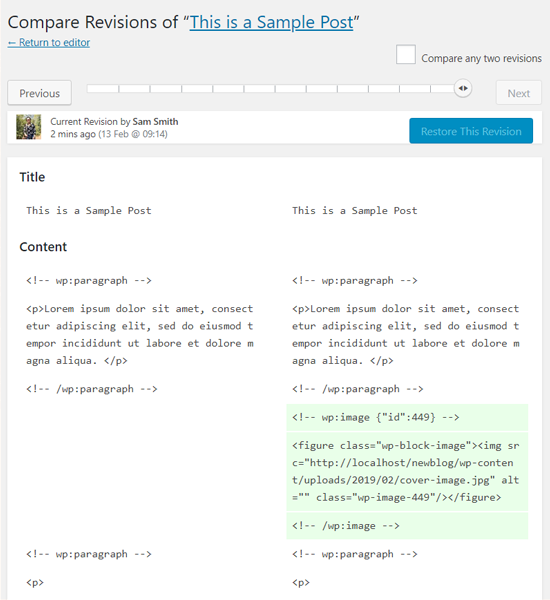
Die in jeder Revision vorgenommenen Änderungen werden grün und rosa hervorgehoben. Oben sehen Sie den Benutzer, der diese Änderungen vorgenommen hat, die Uhrzeit und weitere Informationen.
WordPress teilt Ihnen auch mit, ob es sich bei einer Überarbeitung um eine automatische Speicherung oder um einen Entwurf handelt.
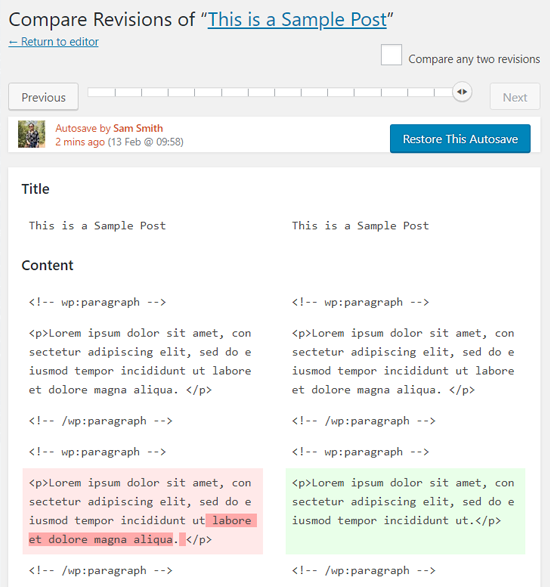
Mit den Schaltflächen „Weiter“ und „Zurück“ können Sie sich durch die Revisionen bewegen.
Außerdem können Sie oben das Kästchen „Zwei beliebige Revisionen vergleichen“ aktivieren. Dadurch wird die Bildlaufleiste in zwei Schaltflächen aufgeteilt, und Sie können jede Schaltfläche für eine andere Revision verwenden und den Unterschied zwischen zwei entfernten Revisionen vergleichen.
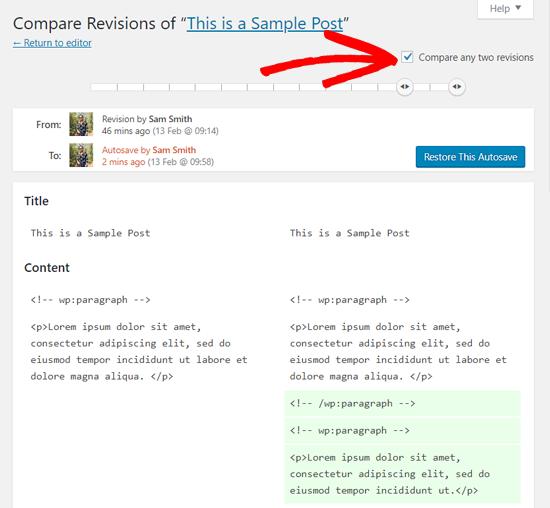
Um eine Revision wiederherzustellen, klicken Sie einfach auf den Button ‚Diese Revision wiederherstellen‘ oder ‚Diese Automatische Speicherung wiederherstellen‘.
WordPress stellt die ausgewählte Revision als aktuelle Beitragsrevision wieder her, und Sie können sie dann als Entwurf speichern.
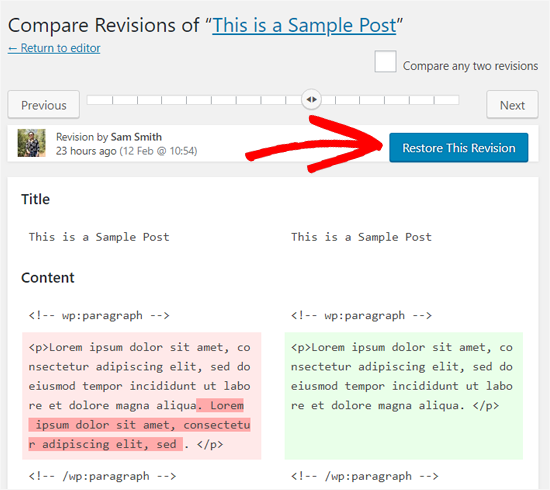
Denken Sie daran, dass durch die Wiederherstellung einer früheren Version die letzte Version Ihres Beitrags nicht gelöscht wird. Stattdessen speichert WordPress sie in der Datenbank als eine weitere Revision.
Verwendung von Beitragsrevisionen mit dem alten WordPress Editor
Wenn Sie Ihr WordPress nicht auf Gutenberg upgegradet haben und immer noch den alten klassischen Editor verwenden, finden Sie die Beiträge in der Meta-Box „Veröffentlichen“ in der rechten Ansicht des Bildschirms zum Bearbeiten von Beiträgen/Seiten.

Um die Beitragsrevisionen anzuzeigen, können Sie einfach auf den Link „Durchsuchen“ neben der Anzahl der Revisionen klicken. Abgesehen davon funktionieren die Beitragsrevisionen sowohl im klassischen Editor als auch in Gutenberg auf ähnliche Weise.
Einschränken oder Löschen von Beitragsänderungen in WordPress
Alle veröffentlichten Beiträge werden in Ihrer WordPress-Datenbank gespeichert. Viele Benutzer befürchten, dass zu viele Überarbeitungen ihre Websites verlangsamen können.
Das ist nicht wahr.
WordPress überspringt Beitragsrevisionen, wenn es im Frontend Datenbankaufrufe vornimmt. Es sucht nur in der Ansicht zum Bearbeiten von Beiträgen nach Überarbeitungen oder wenn Sie tatsächlich Überarbeitungen durchsuchen.
In WordPress können Sie festlegen, wie viele Überarbeitungen Sie für einen Artikel behalten möchten. Um die Anzahl der Beiträge zu begrenzen, fügen Sie einfach diesen Code in die Datei wp-config.php Ihrer WordPress Website ein:
define( 'WP_POST_REVISIONS', 10 );
Vergessen Sie nicht, 10 durch die Anzahl der Überarbeitungen zu ersetzen, die Sie für jeden Beitrag behalten möchten.
Sie können auch alte Beitragsrevisionen löschen. Wenn Sie sicher sind, dass Sie diese Überarbeitungen nie brauchen werden, können Sie sie folgendermaßen löschen.
Erstellen Sie zunächst eine neue WordPress-Sicherung Ihrer Website. So können Sie Ihre Website wiederherstellen, falls etwas schiefgeht.
Als nächstes müssen Sie das WP-Optimize Plugin installieren und aktivieren. Weitere Details finden Sie in unserer Schritt-für-Schritt-Anleitung für die Installation eines WordPress Plugins.
Gehen Sie nach der Aktivierung auf die Seite WP-Optimize “ Datenbank und aktivieren Sie die Box neben der Option „Alle Beiträge bereinigen“.

Klicken Sie nun auf den Button „Optimierung durchführen“, um alle Beiträge zu löschen. Nachdem Sie die Revisionen gelöscht haben, können Sie das Plugin deinstallieren.
Hinweis: Durch das Löschen von Überarbeitungen wird WordPress nicht daran gehindert, Überarbeitungen für Ihre zukünftigen Beiträge zu speichern.
Wir hoffen, dass dieser Artikel Ihnen geholfen hat, zu verstehen, wie Sie Beitragsrevisionen verwenden können, um Änderungen in WordPress rückgängig zu machen. Vielleicht interessieren Sie sich auch für unseren Leitfaden zur automatischen Planung von WordPress-Blogbeiträgen oder unsere Expertenauswahl der besten Gutenberg-freundlichen WordPress-Themes.
Wenn Ihnen dieser Artikel gefallen hat, dann abonnieren Sie bitte unseren YouTube-Kanal für WordPress-Videotutorials. Sie können uns auch auf Twitter und Facebook finden.




Syed Balkhi says
Hey WPBeginner readers,
Did you know you can win exciting prizes by commenting on WPBeginner?
Every month, our top blog commenters will win HUGE rewards, including premium WordPress plugin licenses and cash prizes.
You can get more details about the contest from here.
Start sharing your thoughts below to stand a chance to win!
Madeleine Eames says
What if it says that revision was removed?
WPBeginner Support says
If your site says that the revision was removed then the revision may have been deleted which would prevent you from using it.
Admin
Mona says
What if my first developers did not have revisions turned on. Then I got a new developer, I messed up my site then had revisions turned on. Will they still work to revert back to the date before they were turned on?
WPBeginner Support says
If revisions were disabled, you would not have revisions from before it was active.
Admin
Sunil says
Thank you so much, very informative, I accidentally removed all my content and updated the site but I followed your steps, and yes it’s again back…
WPBeginner Support says
Glad our guide was able to help
Admin
Reggie says
Thanks so much for this. I accidentally overwrote a post when I thought I was working in a clone of it. I felt so sick, but this saved me!
WPBeginner Support says
Glad our guide was helpful
Admin
Milosh says
I’ve just applied a ton of changes and saved, and accidentally pressed wrong key where all my changes were rolled back. THIS SAVED MY DAY! Thanks a lot!
WPBeginner Support says
Glad our guide was able to help
Admin
marybeth says
Thank you so much. This plugin saved me hours.
WPBeginner Support says
Glad our recommendation could help
Admin
Mark Hallowell says
When I click on the 26 revisions, it takes me to the Compare Revisions of „page“, but it is completely blank. Any ideas how I can see my revisions?
WPBeginner Support says
We do not have a specific reason for that issue at the moment, for a starting point we would recommend going through our troubleshooting guide below:
https://www.wpbeginner.com/beginners-guide/beginners-guide-to-troubleshooting-wordpress-errors-step-by-step/
Admin
Terri Zwierzynski says
I’m not finding the Revisions section when editing a page.
I see the Status and Visibility block on the right (Visibility, Publish Date, Author, Move to Trash) and then the Permalink block. No list of revisions anywhere…did something change in WordPress 5.5??
WPBeginner Support says
You would want to ensure the post has saved versions of if to revert to. You may have plugins or settings that are limiting or removing the post revisions from your site.
Admin
Chloe Young says
Is it possible to take something from a previous revision and bring it to your current one without changing the whole thing?
WPBeginner Support says
You could copy the content and paste it into the current version, but currently reverting to a revision would take all of the previous version’s differences.
Admin
dd solei says
suggestion – it would be great if you could include a screenshot of „WHERE“ to go to get to ‚Revisions‘ I used it before, but can’t remember how to get back to it. I was hoping your article would help me, but unfortunately it’s useless to me because I have no idea where „the ‘Document’ panel on the post/page edit screen“ is. There is a tab for Pages and a tab for Posts. Where is post/page edit screen??
WPBeginner Support says
When you edit a specific page or post with the block editor you should see the document editing on the right-hand side of the page
Admin
Chris Feddersen says
Good day,
I am a complete beginner. I work for a small business, which had an existing website. I was trying to change the look of the website, and lost the original website and all it’s content by saving and publishing to the new theme. Is there any way I can restore the original website?
WPBeginner Support says
Yes, you can connect to your website using an FTP client. Go to /wp-content/themes/ folder and download all files and folders inside it to your computer as a backup. After that delete all theme folders (using FTP) except the one that last worked on your site.
Admin
nabhdeep says
Undo revision for front page??? Please help.
Vicki O'Dell says
Is this something that has been discontinued? It does not exist in the current version that I have. I just lost a good 1,000 word post and I don’t even know how it happened. I’m so bummed.
Philip says
I restored a older version by using Revisions. Is there any way to undo that and go back to the newest version again?
WPBeginner Support says
Yes your new version is also stored as a revision.
Admin
Graeme says
I cam to this page seeking help in undoing revisions to themes and other changes. This page is helpful in affirming that posts or pages can have be „revision-ed“ but that is not what I need.
How do I undo other kinds of saved changes?
mannat kaur says
I need to know how to undo the changes made on home page?????// please help me at earliest
Salvador says
Is there a way to undo publish in general?
I was in the themes section, clicked ‚customize‘ and by mistake clicked on ’save & publish’… the page wasnt even close to finished so the original website is gone and I’m stuck with a website with no content yet.. help!
Charlie Sasser says
I always knew this was there but never really used. Thanks for bring this up.
What is the impact and performance hit on the database? Is there a build in way or a good plugin that will selectively flush the old versions for the database?
WPBeginner Support says
impact on database is not that significant unless you have many authors working on multiple posts at any given time. You can easily delete old post revisions.
Admin
Ralph Ferro Jr., Esq says
This is a very practical and great instructional article – wish you had more of these which is geared for the novice. e.g. when doing testimonials – it is cutting off and not allowing two pages – how can this be fixed?
how do you change your menu to have a button look using an object to insert in your page descriptions rather than plain test.
this was written well and very easy to follow – some are written for programmers…