Você sabia que o WordPress vem com um recurso interno que permite desfazer alterações e voltar a uma versão anterior de uma postagem? Esse recurso é chamado de Revisões de Postagens ou simplesmente Revisões.
Até nós cometemos erros ao escrever posts em blogs. Às vezes, você pode desejar não ter excluído o que escreveu anteriormente. As revisões permitem que você corrija isso voltando no tempo e desfazendo as alterações.
Neste artigo, mostraremos a você como desfazer facilmente as alterações no WordPress com revisões de postagens.
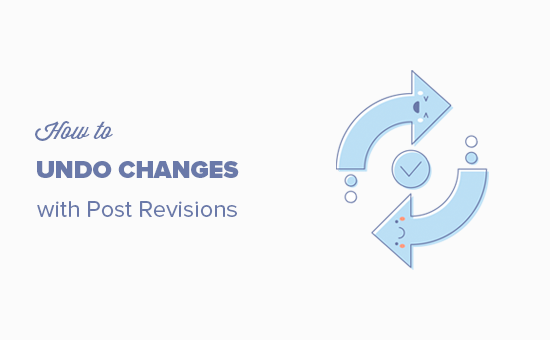
Observação: este artigo aborda como desfazer alterações em publicações do WordPress. Se você deseja desfazer atualizações do WordPress, consulte nosso guia sobre como reverter o WordPress.
O que são revisões posteriores?
O WordPress vem com um sistema avançado para armazenar o histórico de revisões de cada post ou página que você está escrevendo.
Para cada rascunho em que você está trabalhando, o WordPress salva automaticamente uma revisão temporária. Esse tipo de revisão é chamado de salvamento automático.
O WordPress armazena um salvamento automático a cada 60 segundos. Ele também substitui automaticamente a versão antiga pelo novo salvamento automático.
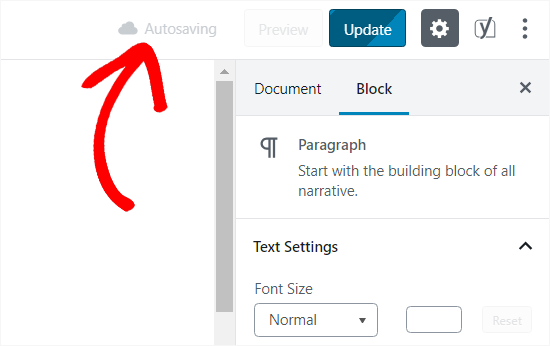
O recurso de salvamento automático ajuda a restaurar o conteúdo se algo der errado antes que você possa salvá-lo. Por exemplo, se o navegador travar ou o computador congelar enquanto estiver escrevendo, você poderá restaurar o último rascunho a partir do salvamento automático.
O WordPress também salva revisões de postagens sempre que um usuário clica no botão salvar, atualizar ou publicar. Ao contrário dos salvamentos automáticos, essas revisões são armazenadas permanentemente no banco de dados do WordPress.
Você pode localizar, navegar e reverter para qualquer uma dessas revisões na tela de edição da postagem.
Recursos úteis de fluxo de trabalho como esses são o que fazem do WordPress a plataforma de blog mais popular do planeta.
Dito isso, vamos dar uma olhada em como usar o recurso de revisões de posts para desfazer alterações em posts e páginas do WordPress.
Por que você deve usar as revisões de postagem
Quase todos os usuários do WordPress podem se beneficiar das revisões de postagens. Escrever um ótimo conteúdo requer muitos ajustes e edições. As revisões de postagens permitem que você veja seu processo e tenha uma visão geral de como sua postagem evoluiu.
Em seguida, você pode alternar entre diferentes estados do rascunho, fazer alterações e deixar o artigo perfeito para publicação.
Para sites WordPress com vários autores, as revisões de postagens permitem que os editores gerenciem facilmente o trabalho de vários autores. Você pode ver quem fez alterações em um artigo, quais alterações foram feitas e assim por diante.
Dito isso, vamos dar uma olhada em como usar as revisões de posts para melhorar seus posts e páginas do WordPress.
Tutorial em vídeo
Se você preferir instruções por escrito, continue lendo.
Como usar as revisões de posts para desfazer alterações no WordPress
O WordPress exibe o número de revisões no painel “Postagem” na tela de edição de postagem/página no editor de blocos do WordPress.
Você pode encontrá-la no lado direito da tela do editor de postagens. Clicar na guia “Revisions” (Revisões) o levará à tela de revisões de postagens.
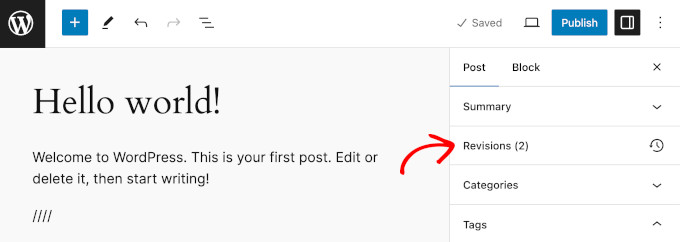
A tela de revisão da postagem mostra a última revisão da postagem, com uma barra de rolagem na parte superior.
Deslizar o botão na barra de rolagem o levará a revisões anteriores da postagem.
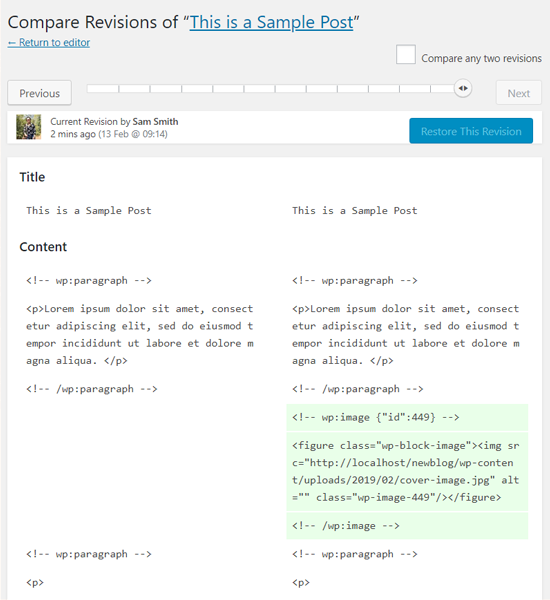
As alterações feitas em cada revisão serão destacadas em verde e rosa. Na parte superior, você pode ver o usuário que fez essas alterações, a hora e outras informações.
O WordPress também informará se uma revisão é um salvamento automático ou um rascunho.
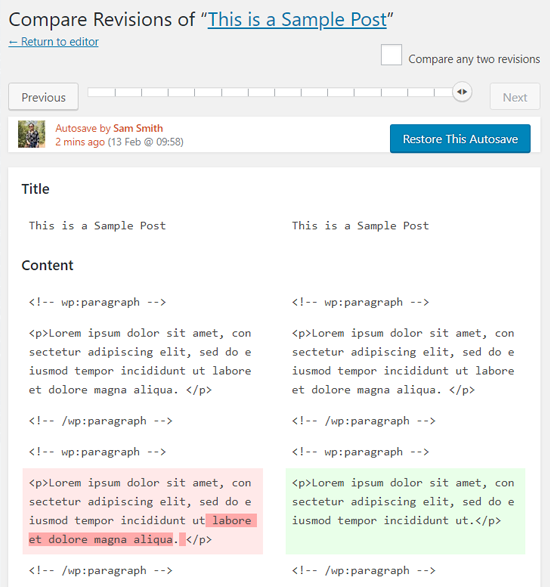
Você pode usar os botões seguinte e anterior para mover-se pelas revisões.
Além disso, você pode marcar a caixa na parte superior que diz “Compare any two revisions” (Comparar duas revisões quaisquer). Isso dividirá o botão da barra de rolagem em dois, e você poderá levar cada botão a uma revisão diferente e comparar a diferença entre duas revisões distantes.
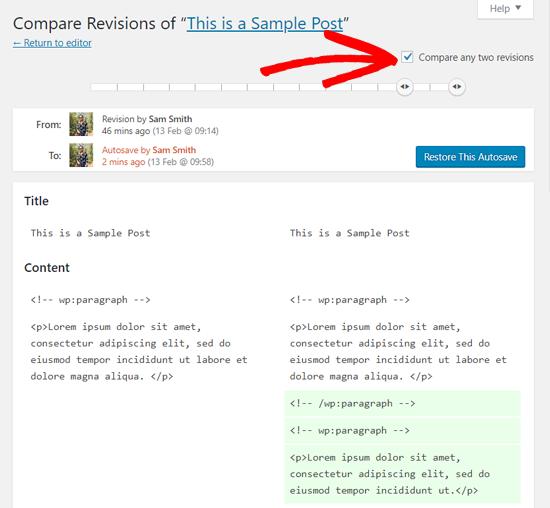
Para restaurar uma revisão, basta clicar no botão “Restore This Revision” (Restaurar esta revisão) ou “Restore This Autosave” (Restaurar este salvamento automático).
O WordPress restaurará a revisão selecionada como a revisão atual da postagem, e você poderá salvá-la como rascunho.
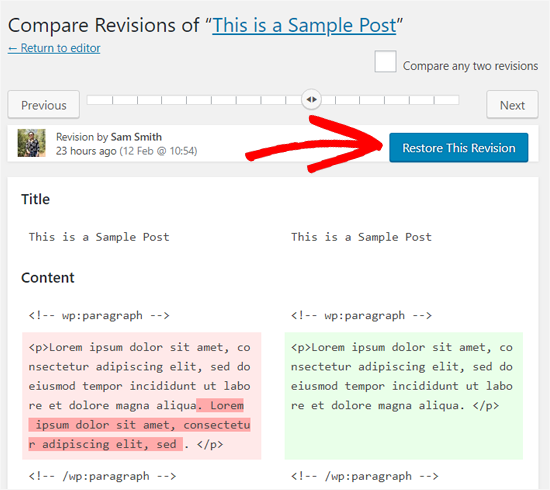
Lembre-se de que a restauração para uma revisão anterior não excluirá a versão mais recente de sua postagem. Em vez disso, o WordPress a armazenará no banco de dados como outra revisão.
Uso de revisões de postagens com o antigo editor do WordPress
Se você não tiver atualizado seu WordPress para o Gutenberg e ainda estiver usando o antigo Editor Clássico, encontrará as revisões de postagem na meta-caixa Publicar no painel direito da tela de edição de postagem/página.

Para visualizar as revisões de postagens, basta clicar no link “Browse” (Procurar) ao lado do número de revisões. Além disso, as revisões de postagens funcionam de forma semelhante tanto no Editor Clássico quanto no Gutenberg.
Limitação ou exclusão de revisões de postagens no WordPress
Todas as revisões de postagens são armazenadas em seu banco de dados do WordPress. Muitos usuários se preocupam com o fato de que o excesso de revisões pode tornar seus sites mais lentos.
Isso não é verdade.
O WordPress ignora as revisões de postagens ao fazer chamadas ao banco de dados no front end. Ele só procura por revisões na tela de edição de posts ou quando você está realmente navegando pelas revisões.
O WordPress permite que você controle o número de revisões que deseja manter para um artigo. Para limitar as revisões de postagens, basta adicionar este código ao arquivo wp-config.php do seu site WordPress:
define( 'WP_POST_REVISIONS', 10 );
Não se esqueça de substituir 10 pelo número de revisões que você deseja manter para cada postagem.
Você também pode excluir revisões de postagens antigas. Se você tiver certeza de que nunca precisará dessas revisões, veja como excluí-las.
Primeiro, faça um novo backup do WordPress em seu site. Isso permitirá que você restaure seu site se algo der errado.
Em seguida, você precisa instalar e ativar o plug-in WP-Optimize. Para obter mais detalhes, consulte nosso guia passo a passo sobre como instalar um plug-in do WordPress.
Após a ativação, vá para a página WP-Optimize ” Database (Banco de dados ) e marque a caixa ao lado da opção “Clean all post revisions” (Limpar todas as revisões de postagens).

Agora, clique no botão “Run optimization” (Executar otimização) para excluir todas as revisões de postagens. Depois de excluir as revisões, você poderá desinstalar o plug-in.
Observação: A exclusão de revisões não impedirá que o WordPress salve revisões para suas futuras postagens.
Esperamos que este artigo tenha ajudado você a entender como usar as revisões de postagens para desfazer alterações no WordPress. Talvez você também queira ver nosso guia sobre como programar automaticamente as postagens do seu blog WordPress ou nossas escolhas de especialistas dos melhores temas WordPress compatíveis com o Gutenberg.
Se você gostou deste artigo, inscreva-se em nosso canal do YouTube para receber tutoriais em vídeo sobre o WordPress. Você também pode nos encontrar no Twitter e no Facebook.





Syed Balkhi says
Hey WPBeginner readers,
Did you know you can win exciting prizes by commenting on WPBeginner?
Every month, our top blog commenters will win HUGE rewards, including premium WordPress plugin licenses and cash prizes.
You can get more details about the contest from here.
Start sharing your thoughts below to stand a chance to win!
Madeleine Eames says
What if it says that revision was removed?
WPBeginner Support says
If your site says that the revision was removed then the revision may have been deleted which would prevent you from using it.
Administrador
Mona says
What if my first developers did not have revisions turned on. Then I got a new developer, I messed up my site then had revisions turned on. Will they still work to revert back to the date before they were turned on?
WPBeginner Support says
If revisions were disabled, you would not have revisions from before it was active.
Administrador
Sunil says
Thank you so much, very informative, I accidentally removed all my content and updated the site but I followed your steps, and yes it’s again back…
WPBeginner Support says
Glad our guide was able to help
Administrador
Reggie says
Thanks so much for this. I accidentally overwrote a post when I thought I was working in a clone of it. I felt so sick, but this saved me!
WPBeginner Support says
Glad our guide was helpful
Administrador
Milosh says
I’ve just applied a ton of changes and saved, and accidentally pressed wrong key where all my changes were rolled back. THIS SAVED MY DAY! Thanks a lot!
WPBeginner Support says
Glad our guide was able to help
Administrador
marybeth says
Thank you so much. This plugin saved me hours.
WPBeginner Support says
Glad our recommendation could help
Administrador
Mark Hallowell says
When I click on the 26 revisions, it takes me to the Compare Revisions of “page”, but it is completely blank. Any ideas how I can see my revisions?
WPBeginner Support says
We do not have a specific reason for that issue at the moment, for a starting point we would recommend going through our troubleshooting guide below:
https://www.wpbeginner.com/beginners-guide/beginners-guide-to-troubleshooting-wordpress-errors-step-by-step/
Administrador
Terri Zwierzynski says
I’m not finding the Revisions section when editing a page.
I see the Status and Visibility block on the right (Visibility, Publish Date, Author, Move to Trash) and then the Permalink block. No list of revisions anywhere…did something change in WordPress 5.5??
WPBeginner Support says
You would want to ensure the post has saved versions of if to revert to. You may have plugins or settings that are limiting or removing the post revisions from your site.
Administrador
Chloe Young says
Is it possible to take something from a previous revision and bring it to your current one without changing the whole thing?
WPBeginner Support says
You could copy the content and paste it into the current version, but currently reverting to a revision would take all of the previous version’s differences.
Administrador
dd solei says
suggestion – it would be great if you could include a screenshot of “WHERE” to go to get to ‘Revisions’ I used it before, but can’t remember how to get back to it. I was hoping your article would help me, but unfortunately it’s useless to me because I have no idea where “the ‘Document’ panel on the post/page edit screen” is. There is a tab for Pages and a tab for Posts. Where is post/page edit screen??
WPBeginner Support says
When you edit a specific page or post with the block editor you should see the document editing on the right-hand side of the page
Administrador
Chris Feddersen says
Good day,
I am a complete beginner. I work for a small business, which had an existing website. I was trying to change the look of the website, and lost the original website and all it’s content by saving and publishing to the new theme. Is there any way I can restore the original website?
WPBeginner Support says
Yes, you can connect to your website using an FTP client. Go to /wp-content/themes/ folder and download all files and folders inside it to your computer as a backup. After that delete all theme folders (using FTP) except the one that last worked on your site.
Administrador
nabhdeep says
Undo revision for front page??? Please help.
Vicki O'Dell says
Is this something that has been discontinued? It does not exist in the current version that I have. I just lost a good 1,000 word post and I don’t even know how it happened. I’m so bummed.
Philip says
I restored a older version by using Revisions. Is there any way to undo that and go back to the newest version again?
WPBeginner Support says
Yes your new version is also stored as a revision.
Administrador
Graeme says
I cam to this page seeking help in undoing revisions to themes and other changes. This page is helpful in affirming that posts or pages can have be “revision-ed” but that is not what I need.
How do I undo other kinds of saved changes?
mannat kaur says
I need to know how to undo the changes made on home page?????// please help me at earliest
Salvador says
Is there a way to undo publish in general?
I was in the themes section, clicked ‘customize’ and by mistake clicked on ‘save & publish’… the page wasnt even close to finished so the original website is gone and I’m stuck with a website with no content yet.. help!
Charlie Sasser says
I always knew this was there but never really used. Thanks for bring this up.
What is the impact and performance hit on the database? Is there a build in way or a good plugin that will selectively flush the old versions for the database?
WPBeginner Support says
impact on database is not that significant unless you have many authors working on multiple posts at any given time. You can easily delete old post revisions.
Administrador
Ralph Ferro Jr., Esq says
This is a very practical and great instructional article – wish you had more of these which is geared for the novice. e.g. when doing testimonials – it is cutting off and not allowing two pages – how can this be fixed?
how do you change your menu to have a button look using an object to insert in your page descriptions rather than plain test.
this was written well and very easy to follow – some are written for programmers…