WordPressには、変更を取り消したり、過去の投稿に戻ったりできる機能がビルトインされていることをご存知ですか?この機能は投稿リビジョンまたは単にリビジョンと呼ばれています。
私たちでさえ、ブログ投稿の際に間違いを犯すことがある。さっき書いたものを削除しなければよかったと思うこともあるだろう。リビジョンを使えば、過去にさかのぼって変更を取り消すことで、それを修正することができる。
この投稿では、投稿リビジョンでWordPressの変更を簡単に取り消す方法を紹介します。
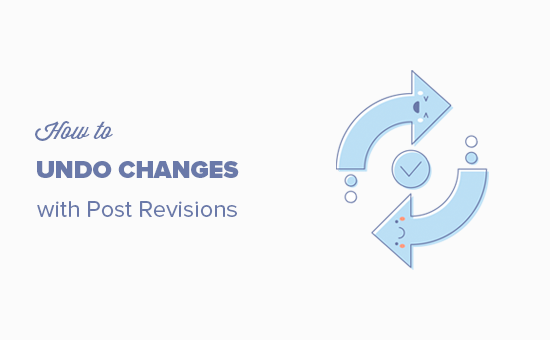
注:この投稿では、WordPress投稿の変更を元に戻す方法を説明します。WordPressの更新を元に戻したい場合は、WordPressをロールバックする方法をご覧ください。
投稿リビジョンとは?
WordPressには、投稿やページのリビジョン履歴を保存する強力なシステムがあります。
作業中の下書きごとに、WordPressは自動的に一時的なリビジョンを保存します。このタイプのリビジョンは自動保存と呼ばれます。
WordPressは60秒ごとに自動保存を保存します。また、古いバージョンを新しい自動保存に自動的に置き換えます。
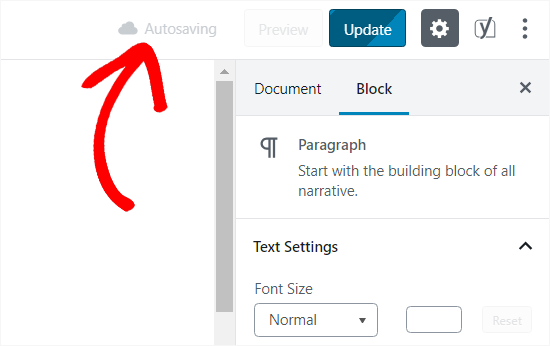
自動保存機能は、コンテンツを保存する前に何か問題が発生した場合に、コンテンツを復元するのに役立ちます。例えば、執筆中にブラウザーがクラッシュしたりコンピューターがフリーズした場合、自動保存から最新の下書きを復元することができます。
WordPressは、ユーザーが保存、更新、公開ボタンをクリックするたびに投稿リビジョンも保存します。自動保存とは異なり、これらのリビジョンはWordPressのデータベースに永久に保存されます。
投稿編集画面から、これらのリビジョンを検索し、参照し、元に戻すことができます。
このような便利なワークフロー機能がWordPressを地球上で最も人気のあるブログプラットフォームにしている。
それでは、投稿リビジョン機能を使ってWordPressの投稿やページの変更を取り消す方法を見ていきましょう。
投稿リビジョンを使うべき理由
WordPressユーザーのほとんどが、投稿のリビジョンから恩恵を受けることができます。優れたコンテンツを書くには、多くの調整と編集が必須です。投稿リビジョンを使えば、自分の投稿がどのように進化していったのか、その過程を俯瞰して表示することができます。
その後、下書きのさまざまな状態を切り替えて変更を加え、投稿を公開するための完璧な状態にすることができる。
複数の投稿者がいるWordPressサイトでは、投稿リビジョンによってエディターが複数の投稿者の作業を簡単に管理することができます。誰が投稿に変更を加えたか、どのような変更を加えたかなどを見ることができます。
それでは、投稿リビジョンを使ってWordPressの投稿やページを改善する方法を見ていきましょう。
動画チュートリアル
文章での説明がお望みなら、このまま読み進めてほしい。
カテゴリー:WordPressで投稿リビジョンを使って変更を取り消す方法
WordPressは、WordPressブロックエディターの投稿日/ページ編集画面の「投稿」パネルの下にリビジョン数を表示します。
投稿エディター画面の右側にあります。リビジョン」タブをクリックすると、投稿のリビジョン画面に移動します。
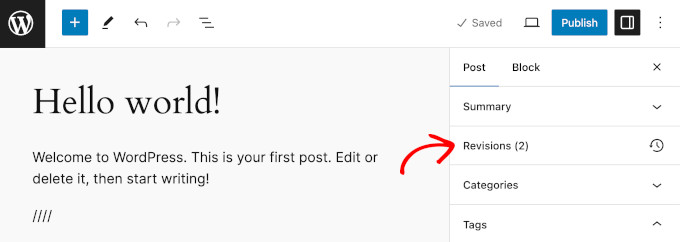
投稿リビジョン画面には、投稿の最新リビジョンが表示され、上部にスクロールバーが表示されます。
スクロールバーのボタンをスライドさせると、その投稿の以前のリビジョンに移動します。
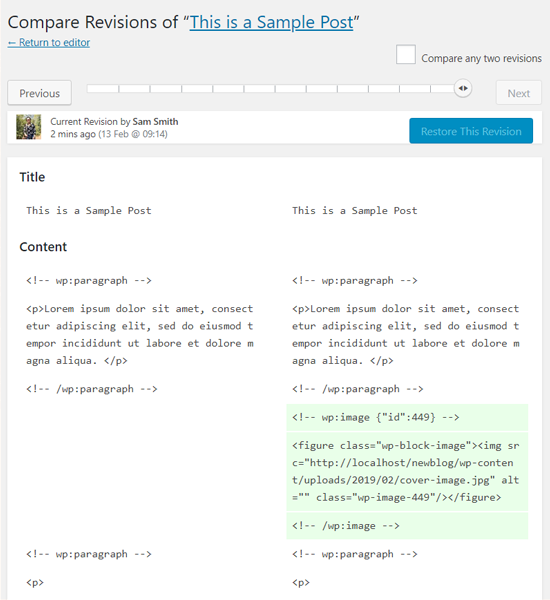
各リビジョンで行われた変更は、緑とピンクで強調表示されます。上部には、変更を行ったユーザー、時間、その他の情報が表示されます。
WordPressは、リビジョンが自動保存か下書きかもお知らせします。
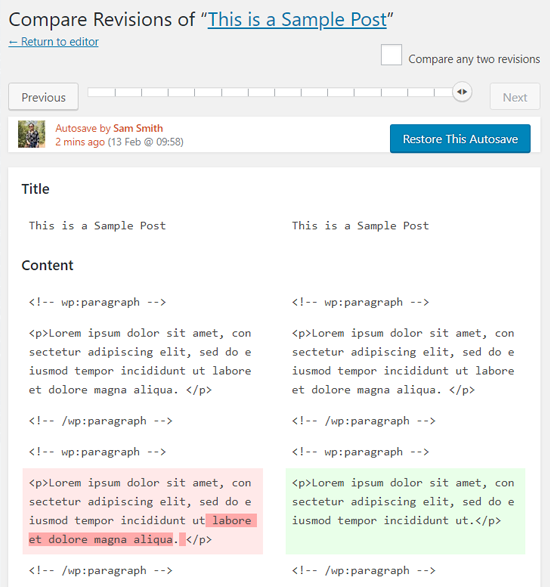
次のボタンと前のボタンを使って、リビジョンを移動することができます。
さらに、上部にある「任意の2つのリビジョンを比較する」というボックスにチェックを入れることができます。そうすることで、スクロールバーのボタンが2つに分割され、それぞれのボタンを別のリビジョンに移動して、離れた2つのリビジョンの違いを比較することができます。
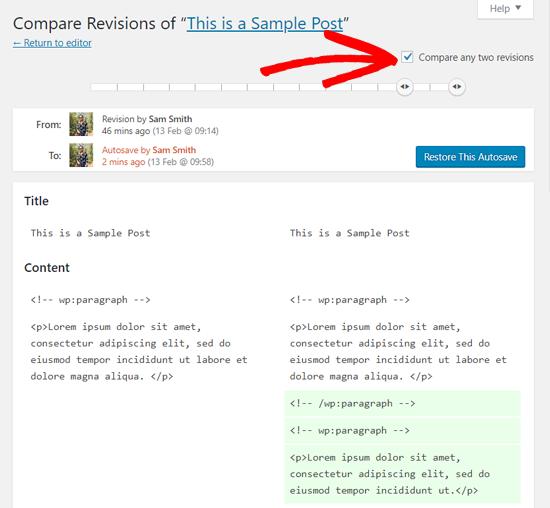
リビジョンを復元するには、「このリビジョンを復元」または「この自動保存を復元」ボタンをクリックするだけです。
WordPressは選択したリビジョンを現在の投稿リビジョンとして復元し、下書きとして保存することができます。
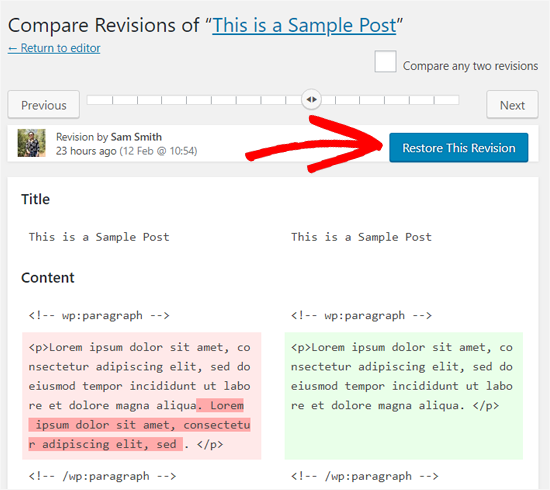
カテゴリー:以前のリビジョンにリストアしても、最新バージョンの投稿は削除されないことを覚えておいてください。その代わり、WordPressはそれを別のリビジョンとしてデータベースに保存します。
古いWordPressエディターで投稿リビジョンを使う
WordPressをGutenbergにアップグレードしておらず、まだ古いクラシックエディターを使用している場合、投稿/ページ編集画面の右パネルにある投稿日: の公開メタ情報に投稿リビジョンが表示されます。

投稿のリビジョンを表示するには、リビジョン数の次の「参照」リンクをクリックするだけです。これ以外では、投稿リビジョンはクラシックエディターとGutenbergの両方で同様に機能します。
カテゴリー:WordPressで投稿のリビジョンを制限または削除する
すべての投稿リビジョンはWordPressのデータベースに保存されます。多くのユーザーは、リビジョンが多すぎるとサイトが遅くなるのではないかと心配しています。
これは真実ではない。
WordPressはフロントエンドでデータベースを呼び出す際に投稿のリビジョンをスキップします。投稿の編集画面や実際にリビジョンを閲覧しているときにのみリビジョンを探します。
WordPressでは、投稿のリビジョン数をコントロールすることができます。投稿のリビジョンを制限するには、WordPressサイトのwp-config.phpファイルに次のコードを追加するだけです:
define( 'WP_POST_REVISIONS', 10 );
10を各投稿のリビジョン数に置き換えてください。
古い投稿リビジョンを削除することもできます。リビジョンが本当に〜してもよいですか?
まず、サイトのWordPressバックアップを新規に作成します。これにより、何か問題が発生した場合にサイトを復元することができます。
次に、WP-Optimizeプラグインをインストールして有効化する必要があります。詳しくは、WordPressプラグインのインストール方法のステップバイステップガイドをご覧ください。
有効化した後、WP-Optimize ” Databaseページに行き、’Clean all post revisions’ オプションの次のボックスにチェックを入れます。

すべての投稿リビジョンを削除するには、「最適化を実行」ボタンをクリックしてください。リビジョンを削除したら、プラグインをアンインストールすることができます。
注意:リビジョンを削除しても、WordPressが将来の投稿のためにリビジョンを保存することはありません。
この投稿が、WordPressで投稿リビジョンを使って変更を取り消す方法を理解する一助となれば幸いです。また、WordPressブログの投稿を自動スケジュールする方法や、エキスパートが選ぶGutenbergに最適なWordPressテーマもご覧ください。
If you liked this article, then please subscribe to our YouTube Channel for WordPress video tutorials. You can also find us on Twitter and Facebook.





Madeleine Eames
What if it says that revision was removed?
WPBeginner Support
If your site says that the revision was removed then the revision may have been deleted which would prevent you from using it.
Admin
Mona
What if my first developers did not have revisions turned on. Then I got a new developer, I messed up my site then had revisions turned on. Will they still work to revert back to the date before they were turned on?
WPBeginner Support
If revisions were disabled, you would not have revisions from before it was active.
Admin
Sunil
Thank you so much, very informative, I accidentally removed all my content and updated the site but I followed your steps, and yes it’s again back…
WPBeginner Support
Glad our guide was able to help
Admin
Reggie
Thanks so much for this. I accidentally overwrote a post when I thought I was working in a clone of it. I felt so sick, but this saved me!
WPBeginner Support
Glad our guide was helpful
Admin
Milosh
I’ve just applied a ton of changes and saved, and accidentally pressed wrong key where all my changes were rolled back. THIS SAVED MY DAY! Thanks a lot!
WPBeginner Support
Glad our guide was able to help
Admin
marybeth
Thank you so much. This plugin saved me hours.
WPBeginner Support
Glad our recommendation could help
Admin
Mark Hallowell
When I click on the 26 revisions, it takes me to the Compare Revisions of “page”, but it is completely blank. Any ideas how I can see my revisions?
WPBeginner Support
We do not have a specific reason for that issue at the moment, for a starting point we would recommend going through our troubleshooting guide below:
https://www.wpbeginner.com/beginners-guide/beginners-guide-to-troubleshooting-wordpress-errors-step-by-step/
Admin
Terri Zwierzynski
I’m not finding the Revisions section when editing a page.
I see the Status and Visibility block on the right (Visibility, Publish Date, Author, Move to Trash) and then the Permalink block. No list of revisions anywhere…did something change in WordPress 5.5??
WPBeginner Support
You would want to ensure the post has saved versions of if to revert to. You may have plugins or settings that are limiting or removing the post revisions from your site.
Admin
Chloe Young
Is it possible to take something from a previous revision and bring it to your current one without changing the whole thing?
WPBeginner Support
You could copy the content and paste it into the current version, but currently reverting to a revision would take all of the previous version’s differences.
Admin
dd solei
suggestion – it would be great if you could include a screenshot of “WHERE” to go to get to ‘Revisions’ I used it before, but can’t remember how to get back to it. I was hoping your article would help me, but unfortunately it’s useless to me because I have no idea where “the ‘Document’ panel on the post/page edit screen” is. There is a tab for Pages and a tab for Posts. Where is post/page edit screen??
WPBeginner Support
When you edit a specific page or post with the block editor you should see the document editing on the right-hand side of the page
Admin
Chris Feddersen
Good day,
I am a complete beginner. I work for a small business, which had an existing website. I was trying to change the look of the website, and lost the original website and all it’s content by saving and publishing to the new theme. Is there any way I can restore the original website?
WPBeginner Support
Yes, you can connect to your website using an FTP client. Go to /wp-content/themes/ folder and download all files and folders inside it to your computer as a backup. After that delete all theme folders (using FTP) except the one that last worked on your site.
Admin
nabhdeep
Undo revision for front page??? Please help.
Vicki O'Dell
Is this something that has been discontinued? It does not exist in the current version that I have. I just lost a good 1,000 word post and I don’t even know how it happened. I’m so bummed.
Philip
I restored a older version by using Revisions. Is there any way to undo that and go back to the newest version again?
WPBeginner Support
Yes your new version is also stored as a revision.
Admin
Graeme
I cam to this page seeking help in undoing revisions to themes and other changes. This page is helpful in affirming that posts or pages can have be “revision-ed” but that is not what I need.
How do I undo other kinds of saved changes?
mannat kaur
I need to know how to undo the changes made on home page?????// please help me at earliest
Salvador
Is there a way to undo publish in general?
I was in the themes section, clicked ‘customize’ and by mistake clicked on ‘save & publish’… the page wasnt even close to finished so the original website is gone and I’m stuck with a website with no content yet.. help!
Charlie Sasser
I always knew this was there but never really used. Thanks for bring this up.
What is the impact and performance hit on the database? Is there a build in way or a good plugin that will selectively flush the old versions for the database?
WPBeginner Support
impact on database is not that significant unless you have many authors working on multiple posts at any given time. You can easily delete old post revisions.
Admin
Ralph Ferro Jr., Esq
This is a very practical and great instructional article – wish you had more of these which is geared for the novice. e.g. when doing testimonials – it is cutting off and not allowing two pages – how can this be fixed?
how do you change your menu to have a button look using an object to insert in your page descriptions rather than plain test.
this was written well and very easy to follow – some are written for programmers…