Möchten Sie ändern, wie oft der Papierkorb auf Ihrer WordPress-Website geleert wird, oder WordPress daran hindern, den Papierkorb automatisch zu leeren?
Standardmäßig löscht WordPress automatisch alles, was sich seit 30 Tagen im Papierkorb befindet. Manche Benutzer möchten jedoch, dass der Papierkorb häufiger oder seltener geleert wird, oder sie ziehen es vor, den Papierkorb manuell zu leeren.
In diesem Artikel zeigen wir Ihnen, wie Sie das automatische Leeren des Papierkorbs in WordPress einschränken oder deaktivieren können.
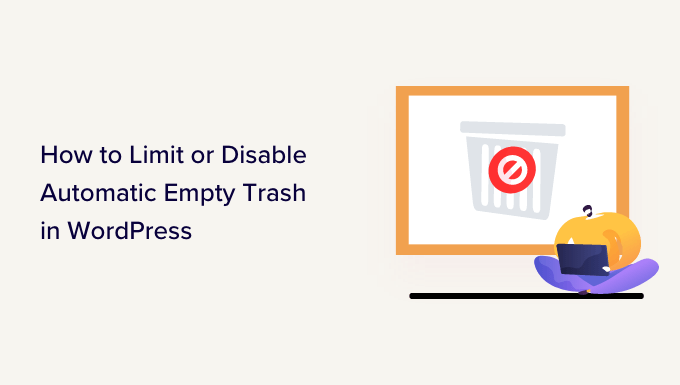
Was ist Papierkorb in WordPress?
WordPress hat bereits in Version 2.9 eine Papierkorb-Funktion hinzugefügt. Er funktioniert genau wie der Papierkorb auf Ihrem Computer.
Mit anderen Worten: Ihre gelöschten Beiträge werden nicht dauerhaft entfernt, sondern in den Papierkorb verschoben, damit sie eine Zeit lang wiederhergestellt werden können. Jeder kann einen Beitrag versehentlich löschen. Deshalb macht WordPress es einfach, gelöschte Beiträge und Seiten wiederherzustellen.
Sie können sie einsehen, indem Sie in Ihrem WordPress-Dashboard auf Beiträge “ Alle Beiträge gehen und dann auf die Option „Papierkorb“ klicken.

Ihre WordPress-Website löscht automatisch nach 30 Tagen alles, was sich im Papierkorb befindet, damit es sich nicht stapelt.
Was, wenn Sie nicht möchten, dass WordPress automatisch Objekte aus dem Papierkorb löscht? Oder Sie möchten, dass der Papierkorb öfter oder seltener als einmal im Monat geleert wird.
Schauen wir uns an, wie Sie ihn automatisch leeren lassen können, so oft Sie wollen. Im Folgenden werden wir drei Methoden vorstellen. Die erste Methode ist für die meisten Benutzer die einfachste. Sie können die Links unten verwenden, um zu Ihrer bevorzugten Methode zu gelangen.
Video-Anleitung
Wenn Sie eine schriftliche Anleitung bevorzugen, lesen Sie bitte weiter.
Methode 1: Ändern, wann WordPress den Papierkorb leert, mit einem Plugin
Zunächst müssen Sie das Plugin Change Empty Trash Time installieren und aktivieren. Weitere Details finden Sie in unserer Schritt-für-Schritt-Anleitung für die Installation eines WordPress-Plugins.
Hinweis: Auf der Repository-Seite des Plugins Change Empty Trash Time steht, dass es nicht mit der aktuellen Version von WordPress getestet wurde. Wir haben es getestet und können bestätigen, dass es bei uns noch funktioniert, aber wir können nicht garantieren, dass keine Probleme mit Ihrer Website auftreten. Installieren Sie es nach eigenem Ermessen.
Nach der Aktivierung sollten Sie die Seite Einstellungen “ Allgemein in Ihrem Admin-Dashboard aufrufen. Scrollen Sie dort bis zum Ende der Seite, wo Sie eine neue Einstellung „Zeit bis zum Leeren des Papierkorbs (in Tagen)“ finden.

Geben Sie einfach die Anzahl der Tage ein, die WordPress für die Leerung des Papierkorbs benötigen soll. Sie können zum Beispiel 1 für täglich, 7 für wöchentlich oder 30 für monatlich eingeben.
Wenn Sie 0 eingeben, werden gelöschte Beiträge und Seiten dauerhaft gelöscht, anstatt in den Papierkorb zu wandern.
Hinweis: Seien Sie sehr vorsichtig, wenn Sie die Zeit zum Leeren auf 0 setzen. Es kann schwierig sein, dauerhaft gelöschte Beiträge und Seiten wiederherzustellen. Stellen Sie sicher, dass Sie ein Backup-Plugin verwenden, nur für den Fall.
Vergessen Sie nicht, auf die Schaltfläche „Änderungen speichern“ zu klicken, um Ihre Einstellungen zu speichern.
Methode 2: Ändern, wann WordPress den Papierkorb leert, mit Code
Sie können auch festlegen, wie regelmäßig der Papierkorb geleert werden soll, indem Sie ein Codeschnipsel verwenden. Diese Methode wird Anfängern nicht empfohlen. Wenn Sie mit Code nicht vertraut sind, sollten Sie stattdessen Methode 1 verwenden.
Für diese Methode müssen Sie Ihre Datei wp-config.php bearbeiten.
Wenn Sie die Datei wp-config.php noch nicht bearbeitet haben, werfen Sie einen Blick auf unsere Anleitung, wie Sie die Datei wp-config.php in WordPress bearbeiten.
Fügen Sie einfach die folgende Codezeile in Ihre wp-config.php-Datei ein.
define('EMPTY_TRASH_DAYS', 1 ); //Integer is the amount of days
Sie sollten ihn am Ende der Datei einfügen, kurz vor der Zeile „Das war’s, Schluss mit der Bearbeitung! Viel Spaß beim Bloggen.‘
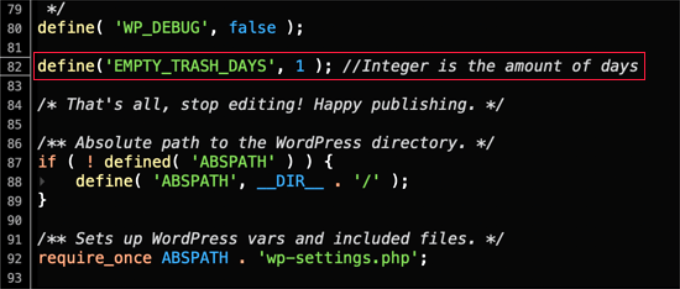
Wenn Sie dieses Codeschnipsel so lassen, wie es ist, wird Ihr Papierkorb jeden Tag geleert. Sie können die Zahl 1 in eine andere Zahl ändern, dann wird der Papierkorb nach dieser Anzahl von Tagen geleert.
Wenn Sie die Papierkorbfunktion überhaupt nicht nutzen möchten, sollten Sie die Zahl auf 0 setzen. Gelöschte Beiträge und Seiten werden dann dauerhaft gelöscht, ohne in den Papierkorb zu gelangen.
Stellen Sie sicher, dass Sie zuerst ein Backup-Plugin eingerichtet haben, nur für den Fall, dass Sie versehentlich gelöschte Seiten wiederherstellen müssen.
Vergessen Sie nicht, die Datei wp-config.php zu speichern, sobald Sie Ihre Änderungen vorgenommen haben.
Methode 3: WordPress daran hindern, den Papierkorb automatisch zu leeren
Möchten Sie verhindern, dass WordPress automatisch Objekte aus dem Papierkorb löscht?
Fügen Sie einfach den unten stehenden kleinen Codeschnipsel in die Datei functions.php Ihres Themes ein. Wenn Sie es nicht gewohnt sind, Ihre WordPress-Kerndateien zu bearbeiten, lesen Sie unsere Anleitung zum Kopieren und Einfügen von Codeschnipseln aus dem Internet.
Wir empfehlen im Allgemeinen nicht, die Themadateien Ihrer Website direkt zu bearbeiten. Der kleinste Fehler kann Ihre Website zerstören. Eine bessere Möglichkeit zum Hinzufügen von Codeschnipseln ist die Verwendung von WPCode.
Zunächst müssen Sie das kostenlose WPCode-Plugin installieren und aktivieren. Weitere Einzelheiten finden Sie in unserer Anleitung zur Installation eines Plugins.
Danach können Sie in Ihrem WordPress-Dashboard zu Code Snippets “ + Snippet hinzufügen gehen und dann die Option „Eigenen Code hinzufügen (neues Snippet)“ auswählen.
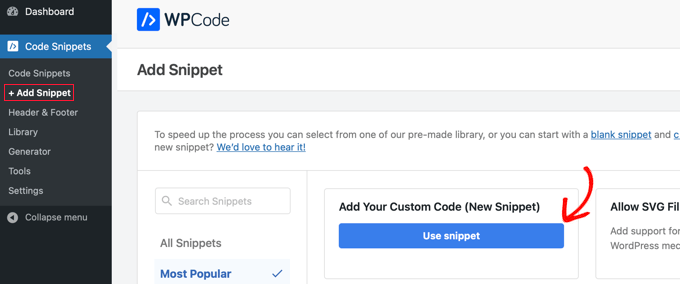
Als Nächstes müssen Sie einen Titel für Ihr Code-Snippet eingeben.
Kopieren Sie dann dieses Snippet und fügen Sie es in das Feld mit der Bezeichnung „Codevorschau“ ein.
function wpb_remove_schedule_delete() {
remove_action( 'wp_scheduled_delete', 'wp_scheduled_delete' );
}
add_action( 'init', 'wpb_remove_schedule_delete' );
Dieser Code entfernt einfach die Aktion, mit der gelöschte Objekte gelöscht werden, wenn ihre Zeit abgelaufen ist.
Vergessen Sie nicht, auf das Dropdown-Menü „Code-Typ“ zu klicken und die Option „PHP Snippet“ auszuwählen.

Danach können Sie zum Abschnitt „Einfügen“ blättern, um weitere Optionen anzuzeigen, z. B. wie und wo Sie den Code einfügen möchten.
Wir empfehlen die Verwendung der Standardoptionen. Das Plugin fügt den Code automatisch ein und führt ihn überall auf Ihrer Website aus.
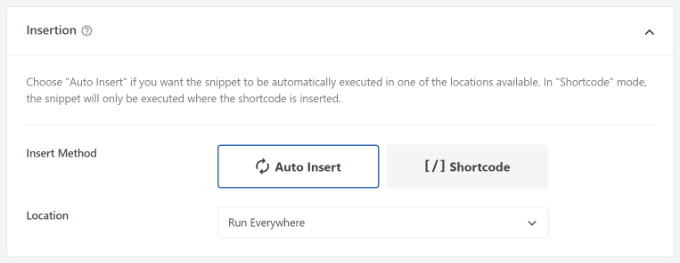
Sie können dann auf den Schalter klicken, um Ihr Codefragment zu aktivieren.
Klicken Sie anschließend einfach oben auf die Schaltfläche „Snippet speichern“.

Wenn Sie jetzt ein Element in den Papierkorb schicken, bleibt es dort, bis Sie die gelöschten Dateien ansehen.
Von hier aus können Sie manuell auf die Schaltfläche „Papierkorb leeren“ klicken, um einen Beitrag zu löschen.
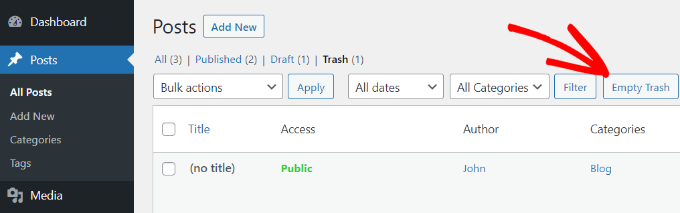
Wir hoffen, dass dieses Tutorial Ihnen geholfen hat zu lernen, wie man den automatischen Papierkorb in WordPress einschränken oder deaktivieren kann. Vielleicht möchten Sie auch erfahren, wie Sie ein kostenloses SSL-Zertifikat erhalten oder sich unsere Liste der Plugins ansehen, die Sie unbedingt benötigen, um Ihre Website zu erweitern.
Wenn Ihnen dieser Artikel gefallen hat, dann abonnieren Sie bitte unseren YouTube-Kanal für WordPress-Videotutorials. Sie können uns auch auf Twitter und Facebook finden.





Syed Balkhi says
Hey WPBeginner readers,
Did you know you can win exciting prizes by commenting on WPBeginner?
Every month, our top blog commenters will win HUGE rewards, including premium WordPress plugin licenses and cash prizes.
You can get more details about the contest from here.
Start sharing your thoughts below to stand a chance to win!
Bukunmi Adewumi says
Does the autotrash code also work for Woocommerce products?
WPBeginner Support says
Unless WooCommerce has changed its method, it should affect that as well.
Admin
Mahmud says
Thank you so much. It brought me a big relief. I was able to extend the time for deletion, also disable automatic deletion. Wish you best of luck.
WPBeginner Support says
Glad our guide was able to help
Admin
Mohsin Alam says
If I add this define(‚EMPTY_TRASH_DAYS‘, 1); code to Snippet will trash auto delete after 1 day?
If no, then tell me a way to set auto delete after 1 day. Thanks
WPBeginner Support says
Yes, that would set the auto delete to one day.
Admin
Ryan says
Does the „Stopping WordPress from Automatically Emptying Trash“ function in this article affect Custom Post Types as well, stopping the automatic empty trash/purge for everything?
WPBeginner Support says
It should prevent those as well
Admin
Cindy says
Thank you! This was very helpful!
WPBeginner Support says
You’re welcome
Admin
Gilvan says
I think this information is wrong. Since when WordPress deletes items from the trash after 30 days? Unaware of this option. Or has now emerged in versions 4.5.1 or 4.5.2?
WPBeginner Support says
The trash feature and its automatic emptying is there since WordPress 2.9 which was released in December, 2009.
Admin