Deseja alterar a frequência com que a lixeira é esvaziada em seu site WordPress ou impedir que o WordPress esvazie a lixeira automaticamente?
Por padrão, o WordPress excluirá automaticamente tudo o que estiver na lixeira por 30 dias. No entanto, alguns usuários podem desejar que a lixeira seja esvaziada com mais ou menos frequência ou preferir esvaziá-la manualmente.
Neste artigo, mostraremos como limitar ou desativar o esvaziamento automático da lixeira no WordPress.
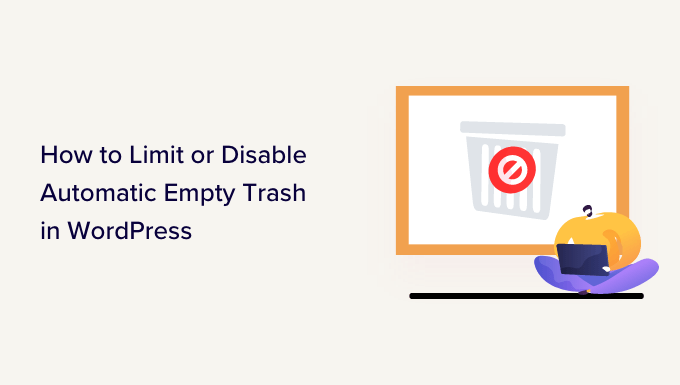
O que é a lixeira no WordPress?
O WordPress adicionou um recurso de lixeira na versão 2.9. Ele funciona exatamente como a lixeira do seu computador.
Em outras palavras, suas postagens excluídas não são removidas permanentemente, mas são enviadas para a lixeira para que possam ser recuperadas por algum tempo. Qualquer pessoa pode excluir uma postagem acidentalmente. É por isso que o WordPress facilita a restauração de posts e páginas excluídos.
Você pode visualizá-las acessando Posts ” All Posts no painel do WordPress e clicando na opção “Lixeira”.

Seu site WordPress excluirá automaticamente tudo o que estiver na lixeira após 30 dias para que não se acumule.
E se você não quiser que o WordPress exclua automaticamente os itens da lixeira? Ou se preferir que ela seja esvaziada com mais ou menos frequência do que uma vez por mês.
Vamos dar uma olhada em como você pode esvaziá-lo automaticamente com a frequência que desejar. Abordaremos três métodos a seguir. O primeiro método é o mais fácil para a maioria dos usuários. Você pode usar os links abaixo para ir para o método de sua preferência.
Tutorial em vídeo
Se você preferir instruções por escrito, continue lendo.
Método 1: Alterar quando o WordPress esvazia a lixeira com um plug-in
Primeiro, você precisa instalar e ativar o plug-in Change Empty Trash Time. Para obter mais detalhes, consulte nosso guia passo a passo sobre como instalar um plug-in do WordPress.
Observação: a página do repositório do plug-in Change Empty Trash Time diz que ele não foi testado com a versão atual do WordPress. Nós o testamos e podemos verificar que ele ainda funciona para nós, mas não podemos garantir que nenhum problema ocorra em seu site. Use seu próprio critério ao instalá-lo.
Após a ativação, você deve visitar a página Configurações ” Geral do painel de administração. Lá, role até a parte inferior da página e você encontrará uma nova configuração “Tempo para esvaziar a lixeira (em dias)”.

Basta digitar o número de dias que o WordPress deve levar para esvaziar a lixeira. Por exemplo, você pode digitar 1 para diário, 7 para semanal ou 30 para mensal.
Se você digitar 0, as postagens e páginas excluídas serão excluídas permanentemente em vez de serem colocadas na lixeira.
Observação: tenha muito cuidado ao definir o tempo para esvaziar como 0. Pode ser difícil recuperar posts e páginas excluídos permanentemente. Certifique-se de estar usando um plug-in de backup, por precaução.
Não se esqueça de clicar no botão “Save Changes” (Salvar alterações) para armazenar suas configurações.
Método 2: Alterar quando o WordPress esvazia a lixeira com o código
Você também pode configurar a regularidade com que a lixeira é esvaziada com o uso de um trecho de código. Esse método não é recomendado para iniciantes, portanto, se não estiver familiarizado com códigos, use o Método 1.
Para esse método, você terá que editar o arquivo wp-config.php.
Se você nunca editou o arquivo wp-config.php antes, dê uma olhada em nosso guia sobre como editar o arquivo wp-config.php no WordPress.
Você pode simplesmente adicionar a seguinte linha de código ao arquivo wp-config.php.
define('EMPTY_TRASH_DAYS', 1 ); //Integer is the amount of days
Você deve colá-lo próximo ao final do arquivo, logo antes da linha que diz: “That’s all, stop editing! Feliz blogagem”.
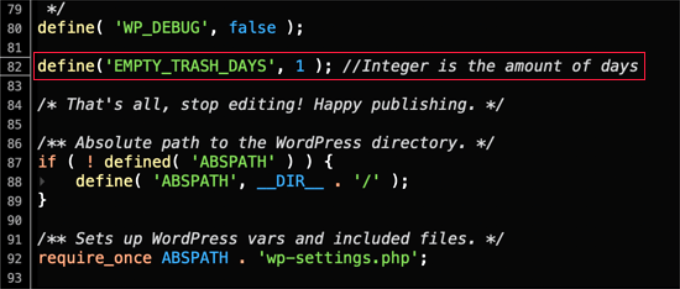
Se você deixar esse trecho de código como está, sua lixeira será esvaziada todos os dias. Sinta-se à vontade para alterar o número 1 para algum outro número, e a lixeira será esvaziada após esse número de dias.
Se você não quiser usar o recurso de lixeira, defina o número como 0. As postagens e páginas excluídas serão excluídas permanentemente sem serem colocadas na lixeira.
Certifique-se de ter um plug-in de backup configurado primeiro, para o caso de precisar restaurar alguma página excluída acidentalmente.
Não se esqueça de salvar o arquivo wp-config.php depois de fazer as alterações.
Método 3: Como impedir que o WordPress esvazie a lixeira automaticamente
Deseja impedir que o WordPress exclua automaticamente itens da lixeira?
Basta adicionar o pequeno trecho de código abaixo ao arquivo functions.php do seu tema. Se não estiver acostumado a editar seus arquivos principais do WordPress, consulte nosso guia sobre como copiar e colar trechos de código da Web.
Não é recomendável editar diretamente os arquivos de tema do seu site. O menor erro pode danificar seu site. Uma maneira melhor de adicionar trechos de código é usar o WPCode.
Primeiro, você precisará instalar e ativar o plug-in gratuito do WPCode. Para obter mais detalhes, consulte nosso guia sobre como instalar um plug-in.
Depois disso, você pode acessar Code Snippets ” + Add Snippet no painel do WordPress e selecionar a opção ‘Add Your Custom Code (New Snippet)’.
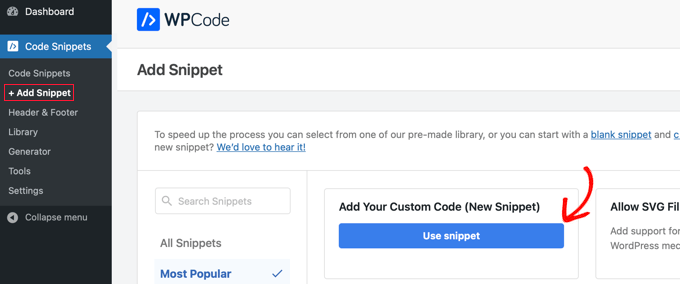
Em seguida, você precisará inserir um título para seu snippet de código.
Em seguida, copie esse snippet e cole-o na caixa denominada “Code Preview” (Visualização de código).
function wpb_remove_schedule_delete() {
remove_action( 'wp_scheduled_delete', 'wp_scheduled_delete' );
}
add_action( 'init', 'wpb_remove_schedule_delete' );
Esse código simplesmente remove a ação que exclui os itens da lixeira quando o tempo acaba.
Não se esqueça de clicar no menu suspenso “Code Type” (Tipo de código) e selecionar a opção “PHP Snippet”.

Depois disso, você pode rolar para baixo até a seção “Inserção” para ver mais opções, como como e onde deseja inserir o código.
Recomendamos usar as opções padrão. O plug-in inserirá automaticamente o código e o executará em todos os lugares do seu site.
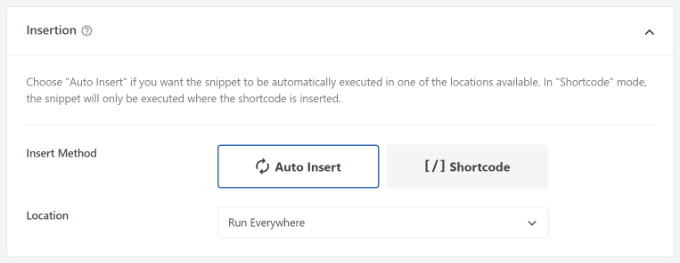
Em seguida, você pode clicar no botão de alternância para tornar seu trecho de código ativo.
Feito isso, basta clicar no botão “Save Snippet” na parte superior.

Agora, quando você enviar um item para a lixeira, ele permanecerá lá até que você visualize os arquivos da lixeira.
A partir daí, você pode clicar manualmente no botão “Esvaziar lixeira” para excluir qualquer postagem.
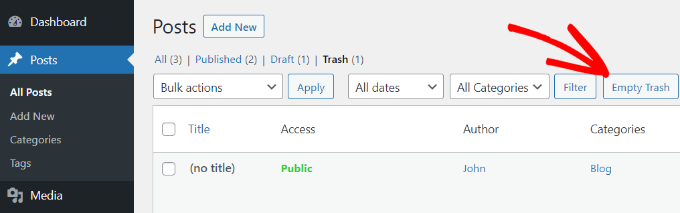
Esperamos que este tutorial tenha ajudado você a aprender como limitar ou desativar a lixeira vazia automática no WordPress. Talvez você também queira saber como obter um certificado SSL gratuito ou conferir nossa lista de plug-ins obrigatórios para expandir seu site.
Se você gostou deste artigo, inscreva-se em nosso canal do YouTube para receber tutoriais em vídeo sobre o WordPress. Você também pode nos encontrar no Twitter e no Facebook.





Syed Balkhi says
Hey WPBeginner readers,
Did you know you can win exciting prizes by commenting on WPBeginner?
Every month, our top blog commenters will win HUGE rewards, including premium WordPress plugin licenses and cash prizes.
You can get more details about the contest from here.
Start sharing your thoughts below to stand a chance to win!
Bukunmi Adewumi says
Does the autotrash code also work for Woocommerce products?
WPBeginner Support says
Unless WooCommerce has changed its method, it should affect that as well.
Administrador
Mahmud says
Thank you so much. It brought me a big relief. I was able to extend the time for deletion, also disable automatic deletion. Wish you best of luck.
WPBeginner Support says
Glad our guide was able to help
Administrador
Mohsin Alam says
If I add this define(‘EMPTY_TRASH_DAYS’, 1); code to Snippet will trash auto delete after 1 day?
If no, then tell me a way to set auto delete after 1 day. Thanks
WPBeginner Support says
Yes, that would set the auto delete to one day.
Administrador
Ryan says
Does the “Stopping WordPress from Automatically Emptying Trash” function in this article affect Custom Post Types as well, stopping the automatic empty trash/purge for everything?
WPBeginner Support says
It should prevent those as well
Administrador
Cindy says
Thank you! This was very helpful!
WPBeginner Support says
You’re welcome
Administrador
Gilvan says
I think this information is wrong. Since when WordPress deletes items from the trash after 30 days? Unaware of this option. Or has now emerged in versions 4.5.1 or 4.5.2?
WPBeginner Support says
The trash feature and its automatic emptying is there since WordPress 2.9 which was released in December, 2009.
Administrador