Você está tentando recuperar páginas excluídas no WordPress?
Se você excluiu acidentalmente uma página do WordPress, é possível recuperá-la da Lixeira.
Neste guia para iniciantes, mostraremos como recuperar facilmente páginas excluídas no WordPress e no WooCommerce.

Como o WordPress lida com páginas excluídas?
O WordPress move os itens excluídos para uma pasta “Lixeira”, assim como o seu computador. Isso remove esses itens do seu site WordPress e das telas de administração, mas eles não são excluídos permanentemente de imediato.
Após 30 dias, o WordPress exclui automaticamente o item permanentemente da lixeira e do seu banco de dados do WordPress.
Se a página que você excluiu ainda estiver na lixeira, você poderá restaurá-la. Mostraremos como fazer isso em um minuto.
No entanto, se ela também tiver sido excluída da lixeira, você precisará tentar outras maneiras de restaurar a página excluída no WordPress.
Às vezes, você pode excluir acidentalmente uma página importante e não perceber isso por um tempo. Por exemplo, se você tiver várias páginas com o mesmo nome e acabar excluindo uma que precisava.

Outro cenário comum que observamos é o de usuários excluindo acidentalmente páginas necessárias para o WooCommerce ou para o plugin de associação do WordPress.
Dito isso, vamos ver como restaurar facilmente as páginas excluídas no WordPress e no WooCommerce.
Aqui está um rápido índice, para que você possa ir para a seção que melhor atenda às suas necessidades.
Método 1. Recuperar páginas excluídas da lixeira no WordPress
Esse método é o mais fácil, e você deve experimentá-lo antes de fazer qualquer outra coisa.
Normalmente, quando você exclui um item no WordPress, ele é enviado para a pasta da lixeira e você pode recuperá-lo pelos próximos 30 dias. Depois disso, ele será automaticamente excluído para sempre.
Basta acessar Pages ” All Pages na área de administração do WordPress. A partir daqui, você precisa mudar para a guia “Lixeira” para visualizar todas as páginas que foram excluídas nos últimos 30 dias.

Se a(s) página(s) que você deseja recuperar estiver(em) listada(s) lá, basta passar o mouse sobre o título da página e você verá a opção de “Restaurar”.
Você também pode restaurar várias páginas de uma vez selecionando-as e escolhendo “Restore” (Restaurar) no menu suspenso Bulk Actions (Ações em massa) na parte superior.

Agora você pode ir para Pages ” All Pages e localizar a página restaurada lá.
Isso foi rápido e fácil, mas e se a página que você excluiu não estiver listada na Lixeira?
Não se preocupe. Há outras maneiras de restaurar páginas excluídas no WordPress.
Método 2. Restaurar páginas excluídas no WordPress usando um plug-in de backup
Os backups são uma das melhores ferramentas de segurança e produtividade do WordPress. Todos os sites do WordPress devem configurar um plugin de backup adequado para o WordPress.
Esses plug-ins de backup do WordPress não apenas ajudam a recuperar um site hackeado do WordPress, mas também podem ajudá-lo a recuperar o conteúdo excluído, inclusive páginas.
Observação: Os plug-ins de backup do WordPress permitem restaurar todo o site para um ponto anterior. Isso significa que quaisquer outras alterações feitas em seu site após esse momento podem ser perdidas.
Se você souber quando excluiu uma página, poderá acessar o último backup anterior a esse momento para restaurar o site.
Se você não tiver um plug-in de backup do WordPress instalado, ainda há uma boa chance de que sua empresa de hospedagem do WordPress tenha, e você ainda pode restaurá-lo por meio do cPanel.
Para obter instruções passo a passo, você pode seguir nosso guia sobre como restaurar o WordPress a partir de um backup. Ele mostra como restaurar o WordPress a partir de um backup usando o Duplicator, o BackupBuddy, o phpMyAdmin, o cPanel e muito mais.
Método 3. Recuperar páginas excluídas do WooCommerce
Por padrão, o WooCommerce cria páginas para checkout, carrinho, loja e gerenciamento de conta. Essas são as páginas essenciais para que sua loja WooCommerce funcione corretamente.

Se você excluir acidentalmente uma página do WooCommerce, poderá primeiro tentar restaurá-la procurando na Lixeira (consulte o Método 1 acima).
Se não conseguir encontrar a página na lixeira, você pode simplesmente criar uma nova. Por exemplo, você pode ir para Pages ” Add New e criar uma página em branco com o título “Cart”.

Da mesma forma, você pode criar outras páginas do WooCommerce para Shop, Checkout e Account.
Depois de criar novas páginas, você pode dizer ao WooCommerce para usar essas novas páginas. Basta acessar a página WooCommerce ” Configurações e mudar para a guia “Avançado”.

Aqui, você pode selecionar as páginas criadas anteriormente na seção Page Setup (Configuração de página).
Para a página da loja, você precisará mudar para a guia “Products” (Produtos) e, em seguida, selecionar a página que deseja usar como página da loja.

Não se esqueça de clicar no botão “Salvar alterações” para armazenar suas configurações.
Método 4. Restaurar páginas selecionadas de um backup do WordPress (avançado)
Esse método é complicado, não é confiável e não é recomendado para iniciantes. No entanto, ele seria útil se você não quiser restaurar um site completo e perder as alterações feitas após o último backup disponível.
Você pode simplesmente restaurar o backup do WordPress em uma instalação de servidor local e, em seguida, copiar e colar o conteúdo da página que deseja restaurar.
Primeiro, você precisará fazer o download dos arquivos de backup do WordPress para o seu computador. Basta acessar a página do plug-in de backup do banco de dados do WordPress e você poderá ver os backups recentes.
Por exemplo, aqui está como você verá seus backups recentes listados no plug-in Duplicator.
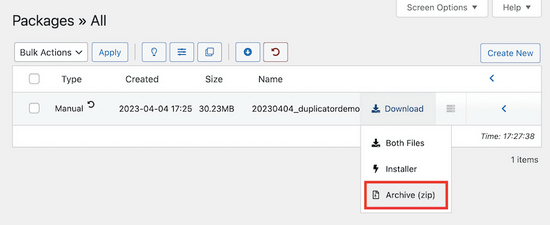
Basta clicar no botão “Download” para fazer o download do backup em seu computador.
Em seguida, você precisará restaurar seu site do WordPress em um servidor local. Você pode instalar o WordPress em seu computador usando o WAMP (ou MAMP para Mac).
Depois disso, você pode instalar o plug-in de backup do WordPress na instalação do servidor local e restaurar usando os arquivos de backup.
Opcionalmente, se você tiver apenas o backup do banco de dados, também poderá restaurá-lo usando o phpMyAdmin.
Depois de restaurar o banco de dados do WordPress, você precisará atualizar os URLs do site e da página inicial do WordPress no banco de dados. Para fazer isso, basta abrir o phpMyAdmin em seu servidor local digitando o seguinte URL:
http://localhost/phpmyadmin/
Depois disso, você precisa selecionar seu banco de dados do WordPress na coluna da esquerda e, em seguida, clicar na tabela wp_options. Mude para a guia browse e localize as linhas que contêm “siteurl” e “home” na coluna option_name.

Você notará que a coluna option_value contém o URL do seu site ativo. Você precisa editar essas duas linhas e substituir o option_value para que corresponda ao site do WordPress no servidor local.
Depois disso, clique no botão “Go” (Ir) para salvar suas alterações.
Agora você pode fazer login na instalação localhost e verá todas as suas páginas antigas listadas em Páginas ” Todas as páginas.

Vá em frente e edite a página que deseja restaurar. Você só precisa copiar o conteúdo e colá-lo em seu site WordPress ativo como uma nova página.

Não se esqueça de atualizar ou publicar as alterações em seu site ativo.
Esperamos que este artigo tenha ajudado você a aprender como recuperar páginas excluídas no WordPress. Talvez você também queira ver nosso guia completo de segurança do WordPress para manter seu site seguro e protegido e nossa lista de plug-ins obrigatórios do WordPress para todos os sites.
Se você gostou deste artigo, inscreva-se em nosso canal do YouTube para receber tutoriais em vídeo sobre o WordPress. Você também pode nos encontrar no Twitter e no Facebook.





Syed Balkhi says
Hey WPBeginner readers,
Did you know you can win exciting prizes by commenting on WPBeginner?
Every month, our top blog commenters will win HUGE rewards, including premium WordPress plugin licenses and cash prizes.
You can get more details about the contest from here.
Start sharing your thoughts below to stand a chance to win!