State cercando di recuperare le pagine cancellate in WordPress?
Se avete cancellato per sbaglio una pagina di WordPress, è possibile recuperarla dal Cestino.
In questa guida per principianti, vi mostreremo come recuperare facilmente le pagine cancellate in WordPress e WooCommerce.

Come WordPress gestisce le pagine cancellate?
WordPress sposta gli elementi eliminati in una cartella “Cestino”, proprio come il vostro computer. In questo modo, gli elementi vengono rimossi dal sito web e dalle schermate di amministrazione di WordPress, ma non vengono eliminati immediatamente in modo permanente.
Dopo 30 giorni, WordPress cancella automaticamente l’elemento in modo permanente dal cestino e dal database di WordPress.
Se la pagina eliminata è ancora nel cestino, è possibile ripristinarla. Vi mostreremo come fare tra un minuto.
Tuttavia, se è stata eliminata anche dal cestino, è necessario provare altri modi per ripristinare la pagina eliminata in WordPress.
A volte può capitare di eliminare per sbaglio una pagina importante e di non accorgersene per un po’. Ad esempio, se avete più pagine con lo stesso nome e finite per eliminarne una che vi serviva.

Un altro scenario comune che abbiamo visto è che gli utenti cancellano accidentalmente le pagine necessarie a WooCommerce o al loro plugin di iscrizione a WordPress.
Detto questo, vediamo come ripristinare facilmente le pagine cancellate in WordPress e WooCommerce.
Ecco un rapido indice dei contenuti, in modo da poter passare alla sezione più adatta alle vostre esigenze.
Metodo 1. Recuperare le pagine eliminate dal cestino in WordPress
Questo metodo è il più semplice e va provato prima di ogni altra cosa.
Normalmente, quando si elimina un elemento in WordPress, questo viene inviato alla cartella del cestino e può essere recuperato per i successivi 30 giorni. Dopodiché, verrà automaticamente eliminato per sempre.
Basta andare su Pagine ” Tutte le pagine nell’area di amministrazione di WordPress. Da qui, è necessario passare alla scheda “Cestino” per visualizzare tutte le pagine che sono state eliminate negli ultimi 30 giorni.

Se la pagina o le pagine che si desidera recuperare sono elencate, è sufficiente passare il mouse sul titolo della pagina per visualizzare l’opzione “Ripristina”.
È inoltre possibile ripristinare più pagine contemporaneamente selezionandole e scegliendo “Ripristina” dal menu a discesa Azioni in blocco in alto.

Ora è possibile andare su Pagine ” Tutte le pagine e individuare la pagina ripristinata.
È stato facile e veloce, ma cosa succede se la pagina eliminata non è elencata nel Cestino?
Non preoccupatevi. Esistono altri modi per ripristinare le pagine eliminate in WordPress.
Metodo 2. Ripristinare le pagine cancellate in WordPress utilizzando un plugin di backup
I backup sono uno dei migliori strumenti di sicurezza e produttività di WordPress. Tutti i siti web WordPress devono impostare un plugin di backup WordPress adeguato.
Questi plugin di backup di WordPress non solo aiutano a recuperare un sito WordPress violato, ma possono anche aiutare a recuperare i contenuti cancellati, comprese le pagine.
Nota: i plugin di backup di WordPress consentono di ripristinare l’intero sito web a un punto precedente. Ciò significa che qualsiasi altra modifica apportata al sito web dopo tale momento può andare persa.
Se si sa quando si è cancellata una pagina, si può accedere all’ultimo backup precedente per ripristinare il sito web.
Se non avete installato un plugin di backup per WordPress, c’è ancora una buona probabilità che la vostra società di hosting WordPress lo abbia e che possiate ripristinarlo tramite cPanel.
Per istruzioni passo passo, potete seguire la nostra guida su come ripristinare WordPress da un backup. Mostra come ripristinare WordPress da un backup utilizzando Duplicator, BackupBuddy, phpMyAdmin, cPanel e altro ancora.
Metodo 3. Recuperare le pagine WooCommerce cancellate
Per impostazione predefinita, WooCommerce crea pagine per il checkout, il carrello, il negozio e la gestione dell’account. Queste sono le pagine essenziali per il corretto funzionamento del vostro negozio WooCommerce.

Se si cancella accidentalmente una pagina di WooCommerce, si può innanzitutto provare a ripristinarla guardando nel Cestino (vedere il metodo 1 sopra).
Se non si riesce a trovare la pagina nel cestino, si può semplicemente crearne una nuova. Ad esempio, si può andare su Pagine ” Aggiungi nuovo e creare una pagina vuota intitolata ‘Carrello’.

Allo stesso modo, è possibile creare altre pagine WooCommerce per il Negozio, il Checkout e l’Account.
Dopo aver creato nuove pagine, è possibile indicare a WooCommerce di utilizzare queste nuove pagine. Basta andare alla pagina WooCommerce ” Impostazioni e passare alla scheda “Avanzate”.

Qui è possibile selezionare le pagine create in precedenza nella sezione Impostazione pagina.
Per la pagina del negozio, è necessario passare alla scheda “Prodotti” e selezionare la pagina che si desidera utilizzare come pagina del negozio.

Non dimenticate di fare clic sul pulsante “Salva modifiche” per memorizzare le impostazioni.
Metodo 4. Ripristino di pagine selezionate da un backup di WordPress (avanzato)
Questo metodo è complicato, inaffidabile e non è consigliato ai principianti. Tuttavia, è utile se non si vuole ripristinare un sito web completo e perdere le modifiche apportate dopo l’ultimo backup disponibile.
È sufficiente ripristinare il backup di WordPress su un’installazione locale del server e poi copiare e incollare i contenuti della pagina che si desidera ripristinare.
Per prima cosa, dovrete scaricare i file di backup di WordPress sul vostro computer. Basta andare alla pagina del plugin per il backup del database di WordPress per vedere i backup recenti.
Ad esempio, ecco come vengono elencati i backup recenti nel plugin Duplicator.
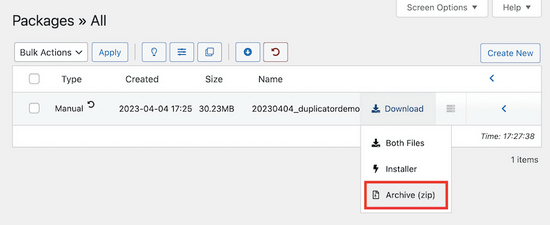
È sufficiente fare clic sul pulsante “Download” per scaricare il backup sul computer.
Successivamente, dovrete ripristinare il vostro sito WordPress su un server locale. Potete installare WordPress sul vostro computer utilizzando WAMP (o MAMP per Mac).
Successivamente, è possibile installare il plugin di backup di WordPress sull’installazione del server locale e ripristinare i file di backup.
Opzionalmente, se si dispone solo del backup del database, è possibile ripristinare anche quello usando phpMyAdmin.
Una volta ripristinato il database di WordPress, è necessario aggiornare gli URL del sito e della home di WordPress nel database. Per farlo, basta aprire phpMyAdmin sul server locale digitando il seguente URL:
http://localhost/phpmyadmin/
Successivamente, è necessario selezionare il database di WordPress dalla colonna di sinistra e poi fare clic sulla tabella wp_options. Passare alla scheda Sfoglia e individuare le righe contenenti ‘siteurl’ e ‘home’ sotto la colonna option_name.

Noterete che la colonna option_value contiene l’URL del vostro sito web live. È necessario modificare entrambe le righe e sostituire option_value in modo che corrisponda al sito WordPress del server locale.
Quindi, fare clic sul pulsante “Vai” per salvare le modifiche.
Ora è possibile accedere all’installazione localhost e vedere tutte le vecchie pagine elencate in Pagine ” Tutte le pagine.

Andate avanti e modificate la pagina che volete ripristinare. È sufficiente copiare il contenuto e incollarlo sul vostro sito WordPress live come nuova pagina.

Non dimenticate di aggiornare o pubblicare le modifiche sul vostro sito web.
Speriamo che questo articolo vi abbia aiutato a capire come recuperare le pagine cancellate in WordPress. Potreste anche voler consultare la nostra guida completa alla sicurezza di WordPress per mantenere il vostro sito WordPress sicuro e protetto e il nostro elenco dei plugin WordPress indispensabili per tutti i siti web.
Se questo articolo vi è piaciuto, iscrivetevi al nostro canale YouTube per le esercitazioni video su WordPress. Potete trovarci anche su Twitter e Facebook.





Syed Balkhi says
Hey WPBeginner readers,
Did you know you can win exciting prizes by commenting on WPBeginner?
Every month, our top blog commenters will win HUGE rewards, including premium WordPress plugin licenses and cash prizes.
You can get more details about the contest from here.
Start sharing your thoughts below to stand a chance to win!