¿Está intentando recuperar páginas borradas en WordPress?
Si has borrado accidentalmente una página de WordPress, es posible recuperarla de la papelera.
En esta guía para principiantes, le mostraremos cómo recuperar fácilmente páginas borradas en WordPress y WooCommerce.

¿Cómo gestiona WordPress las páginas borradas?
WordPress mueve los elementos / artículos borrados a la papelera, igual que su ordenador. Al hacerlo, se borran esos elementos de su sitio web y de las pantallas de administrador de WordPress, pero no se eliminan permanentemente de forma inmediata.
Después de 30 días, WordPress borra automáticamente el elemento / artículo de forma permanente de la papelera, y de su base de datos de WordPress.
Si la página que borraste sigue en la papelera, puedes restaurarla. Te mostraremos cómo en un minuto.
Sin embargo, si también se ha borrado de la papelera, entonces tendrá que probar otras formas de restaurar la página borrada en WordPress.
A veces, puedes borrar accidentalmente una página importante y no darte cuenta hasta pasado un tiempo. Por ejemplo, si tienes varias páginas con el mismo nombre y acabas borrando una que necesitabas.

Otro escenario común que hemos visto es usuarios borrando accidentalmente páginas necesarias para WooCommerce o su plugin de membresía de WordPress.
Dicho esto, veamos cómo restaurar fácilmente páginas borradas en WordPress y WooCommerce.
Aquí tiene un rápido índice de contenidos, para que pueda saltar a la sección que mejor se adapte a sus necesidades.
Método 1. Recuperar páginas borradas de la papelera en WordPress
Este método es el más fácil, y deberías probarlo primero antes de hacer cualquier otra cosa.
Normalmente, cuando borras un elemento en WordPress, se envía a la papelera y puedes recuperarlo durante los siguientes 30 días. Después, se borrará automáticamente para siempre.
Simplemente vaya a Páginas ” Todas las páginas dentro de su área de administrador de WordPress. Desde aquí, debe cambiar a la pestaña “Papelera” para ver todas las páginas que se han borrado en los últimos 30 días.

Si la(s) página(s) que desea recuperar aparece(n) allí, simplemente pase el ratón por encima del título de la página y verá la opción “Restaurar”.
También puede restaurar varias páginas a la vez seleccionándolas y eligiendo “Restaurar” en el menú desplegable Acciones por lotes de la parte superior.

Ahora puedes ir a Páginas ” Todas las páginas y localizar allí la página restaurada.
Ha sido rápido y fácil, pero ¿y si la página que has borrado no aparece en la papelera?
No se preocupe. Hay otras formas de restaurar páginas borradas en WordPress.
Método 2. Restaurar páginas borradas en WordPress usando un plugin de copia de seguridad
Las copias de seguridad son una de las mejores herramientas de seguridad y productividad de WordPress. Todos los sitios web de WordPress deben establecer un plugin de copia de seguridad de WordPress adecuado.
Estos plugins de copia de seguridad de WordPress no solo le ayudan a recuperar un sitio WordPress hackeado, sino que también pueden ayudarle a recuperar contenido borrado, incluidas páginas.
Nota: Los plugins de copia de seguridad de WordPress le permiten restaurar todo su sitio web a un punto anterior. Esto significa que cualquier otro cambio que haya realizado en su sitio web después de ese momento puede perderse.
Si sabes cuándo borraste una página, entonces puedes acceder a la última copia de seguridad anterior a ese momento para restaurar tu sitio web.
Si usted no tiene un plugin de copia de seguridad de WordPress instalado, entonces todavía hay una posibilidad bastante buena de que su empresa de alojamiento de WordPress lo haga, y usted todavía puede restaurarlo a través de cPanel.
Para obtener instrucciones paso a paso, puedes seguir nuestra guía sobre cómo restaurar WordPress a partir de una copia de seguridad. Muestra cómo restaurar WordPress desde una copia de seguridad usando Duplicator, BackupBuddy, phpMyAdmin, cPanel y más.
Método 3. Recuperar páginas borradas de WooCommerce
Por defecto, WooCommerce crea páginas para finalizar compra / carrito, tienda y gestión de cuentas. Estas son las páginas esenciales para que tu tienda WooCommerce funcione correctamente.

Si borras accidentalmente una página de WooCommerce, primero puedes intentar restaurarla buscando en la Papelera (ver Método 1 arriba).
Si no encuentra la página en la papelera, puede crear una nueva. Por ejemplo, puedes ir a Páginas ” Añadir nueva y crear una página en blanco titulada ‘Carrito’.

Del mismo modo, puede crear otras páginas de WooCommerce para tienda, finalizar compra / pago y cuenta.
Después de crear nuevas páginas, puedes decirle a WooCommerce que use estas nuevas en su lugar. Simplemente vaya a la página WooCommerce ” Ajustes y cambie a la pestaña ‘Avanzado’.

Aquí puede seleccionar las páginas que creó anteriormente en la sección Configuración de página.
Para la página de la tienda, tendrá que cambiar a la pestaña “Productos” y seleccionar la página que desea utilizar como página de la tienda.

No olvides hacer clic en el botón “Guardar cambios” para establecer los ajustes.
Método 4. Restaurar páginas seleccionadas desde una copia de seguridad de WordPress (Avanzado)
Este método es complicado, poco fiable y no recomendado para principiantes. Sin embargo, sería útil si no quieres restaurar un sitio web completo y perder cualquier cambio que hayas hecho después de tu última copia de seguridad disponible.
Sólo tiene que restaurar la copia de seguridad de WordPress en una instalación de servidor local y, a continuación, copiar y pegar el contenido de la página que desea restaurar.
En primer lugar, tendrá que descargar los archivos de copia de seguridad de WordPress en su ordenador. Simplemente vaya a la página del plugin de copia de seguridad de su base de datos de WordPress y podrá ver las copias de seguridad recientes.
Por ejemplo, así es como verás tus copias de seguridad recientes en el anuncio / catálogo / ficha del plugin Duplicator.
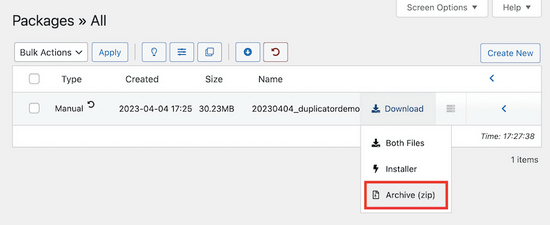
Sólo tiene que hacer clic en el botón “Descargar” para descargar la copia de seguridad en su ordenador.
A continuación, deberá restaurar su sitio WordPress en un servidor local. Puedes instalar WordPress en tu ordenador utilizando WAMP (o MAMP para Mac).
Después de eso, puede instalar su plugin de copia de seguridad de WordPress en la instalación del servidor local y restaurar utilizando los archivos de copia de seguridad.
Opcionalmente, si solo tienes la copia de seguridad de la base de datos, puedes restaurarla usando phpMyAdmin también.
Una vez que haya restaurado la base de datos de WordPress, deberá actualizar las URL del sitio y de la página de inicio de WordPress en la base de datos. Para ello, simplemente abra phpMyAdmin en su servidor local escribiendo la siguiente URL:
http://localhost/phpmyadmin/
A continuación, seleccione la base de datos de WordPress en la columna de la izquierda y haga clic en la tabla wp_options. Cambie a la pestaña Examinar y localice las filas que contienen ‘siteurl’ y ‘inicio’ en la columna option_name.

Observará que la columna option_value contiene la URL de su sitio web activo. Es necesario editar estas dos filas y reemplazar su option_value para que coincida con su sitio WordPress servidor local.
Después, haz clic en el botón “Ir” para guardar los cambios.
Ahora puedes acceder a tu instalación localhost, y verás todas tus páginas antiguas en la lista Páginas ” Todas las páginas.

Siga adelante y edite la página que desea restaurar. Solo tienes que copiar el contenido y pegarlo en tu sitio web de WordPress como una página nueva.

No olvide actualizar o publicar los cambios en su sitio web activo.
Esperamos que este artículo te haya ayudado a aprender cómo recuperar páginas borradas en WordPress. Puede que también quieras ver nuestra guía completa de seguridad de WordPress para mantener tu sitio WordPress seguro y protegido y nuestra lista de los plugins de WordPress imprescindibles para todos los sitios web.
If you liked this article, then please subscribe to our YouTube Channel for WordPress video tutorials. You can also find us on Twitter and Facebook.





Syed Balkhi says
Hey WPBeginner readers,
Did you know you can win exciting prizes by commenting on WPBeginner?
Every month, our top blog commenters will win HUGE rewards, including premium WordPress plugin licenses and cash prizes.
You can get more details about the contest from here.
Start sharing your thoughts below to stand a chance to win!