Sehen Sie in WordPress „Der Link, dem Sie gefolgt sind, ist abgelaufen“?
Dieser Fehler gibt nicht viele Hinweise darauf, was falsch ist, weshalb WordPress-Anfänger Schwierigkeiten haben, ihn zu beheben.
In diesem Artikel zeigen wir Ihnen, wie Sie die Meldung „Der Link, dem Sie gefolgt sind, ist abgelaufen“ in WordPress leicht beheben können.
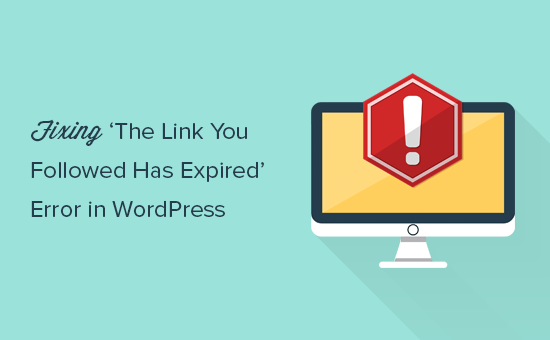
Was ist die Ursache für die Fehlermeldung „Der Link, dem Sie gefolgt sind, ist abgelaufen“?
Der Fehler „Der Link, dem Sie gefolgt sind, ist abgelaufen“ tritt in der Regel auf, wenn Sie versuchen, ein WordPress-Theme oder ein Plugin hochzuladen, das größer ist als die von Ihrem WordPress-Hosting-Anbieter festgelegte Dateigröße.
So sieht die Nachricht aus:
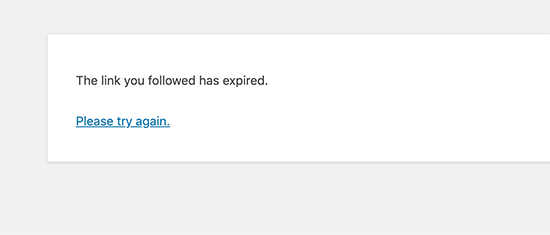
Webhosting-Unternehmen kontrollieren die Größe der Dateien, die Sie in WordPress hochladen können, um die Gesamtleistung Ihres Webservers zu verbessern. Große Dateien können nämlich dazu führen, dass Ihre Website instabil oder langsam wird.
Sie können das Limit für die Dateigröße sehen, indem Sie die Seite Media “ Add New in Ihrem WordPress-Dashboard aufrufen.
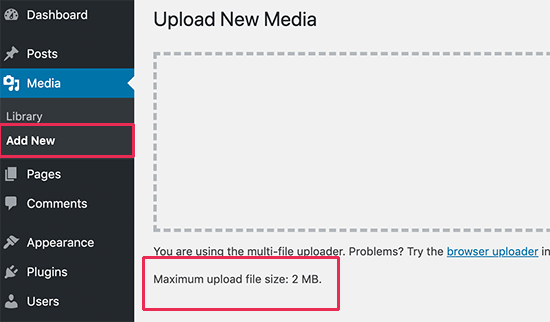
Wenn diese Einstellungen jedoch zu niedrig sind oder Sie versuchen, eine größere Datei hochzuladen, können Fehler wie der Fehler „Speicher erschöpft“ oder “ Maximale Ausführungszeit überschritten“ auftreten.
Und wenn Sie versuchen, ein WordPress-Theme oder -Plugin hochzuladen, wird die Fehlermeldung „Der Link, dem Sie gefolgt sind, ist abgelaufen“ angezeigt.
Schauen wir uns also an, wie man dieses Problem leicht beheben kann.
Behebung des Fehlers ‚Der Link, dem Sie gefolgt sind, ist abgelaufen‘.
Der schnellste Weg, die Meldung „Der Link, dem Sie gefolgt sind, ist abgelaufen“ zu beheben, ist die Erhöhung der Datei-Upload-Größe, des PHP-Speichers und der Ausführungszeitlimits für Ihre WordPress-Website.
Es gibt mehrere Möglichkeiten, dies zu tun. Wir zeigen Ihnen alle, und Sie können diejenige wählen, die einfacher aussieht und in Ihrer Hosting-Umgebung funktioniert.
Sie können die nachstehenden Links verwenden, um zu der gewünschten Methode zu gelangen:
- Method 1: Increase Limits Using WPCode (Recommended)
- Method 2: Increase PHP Memory Limit in wp-config.php
- Method 3: Increase Limits in the .htaccess File
- Method 4: Increase Limits in the php.ini File
- Method 5: Update Your PHP Version
- Method 6: Check for Plugin Conflicts
- Method 7: Contact Your Hosting Provider
- Learn More Ways to Troubleshoot WordPress
Methode 1: Erhöhen der Grenzwerte mit WPCode (empfohlen)
Das Erhöhen von Limits in der Datei functions.php kann einfach sein, aber diese Methode hat einen Nachteil. Ihre Website kehrt zu den alten Grenzwerten zurück, wenn Sie Ihr WordPress-Theme ändern oder aktualisieren.
Deshalb empfehlen wir stattdessen die Verwendung von WPCode.
WPCode ist das beste Code-Manager-Plugin für WordPress, mit dem Sie überall auf Ihrer Website Codeschnipsel hinzufügen können, ohne Theme-Dateien wie functions.php zu bearbeiten. Auf diese Weise gehen Ihre Anpassungen nicht verloren, wenn Sie Ihr Theme aktualisieren oder ändern.
Zunächst müssen Sie WPCode installieren und aktivieren. Weitere Einzelheiten finden Sie in unserem Leitfaden für Anfänger zur Installation eines WordPress-Plugins.
Sobald das Plugin aktiviert ist, gehen Sie einfach in Ihrem Verwaltungsbereich auf Code Snippets “ Snippet hinzufügen und klicken Sie auf „Fügen Sie Ihren eigenen Code hinzu“.

Wählen Sie im Dropdown-Menü „Code-Typ“ die Option „PHP-Snippet“ und geben Sie diesen Code in das Feld „Code-Vorschau“ ein:
@ini_set( 'upload_max_size' , '120M' );
@ini_set( 'post_max_size', '120M');
@ini_set( 'max_execution_time', '300' );
In diesem Code haben wir die Grenzen für Upload- und Postgrößen auf 120 Megabyte und die Ausführungszeit auf 300 Sekunden erhöht.
Sie können die Werte für upload_max_size und post_max_size so anpassen, dass sie größer sind als die Datei, die Sie hochladen möchten. Sie können auch die max_execution_time auf die Zeit erhöhen, die Sie für das Hochladen der Datei benötigen würden.
Zum Schluss müssen Sie den Code-Snippet aktivieren, damit er auf Ihrer Website aktiv wird.

Weitere Einzelheiten finden Sie in unserer Anleitung zum einfachen Hinzufügen von benutzerdefiniertem Code in WordPress.
Methode 2: Erhöhen Sie das PHP-Speicherlimit in der wp-config.php
Diese Methode bietet einen alternativen Ansatz zur Erhöhung der Ressourcenlimits im Vergleich zum WPCode Plugin.
Während das WPCode Plugin eine benutzerfreundliche Schnittstelle zur Verwaltung von Codeschnipseln bietet, ohne die Kerndateien des Themes zu verändern, wirkt sich die Bearbeitung der Datei wp-config.php direkt auf die Kernkonfiguration von WordPress aus.
Sie müssen einen FTP-Client oder die Dateimanager-App im cPanel verwenden, um auf die Dateien Ihrer Website zuzugreifen und die Datei wp-config.php zu finden.
Eine detaillierte Anleitung zum Auffinden und Bearbeiten dieser Datei finden Sie in unserer Anleitung zum Auffinden und Bearbeiten der Datei wp-config.php.
Sobald Sie auf die Datei wp-config.php zugreifen, öffnen Sie sie zur Bearbeitung und fügen Sie die folgende Zeile direkt vor der Zeile ein, in der steht: That's all, stop editing! Viel Spaß beim Bloggen..:
define( 'WP_MEMORY_LIMIT', '256M' );
Dieser Code weist WordPress an, 256 MB Speicher für Ihre Website zu reservieren. Sie können den Wert in der Zeile „WP_MEMORY_LIMIT“ bei Bedarf auf einen höheren Wert anpassen, aber wir empfehlen, zunächst mit diesem Wert zu beginnen.
Weitere Informationen zur Erhöhung des PHP-Speicherlimits finden Sie in unserem Leitfaden zur Behebung des Fehlers „WordPress memory exhausted“.
Methode 3: Erhöhen der Grenzwerte in der .htaccess-Datei
Eine andere Möglichkeit, die Ressourcen von PHP zu erhöhen, ist die Bearbeitung von .htaccess, einer WordPress-Kerndatei.
Verbinden Sie sich einfach per FTP mit Ihrer Website oder öffnen Sie Ihre Dateimanager-App und suchen Sie die .htaccess-Datei im Stammverzeichnis oder im Ordner public_html. Öffnen Sie dann die Datei und bearbeiten Sie sie mit einem Code-Editor.
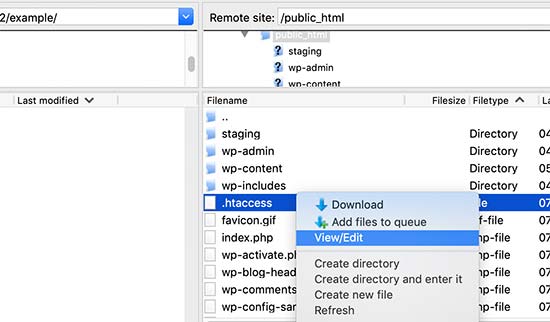
Nun müssen Sie die folgenden Codezeilen am Ende Ihrer .htaccess-Datei hinzufügen:
php_value post_max_size 128M
php_value max_execution_time 300
php_value max_input_time 300
Wie bei der vorherigen Methode können Sie die Werte so anpassen, dass sie größer sind als die Datei, die Sie hochladen möchten.
Vergessen Sie abschließend nicht, Ihre Änderungen zu speichern und die Datei wieder auf Ihre Website hochzuladen.
Methode 4: Erhöhen der Limits in der php.ini-Datei
Die Datei php.ini ist eine Konfigurationsdatei, die von PHP und WordPress verwendet wird. Sie müssen sich mit einem FTP-Client mit Ihrer WordPress-Website verbinden und im Stammverzeichnis Ihrer Website nach der Datei php.ini suchen.
Die meisten Benutzer haben ein gemeinsames Hosting-Konto, so dass sie diese Datei möglicherweise nicht im Stammverzeichnis ihrer Website finden. In diesem Fall müssen Sie eine leere php.ini-Datei mit einem einfachen Texteditor wie Notepad erstellen und sie auf Ihre Website hochladen.
Bearbeiten Sie nun die Datei php.ini und fügen Sie den folgenden Code ein:
upload_max_filesize = 128M
post_max_size = 128M
max_execution_time = 300
Vergessen Sie nicht, Ihre Änderungen zu speichern und die Datei wieder auf Ihre Website hochzuladen.
Sie können nun Ihre Website besuchen und versuchen, die Theme- oder Plugin-Datei erneut hochzuladen. Der Fehler sollte verschwinden, und Sie sollten die Datei hochladen können.
Wenn dies nicht der Fall ist, versuchen Sie die nächste Methode.
Methode 5: Aktualisieren Sie Ihre PHP-Version
Neben den oben genannten Methoden kann eine Aktualisierung der PHP-Version den Fehler „Der Link, dem Sie gefolgt sind, ist abgelaufen“ in WordPress möglicherweise beheben. Dies liegt daran, dass eine veraltete PHP-Version Kompatibilitätsprobleme verursachen kann, die zu diesem Fehler führen können.
Um dies für Ihre Website sicher zu tun, lesen Sie unsere Anleitung zur Aktualisierung der PHP-Version in WordPress.
Methode 6: Prüfen auf Plugin-Konflikte
In seltenen Fällen kann der Fehler „Der Link, dem Sie gefolgt sind, ist abgelaufen“ durch Konflikte zwischen WordPress Plugins verursacht werden. Plugins können manchmal auf unerwartete Weise miteinander interagieren, was zu Problemen bei der Nutzung von Ressourcen oder bei der Handhabung von Uploads durch WordPress führen kann.
Um festzustellen, ob der Fehler durch einen Plugin-Konflikt verursacht wird, können Sie versuchen, alle Plugins zu deaktivieren und sie dann nacheinander wieder zu aktivieren.
Navigieren Sie in Ihrem WordPress-Dashboard zum Abschnitt “ Plugins“. Wählen Sie alle Plugins über das Kontrollkästchen oben aus, wählen Sie „Deaktivieren“ aus dem Dropdown-Menü für Mehrfachaktionen und klicken Sie auf „Übernehmen“.

Versuchen Sie, die Datei erneut hochzuladen. Wenn der Fehler verschwindet, wissen Sie, dass der Konflikt bei den deaktivierten Plugins liegt. Aktivieren Sie nun die einzelnen Plugins nacheinander und testen Sie die Upload-Funktionalität nach jeder Aktivierung.
Sobald der Fehler erneut auftritt, haben Sie wahrscheinlich das problematische Plugin identifiziert. Von hier aus können Sie sich an den Support des Entwicklers des Plugins wenden, um Unterstützung bei der Problembehandlung zu erhalten.
Wenn der Fehler Sie daran hindert, auf den WordPress-Administrationsbereich zuzugreifen, machen Sie sich keine Sorgen. Sie können in unserer Anleitung nachlesen, wie Sie WordPress Plugins deaktivieren, wenn Sie nicht auf den Admin-Bereich zugreifen können.
Beachten Sie bitte auch, dass veraltete Plugins manchmal zu Konflikten führen können. Wenn Sie Ihre Plugins auf dem neuesten Stand halten, können Sie Kompatibilitätsprobleme minimieren.
Methode 7: Kontaktieren Sie Ihren Hosting-Anbieter
Wenn alle oben genannten Methoden nicht funktionieren, müssen Sie sich möglicherweise an Ihren WordPress-Hosting-Anbieter wenden, um herauszufinden, ob das Problem auf dessen Seite liegt. Wenn Sie zum ersten Mal um WordPress-Hilfe bitten, lesen Sie unseren Leitfaden, wie Sie WordPress-Support auf die richtige Weise erhalten.
Erfahren Sie mehr über die Problembehandlung bei WordPress
Treten andere Fehler auf Ihrer Website auf? Sehen Sie sich diese Anleitungen zur Problembehandlung in WordPress an:
- Wie man die WordPress White Screen of Death (Schritt für Schritt) zu beheben
- So beheben Sie den Fehler 500 Internal Server Error in WordPress
- WordPress-Beiträge mit dem Fehler 404 beheben (Schritt für Schritt)
- So beheben Sie den HTTP-Fehler beim Upload von Bildern in WordPress (einfach)
- So beheben Sie den Fehler beim Herstellen einer Datenbankverbindung in WordPress
- Behebung des cURL-Fehlers 28: Zeitüberschreitung der Verbindung nach X Millisekunden
- Wie man den Fehler „PHP Missing MySQL Extension“ in WordPress behebt
Wir hoffen, dass dieser Artikel Ihnen geholfen hat, den Fehler „Der Link, dem Sie gefolgt sind, ist abgelaufen“ in WordPress zu beheben. Vielleicht möchten Sie auch ein Lesezeichen für unseren Leitfaden zur Behebung der häufigsten Fehler in WordPress setzen und sich unsere Liste der häufigsten Probleme mit dem Block-Editor ansehen.
Wenn Ihnen dieser Artikel gefallen hat, dann abonnieren Sie bitte unseren YouTube-Kanal für WordPress-Videotutorials. Sie können uns auch auf Twitter und Facebook finden.




Syed Balkhi says
Hey WPBeginner readers,
Did you know you can win exciting prizes by commenting on WPBeginner?
Every month, our top blog commenters will win HUGE rewards, including premium WordPress plugin licenses and cash prizes.
You can get more details about the contest from here.
Start sharing your thoughts below to stand a chance to win!
Syed Shan Shah says
Nothing worked for me.
WPBeginner Support says
If none of the methods from our guide were able to assist then we would recommend reaching out to your hosting provider to ensure they don’t have a setting on their end that is overriding your attempts.
Admin
Kevin says
What worked for me was to create a .user.ini file in the public_html folder and put the code mentioned above for php.ini
WPBeginner Support says
It would depend on how your server is set up as not all servers allow user.ini but that is good to know for servers that do
Admin
Jiří Vaněk says
Editing limits using the .user.ini file also works on Linux. The directives are very similar. Some providers also prefer the user.ini file to the .htacess file. Thanks for the great video. In the end, it helped me to raise the limits only through the mentioned .user.ini.
WPBeginner Support says
You’re welcome
Admin
Steve says
Doesn’t work. I’ve run into this before and got it to work but it was awhile back. searched Google and found these instructions but they don’t work for my site.
WPBeginner Support says
If none of the methods in our guide were able to help you, please reach out to your hosting provider and they should be able to assist.
Admin
Shane O'Sullivan says
I am running WordPress on my iMac at localhost:8888 but changing the sizes in wpcode made no difference. After editing the htaccess file, I was able to upload the theme, so cheers
WPBeginner Support says
Glad to hear you were able to solve the issue!
Admin
Himesh says
I followed every single step as mentioned to work around the problem of uploading a theme to wordpress when upload limit was too low. Used the WP Code Snippet to increase the limits and still the same message: „link expired“
WPBeginner Support says
If our recommendations do not work for you, please reach out to your hosting provider and they should be able to assist with this issue.
Admin
Gabriel says
I am using GCP.
It works only after modifying php.ini under fpm, and restart php-fpm
Modifying .htaccess would lead to internal server error.
WPBeginner Support says
Thank you for sharing what worked for you!
Admin
Gary says
I tried 3 methods all. But the limit value was not changed.
On the ‚Add New‘ page from ‚Media‘, the Maximum upload file size is still 2MB.
Do I need to restart service or something?
Please help me.
WPBeginner Support says
Your hosting provider may be overriding the max file size, if you check with your host they should be able to assist!
Admin
Michael Douglas says
Thanks for the help. This took care of the issue for me.
WPBeginner Support says
Glad our guide was helpful!
Admin
Bernard says
Very helpful thank you.
WPBeginner Support says
You’re welcome!
Admin
Ry says
Thank you!
Used .htaccess method.
WPBeginner Support says
You’re welcome, glad that our recommendations were able to assist!
Admin
Syed Nauman Sajid says
Brilliant and perfectly worked for me.
WPBeginner Support says
Glad our guide could help!
Admin
Bob says
People should check their settings. I left the M off from 128M. Really stupid but that was my issue.
WPBeginner Support says
Everyone can make a typo like that but we’re glad you were able to find and solve the issue for you
Admin
Art Bejarano says
I’m having an issue: I’ve added the htaccess text at the end and it did not work. I removed any formating on the text and it still did not work. I need help.
Ann says
I tried all the steps but I still have the issue. I have the issue every time I click on save/submit. For example, update WordPress version. Enable debug mode in Elementor. Disable all plugins.
Please help to let me know how can I fix it, please.
Anurodh Keshari says
In my dashboard Maximum upload file size is 512 MB. but still, I’m facing this issue but I’m facing this issue while deactivating the plugin… can you help me…
WPBeginner Support says
You would want to check with your hosting provider to ensure they are not overriding any of your changes.
Admin
Cesar Puente says
This guide helped me a lot. I had this problem with local WordPress. I couldn’t upload my customize theme to test it.
Thank you so much.
WPBeginner Support says
Glad our recommendations were able to help
Admin
Akin says
Method 2 worked for me like charm. Thank so much for this.
WPBeginner Support says
Glad our recommendation helped you
Admin
Carly says
Worked perfectly – thanks so much!
WPBeginner Support says
Glad our guide was helpful
Admin
Tasmim says
Really good suggestion. works really fine now
WPBeginner Support says
Glad our recommendation helped
Admin
elijah says
which location should i post the method one which line
WPBeginner Support says
We would recommend taking a look at our guide below for understanding how to paste snippets:
https://www.wpbeginner.com/beginners-guide/beginners-guide-to-pasting-snippets-from-the-web-into-wordpress/
Admin
Tudor says
It worked, thank you!
WPBeginner Support says
Glad our guide was helpful
Admin
Andri says
Thanks very much Method 3 worked.
But, Server error when I edit the .htaccess file and Adding to functions.php doesnt work.
WPBeginner Support says
Glad our guide was helpful, if any of the methods don’t work then we would recommend checking with your host as those are settings that may be getting ignored due to server settings.
Admin
Rush says
Thanks for help!
WPBeginner Support says
You’re welcome
Admin
Khan says
METHOD 2 worked perfectly.
I was trying to install the elegant theme
Thanks Brother!
WPBeginner Support says
Glad our guide could help
Admin
Theo says
Thank you, that was most helpful. I modified .htaccess.
WPBeginner Support says
Glad our guide was able to help
Admin
Nathan says
I get a 500 Internal Server error when I edit the .htaccess file. How do I add the code without getting this error. Adding to functions.php doesnt work for me
WPBeginner Support says
Some workarounds for that specific error message can be found in our article below:
https://www.wpbeginner.com/wp-tutorials/how-to-fix-the-internal-server-error-in-wordpress/
Admin
Ravi says
Many thanks, your method 2 worked for me on 04-JULY-2020. I have added following code before the tag:
php_value upload_max_filesize 128M
php_value post_max_size 128M
php_value max_execution_time 300
php_value max_input_time 300
WPBeginner Support says
Glad our recommendation was helpful
Admin
James Voufo Safor says
Thank you so much. This really worked!
I followed the second method and now I have the theme installed.
Keep doing what you do.
WPBeginner Support says
Glad our guide could help
Admin
kwaku Vesper says
thanks very much it worked
WPBeginner Support says
You’re welcome, glad our guide could help
Admin
Waqar says
Did all these methods but still getting the error
Don’t know what else to do
WPBeginner Support says
You may want to reach out to your hosting provider to ensure they’re not overriding the changed you’re making and that they don’t see any errors from their end.
Admin
Steve says
Sadly this explanation does not indicate in which folder the php.ini should be located/placed
WPBeginner Support says
Apologies if our explanation was not clear, the php.ini should be in your site’s root folder.
Admin
Mark Ferguson says
I have a client having this issue but only on the woocommerce login form. If you click link to try again it works. Any ideas?
WPBeginner Support says
If the methods in this article and resaving your permalinks does not fix the issue, you would want to reach out to WooCommerce for assistance.
Admin