Você está vendo a mensagem “The link you followed has expired” (O link que você seguiu expirou) no WordPress?
Esse erro não dá muitas pistas sobre o que está errado, e é por isso que os iniciantes em WordPress acham difícil resolvê-lo.
Neste artigo, mostraremos como corrigir facilmente a mensagem “o link que você seguiu expirou” no WordPress.
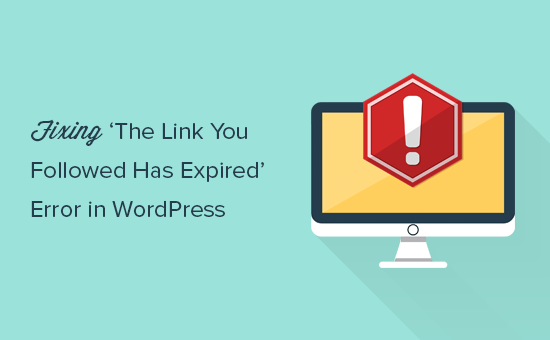
O que causa o erro “O link que você seguiu expirou”?
O erro “The link you followed has expired” (O link que você seguiu expirou) geralmente ocorre quando você está tentando carregar um tema ou plug-in do WordPress que é maior do que os limites de tamanho de arquivo definidos pelo seu provedor de hospedagem do WordPress.
Esta é a aparência da mensagem:
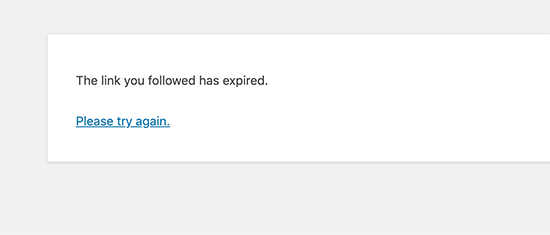
As empresas de hospedagem na Web controlam o tamanho dos arquivos que você pode carregar no WordPress para melhorar o desempenho geral do seu servidor da Web. Arquivos grandes podem fazer com que seu site fique instável ou lento.
Você pode ver o limite de upload do tamanho do arquivo visitando a página Mídia ” Adicionar novo no painel do WordPress.
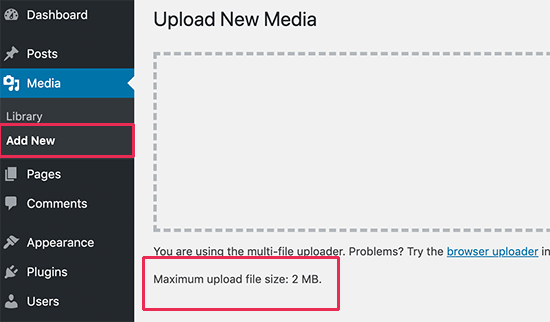
Dito isso, se essas configurações forem muito baixas ou se você estiver tentando fazer upload de um arquivo maior, poderá ver erros como o erro de memória esgot ada ou o erro de tempo máximo de execução excedido.
E se você estiver tentando fazer upload de um tema ou plug-in do WordPress, o erro que verá será “O link que você seguiu expirou”.
Com isso em mente, vamos dar uma olhada em como corrigir facilmente esse problema.
Como corrigir o erro “O link que você seguiu expirou
A maneira mais rápida de corrigir a mensagem “O link que você seguiu expirou” é aumentar o tamanho do upload de arquivos, a memória PHP e os limites de tempo de execução do seu site WordPress.
Há várias maneiras de fazer isso. Mostraremos todas elas, e você poderá escolher a que parecer mais fácil e funcionar em seu ambiente de hospedagem.
Você pode usar os links rápidos abaixo para ir para o método que deseja usar:
- Method 1: Increase Limits Using WPCode (Recommended)
- Method 2: Increase PHP Memory Limit in wp-config.php
- Method 3: Increase Limits in the .htaccess File
- Method 4: Increase Limits in the php.ini File
- Method 5: Update Your PHP Version
- Method 6: Check for Plugin Conflicts
- Method 7: Contact Your Hosting Provider
- Learn More Ways to Troubleshoot WordPress
Método 1: Aumentar os limites usando o WPCode (recomendado)
Aumentar os limites no arquivo functions.php pode ser fácil, mas esse método tem uma desvantagem. Seu site voltará aos limites antigos se você alterar ou atualizar o tema do WordPress.
Por isso, recomendamos o uso do WPCode.
O WPCode é o melhor plug-in de gerenciador de código para WordPress que permite adicionar trechos de código em qualquer lugar do seu site sem editar arquivos de tema como functions.php. Dessa forma, as personalizações que você fizer não serão perdidas quando você atualizar ou alterar o tema.
Primeiro, você precisará instalar e ativar o WPCode. Para obter mais detalhes, consulte nosso guia para iniciantes sobre como instalar um plug-in do WordPress.
Depois que o plug-in tiver sido ativado, basta acessar Code Snippets ” Add Snippet na área de administração e clicar em “Add Your Custom Code”.

Certifique-se de selecionar “PHP snippet” no menu suspenso “Code Type” (Tipo de código) e, em seguida, insira esse código na caixa “Code Preview” (Visualização de código):
@ini_set( 'upload_max_size' , '120M' );
@ini_set( 'post_max_size', '120M');
@ini_set( 'max_execution_time', '300' );
Nesse código, aumentamos os limites para 120 megabytes para tamanhos de upload e postagem e o tempo de execução para 300 segundos.
Sinta-se à vontade para ajustar os valores em upload_max_size e post_max_size para que sejam maiores do que o arquivo que você está tentando carregar. Você também pode aumentar o max_execution_time para o tempo que você acha que o arquivo levaria para ser carregado.
Por fim, você precisará ativar o snippet de código para torná-lo ativo em seu site.

Para obter mais detalhes, consulte nosso guia sobre como adicionar facilmente códigos personalizados no WordPress.
Método 2: Aumentar o limite de memória do PHP no wp-config.php
Esse método oferece uma abordagem alternativa para aumentar os limites de recursos em comparação com o plug-in WPCode.
Embora o plug-in WPCode ofereça uma interface fácil de usar para gerenciar trechos de código sem modificar os arquivos do tema principal, a edição do arquivo wp-config.php afeta diretamente a configuração principal do WordPress.
Você precisará usar um cliente FTP ou o aplicativo Gerenciador de arquivos no cPanel para acessar os arquivos do seu site e localizar o arquivo wp-config.php.
Para obter instruções detalhadas sobre como localizar e editar esse arquivo, consulte nosso guia sobre como localizar e editar o arquivo wp-config.php.
Depois de acessar o arquivo wp-config.php, abra-o para edição e cole a seguinte linha logo antes da linha que diz That's all, stop editing! Feliz blog..:
define( 'WP_MEMORY_LIMIT', '256M' );
Esse código informa ao WordPress para alocar 256 MB de memória para seu site. Você pode ajustar o valor na linha “WP_MEMORY_LIMIT” para um valor maior, se necessário, mas recomendamos começar com esse valor primeiro.
Para obter mais informações sobre como aumentar os limites de memória do PHP, confira nosso guia sobre como corrigir o erro de memória esgotada do WordPress.
Método 3: Aumentar os limites no arquivo .htaccess
Outra maneira de aumentar seus limites de recursos PHP é editar o .htaccess, que é um arquivo central do WordPress.
Basta conectar-se ao seu site usando FTP ou abrir o aplicativo Gerenciador de arquivos e localizar o arquivo .htaccess na raiz ou na pasta public_html. Em seguida, abra-o para editá-lo usando um editor de código.
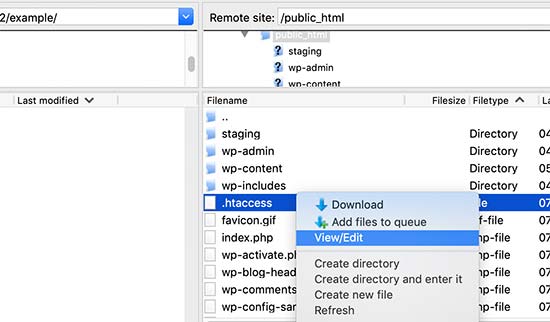
Agora, você precisa adicionar as seguintes linhas de código na parte inferior do seu arquivo .htaccess:
php_value post_max_size 128M
php_value max_execution_time 300
php_value max_input_time 300
Como no método anterior, você pode ajustar os valores para que sejam maiores do que o arquivo que está tentando carregar.
Por fim, não se esqueça de salvar as alterações e fazer o upload do arquivo de volta para o seu site.
Método 4: Aumentar os limites no arquivo php.ini
O arquivo php.ini é um arquivo de configuração usado pelo PHP e pelo WordPress. Você precisará se conectar ao seu site WordPress usando um cliente FTP e procurar o arquivo php.ini no diretório raiz do seu site.
A maioria dos usuários está em uma conta de hospedagem compartilhada, portanto, talvez não encontrem esse arquivo na pasta raiz do site. Nesse caso, você precisará criar um arquivo php.ini em branco usando um editor de texto simples, como o Bloco de Notas, e carregá-lo em seu site.
Agora, edite o arquivo php.ini e adicione o seguinte código dentro dele:
upload_max_filesize = 128M
post_max_size = 128M
max_execution_time = 300
Não se esqueça de salvar as alterações e fazer o upload do arquivo de volta para o seu site.
Agora você pode acessar seu site e tentar carregar o arquivo do tema ou do plug-in novamente. O erro deverá desaparecer e você poderá fazer o upload do arquivo.
Se isso não acontecer, tente o próximo método.
Método 5: Atualize sua versão do PHP
Além dos métodos anteriores, a atualização da versão do PHP pode potencialmente corrigir o erro “O link que você seguiu expirou” no WordPress. Isso ocorre porque uma versão desatualizada do PHP pode causar problemas de compatibilidade, o que pode levar a esse erro.
Para fazer isso com segurança em seu site, consulte nosso guia sobre como atualizar sua versão do PHP no WordPress.
Método 6: Verifique se há conflitos de plug-ins
Em casos raros, o erro “The link you followed has expired” pode ser causado por conflitos entre plug-ins do WordPress. Às vezes, os plug-ins podem interagir uns com os outros de maneiras inesperadas, o que pode levar a problemas com o uso de recursos ou com a forma como o WordPress lida com uploads de arquivos.
Para verificar se um conflito de plug-ins está causando o erro, você pode tentar desativar todos os plug-ins e reativá-los um a um.
Navegue até a seção Plugins no painel do WordPress. Selecione todos os plug-ins usando a caixa de seleção na parte superior, escolha “Desativar” no menu suspenso de ações em massa e clique em “Aplicar”.

Tente fazer o upload do arquivo novamente. Se o erro desaparecer, você saberá que o conflito está nos plug-ins desativados. Agora, reative cada plug-in, um a um, testando a funcionalidade de upload após cada ativação.
Quando o erro reaparecer, você provavelmente identificou o plug-in problemático. A partir daí, você pode entrar em contato com o suporte do desenvolvedor do plug-in para obter assistência na solução do problema.
Se o erro o impedir de acessar a área de administração do WordPress, não se preocupe. Consulte nosso guia sobre como desativar plug-ins do WordPress quando não puder acessar a área de administração.
Além disso, observe que plug-ins desatualizados podem, às vezes, contribuir para conflitos. Manter seus plug-ins atualizados com as versões mais recentes pode ajudar a minimizar os problemas de compatibilidade.
Método 7: Entre em contato com o provedor de hospedagem
Se todos os métodos acima não funcionarem, talvez seja necessário entrar em contato com o provedor de hospedagem do WordPress para verificar se o problema está no lado dele. Se esta é a primeira vez que você solicita assistência para o WordPress, leia nosso guia sobre como obter suporte para o WordPress da maneira correta.
Saiba mais maneiras de solucionar problemas do WordPress
Está encontrando outros erros em seu site? Confira estes guias para solucionar problemas do WordPress:
- Como corrigir a tela branca da morte do WordPress (passo a passo)
- Como corrigir o erro interno do servidor 500 no WordPress
- Como corrigir o erro 404 dos posts do WordPress (passo a passo)
- Como corrigir o erro de upload de imagem HTTP no WordPress (fácil)
- Como corrigir o erro ao estabelecer uma conexão com o banco de dados no WordPress
- Como corrigir o erro 28 do cURL: A conexão expirou após X milissegundos
- Como corrigir o erro “PHP Missing MySQL Extension” no WordPress
Esperamos que este artigo tenha ajudado você a corrigir facilmente a mensagem “The link you followed has expired” no WordPress. Talvez você também queira marcar nosso guia sobre como corrigir os erros mais comuns do WordPress e conferir nossa lista dos problemas mais comuns do editor de blocos.
Se você gostou deste artigo, inscreva-se em nosso canal do YouTube para receber tutoriais em vídeo sobre o WordPress. Você também pode nos encontrar no Twitter e no Facebook.





Syed Balkhi says
Hey WPBeginner readers,
Did you know you can win exciting prizes by commenting on WPBeginner?
Every month, our top blog commenters will win HUGE rewards, including premium WordPress plugin licenses and cash prizes.
You can get more details about the contest from here.
Start sharing your thoughts below to stand a chance to win!
Syed Shan Shah says
Nothing worked for me.
WPBeginner Support says
If none of the methods from our guide were able to assist then we would recommend reaching out to your hosting provider to ensure they don’t have a setting on their end that is overriding your attempts.
Administrador
Kevin says
What worked for me was to create a .user.ini file in the public_html folder and put the code mentioned above for php.ini
WPBeginner Support says
It would depend on how your server is set up as not all servers allow user.ini but that is good to know for servers that do
Administrador
Jiří Vaněk says
Editing limits using the .user.ini file also works on Linux. The directives are very similar. Some providers also prefer the user.ini file to the .htacess file. Thanks for the great video. In the end, it helped me to raise the limits only through the mentioned .user.ini.
WPBeginner Support says
You’re welcome
Administrador
Steve says
Doesn’t work. I’ve run into this before and got it to work but it was awhile back. searched Google and found these instructions but they don’t work for my site.
WPBeginner Support says
If none of the methods in our guide were able to help you, please reach out to your hosting provider and they should be able to assist.
Administrador
Shane O'Sullivan says
I am running WordPress on my iMac at localhost:8888 but changing the sizes in wpcode made no difference. After editing the htaccess file, I was able to upload the theme, so cheers
WPBeginner Support says
Glad to hear you were able to solve the issue!
Administrador
Himesh says
I followed every single step as mentioned to work around the problem of uploading a theme to wordpress when upload limit was too low. Used the WP Code Snippet to increase the limits and still the same message: “link expired”
WPBeginner Support says
If our recommendations do not work for you, please reach out to your hosting provider and they should be able to assist with this issue.
Administrador
Gabriel says
I am using GCP.
It works only after modifying php.ini under fpm, and restart php-fpm
Modifying .htaccess would lead to internal server error.
WPBeginner Support says
Thank you for sharing what worked for you!
Administrador
Gary says
I tried 3 methods all. But the limit value was not changed.
On the ‘Add New’ page from ‘Media’, the Maximum upload file size is still 2MB.
Do I need to restart service or something?
Please help me.
WPBeginner Support says
Your hosting provider may be overriding the max file size, if you check with your host they should be able to assist!
Administrador
Michael Douglas says
Thanks for the help. This took care of the issue for me.
WPBeginner Support says
Glad our guide was helpful!
Administrador
Bernard says
Very helpful thank you.
WPBeginner Support says
You’re welcome!
Administrador
Ry says
Thank you!
Used .htaccess method.
WPBeginner Support says
You’re welcome, glad that our recommendations were able to assist!
Administrador
Syed Nauman Sajid says
Brilliant and perfectly worked for me.
WPBeginner Support says
Glad our guide could help!
Administrador
Bob says
People should check their settings. I left the M off from 128M. Really stupid but that was my issue.
WPBeginner Support says
Everyone can make a typo like that but we’re glad you were able to find and solve the issue for you
Administrador
Art Bejarano says
I’m having an issue: I’ve added the htaccess text at the end and it did not work. I removed any formating on the text and it still did not work. I need help.
Ann says
I tried all the steps but I still have the issue. I have the issue every time I click on save/submit. For example, update WordPress version. Enable debug mode in Elementor. Disable all plugins.
Please help to let me know how can I fix it, please.
Anurodh Keshari says
In my dashboard Maximum upload file size is 512 MB. but still, I’m facing this issue but I’m facing this issue while deactivating the plugin… can you help me…
WPBeginner Support says
You would want to check with your hosting provider to ensure they are not overriding any of your changes.
Administrador
Cesar Puente says
This guide helped me a lot. I had this problem with local WordPress. I couldn’t upload my customize theme to test it.
Thank you so much.
WPBeginner Support says
Glad our recommendations were able to help
Administrador
Akin says
Method 2 worked for me like charm. Thank so much for this.
WPBeginner Support says
Glad our recommendation helped you
Administrador
Carly says
Worked perfectly – thanks so much!
WPBeginner Support says
Glad our guide was helpful
Administrador
Tasmim says
Really good suggestion. works really fine now
WPBeginner Support says
Glad our recommendation helped
Administrador
elijah says
which location should i post the method one which line
WPBeginner Support says
We would recommend taking a look at our guide below for understanding how to paste snippets:
https://www.wpbeginner.com/beginners-guide/beginners-guide-to-pasting-snippets-from-the-web-into-wordpress/
Administrador
Tudor says
It worked, thank you!
WPBeginner Support says
Glad our guide was helpful
Administrador
Andri says
Thanks very much Method 3 worked.
But, Server error when I edit the .htaccess file and Adding to functions.php doesnt work.
WPBeginner Support says
Glad our guide was helpful, if any of the methods don’t work then we would recommend checking with your host as those are settings that may be getting ignored due to server settings.
Administrador
Rush says
Thanks for help!
WPBeginner Support says
You’re welcome
Administrador
Khan says
METHOD 2 worked perfectly.
I was trying to install the elegant theme
Thanks Brother!
WPBeginner Support says
Glad our guide could help
Administrador
Theo says
Thank you, that was most helpful. I modified .htaccess.
WPBeginner Support says
Glad our guide was able to help
Administrador
Nathan says
I get a 500 Internal Server error when I edit the .htaccess file. How do I add the code without getting this error. Adding to functions.php doesnt work for me
WPBeginner Support says
Some workarounds for that specific error message can be found in our article below:
https://www.wpbeginner.com/wp-tutorials/how-to-fix-the-internal-server-error-in-wordpress/
Administrador
Ravi says
Many thanks, your method 2 worked for me on 04-JULY-2020. I have added following code before the tag:
php_value upload_max_filesize 128M
php_value post_max_size 128M
php_value max_execution_time 300
php_value max_input_time 300
WPBeginner Support says
Glad our recommendation was helpful
Administrador
James Voufo Safor says
Thank you so much. This really worked!
I followed the second method and now I have the theme installed.
Keep doing what you do.
WPBeginner Support says
Glad our guide could help
Administrador
kwaku Vesper says
thanks very much it worked
WPBeginner Support says
You’re welcome, glad our guide could help
Administrador
Waqar says
Did all these methods but still getting the error
Don’t know what else to do
WPBeginner Support says
You may want to reach out to your hosting provider to ensure they’re not overriding the changed you’re making and that they don’t see any errors from their end.
Administrador
Steve says
Sadly this explanation does not indicate in which folder the php.ini should be located/placed
WPBeginner Support says
Apologies if our explanation was not clear, the php.ini should be in your site’s root folder.
Administrador
Mark Ferguson says
I have a client having this issue but only on the woocommerce login form. If you click link to try again it works. Any ideas?
WPBeginner Support says
If the methods in this article and resaving your permalinks does not fix the issue, you would want to reach out to WooCommerce for assistance.
Administrador