Le lien que vous avez suivi a expiré » s’affiche-t-il dans WordPress ?
Cette erreur ne donne pas beaucoup d’indices sur ce qui ne va pas, c’est pourquoi les débutants en WordPress trouvent qu’elle est difficile à résoudre.
Dans cet article, nous allons vous afficher comment corriger facilement » le lien que vous avez suivi a expiré » dans WordPress.
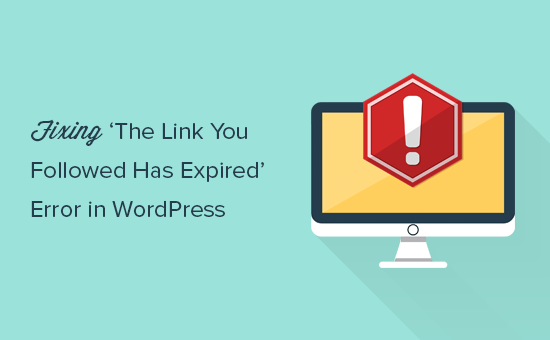
Quelles sont les causes de l’erreur « Le lien que vous avez suivi a expiré » ?
L’erreur « Le lien que vous avez suivi a expiré » se produit généralement lorsque vous essayez de téléverser un thème WordPress ou un plugin dont la taille est supérieure aux limites définies par votre fournisseur d’hébergement WordPress.
Voici à quoi ressemble le message :
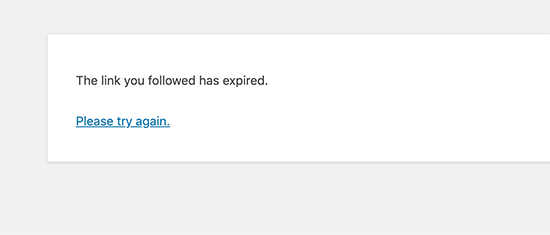
Les entreprises d’hébergement web contrôlent la taille des fichiers que vous pouvez téléverser sur WordPress afin d’améliorer les performances générales de votre serveur web. En effet, les fichiers volumineux peuvent rendre votre site instable ou lent.
Vous pouvez voir la limite de téléchargement de la taille du fichier en visitant la page » Téléversement des médias » Ajouter une nouvelle dans votre Tableau de bord WordPress.
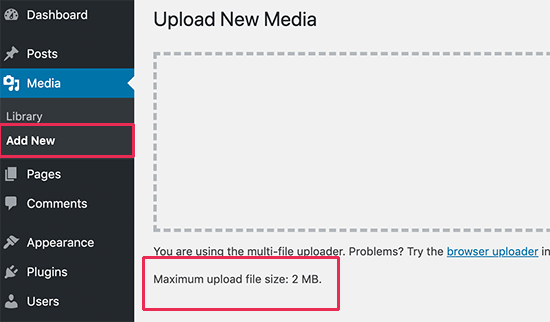
Cela dit, si ces Réglages sont trop bas, ou si vous essayez de téléverser un fichier plus volumineux, vous risquez de voir apparaître des erreurs telles que l’erreur d’épuisement de la mémoire ou l’erreur de dépassement du temps d’exécution maximal.
Et si vous essayez de téléverser un thème ou une extension WordPress, l’erreur qui s’affiche est la suivante : « Le lien que vous avez suivi a expiré ».
Dans cette optique, voyons comment corriger facilement ce problème.
Corrigé : l’erreur « Le lien sur lequel vous avez cliqué a expiré ».
Le moyen le plus rapide de corriger le problème ‘Le lien que vous avez suivi a expiré’ est d’augmenter la taille de téléversement des fichiers, la mémoire PHP et les limites de temps d’exécution pour votre site WordPress.
Il y a plusieurs façons de le faire. Nous vous les afficherons toutes, et vous pourrez choisir celle qui vous semble la plus simple et qui fonctionne dans votre environnement d’hébergeur.
Vous pouvez utiliser les liens rapides ci-dessous pour passer à la méthode que vous souhaitez utiliser :
- Method 1: Increase Limits Using WPCode (Recommended)
- Method 2: Increase PHP Memory Limit in wp-config.php
- Method 3: Increase Limits in the .htaccess File
- Method 4: Increase Limits in the php.ini File
- Method 5: Update Your PHP Version
- Method 6: Check for Plugin Conflicts
- Method 7: Contact Your Hosting Provider
- Learn More Ways to Troubleshoot WordPress
Méthode 1 : Augmenter les limites à l’aide de WPCode (recommandé)
Il peut être facile d’augmenter les limites dans le fichier functions.php, mais cette méthode présente un inconvénient. Votre site reviendra aux anciennes limites si vous modifiez ou mettez à jour votre thème WordPress.
C’est pourquoi nous recommandons d’utiliser plutôt WPCode.
WPCode est la meilleure extension de gestionnaire de code pour WordPress qui vous permet d’ajouter des extraits de code n’importe où sur votre site Web sans modifier les fichiers de thème comme functions.php. De cette façon, toutes les personnalisations que vous faites ne seront pas perdues lorsque vous mettez à jour ou modifiez votre thème.
Tout d’abord, vous devrez installer et activer WPCode. Pour plus de détails, veuillez consulter notre guide du débutant sur l’installation d’une extension WordPress.
Une fois l’extension activée, il vous suffit de vous rendre dans Outil de personnalisation » Ajouter un extrait depuis votre zone d’administration et de cliquer sur » Ajouter votre code personnalisé « .

Confirmez-vous que vous avez sélectionné « Extrait PHP » dans le menu déroulant « Type de code », puis saisissez ce code dans le champ « Prévisualisation du code » :
@ini_set( 'upload_max_size' , '120M' );
@ini_set( 'post_max_size', '120M');
@ini_set( 'max_execution_time', '300' );
Dans ce code, nous avons augmenté les limites à 120 mégaoctets pour les tailles de téléversement et de publication et le temps d’exécution à 300 secondes.
N’hésitez pas à ajuster les valeurs de Téléversé_max et Posté_max pour qu’elles soient supérieures au fichier que vous essayez de téléverser. Vous pouvez également augmenter la valeur de max_execution_time pour qu’elle corresponde au temps que vous pensez nécessaire pour que le fichier soit téléversé.
Enfin, vous devrez permuter l’extrait de code pour qu’il soit activé sur votre site.

Pour plus de détails, veuillez consulter notre guide sur la façon d’ajouter facilement du code personnalisé dans WordPress.
Méthode 2 : Augmenter la limite de mémoire de PHP dans wp-config.php
Cette méthode fournit une approche alternative à l’extension WPCode pour augmenter les limites de ressources.
Alors que l’extension WPCode offre une interface conviviale pour gérer les extraits de code sans modifier les fichiers du cœur du thème, modifier le fichier wp-config.php affecte directement la configuration du cœur de WordPress.
Vous devrez utiliser un client FTP ou l’application Gestionnaire de fichiers dans cPanel pour accéder aux fichiers de votre site et localiser le fichier wp-config.php.
Pour obtenir des modifications détaillées sur la façon de trouver et de modifier ce fichier, consultez notre guide sur la façon de trouver et de modifier le fichier wp-config.php.
Une fois que vous avez accédé au fichier wp-config.php, ouvrez-le pour le modifier et collez la ligne suivante juste avant la ligne qui dit That's all, stop editing ! Bon blog!
define( 'WP_MEMORY_LIMIT', '256M' );
Ce code indique à WordPress d’allouer 256 Mo de mémoire pour votre site. Vous pouvez ajuster la valeur de la ligne ‘WP_MEMORY_LIMIT’ à un Montant plus élevé si nécessaire, mais nous vous recommandons de commencer par cette valeur.
En savoir plus sur l’augmentation des limites de mémoire de PHP, consultez notre guide sur la façon de corriger l’erreur d’épuisement de la mémoire de WordPress.
Méthode 3 : Augmenter les limites dans le fichier .htaccess
Une autre façon d’augmenter les limites de ressources de WordPress est de modifier le fichier .htaccess, qui est un fichier cœur de WordPress.
Il vous suffit de vous connecter à votre site par FTP ou d’ouvrir votre application Gestionnaire de fichiers et d’Emplacer le fichier .htaccess dans le dossier racine ou public_html. Ensuite, ouvrez-le pour le modifier à l’aide d’un éditeur/éditrices de code.
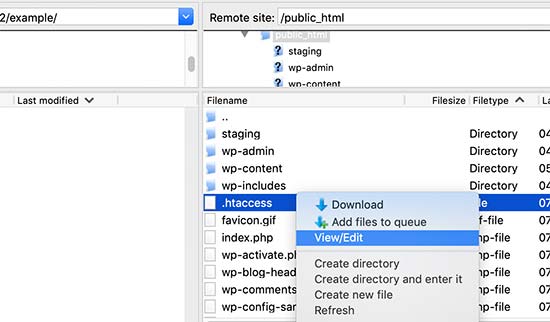
Vous devez maintenant ajouter les lignes de code suivantes au bas de votre fichier .htaccess :
php_value post_max_size 128M
php_value max_execution_time 300
php_value max_input_time 300
Comme pour la méthode précédente, vous pouvez ajuster les valeurs pour qu’elles soient supérieures au fichier que vous essayez de téléverser.
Enfin, n’oubliez pas d’enregistrer vos modifications et de téléverser le fichier sur votre site.
Méthode 4 : Augmenter les limites dans le fichier php.ini
Le fichier php.ini est un fichier de configuration utilisé par PHP et WordPress. Vous devez vous connecter à votre site WordPress à l’aide d’un client FTP et rechercher le fichier php.ini dans le répertoire racine de votre site.
La plupart des utilisateurs/utilisatrices disposent d’un compte d’hébergement partagé, il est donc possible qu’ils ne trouvent pas ce fichier dans le dossier racine de leur site. Dans ce cas, vous devrez créer un fichier php.ini vierge à l’aide d’un éditeur de texte simple comme le Bloc-notes et le téléverser sur votre site.
Modifiez maintenant le fichier php.ini et ajoutez-y le code suivant :
upload_max_filesize = 128M
post_max_size = 128M
max_execution_time = 300
N’oubliez pas d’enregistrer vos modifications et de téléverser le fichier sur votre site.
Vous pouvez maintenant visiter votre site et réessayer de téléverser le fichier du thème ou de l’extension. L’erreur devrait disparaître et vous devriez pouvoir téléverser le fichier.
Si ce n’est pas le cas, passez à la méthode suivante.
Méthode 5 : Mise à jour de la version de PHP
Outre les méthodes précédentes, la mise à jour de la version de PHP peut potentiellement corriger l’erreur « Le lien que vous avez suivi a expiré » dans WordPress. En effet, une version PHP obsolète peut entraîner des problèmes de compatibilité, ce qui pourrait prospecter cette erreur.
Pour le faire en toute sécurité pour votre site, consultez notre guide sur la mise à jour de la version de PHP dans WordPress.
Méthode 6 : Vérifier s’il y a des conflits entre les extensions en conflit
Dans de rares cas, l’erreur « Le lien sur lequel vous avez cliqué a expiré » peut être causée par des conflits entre les extensions WordPress. Les extensions peuvent parfois interagir les unes avec les autres de manière inattendue, ce qui peut entraîner des problèmes au niveau de l’utilisation des ressources ou de la manière dont WordPress gère les outils téléversés.
Pour voir si un conflit de plugins est à l’origine de l’erreur, vous pouvez essayer de désactiver toutes vos extensions en conflit, puis de les réactiver une à une.
Naviguez jusqu’à la section » Plugins » de votre Tableau de bord WordPress. Sélectionnez tous les plugins à l’aide de la case à cocher située en haut, choisissez » Désactiver » dans le menu déroulant des actions groupées et cliquez sur » Appliquer « .

Réessayez de téléverser le fichier. Si l’erreur disparaît, vous savez que le conflit se situe au niveau des extensions désactivées. Maintenant, réactivez chaque extension l’une après l’autre, en testant la fonctionnalité de téléversement après chaque activation.
Lorsque l’erreur réapparaît, vous avez probablement identifié l’extension qui pose problème. Vous pouvez alors contacter le support du développeur/développeuse de l’extension pour obtenir de l’aide en matière de dépannage.
Si l’erreur vous empêche d’accéder à la zone d’administration de WordPress, ne vous inquiétez pas. Vous pouvez consulter notre guide sur la façon de désactiver les extensions WordPress lorsque vous ne pouvez pas accéder à la zone d’administration.
Notez également que les extensions en conflit obsolètes peuvent parfois être à l’origine de conflits. Garder vos extensions à jour avec les dernières versions peut aider à minimiser les problèmes de compatibilité.
Méthode 7 : Contactez votre fournisseur d’hébergement
Si toutes les méthodes ci-dessus ne fonctionnent pas, vous devrez peut-être contacter votre fournisseur d’hébergement WordPress pour voir si le problème vient de chez eux. Si c’est la première fois que vous demandez de l’aide à WordPress, lisez notre guide sur la façon d’obtenir un support WordPress de la bonne manière.
En savoir plus sur le dépannage de WordPress
Vous rencontrez d’autres erreurs sur votre site ? Consultez ces guides pour dépanner WordPress:
- Comment corriger l’écran blanc de WordPress (étape par étape)
- Comment corriger l’erreur 500 Internal Server sur WordPress ?
- Comment corriger l’erreur 404 dans les publications WordPress (étape par étape)
- Comment Corriger l’Erreur de Téléversement d’Image HTTP dans WordPress (Facile)
- Comment Corrigé l’erreur d’établissement d’une connexion à la base de données dans WordPress
- Comment corriger l’erreur 28 de cURL : La connexion a été interrompue après X millisecondes
- Comment corriger l’erreur « PHP Missing MySQL Extension » dans WordPress ?
Nous espérons que cet article vous a aidé à corriger facilement » Le lien que vous avez suivi a expiré » sur WordPress. Vous pouvez également mettre dans vos favoris notre guide sur la façon de corriger les erreurs WordPress les plus courantes et consulter notre liste des problèmes d’éditeurs/éditrices de blocs les plus courants.
Si vous avez aimé cet article, veuillez alors vous abonner à notre chaîne YouTube pour obtenir des tutoriels vidéo sur WordPress. Vous pouvez également nous trouver sur Twitter et Facebook.





Syed Balkhi says
Hey WPBeginner readers,
Did you know you can win exciting prizes by commenting on WPBeginner?
Every month, our top blog commenters will win HUGE rewards, including premium WordPress plugin licenses and cash prizes.
You can get more details about the contest from here.
Start sharing your thoughts below to stand a chance to win!
Syed Shan Shah says
Nothing worked for me.
WPBeginner Support says
If none of the methods from our guide were able to assist then we would recommend reaching out to your hosting provider to ensure they don’t have a setting on their end that is overriding your attempts.
Administrateur
Kevin says
What worked for me was to create a .user.ini file in the public_html folder and put the code mentioned above for php.ini
WPBeginner Support says
It would depend on how your server is set up as not all servers allow user.ini but that is good to know for servers that do
Administrateur
Jiří Vaněk says
Editing limits using the .user.ini file also works on Linux. The directives are very similar. Some providers also prefer the user.ini file to the .htacess file. Thanks for the great video. In the end, it helped me to raise the limits only through the mentioned .user.ini.
WPBeginner Support says
You’re welcome
Administrateur
Steve says
Doesn’t work. I’ve run into this before and got it to work but it was awhile back. searched Google and found these instructions but they don’t work for my site.
WPBeginner Support says
If none of the methods in our guide were able to help you, please reach out to your hosting provider and they should be able to assist.
Administrateur
Shane O'Sullivan says
I am running WordPress on my iMac at localhost:8888 but changing the sizes in wpcode made no difference. After editing the htaccess file, I was able to upload the theme, so cheers
WPBeginner Support says
Glad to hear you were able to solve the issue!
Administrateur
Himesh says
I followed every single step as mentioned to work around the problem of uploading a theme to wordpress when upload limit was too low. Used the WP Code Snippet to increase the limits and still the same message: « link expired »
WPBeginner Support says
If our recommendations do not work for you, please reach out to your hosting provider and they should be able to assist with this issue.
Administrateur
Gabriel says
I am using GCP.
It works only after modifying php.ini under fpm, and restart php-fpm
Modifying .htaccess would lead to internal server error.
WPBeginner Support says
Thank you for sharing what worked for you!
Administrateur
Gary says
I tried 3 methods all. But the limit value was not changed.
On the ‘Add New’ page from ‘Media’, the Maximum upload file size is still 2MB.
Do I need to restart service or something?
Please help me.
WPBeginner Support says
Your hosting provider may be overriding the max file size, if you check with your host they should be able to assist!
Administrateur
Michael Douglas says
Thanks for the help. This took care of the issue for me.
WPBeginner Support says
Glad our guide was helpful!
Administrateur
Bernard says
Very helpful thank you.
WPBeginner Support says
You’re welcome!
Administrateur
Ry says
Thank you!
Used .htaccess method.
WPBeginner Support says
You’re welcome, glad that our recommendations were able to assist!
Administrateur
Syed Nauman Sajid says
Brilliant and perfectly worked for me.
WPBeginner Support says
Glad our guide could help!
Administrateur
Bob says
People should check their settings. I left the M off from 128M. Really stupid but that was my issue.
WPBeginner Support says
Everyone can make a typo like that but we’re glad you were able to find and solve the issue for you
Administrateur
Art Bejarano says
I’m having an issue: I’ve added the htaccess text at the end and it did not work. I removed any formating on the text and it still did not work. I need help.
Ann says
I tried all the steps but I still have the issue. I have the issue every time I click on save/submit. For example, update WordPress version. Enable debug mode in Elementor. Disable all plugins.
Please help to let me know how can I fix it, please.
Anurodh Keshari says
In my dashboard Maximum upload file size is 512 MB. but still, I’m facing this issue but I’m facing this issue while deactivating the plugin… can you help me…
WPBeginner Support says
You would want to check with your hosting provider to ensure they are not overriding any of your changes.
Administrateur
Cesar Puente says
This guide helped me a lot. I had this problem with local WordPress. I couldn’t upload my customize theme to test it.
Thank you so much.
WPBeginner Support says
Glad our recommendations were able to help
Administrateur
Akin says
Method 2 worked for me like charm. Thank so much for this.
WPBeginner Support says
Glad our recommendation helped you
Administrateur
Carly says
Worked perfectly – thanks so much!
WPBeginner Support says
Glad our guide was helpful
Administrateur
Tasmim says
Really good suggestion. works really fine now
WPBeginner Support says
Glad our recommendation helped
Administrateur
elijah says
which location should i post the method one which line
WPBeginner Support says
We would recommend taking a look at our guide below for understanding how to paste snippets:
https://www.wpbeginner.com/beginners-guide/beginners-guide-to-pasting-snippets-from-the-web-into-wordpress/
Administrateur
Tudor says
It worked, thank you!
WPBeginner Support says
Glad our guide was helpful
Administrateur
Andri says
Thanks very much Method 3 worked.
But, Server error when I edit the .htaccess file and Adding to functions.php doesnt work.
WPBeginner Support says
Glad our guide was helpful, if any of the methods don’t work then we would recommend checking with your host as those are settings that may be getting ignored due to server settings.
Administrateur
Rush says
Thanks for help!
WPBeginner Support says
You’re welcome
Administrateur
Khan says
METHOD 2 worked perfectly.
I was trying to install the elegant theme
Thanks Brother!
WPBeginner Support says
Glad our guide could help
Administrateur
Theo says
Thank you, that was most helpful. I modified .htaccess.
WPBeginner Support says
Glad our guide was able to help
Administrateur
Nathan says
I get a 500 Internal Server error when I edit the .htaccess file. How do I add the code without getting this error. Adding to functions.php doesnt work for me
WPBeginner Support says
Some workarounds for that specific error message can be found in our article below:
https://www.wpbeginner.com/wp-tutorials/how-to-fix-the-internal-server-error-in-wordpress/
Administrateur
Ravi says
Many thanks, your method 2 worked for me on 04-JULY-2020. I have added following code before the tag:
php_value upload_max_filesize 128M
php_value post_max_size 128M
php_value max_execution_time 300
php_value max_input_time 300
WPBeginner Support says
Glad our recommendation was helpful
Administrateur
James Voufo Safor says
Thank you so much. This really worked!
I followed the second method and now I have the theme installed.
Keep doing what you do.
WPBeginner Support says
Glad our guide could help
Administrateur
kwaku Vesper says
thanks very much it worked
WPBeginner Support says
You’re welcome, glad our guide could help
Administrateur
Waqar says
Did all these methods but still getting the error
Don’t know what else to do
WPBeginner Support says
You may want to reach out to your hosting provider to ensure they’re not overriding the changed you’re making and that they don’t see any errors from their end.
Administrateur
Steve says
Sadly this explanation does not indicate in which folder the php.ini should be located/placed
WPBeginner Support says
Apologies if our explanation was not clear, the php.ini should be in your site’s root folder.
Administrateur
Mark Ferguson says
I have a client having this issue but only on the woocommerce login form. If you click link to try again it works. Any ideas?
WPBeginner Support says
If the methods in this article and resaving your permalinks does not fix the issue, you would want to reach out to WooCommerce for assistance.
Administrateur