Você está se perguntando onde está localizado o arquivo php.ini em seu site?
O php.ini é um arquivo essencial em sua instalação do WordPress. Muitas vezes, você precisará editá-lo para melhorar a funcionalidade e o desempenho do seu site. No entanto, muitos proprietários de sites não sabem onde ele está localizado.
Neste artigo, mostraremos a você onde está o php.ini no WordPress e como editar esse arquivo.
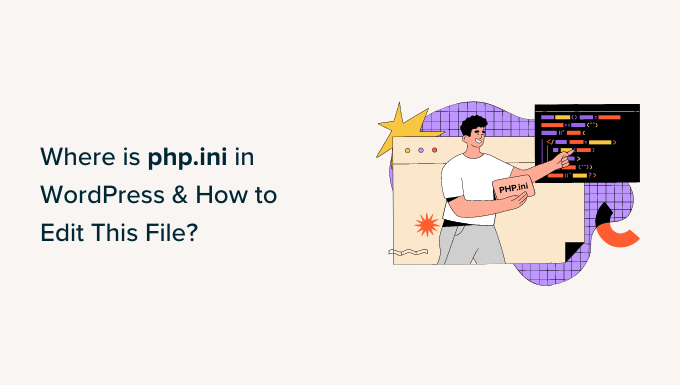
Para ajudá-lo a navegar pela postagem, clique nos links abaixo para ir para qualquer seção de seu interesse:
- What Is php.ini file in WordPress?
- Why Do You Need to Edit php.ini File in WordPress?
- Finding the php.ini File Location in WordPress
- Use cPanel to Locate the php.ini File
- Locate the php.ini File using a File Manager Plugin
- Finding php.ini Path in WordPress using the phpinfo.php File
- Editing the php.ini File in WordPress
O que é o arquivo php.ini no WordPress?
O arquivo php.ini é um arquivo de configuração padrão para PHP em seu site WordPress. O PHP é uma linguagem de script e programação na qual o WordPress foi escrito.
Ele é usado no lado do servidor, o que significa que é executado em seu servidor de hospedagem na Web. Por meio do PHP, o WordPress é capaz de exibir as publicações do seu blog, produtos, conteúdo de mídia e muito mais.
O arquivo php.ini configura como o PHP funciona e pode ter um grande impacto na funcionalidade do seu site. Sempre que o PHP for executado em seu site, ele procurará esse arquivo.
Dito isso, vamos ver por que e quando você precisará editar o arquivo em seu site.
Por que você precisa editar o arquivo php.ini no WordPress?
O arquivo php.ini é muito importante para o desempenho e a funcionalidade do seu site. Isso significa que você pode editá-lo para garantir que seu site funcione sem problemas ou para resolver quaisquer erros.
Por exemplo, a edição do arquivo php.ini permite que você aumente o tamanho máximo de upload de arquivos e os limites de recursos.
Se você tiver um site de fotografia ou um site que exija muitos vídeos e imagens, poderá encontrar uma mensagem de erro “upload file exceeds the upload_max_filesize” (o arquivo carregado excede o tamanho máximo de upload).
Aumentar o tamanho do upload no arquivo php.ini ajudará a solucionar esse erro e permitirá que você carregue facilmente arquivos de mídia maiores. Além disso, você também pode aumentar a memória disponível para acomodar postagens de blog longas com muitas imagens.

Da mesma forma, o arquivo php.ini permite que você edite as configurações de tempo limite do arquivo. Se um arquivo demorar mais para ser processado, seu site poderá atingir o tempo limite e interromper o processamento da solicitação. Para evitar que isso aconteça, você pode aumentar o número de segundos antes do tempo limite por meio do arquivo php.ini.
Por fim, você também poderá ativar ou desativar as extensões de arquivo no PHP editando o arquivo. Isso é muito útil se você vir um erro “Sua instalação do PHP parece não ter a extensão MySQL” em seu site. Isso ajuda a corrigir esse erro e a resolver problemas ao estabelecer uma conexão com o banco de dados.
Agora, vamos ver onde o arquivo php.ini está localizado no WordPress.
Localizando o local do arquivo php.ini no WordPress
Há várias maneiras de localizar e visualizar o arquivo php.ini.
Você pode usar o cPanel do seu serviço de hospedagem, um plug-in ou um cliente FTP para acessar os arquivos e as pastas do seu site.
1. Use o cPanel para localizar o arquivo php.ini
Você pode usar o cPanel fornecido pelo seu provedor de hospedagem WordPress e acessar o Gerenciador de arquivos para localizar o arquivo. Esse método é bastante simples e você não precisa editar nenhum código.
Para este tutorial, usaremos a Bluehost para acessar o cPanel. Se você estiver usando outro serviço de hospedagem, as etapas podem variar.
Primeiro, você precisará fazer login na sua conta Bluehost. A partir daí, basta clicar no botão “Settings” (Configurações) abaixo de seu site.

Em seguida, você pode alternar para a guia “Advanced” (Avançado) no menu na parte superior.
Em seguida, role para baixo até a seção cPanel e clique no botão “Manage” (Gerenciar).

Na próxima tela, você verá o cPanel do seu site.
Basta rolar para baixo até a seção Arquivos e clicar na opção Gerenciador de arquivos.

Depois disso, você verá todas as pastas e arquivos do seu site WordPress.
No painel esquerdo, você pode navegar até a pasta “public_html”. Em seguida, você deverá ver os arquivos na pasta à sua direita. Você pode rolar para baixo e localizar o arquivo “php.ini”.

Para fazer o download do arquivo para edição, basta clicar com o botão direito do mouse no arquivo php.ini e salvá-lo em seu computador.
2. Localize o arquivo php.ini usando um plug-in do gerenciador de arquivos
Outra maneira de descobrir onde está o arquivo php.ini no WordPress é usar um plug-in como o WP File Manager.
É um plug-in gratuito para WordPress que permite editar, baixar, excluir e organizar seus arquivos e pastas diretamente do painel do WordPress. Não é necessário usar um cliente FTP ou o cPanel para acessar os arquivos do seu site.
Primeiro, você precisará instalar e ativar o plug-in WP File Manager. Se precisar de ajuda, consulte nosso guia sobre como instalar um plug-in do WordPress.
Após a ativação, você pode acessar o WP File Manager no painel de administração do WordPress.
Em seguida, você precisará selecionar a pasta “public_html” no painel à esquerda. Depois disso, você pode rolar para baixo e navegar até o arquivo “php.ini”.

Depois de localizar o arquivo, basta clicar com o botão direito do mouse para baixá-lo em seu computador.
3. Como encontrar o caminho do php.ini no WordPress usando o arquivo phpinfo.php
Você também pode encontrar o arquivo php.ini criando um arquivo phpinfo.php e colocando-o no diretório raiz da sua instalação do WordPress.
Esse é um método um pouco avançado e é recomendado para pessoas que sabem usar um cliente FTP e acessar o diretório raiz de um site.
Primeiro, você precisará criar um novo arquivo de editor de texto. Você pode usar o Notepad, o Bracket, o Sublime Text ou qualquer outro software semelhante para criar um arquivo. No arquivo, certifique-se de inserir o seguinte código:
<?PHP phpinfo(); ?>
Em seguida, você precisará salvar o arquivo e nomeá-lo phpinfo.php. Você pode usar qualquer outro nome, mas certifique-se de que haja ‘.php’ no final.
Depois disso, você precisará usar um cliente FTP para acessar o diretório raiz do seu site e carregar o arquivo. Basta arrastar o arquivo phpinfo.php do painel esquerdo e soltá-lo no diretório raiz do seu site.

Se precisar de ajuda, consulte nosso guia sobre como usar o FTP para fazer upload de arquivos no WordPress.
Em seguida, você precisará digitar o seguinte endereço da Web no navegador:
www.example.com/phpinfo.php
Apenas certifique-se de substituir o “example.com” pelo seu nome de domínio.
A partir daí, você verá detalhes sobre a instalação do PHP em seu site e o caminho para localizar o arquivo php.ini.

Para localizar o caminho do arquivo, você pode procurar os campos “Configuration File Path” (Caminho do arquivo de configuração) ou “Loaded Configuration File” (Arquivo de configuração carregado).
Você verá o caminho para o arquivo php.ini em qualquer um dos campos.

Depois de conhecer o caminho, você pode acessar os arquivos do seu site usando um cliente FTP.
A partir daí, basta acessar o caminho que você acabou de descobrir e fazer o download do arquivo php.ini.

Edição do arquivo php.ini no WordPress
Agora que você sabe o local do arquivo php.ini, a próxima etapa é fazer o download e editá-lo.
Abra o arquivo no Bloco de Notas ou em qualquer outro editor de texto.

Em seguida, você pode editar o arquivo para melhorar o desempenho do seu site. Aqui estão algumas configurações comuns que você pode fazer no arquivo php.ini:
- max_execution_time – Esse é o tempo necessário para executar comandos e scripts. Você pode aumentar o tempo padrão de 60 para um número maior se estiver fazendo upload de arquivos grandes para o servidor.
- memory_limit – Está relacionado à memória necessária para carregar arquivos e executar comandos. A edição do limite de memória o ajudará a acomodar conteúdo longo e muitas imagens. Por padrão, ele é definido como 256M, mas você pode aumentar o limite de memória.
- upload_max_filesize – A edição dessa opção permite carregar arquivos de mídia grandes e aumentar o limite.
- post_max_size – Se as publicações do seu blog contiverem muitas imagens e vídeos, o tamanho da publicação aumentará. Para evitar erros, você pode aumentar o post_max_size para acomodar artigos mais extensos.
Depois de fazer essas alterações no arquivo php.ini, basta carregá-lo de volta ao servidor no mesmo local usando o cPanel, um cliente FTP ou o plug-in do gerenciador de arquivos.
Esperamos que este artigo tenha ajudado você a saber onde está o php.ini no WordPress e como editá-lo. Talvez você também queira ver nosso guia sobre os erros mais comuns do WordPress e os melhores plug-ins do WordPress.
Se você gostou deste artigo, inscreva-se em nosso canal do YouTube para receber tutoriais em vídeo sobre o WordPress. Você também pode nos encontrar no Twitter e no Facebook.





Syed Balkhi says
Hey WPBeginner readers,
Did you know you can win exciting prizes by commenting on WPBeginner?
Every month, our top blog commenters will win HUGE rewards, including premium WordPress plugin licenses and cash prizes.
You can get more details about the contest from here.
Start sharing your thoughts below to stand a chance to win!
Moinuddin Waheed says
I have faced this problem when I was using bluehost shared hosting plan and I was clueless about solving it. then I found one article which had the solution through .htaccess file.
changing the file size there helped me overcome the problem.
Thanks for the guide. It means there are several approaches to the same set of problems.
WPBeginner Support says
There can be and you cam always reach out to your host for assistance if you don’t find the files
Administrador
Ralph says
I didn’t know i should take care of that file. I always thought my hosting upgrade my php to the newest version and thats it. Good to know i can upgrade post max size. My wife has furniture blog and there are lots of step by step pictures. This may help. Thank you for this guide.
WPBeginner Support says
You’re welcome, your host can override some of these changes so if you run into trouble don’t forget to check with your hosting provider
Administrador
Jiří Vaněk says
On many shared web hosting servers without a control panel, it is also possible to edit PHP through the .htaccess or .user.ini file. It always depends on the server configuration and the provider. However, many adjustments can be made using this method as well.
WPBeginner Support says
It definitely depends on the server and host for what tools are available
Administrador