¿Estás viendo ‘Error fatal: Se ha superado el tiempo máximo de ejecución de 30 segundos’ en su pantalla al intentar actualizar un plugin o tema de WordPress?
Normalmente, este problema se produce cuando un script PHP en WordPress tarda mucho tiempo en ejecutarse y alcanza el límite de tiempo máximo establecido por su servidor de alojamiento de WordPress. El límite de tiempo es importante porque ayuda a evitar el abuso de los recursos del servidor.
En este artículo, le mostraremos cómo corregir el error fatal: tiempo máximo de ejecución excedido en WordPress.
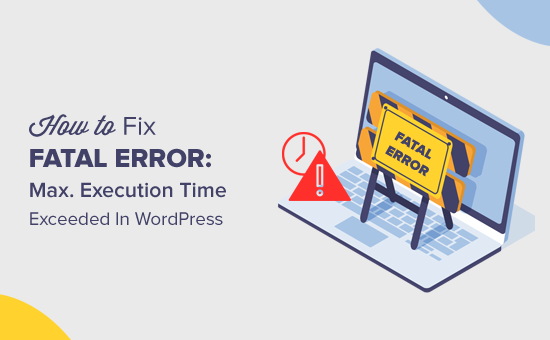
¿Por qué se produce el error Tiempo máximo de ejecución excedido?
El error de tiempo máximo de ejecución excedido ocurre en WordPress porque PHP, el idioma de programación detrás de WordPress, tiene un límite de tiempo para el tiempo que un script puede ejecutarse. Este límite existe para evitar que se haga un uso indebido de los servidores web.
Diferentes compañías de alojamiento establecen varios límites de tiempo, pero 30-60 segundos suele ser tiempo suficiente. Si un script PHP en su sitio WordPress tarda más de este tiempo establecido, se activa el error de tiempo máximo de ejecución excedido.
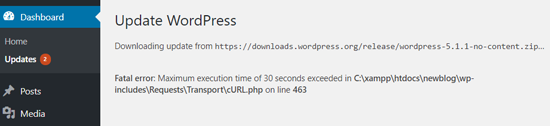
Cómo corregir el error de tiempo máximo de ejecución superado en WordPress
Aunque el error de tiempo máximo de ejecución excedido se denomina ‘error fatal’, en realidad es uno de los errores más comunes de WordPress que son fáciles de corregir.
Veamos cómo corregir el error de tiempo máximo de ejecución excedido en WordPress. Puede utilizar los siguientes enlaces para saltar a los diferentes métodos de diagnosticar:
Importante: Para los dos últimos métodos, recomendamos hacer una copia de seguridad de tu WordPress para evitar que se produzcan errores en tu sitio web. Lea nuestra guía sobre cómo hacer una copia de seguridad de un sitio web de WordPress para obtener más información.
Método 1: Utilizar el modo de recuperación de WordPress
Dependiendo de cuándo y dónde se produzca el error, WordPress puede mostrar el aviso de error “Este sitio está experimentando dificultades técnicas” en la interfaz.

Esto forma parte de la característica de protección contra errores fatales añadida en WordPress 5.2.
También es posible que reciba un correo electrónico que le indicará qué plugin (si es un plugin el que ha provocado el error) ha causado el problema / incidencia.

El correo electrónico también incluirá un enlace especial.
Esto le permitirá acceder a WordPress utilizando el “modo de recuperación”.
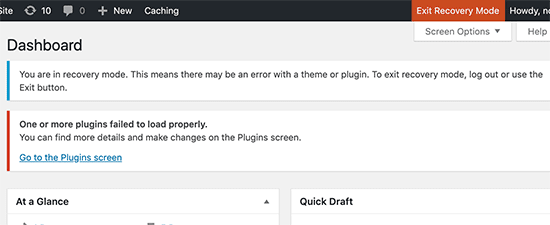
Una vez allí, puede simplemente desactivar o borrar el plugin que causa el error.
Para más detalles, consulte nuestra guía sobre cómo utilizar el modo de recuperación de WordPress y cómo desactivar plugins de WordPress.
Método 2: Edite su archivo .htaccess
Este método se recomienda para usuarios de WordPress que no se ha podido acceder a su escritorio de WordPress. Para corregir el error de límite de tiempo máximo de ejecución, deberá editar manualmente su archivo .htaccess y añadir una simple línea de código.
Sólo tienes que conectarte a tu sitio web mediante un cliente FTP o la aplicación Administrador de archivos de tu cPanel u otro panel de control de alojamiento web.
Su archivo .htaccess se encuentra en la misma carpeta que sus carpetas /wp-content/ y /wp-admin/. Si no puede encontrarlo, consulte nuestro artículo sobre por qué no puede encontrar el archivo .htaccess y cómo encontrarlo.
Por ejemplo, si utiliza FileZilla como cliente FTP, puede encontrarlo en la sección “Sitio remoto” de la columna de la derecha.
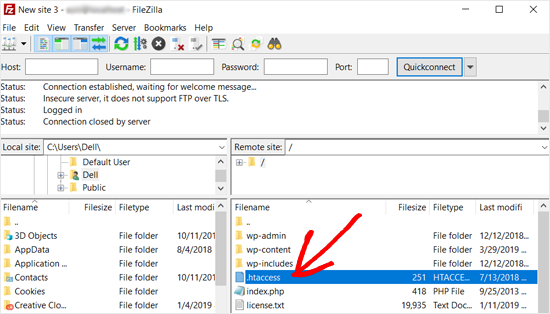
Una vez que encuentre el archivo .htaccess, simplemente haga clic con el botón derecho y seleccione la opción “Ver/Editar”.
Esto abrirá el archivo en un editor de texto.
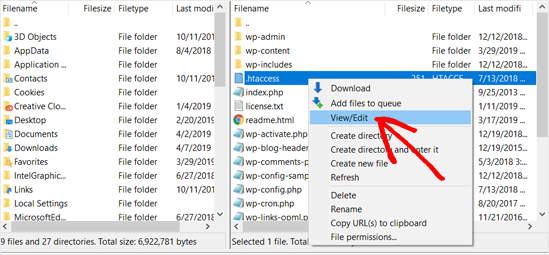
A continuación, debe añadir el siguiente código en la parte inferior de su archivo .htaccess:
php_value max_execution_time 300
Si utiliza el Bloc de notas como editor de texto, éste es el aspecto que puede tener.
Una vez hecho esto, siga adelante y guarde el archivo.
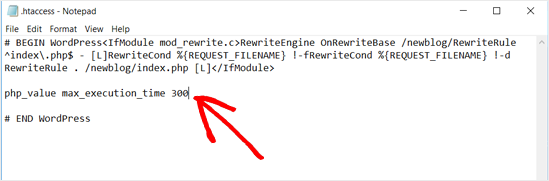
Este código simplemente establece el valor del tiempo máximo de ejecución en 300 segundos (5 minutos). Ahora puede visitar su sitio web para ver si el mensaje de error ha desaparecido.
Si sigue apareciendo el error, pruebe a aumentar el valor a 600.
Si este método le ha resultado útil, compruebe los trucos .htaccess más útiles para WordPress.
Método 3: Modificar el archivo php.ini
Otro método para corregir el error de tiempo máximo de ejecución excedido en WordPress es modificando su archivo php.ini.
El archivo php.ini es un archivo de configuración que define los ajustes para PHP en su servidor. En muchas plataformas de alojamiento de WordPress, es posible que no lo veas dentro de la carpeta raíz.
En ese caso, puede crear un nuevo archivo php.ini dentro de la carpeta raíz de WordPress mediante FTP o la aplicación Administrador de archivos.
Después de eso, simplemente edite el archivo php.ini y añada la siguiente línea:
max_execution_time = 60
No olvides guardar el archivo y volver a subir los cambios al servidor. Ahora puede visitar su sitio web y ver si el error ha desaparecido.
En la mayoría de los casos, aumentar el tiempo máximo de ejecución utilizando estos dos métodos resolverá el error. Sin embargo, si no lo hace, entonces usted necesita ponerse en contacto con su proveedor de alojamiento de WordPress para obtener ayuda.
Para obtener más información acerca de cómo obtener ayuda para su sitio de WordPress, lea nuestra guía sobre cómo solicitar soporte de WordPress de la manera correcta.
Esperamos que este artículo te haya ayudado a corregir el error fatal: tiempo máximo de ejecución excedido en WordPress. Puede que también quieras ver nuestra guía sobre cómo corregir el error al establecer una conexión a una base de datos en WordPress y nuestra selección de los mejores proveedores de alojamiento gestionado para WordPress.
If you liked this article, then please subscribe to our YouTube Channel for WordPress video tutorials. You can also find us on Twitter and Facebook.





Syed Balkhi says
Hey WPBeginner readers,
Did you know you can win exciting prizes by commenting on WPBeginner?
Every month, our top blog commenters will win HUGE rewards, including premium WordPress plugin licenses and cash prizes.
You can get more details about the contest from here.
Start sharing your thoughts below to stand a chance to win!
Jiří Vaněk says
What do you think is a reasonable maximum of this value? Sometimes some plugins, especially for import and export, need quite a lot of time before performing an action. So I would be interested in what value it is no longer good to get over, because it could mean, for example, a security risk.
WPBeginner Support says
Starting with 60 is normally a good way to test and then it would depend on the specific task for how much to increase it or if the host needs to be checked with for an error.
Administrador
Jiří Vaněk says
Thank you for answer. I currently have a limit of 300 and then that’s enough. So I’ll leave it at this value then we’ll see. When I put it lower, I sometimes don’t fit into the limits. Thank you. I will definitely not increase the limit then.
afnan says
Thanks! it solved my issue.
WPBeginner Support says
Glad our article could help!
Administrador
Ricky says
thank you so much bro!
WPBeginner Support says
You’re welcome!
Administrador
Assadullah Shaikh says
That really helped, thanks mate!
WPBeginner Support says
Glad our guide was helpful!
Administrador
faisalnawaz says
You are great, issue resolved. keep it up. once again Thank you.
WPBeginner Support says
Glad our guide was helpful
Administrador
mudasir abbas turi says
when ever i have face with problem then i search on google i found your website and i have always solve my problem from your website thanks too much
WPBeginner Support says
Glad our guides have been helpful
Administrador
nikos3194 says
Thanks so much for the help!
WPBeginner Support says
You’re welcome
Administrador
pradip says
Thanks for this great article. My problem is solved
WPBeginner Support says
Glad our guide was able to help you
Administrador
Ranjeet Gaur says
How to solve this issue on local hosted WordPress on XAMPP
WPBeginner Support says
You would use the same method, you may want to ensure the file isn’t already created under xampp/php in which case you would want to edit the file there.
Administrador
Muhammad Hassan Kareem says
Great,it’s work for me
WPBeginner Support says
Glad our guide was helpful
Administrador
Tanbir says
not solving by this instruction..what i do now
WPBeginner Support says
Reach out to your hosting provider and they should be able to assist
Administrador
Umesh Vinayak Shejole says
It’s working properly. I am installed premium shopping theme & got error when installing required plugins. After putting php_value max_execution_time 300 line in my .htaccess file it’s working & being installed all required plugin. I am trying from last 2 / 3hrs with this problem. Thank you for saving lot’s of time.
WPBeginner Support says
Glad our guide was helpful
Administrador
MITESH says
have just paste a code in bottom and its all done
WPBeginner Support says
Glad our recommendation was helpful
Administrador
Lyubomir says
Thanks a lot for the great article !
It resolved my issue – it happened on trying to upgrade my localhost WordPress installation from v.5.2.5 to v.5.3.2
Adding the line “php_value max_execution_time 300” at the bottom of the .htaccess file proved to be enough, in my case.
Best regards !
WPBeginner Support says
You’re welcome, glad our guide was able to help
Administrador
Al-Amin Khan says
I was very upset for this problem. After reading your article this problem has solved.
Thank you so much.
WPBeginner Support says
Glad our guide could help
Administrador
Shubham Vats says
Thank You so much brother
WPBeginner Support says
You’re welcome, glad our guide could help
Administrador
Quy says
Hi there,
thanks for posting this very useful info.
It helps me a lot.
Wishing you all the best,
Quy
WPBeginner Support says
Glad our guide could be helpful
Administrador
Karina says
I followed the steps but It didn’t work, shows 500 internal error message and site went down.
WPBeginner Support says
For fixing the 500 error, you would want to go through the steps in our article here: https://www.wpbeginner.com/wp-tutorials/how-to-fix-the-internal-server-error-in-wordpress/
Administrador
Amelia John says
Hey Dears,
I am getting a maximum execution time limit error like below when clicking on the woocommerce settings tab. I added max_execution_time = 360 to php.ini file however it’s not working as well.
Deactivated every plugin by keeping woo-commerce only also changed to a default WordPress theme, none of these steps work for me.
Any good hearts here to help me to sort out this issue?
WPBeginner Support says
Reach out to your hosting provider to see if they have an overriding setting preventing you from changing the execution time for your site. That could be the likely reason
Administrador
Kaan Oezgiray says
Try this in your script (I placed it on the first line and it works):
ini_set(‘max_execution_time’, ‘600’);
Hope it helps.
-Kaan
mubarak hassan says
How can I solve this? Fatal error: Maximum execution time of 30 seconds exceeded in C:\xampp\htdocs\wp\wp-includes\Requests\Transport\cURL.php on line 163
WPBeginner Support says
Hey Mubarak,
Please follow the instructions in the article above. Let us know if they don’t work out for you.
Administrador
Aman Gupta says
My WordPress site loads after showing an error for 2 seconds ..
Jeppe Bech says
Neither of the solutions worked for me.
Prof C M Sharma says
Thanks for the simple yet working solution!
Shahrukh says
The plugin works very well for me. Thanks a lot
mohammad says
Thank you. Problem solved..
MU says
down vote
You have to just check whether your WAMP server is online or not.
To put your WAMP server online, follow these steps.
Go to your WAMP server notification icon (in the task bar).
Single click on the WAMP server icon.
Select last option from the menu, that is, Put Online
Your server will restart automatically (in the latest versions only). Otherwise, you have to restart your server manually.
And you are DONE…
sina says
Tanks . There problem solved
Waqas says
Hi, I have been facing this issue for along time don’t know how to solve it.
I am getting this error while visiting my homepage Warning: session_start(): open(/tmp/sess_e8717886215bae41c9c82993bd822901, O_RDWR) failed: Disk quota exceeded (122) in /home/waqas1385/public_html/example.com/wp-content/plugins/easy-contact/econtact.php on line 112
I have searched my whole site but I don’t have this plugin ‘easy contact’ installed and I can’t find it in the file manager.
please help me how to fix this error. Thanks
Waqas says
I am placing this comment to subscribe to my previous comment.
WPBeginner Support says
Hi Waqas,
Try using an FTP client and locate this folder manually. Make sure that your FTP client is set to show hidden files too.
It seems that some poorly coded plugin is starting sessions and your server is unable to delete temporary session files. It could also be caused by a temporary files stored elsewhere like your web hosting mailboxes.
Administrador
Jess says
This didn’t work for me, now I can’t even get to the log in page and it gives an error message for my whole site
Ahmad says
Hi I am using php 5.5
When i open .htaccess code editor in cpanel i see the following text
where should i exactly add this code and save it?
# Use PHP55
AddHandler application/x-httpd-php55 .php
suPHP_ConfigPath /opt/php55/lib
# BEGIN WordPress
RewriteEngine On
RewriteBase /
RewriteRule ^index\.php$ – [L]
RewriteCond %{REQUEST_FILENAME} !-f
RewriteCond %{REQUEST_FILENAME} !-d
RewriteRule . /index.php [L]
# END WordPress
WPBeginner Support says
At the bottom of the file.
Administrador
Ahmad says
It doesn’t work shows 500 internal error message and site went down.
srinivas says
php_value max_execution_time 300
php_value max_input_time 300
syed shahid says
Thank you Sir
Helpful article I solve my problem
Tehseen says
I am getting this error on local host. will this method solve my problem?
Zied says
yes, this will fix it
Ellayararwhy says
This doesn’t fix the underlying problem at all, which is that something running under WP is totally consuming CPU resources. To suggest that just increasing the timeout value is a fix is not good practice – focus on the root cause.This can happen in many ways (apache library, synchronous read, etc), but the usual culprits are some PHP code in some WP plug-in stuck in a very long or infinite iteration loop. Perhaps there is a weird interaction between two or more WP plugins.
In all scenarios, including ones not discussed, is that you have to back off (disable) your WP plugins until the CPU load decreases to a reasonable value. The next step is to figure out how to track down a plugin problem or plugin interaction issue, which may involve quality time on forums focused on the suspect plugins.
Leo says
I agree with @ELLAYARARWHY. The point of setting max execution time is for security and the users experience, changing the settings this way to me is only putting a patch on the issue rather then actually fixing it. Increasing the time is not a long term solution.
Andrea Moor says
Thank you for the help!
SHABBIR says
Thanks for this great article.
Mohsin says
Thanks for great article
WPBeginner Staff says
you can try max upload filesize in php.ini file located in your WAMP directory. Alternately you can try Splitting up XML file you are trying to import.
ZS says
I have WordPress 4.1 installed on XAMPP. I didn’t have any .htaccess files in the wp-content and wp-admin folders. I added them myself with the code you mentioned but that didn’t fix the error. I’ve also tried installing the plugin and that also did not fix the error.
I tried running WordPress on WAMP and I am getting the error on WAMP too. I am getting this error when I try to import the Theme Unit Test XML file. What else can I do?
WPBeginner Staff says
Yes, it would work on local installs as well.
Keith Davis says
Hi Syed
I’ve had that error message a few times when updating WordPress local sites using XAMPP.
Would this solution work on a local install.
Atwine says
Superb it works just fine, on a local install as well