¿Quieres utilizar el modo de recuperación de WordPress para corregir un error en tu sitio web?
La característica de modo de recuperación se introdujo en WordPress 5.2 y le permite corregir fácilmente errores fatales en su sitio que pueden hacer inaccesible la portada / administración de WordPress.
En este artículo, le mostraremos cómo utilizar fácilmente el modo de recuperación en WordPress.
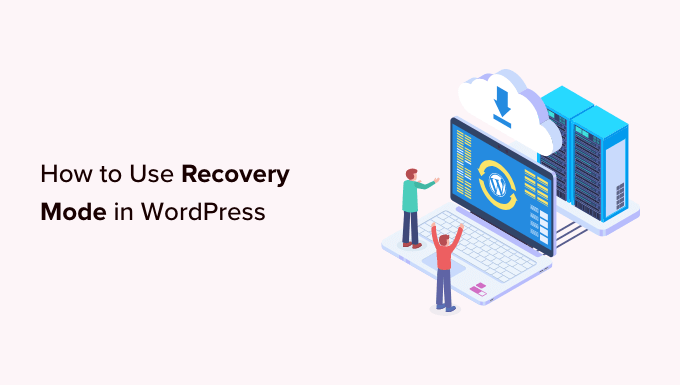
¿Qué es el modo de recuperación de WordPress?
Si aparece un error de WordPress que le impide acceder a su sitio web, WordPress pasará automáticamente al modo de recuperación.
El modo de recuperación te permite acceder a tu escritorio de administrador de WordPress enviando un enlace a tu correo electrónico de administración. Este correo electrónico contiene información acerca del error que le impide acceder a su sitio de WordPress.
A continuación, puede enlazar para acceder a su Escritorio de administrador y corregir el problema.
Por ejemplo, su sitio de WordPress puede mostrarle un error crítico y bloquearle el acceso a su escritorio de WordPress.
Es entonces cuando puedes utilizar la característica del modo de recuperación de WordPress para recuperar el acceso y corregir el error sin necesidad de conectar tu sitio al FTP. Veamos cómo puedes utilizar el modo de recuperación de WordPress, paso a paso.
Nota: Recuerde hacer siempre una copia de seguridad de su sitio WordPress antes de intentar entrar en el modo de recuperación. Si no puede acceder a su área de administrador, marque / compruebe nuestra guía práctica sobre cómo crear manualmente una copia de seguridad de la base de datos de WordPress.
En esta entrada trataremos distintos métodos, y puede utilizar los enlaces rápidos que aparecen a continuación para saltar al que desee utilizar:
Método 1: Utilizar el modo de recuperación a través del enlace de correo electrónico
Si un plugin o tema de WordPress está causando el error, entonces se puede utilizar el modo de recuperación para corregirlo.
Es posible que vea una pantalla en blanco al intentar acceder a su cuenta. A veces, también aparece un mensaje en la pantalla.

Si ese es el caso, accede inmediatamente a tu cuenta de correo electrónico de administrador. No olvide marcar / comprobar la bandeja de entrada de la dirección de correo electrónico que proporcionó como dirección de correo electrónico de administrador a WordPress.
Ahora recibirá un correo electrónico en modo de recuperación informándole acerca del error específico en su sitio web. Si WordPress puede determinar la causa de la interrupción, este correo electrónico tendrá esa información.
Por ejemplo, si hay un archivo dañado en el directorio de temas de WordPress o una incompatibilidad de plugins.
El correo electrónico también le enlazará a su escritorio de administrador de WordPress.
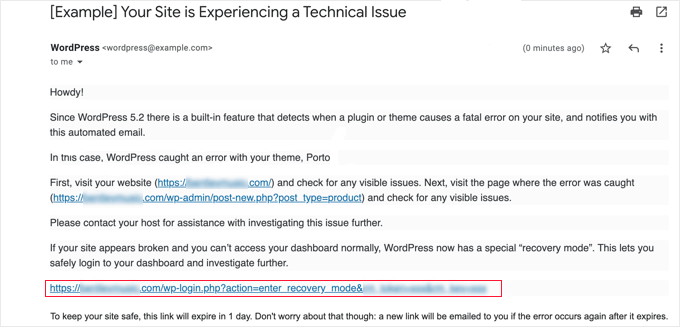
Simplemente haga clic en el enlace proporcionado para acceder al área de administrador de WordPress. Aquí verás un banner que te indica que se ha iniciado el modo de recuperación.
A continuación, podrás acceder con normalidad.
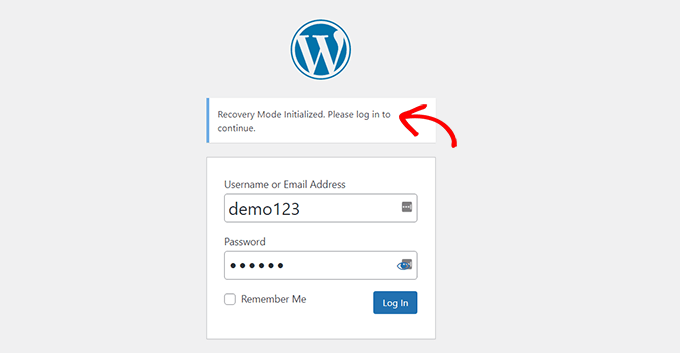
Una vez en su panel de administrador, puede desactivar el tema o plugin que está causando el problema / conflicto / incidencia.
Simplemente vaya a la página Plugins “ Todos los plugins desde el escritorio de WordPress y luego haga clic en el enlace ‘Desactivar’ debajo de la derecha.
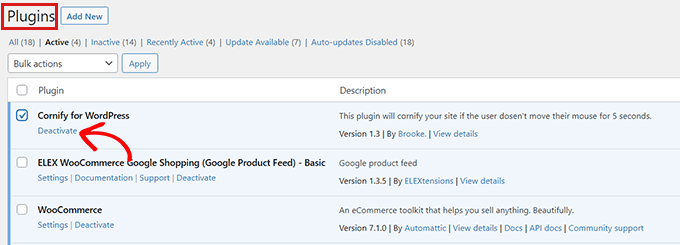
Si el correo electrónico enviado por WordPress no especifica el plugin o tema que está causando el error, entonces debes desactivar todos los plugins. Después, intenta acceder a tu cuenta.
A continuación, puede averiguar el plugin defectuoso activando los plugins uno por uno. Una vez que encuentres el plugin que está causando el problema, puedes encontrar un plugin alternativo para él u obtener soporte de los desarrolladores del plugin.
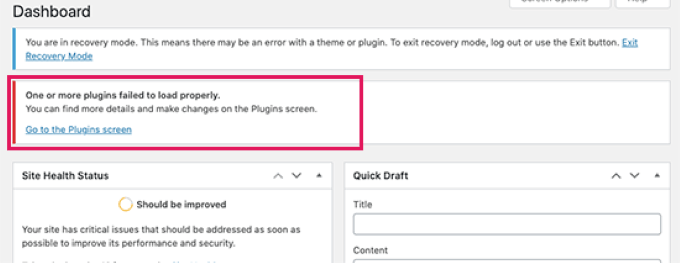
Si, por alguna razón, su sitio web muestra una pantalla en blanco, pero no ha recibido ningún correo electrónico de WordPress, puede probar el método 2 para utilizar el modo de recuperación.
Método 2: Usar el modo de recuperación sin enlazar el correo electrónico
Puede utilizar este método para acceder al modo de recuperación sin ningún enlace de correo electrónico. Usted puede simplemente crear un enlace de modo de recuperación de WordPress siguiendo el enlace de abajo para acceder al modo de recuperación:
example.com/wp-login.php?action=entered_recovery_mode
Lo único que tiene que hacer es sustituir ejemplo.com por el nombre de dominio de su propio sitio.

Esta URL le llevará a su área de administrador de WordPress, donde se le pedirá que acceda.
Aquí verás un aviso de que estás accediendo al Modo Recuperación.
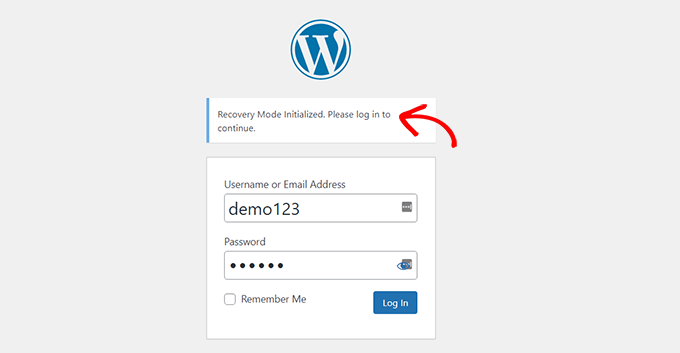
Ahora, puede corregir el error en su sitio.
Tenga en cuenta que si utiliza este método para acceder / acceder manualmente a la página de acceso al modo de recuperación, WordPress no localizará el plugin o tema que está causando el error en sí. Tendrás que hacer algo de trabajo para averiguarlo por tu cuenta.
Puedes empezar simplemente cambiando tu tema o desactivando todos tus plugins. Esto debería corregir el error que se estaba produciendo y podrás acceder a tu blog de WordPress.
A partir de ahí, puede reactivar los plugins uno por uno para encontrar el problema, o incluso puede hacer retroceder el tema o la versión de WordPress a una anterior que no fuera incompatible.
Bonus: Opciones adicionales del modo de recuperación
Si no está seguro del error en su sitio web de WordPress que le impide acceder, también puede probar estas dos opciones en modo de recuperación para resolver su problema:
- Descargue un plugin de salud del sitio para diagnosticar problemas.
- Ejecute un escaneado de malware para asegurarse de que su sitio o servidor no ha sido comprometido.
Por ejemplo, puede instalar y activar el plugin Health Check & Troubleshooting. Para obtener más instrucciones, consulte nuestra guía para principiantes sobre cómo instalar un plugin en WordPress.
Una vez que active este plugin, realizará una serie de comprobaciones en su sitio de WordPress y detectará errores comunes que pueden estar causando la fluctuación.
A veces, el malware en su sitio web puede estar causando el error. Puedes utilizar el modo de recuperación para explorar tu sitio web en busca de código malintencionado y crear un sitio web completamente seguro. Para obtener ayuda, marca / comprobar nuestra guía de seguridad de WordPress definitiva.
También puede pedir soporte a su proveedor de alojamiento WordPress. Si utiliza una de las mejores empresas de alojamiento de WordPress, como Hostinger, Bluehost, WP Engine o SiteGround, su equipo de soporte podrá ayudarle a resolver el problema / conflicto / incidencia.
Esperamos que este artículo te haya ayudado a aprender a utilizar el modo de recuperación en WordPress. También puedes marcar / comprobar nuestra selección de los mejores plugins SEO para WordPress y nuestro tutorial sobre cómo corregir el error DNS server not responding en WordPress.
If you liked this article, then please subscribe to our YouTube Channel for WordPress video tutorials. You can also find us on Twitter and Facebook.





Syed Balkhi says
Hey WPBeginner readers,
Did you know you can win exciting prizes by commenting on WPBeginner?
Every month, our top blog commenters will win HUGE rewards, including premium WordPress plugin licenses and cash prizes.
You can get more details about the contest from here.
Start sharing your thoughts below to stand a chance to win!
Justin Silverbaum says
I can’t believe how many sites I have done troubleshooting for without the benefit of the knowledge in this article. My life is going to be so much easier, going forward.
WPBeginner Support says
Glad to hear our article was helpful
Administrador
Tiit Sau says
Does not work ‘wp-login.php?action=entered_recovery_mode’
Admin menu visible, but no content there.
WPBeginner Support says
If the method from this article is not working for you, we would recommend going through the steps in our troubleshooting guide below.
https://www.wpbeginner.com/beginners-guide/beginners-guide-to-troubleshooting-wordpress-errors-step-by-step/
Administrador