Do you want to use WordPress recovery mode to fix an error on your website?
The recovery mode feature was introduced in WordPress 5.2 and allows you to easily fix fatal errors on your site that can make WordPress’s backend or frontend inaccessible.
In this article, we will show you how to easily use recovery mode in WordPress.
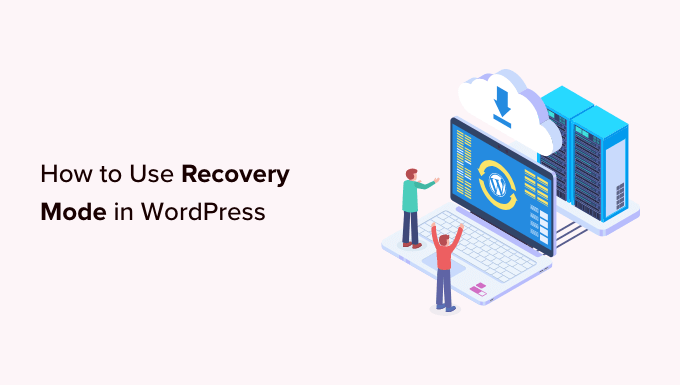
What Is WordPress Recovery Mode?
If you see a WordPress error preventing you from logging in to your website, then WordPress will automatically shift into recovery mode.
Recovery mode allows you to access your WordPress admin dashboard by sending a link to your administration email. This email contains details about the error that’s preventing you from accessing your WordPress site.
You can then use the link to access your admin dashboard and fix the issue.
For example, your WordPress site may show you a critical error and block you from logging in to your dashboard.
This is when you can use the WordPress recovery mode feature to regain access and fix the error without connecting your site to FTP. Let’s see how you can use the WordPress recovery mode, step by step.
Note: Keep in mind to always back up your WordPress site before attempting to enter recovery mode. If you cannot access your admin area, then check out our guide on how to create a WordPress database backup manually.
We will cover different methods in this post, and you can use the quick links below to jump to the one you want to use:
Method 1: Using Recovery Mode Through the Email Link
If a WordPress plugin or theme is causing the error, then recovery mode can be used to fix it.
You might see a plain white screen when trying to access your account. Sometimes, a message is also shown on the screen.

If that is the case, immediately log in to your administrator email account. Keep in mind to check the inbox of the email address that you provided as the administrator email address to WordPress.
You will now receive a recovery mode email informing you about the specific error on your website. If WordPress can determine the cause of the outage, this email will have that information.
For example, if there is a file corrupted in your WordPress theme directory or a plugin incompatibility, then WordPress may be able to tell.
The email will also give you a link to access your WordPress admin dashboard.
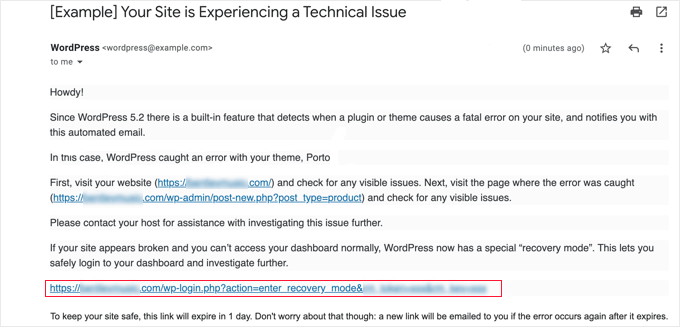
Simply click the provided link to be taken to the WordPress admin area. Here, you will see a banner telling you that Recovery Mode has been initiated.
You can then log in as normal.
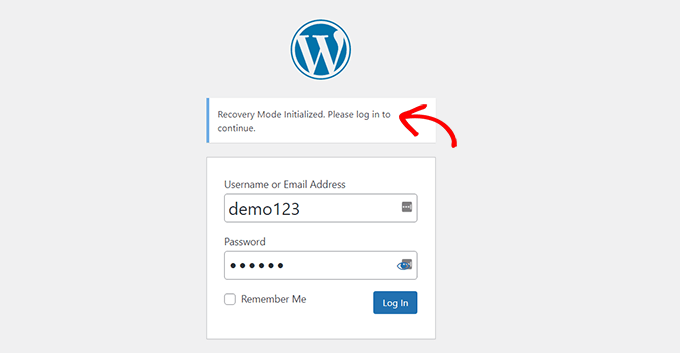
Once in your admin panel, you can deactivate the theme or plugin that’s causing the issue.
Simply go to the Plugins » All Plugins page from the WordPress dashboard and then click the ‘Deactivate’ link under the right one.
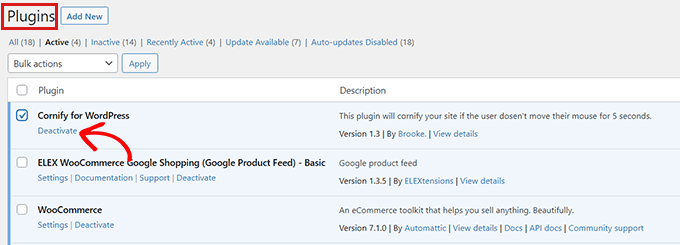
If the email sent by WordPress did not specify the plugin or theme that’s causing the error, then you should deactivate all the plugins. After that, try logging into your account.
You can then figure out the faulty plugin by activating the plugins one by one. Once you find the plugin that’s causing the issue, you can find an alternative plugin for it or get support from the plugin developers.
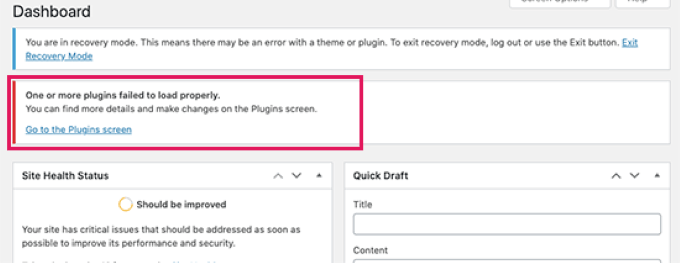
If, for some reason, your website is showing a plain white screen, but you haven’t received an email from WordPress, then you can try method 2 to use recovery mode.
Method 2: Using Recovery Mode Without Email Link
You can use this method to access recovery mode without any email link. You can simply create a WordPress recovery mode link by following the link below to access recovery mode:
example.com/wp-login.php?action=entered_recovery_mode
All you have to do is replace example.com with your own site’s domain name.

This URL will take you to your WordPress admin area, where you’ll be asked to log in.
Here, you will see an alert that you are logging into Recovery Mode.
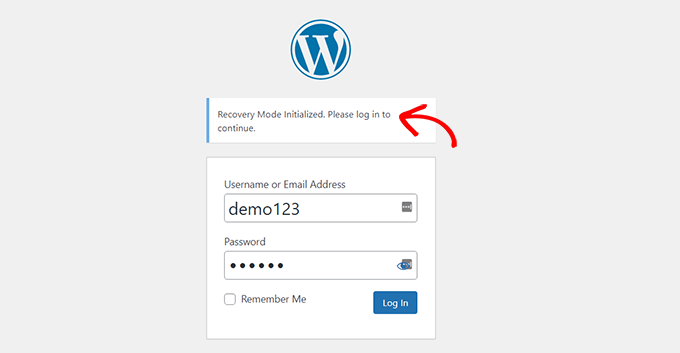
Now, you can fix the error on your site.
Keep in mind that if you use this method to manually access the Recovery Mode login page, WordPress won’t locate the plugin or theme that’s causing the error itself. You will need to do some work to figure that out on your own.
You can start by simply changing your theme or deactivating all your plugins. This should fix whatever error was occurring, and you will be able to access your WordPress blog.
From there, you can reactivate plugins one by one to find the issue, or you can even roll back your theme or WordPress version to an earlier one that wasn’t incompatible.
Bonus: Additional Recovery Mode Options
If you are not sure of the error on your WordPress website that’s preventing you from logging in, then you can also try these two options in recovery mode to solve your problem:
- Download a site health plugin to diagnose issues.
- Run a malware scan to be sure your site or server hasn’t been compromised.
For example, you can install and activate the Health Check & Troubleshooting plugin. For more instructions, see our beginner’s guide on how to install a plugin in WordPress.
Once you activate this plugin, it will perform a number of checks on your WordPress site and will detect common errors that may be causing the fluctuation.
Sometimes, malware on your website may be causing the error. You can use recovery mode to scan your website for malicious code and create a completely secure website. For help, check out our ultimate WordPress security guide.
You can also ask your WordPress hosting provider for support. If you are using a top WordPress hosting company like Hostinger, Bluehost, WP Engine, or SiteGround, then their support team will be able to help you resolve the issue.
We hope this article helped you learn how to use recovery mode in WordPress. You may also want to check out our pick of the best WordPress SEO plugins and our tutorial on how to fix the DNS server not responding error in WordPress.
If you liked this article, then please subscribe to our YouTube Channel for WordPress video tutorials. You can also find us on Twitter and Facebook.





Syed Balkhi says
Hey WPBeginner readers,
Did you know you can win exciting prizes by commenting on WPBeginner?
Every month, our top blog commenters will win HUGE rewards, including premium WordPress plugin licenses and cash prizes.
You can get more details about the contest from here.
Start sharing your thoughts below to stand a chance to win!
Justin Silverbaum says
I can’t believe how many sites I have done troubleshooting for without the benefit of the knowledge in this article. My life is going to be so much easier, going forward.
WPBeginner Support says
Glad to hear our article was helpful
Admin
Tiit Sau says
Does not work ‘wp-login.php?action=entered_recovery_mode’
Admin menu visible, but no content there.
WPBeginner Support says
If the method from this article is not working for you, we would recommend going through the steps in our troubleshooting guide below.
https://www.wpbeginner.com/beginners-guide/beginners-guide-to-troubleshooting-wordpress-errors-step-by-step/
Admin