Vous souhaitez utiliser le mode de récupération de WordPress pour corriger une erreur sur votre site ?
La fonctionnalité du mode de récupération a été introduite dans WordPress 5.2 et vous permet de corriger facilement les erreurs fatales sur votre site qui peuvent rendre l’interface d’administration ou l’interface publique de WordPress inaccessible.
Dans cet article, nous allons vous afficher comment utiliser facilement le mode de récupération sur WordPress.
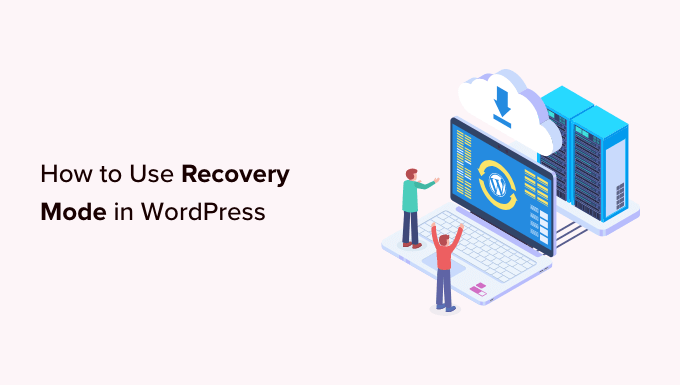
Qu’est-ce que le mode de récupération de WordPress ?
Si une erreur WordPress vous empêche de vous connecter à votre site, WordPress passe automatiquement en mode de récupération.
Le mode de récupération vous permet d’accéder à votre tableau de bord WordPress en envoyant un Link à votre e-mail d’administration. Cet e-mail contient des détails sur l’erreur qui vous empêche d’accéder à votre site WordPress.
Vous pouvez ensuite utiliser le lien pour accéder à votre Tableau de bord et corriger le problème.
Par exemple, votre site WordPress peut afficher une erreur critique et vous empêcher de vous connecter à votre tableau de bord.
C’est à ce moment-là que vous pouvez utiliser la fonctionnalité du mode de récupération de WordPress pour retrouver l’accès et corriger l’erreur sans connecter votre site au FTP. Voyons comment vous pouvez utiliser le mode de récupération de WordPress, étape par étape.
Note : Gardez à l’esprit de toujours sauvegarder votre site WordPress avant d’essayer de saisir le mode de récupération. Si vous ne pouvez pas accéder à votre zone d’administration, alors consultez notre guide sur la création manuelle d’une sauvegarde de la base de données WordPress.
Nous aborderons différentes méthodes dans cette publication, et vous pouvez utiliser les liens rapides ci-dessous pour passer à celle que vous souhaitez utiliser :
Méthode 1 : Utilisation du mode de récupération via le lien de l’e-mail
Si une extension ou un thème WordPress est à l’origine de l’erreur, il est possible d’utiliser le mode de récupération pour la corriger.
Lorsque vous essayez d’accéder à votre compte, il se peut que vous voyiez un simple écran blanc. Parfois, un message s’affiche également à l’écran.

Si c’est le cas, connectez-vous immédiatement à votre compte e-mail administrateur/administratrice. N’oubliez pas de vérifier la boîte réception de l’adresse e-mail que vous avez fournie à WordPress en tant qu’adresse e-mail de l’administrateur/administratrice.
Vous allez maintenant recevoir un e-mail de mode de récupération vous informant de l’erreur spécifique sur votre site. Si WordPress peut déterminer la cause de la panne, cet e-mail contiendra cette information.
Par exemple, s’il y a un fichier corrompu dans le répertoire de votre thème WordPress ou une incompatibilité de plugin, alors WordPress peut être en mesure de le dire.
L’e-mail vous donnera également un lien pour accéder à votre Tableau de bord WordPress.
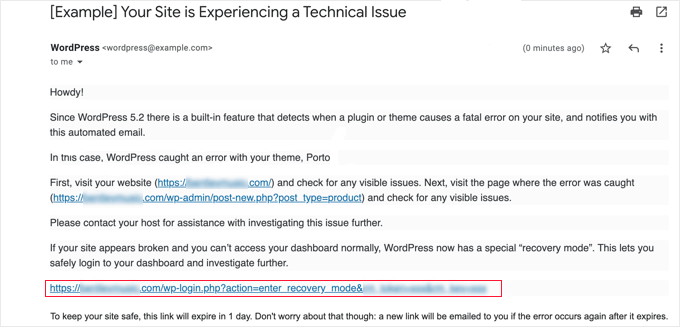
Cliquez simplement sur le lien fourni pour accéder à la zone d’administration de WordPress. Consultez cette page, vous verrez une bannière vous indiquant que le mode de récupération a été lancé.
Vous pouvez ensuite vous connecter normalement.
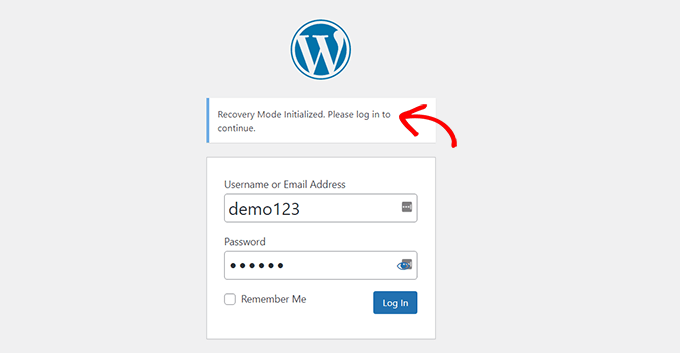
Une fois dans votre panneau d’administration, vous pouvez désactiver le thème ou l’extension à l’origine du problème.
Il suffit de se rendre sur la page » Plugins « Tous les plugins depuis le tableau de bord WordPress, puis de cliquer sur le lien » Désactiver » situé sous le plugin de droite.
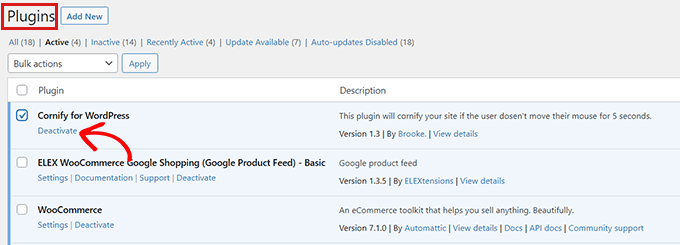
Si l’e-mail envoyé par WordPress ne précise pas le plugin ou le thème à l’origine de l’erreur, vous devez désactiver toutes les extensions. Ensuite, essayez de vous connecter à votre compte.
Vous pouvez ensuite trouver l’extension défectueuse en activant les extensions une par une. Une fois que vous avez trouvé l’extension à l’origine du problème, vous pouvez trouver une alternative ou obtenir le support des développeurs de l’extension.
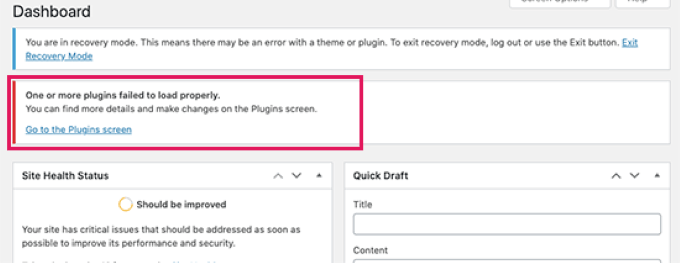
Si, pour une raison quelconque, votre site affiche un écran blanc, mais que vous n’avez pas reçu d’e-mail de WordPress, vous pouvez essayer la méthode 2 pour utiliser le mode de récupération.
Méthode 2 : Utilisation du mode de récupération sans lien e-mail
Vous pouvez utiliser cette méthode pour accéder au mode de récupération sans lien e-mail. Vous pouvez simplement créer un lien de mode de récupération WordPress en suivant le lien ci-dessous pour accéder au mode de récupération :
exemple.com/wp-login.PHP?action=entered_recovery_mode
Il vous suffit de remplacer exemple.com par le nom de domaine de votre propre site.

Cette URL vous conduira à la zone d’administration de WordPress, où il vous sera demandé de vous connecter.
Consultez cette page, vous verrez une alerte indiquant que vous êtes connecté au mode de récupération.
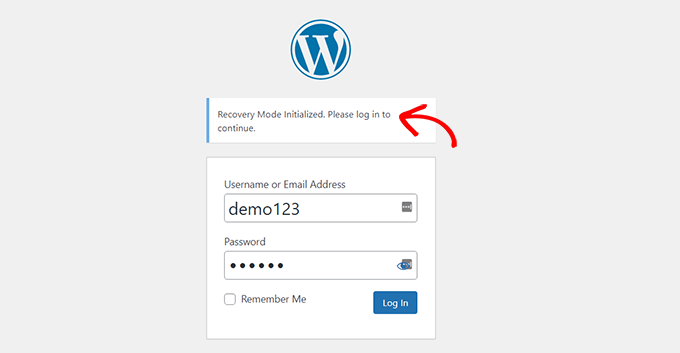
Vous pouvez maintenant corriger l’erreur sur votre site.
Gardez à l’esprit que si vous utilisez cette méthode pour accéder manuellement à la page de connexion du mode de récupération, WordPress ne localisera pas lui-même l’extension ou le thème à l’origine de l’erreur. Vous devrez faire un peu de travail pour le découvrir par vous-même.
Vous pouvez commencer par modifier votre thème ou désactiver toutes vos extensions. Cela devrait corriger l’erreur qui s’est produite et vous pourrez accéder à votre blog WordPress.
À partir de là, vous pouvez réactiver les extensions une par une pour trouver le problème, ou vous pouvez même ramener votre thème ou votre version de WordPress à une version antérieure qui n’était pas incompatible.
Bonus : Options supplémentaires du mode de récupération
Si vous n’êtes pas sûr de l’erreur sur votre site WordPress qui vous empêche de vous connecter, alors vous pouvez également essayer ces deux facultatifs en mode de récupération pour résoudre votre problème :
- Téléchargez une extension de santé du site pour diagnostiquer les problèmes.
- Effectuez une recherche de logiciels malveillants pour vous assurer que votre site ou votre serveur n’a pas été compromis.
Par exemple, vous pouvez installer et activer l’extension Bilan de santé et dépannage. Pour plus d’instructions, consultez notre guide du débutant sur l’installation d’une extension sur WordPress.
Une fois que vous aurez activé cette extension, elle effectuera un certain nombre de vérifications sur votre site WordPress et détectera les erreurs courantes qui peuvent être à l’origine de la fluctuation.
Parfois, des logiciels malveillants présents sur votre site peuvent être à l’origine de l’erreur. Vous pouvez utiliser le mode de récupération pour analyser votre site web à la recherche de codes malveillants et créer un site entièrement sécurisé. Pour obtenir de l’aide, consultez notre guide ultime sur la sécurité de WordPress.
Vous pouvez également demander du support à votre fournisseur d’hébergement WordPress. Si vous utilisez une entreprise d’hébergement WordPress de premier plan comme Hostinger, Bluehost, WP Engine ou SiteGround, leur équipe de support sera en mesure de vous aider à résoudre le problème.
Nous espérons que cet article vous a aidé à apprendre comment utiliser le mode de récupération sur WordPress. Vous pouvez également consulter notre sélection des meilleures extensions SEO WordPress et notre tutoriel sur la façon de corriger l’erreur du serveur DNS qui ne répond pas dans WordPress.
Si vous avez aimé cet article, veuillez alors vous abonner à notre chaîne YouTube pour obtenir des tutoriels vidéo sur WordPress. Vous pouvez également nous trouver sur Twitter et Facebook.





Syed Balkhi says
Hey WPBeginner readers,
Did you know you can win exciting prizes by commenting on WPBeginner?
Every month, our top blog commenters will win HUGE rewards, including premium WordPress plugin licenses and cash prizes.
You can get more details about the contest from here.
Start sharing your thoughts below to stand a chance to win!
Justin Silverbaum says
I can’t believe how many sites I have done troubleshooting for without the benefit of the knowledge in this article. My life is going to be so much easier, going forward.
WPBeginner Support says
Glad to hear our article was helpful
Administrateur
Tiit Sau says
Does not work ‘wp-login.php?action=entered_recovery_mode’
Admin menu visible, but no content there.
WPBeginner Support says
If the method from this article is not working for you, we would recommend going through the steps in our troubleshooting guide below.
https://www.wpbeginner.com/beginners-guide/beginners-guide-to-troubleshooting-wordpress-errors-step-by-step/
Administrateur