¿Quieres optimizar tu feed RSS en WordPress?
Cada sitio WordPress tiene un feed RSS por defecto. Puede optimizar este feed para proteger su contenido, enviar más tráfico a su sitio y mucho más.
En este artículo, le mostraremos cómo optimizar y personalizar sus feeds RSS de la forma correcta.
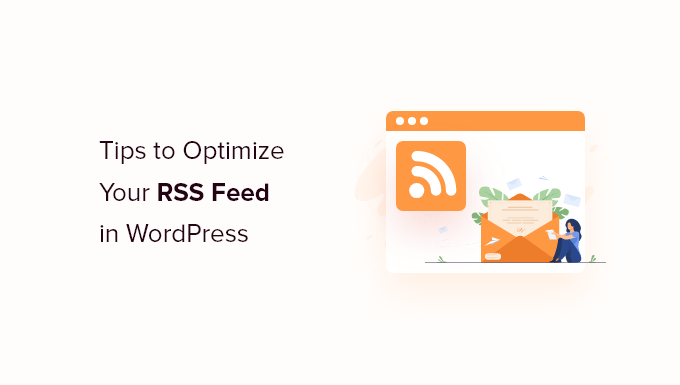
¿Por qué optimizar los feeds RSS de WordPress?
Los feedsRSS ofrecen a tus lectores una forma de suscribirse y leer las entradas de tu blog en sus aplicaciones favoritas de lectura de feeds, como Feedly.
El término “RSS” significa Really Simple Syndication o Rich Site Summary. Permite a los usuarios leer nuevos contenidos de sus blogs favoritos sin tener que visitar manualmente cada sitio web.
Aunque los lectores de feeds ya no son tan populares como antes, todavía hay muchos lectores que prefieren leer el contenido de los blogs de WordPress de esta forma.
Al optimizar su feed RSS, también puede evitar el scraping de contenidos, conseguir más backlinks, enviar tráfico a su sitio y mucho más.
Dicho esto, pasemos a nuestros consejos de expertos para optimizar su feed RSS.
- Create an RSS Feed Sitemap
- Edit Your RSS Feed Before and After Content
- Protect Your RSS Feed From Content Scrapers
- Show Excerpt Instead of Full Article in RSS Feed
- Add a Featured Image to Posts in RSS Feed
- Add Custom Post Types to Your RSS Feed
- Add Additional Text to Post Titles in RSS
- Allow Users to Subscribe to RSS Feed via Email
- Allow Users to Subscribe to Categories in RSS Feed
- Add Custom Field Data to Your RSS Feed
- Delay Posts From Appearing in RSS Feed
- Add Social Buttons to Your WordPress RSS Feeds
1. Crear un feed RSS Sitemap
Un mapa del sitio RSS es diferente de un mapa del sitio XML. Los mapas del sitio RSS solo contienen el contenido más reciente, lo que ayuda a Google a mantener el contenido más fresco en los resultados de búsqueda.
Si publica contenido con frecuencia, esto puede suponer un aumento de su posicionamiento en los motores de búsqueda.
All in One SEO le permite añadir un mapa del sitio RSS a su sitio web fácilmente sin necesidad de código.
Lo primero que tienes que hacer es instalar y activar el plugin All in One SEO. Para más detalles, consulta nuestra guía paso a paso sobre cómo instalar un plugin de WordPress.
Una vez activado, se le indicará que configure el plugin. Puede seguir los pasos del asistente de configuración o consultar nuestra guía sobre cómo establecer All in One SEO para WordPress.
AIOSEO activa automáticamente los mapas del sitio RSS, por lo que no necesita hacer nada más.
Si desea volver a comprobarlo, vaya a Todo en uno SEO ” Mapa del sitio y haga clic en la pestaña “Mapa del sitio RSS”.
Puede ver que el conmutador “Activar mapa del sitio” del cuadro “Mapa del sitio RSS” ya está activado / activo.

También puede establecer el número de entradas y los tipos de contenido que desea incluir en el cuadro “Ajustes del mapa del sitio”.
Dejaremos los ajustes por defecto, pero puedes enlazar más entradas o solo incluir ciertos tipos de contenido o taxonomías.

Antes de salir de la pantalla, asegúrese de hacer clic en el botón “Guardar cambios”.
Ahora ya tienes activado / activo el mapa del sitio RSS para tu sitio web.
Para enviar tu nuevo mapa del sitio RSS a Google, puedes consultar nuestra guía sobre cómo añadir tu sitio de WordPress a Google Search Console. Es el mismo proceso que enviar un mapa del sitio XML.
2. Edite su feed RSS antes y después del contenido
Por defecto, los feeds RSS de WordPress mostrarán el contenido de sus entradas recientes, y no hay ninguna opción integrada para personalizar ese contenido para sus lectores.
Por suerte, puede utilizar el plugin All in One SEO para personalizar fácilmente su feed RSS antes y después del contenido.
Sólo tiene que seguir los mismos pasos anteriores para instalar, activar y configurar el plugin.
Después de eso, navegue a All in One SEO ” Ajustes Generales y luego haga clic en la opción de menú ‘Contenido RSS’.

En esta pantalla, puede añadir cualquier contenido que desee mostrar antes y después de cada entrada de su feed RSS.
Puede añadir HTML, etiquetas inteligentes para enlaces y otros metadatos a cada sección.

Cuando esté satisfecho con los cambios, haga clic en el botón “Guardar cambios” para guardar el feed RSS.
3. Proteja su feed RSS de los raspadores de contenido
El scraping de contenidos se produce cuando se toman contenidos de su sitio, normalmente a través de su feed RSS, y se vuelven a publicar en el sitio de otra persona como si fueran suyos.
Puede ser muy frustrante ver cómo alguien roba tu contenido, lo monetiza e incluso supera a tu sitio web en los resultados de búsqueda.
Por suerte, puede personalizar su feed RSS para que realmente beneficie a su sitio si alguien roba su contenido a través de su feed RSS.
Para obtener más información, consulte nuestra guía para principiantes sobre cómo evitar el scraping de contenidos de blog en WordPress.
4. Mostrar extracto en lugar del artículo completo en feed RSS
Mostrar su artículo completo en el feed RSS permite a sus usuarios leer el artículo completo en su lector de feeds. Esto puede afectar negativamente a las páginas vistas, los ingresos por publicidad y las tasas de conversión.
Al mostrar el resumen del artículo en lugar del artículo completo en su feed RSS, obliga a los lectores a ir a su sitio web WordPress para leer la entrada completa.
WordPress viene con una solución integrada. Simplemente vaya a Ajustes ” Lectura en su escritorio de administrador de WordPress.
A continuación, desplácese hasta la sección “Para cada entrada de un feed, incluir” y seleccione el botón de opción “Extracto”.

También puede controlar el número de entradas que se muestran en su feed RSS.
En la casilla “Los feeds de sindicación muestran los más recientes”, introduzca simplemente un número en la casilla.
Antes de salir de esta pantalla, asegúrese de hacer clic en el botón “Guardar cambios” para actualizar los ajustes de su feed RSS.
5. Añadir una imagen destacada a las entradas en el feed RSS
Por defecto, tu feed RSS de WordPress no muestra imágenes destacadas para las entradas. Puedes añadirlas fácilmente utilizando un fragmento de código incluido en la biblioteca de WPCode.
Simplemente vaya a Fragmentos de código ” + Añadir fragmento y busque “rss” en la biblioteca. A continuación, puede pasar el cursor sobre el fragmento de código denominado “Añadir imágenes destacadas a feeds RSS” y hacer clic en el botón “Usar fragmento de código”.
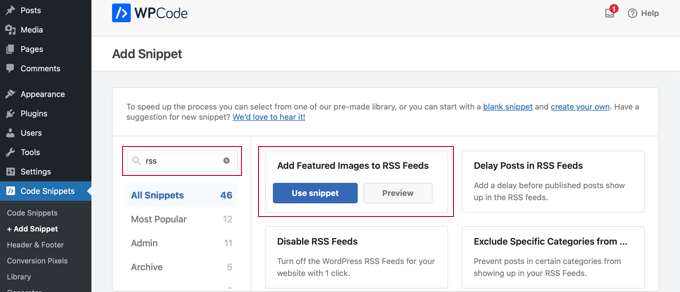
Ahora sólo tiene que activar el conmutador “Activo” y hacer clic en el botón “Actualizar”.
Ahora se han añadido imágenes destacadas a tus feeds RSS.
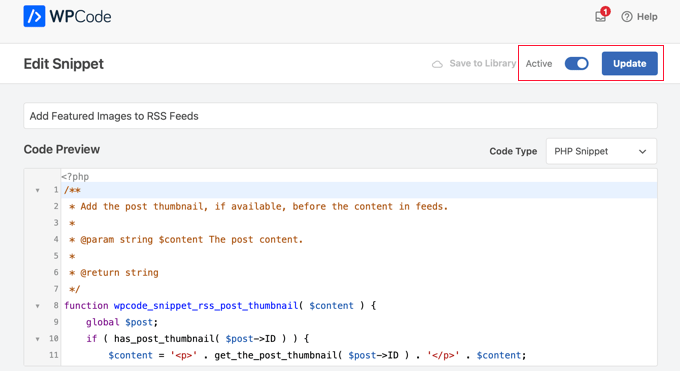
También puede añadir manualmente imágenes destacadas a su feed RSS añadiendo el siguiente fragmento de código a su archivo functions. php.
function wpb_rsstutorial_featuredimage($content) {
global $post;
if(has_post_thumbnail($post->ID)) {
$content = '<p>' . get_the_post_thumbnail($post->ID) .
'</p>' . get_the_content();
}
return $content;
}
add_filter('the_excerpt_rss', 'wpb_rsstutorial_featuredimage');
add_filter('the_content_feed', 'wpb_rsstutorial_featuredimage');
Este código simplemente comprueba si una entrada tiene una miniatura (imagen destacada) y la muestra junto con el resto del contenido de la entrada.
6. Añadir tipos de contenido personalizados a su feed RSS
Muchos sitios de WordPress utilizan tipos de contenido personalizados para crear secciones separadas de los artículos habituales del blog.
Por ejemplo, aquí en WPBeginner, hemos creado tipos de contenido personalizados para nuestras secciones de Ofertas y Glosario.
Si publica mucho contenido utilizando diferentes tipos de contenido personalizados, entonces querrá añadirlos a su feed principal.
Para ello, tendrá que añadir el siguiente código a su archivo functions. php o utilizando un plugin de fragmentos de código como WPCode.
function myfeed_request($qv) {
if (isset($qv['feed']) && !isset($qv['post_type']))
$qv['post_type'] = array('post', 'books', 'movies');
return $qv;
}
add_filter('request', 'myfeed_request');
Este código añade dos tipos de contenido personalizados, “libros” y “películas”, al feed RSS principal. Asegúrese de sustituirlos por sus propios tipos de contenido personalizados.
7. Añadir texto adicional a los títulos de entradas en RSS
Añadir texto adicional a los títulos de tus entradas en RSS puede ser útil si creas varios tipos de contenido para tus entradas.
Por ejemplo, esto puede ayudar a sus lectores a distinguir entre entradas de invitados, contenido habitual del blog y contenido patrocinado.
Aquí tienes un fragmento de código que puedes utilizar para mostrar la categoría de la entrada en el título:
function wpb_rsstutorial_titlecat($content) {
$postcat = "";
foreach((get_the_category()) as $cat) {
$postcat .= ' ('.$cat->cat_name . ')';
}
$content = $content.$postcat;
return $content;
}
add_filter('the_title_rss', 'wpb_rsstutorial_titlecat');
Para más detalles y ejemplos, consulte nuestra guía sobre cómo personalizar completamente sus feeds RSS de WordPress.
8. Permitir a los usuarios suscribirse al feed RSS por correo electrónico
No todos tus usuarios quieren utilizar un lector de feeds para suscribirse a tus entradas. Muchos preferirán suscribirse por correo electrónico. Esa es una de las razones por las que es importante tener un boletín de correo electrónico.
Para enviar correos electrónicos RSS automáticamente, te recomendamos que utilices Brevo (antes Sendinblue). Es un popular proveedor de servicios de marketing por correo electrónico que tiene un plan gratuito para siempre para enviar hasta 300 correos electrónicos al día.
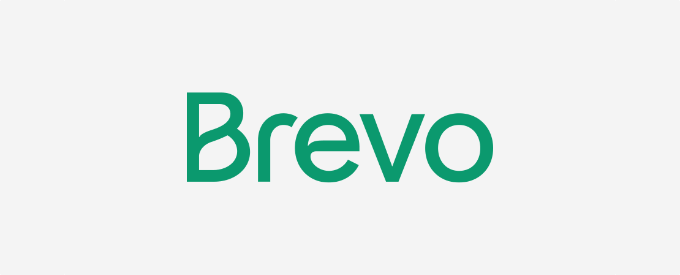
Una vez establecida su lista de correo electrónico, puede enviar automáticamente correos electrónicos RSS cuando publique una nueva entrada en su blog.
Para más detalles, consulte nuestra guía sobre cómo avisar a los suscriptores de nuevas entradas en WordPress.
9. Permitir a los usuarios suscribirse a categorías en feed RSS
Cada categoría de su sitio WordPress tendrá automáticamente su propio feed RSS. Si tiene un blog muy extenso con muchas categorías distintas, esto permitirá a sus lectores suscribirse solo a las categorías que les interesen.
Sin embargo, muchos usuarios no saben que pueden suscribirse fácilmente a categorías específicas. Puede facilitar esta tarea a sus lectores indicándolo en su sitio web.

Para más detalles, consulte nuestra guía sobre cómo crear feeds RSS independientes para cada categoría en WordPress.
10. Añadir datos de campo personalizados a su feed RSS
Loscampos personalizados le permiten añadir metadatos adicionales a sus entradas y páginas de WordPress. Sin embargo, estos metadatos no se incluyen en su feed RSS por defecto.
Para mostrar campos personalizados en su feed RSS, simplemente añada el siguiente fragmento de código a su archivo functions. php o utilizando un plugin de fragmentos de código como WPCode.
function wpb_rsstutorial_customfield($content) {
global $wp_query;
$postid = $wp_query->post->ID;
$custom_metadata = get_post_meta($postid, 'my_custom_field', true);
if(is_feed()) {
if($custom_metadata !== '') {
// Display custom field data below content
$content = $content."<br /><br /><div>".$custom_metadata."</div>
";
}
else {
$content = $content;
}
}
return $content;
}
add_filter('the_excerpt_rss', 'wpb_rsstutorial_customfield');
add_filter('the_content', 'wpb_rsstutorial_customfield');
Este código comprueba si se está utilizando el campo personalizado y si se está mostrando el feed RSS. A continuación, añadirá los datos del campo personalizado debajo del contenido de la entrada.
11. Retrasar la aparición de entradas en el feed RSS
Retrasar la aparición de entradas en su feed RSS puede guardarle de la publicación accidental y puede ayudarle a vencer a los raspadores de contenido, si es un problema al que se enfrenta regularmente.
Cuando retrasa la aparición de entradas en su feed RSS, da tiempo a los motores de búsqueda para rastrear e indexar su contenido antes de que aparezca en otro sitio.
Además, puede marcar / comprobar cualquier errata antes de enviarlo a los suscriptores RSS.
Para ello, tendrá que añadir el siguiente código a su archivo functions. php o utilizando un plugin de fragmentos de código como WPCode.
function publish_later_on_feed($where) {
global $wpdb;
if ( is_feed() ) {
// timestamp in WP-format
$now = gmdate('Y-m-d H:i:s');
// value for wait; + device
$wait = '10'; // integer
// http://dev.mysql.com/doc/refman/5.0/en/date-and-time-functions.html#function_timestampdiff
$device = 'MINUTE'; //MINUTE, HOUR, DAY, WEEK, MONTH, YEAR
// add SQL-sytax to default $where
$where .= " AND TIMESTAMPDIFF($device, $wpdb->posts.post_date_gmt, '$now') > $wait ";
}
return $where;
}
add_filter('posts_where', 'publish_later_on_feed');
Este código añadirá un retraso de 10 minutos antes de que las entradas aparezcan en tu feed RSS. Puede adaptarlo a sus necesidades cambiando los valores 10 y MINUTO.
12. Añadir botones sociales a sus feeds RSS de WordPress
La mayoría de los lectores de feeds RSS no tienen características para compartir en redes sociales, o no son muy perceptibles. Sin embargo, puedes añadir tus propios iconos de medios sociales a tu feed RSS para animar a compartir.
En primer lugar, tendrás que crear iconos de imagen para los medios sociales que quieras añadir. Para este tutorial, creamos imágenes para Facebook y Twitter y las subimos yendo a Medios ” Añadir nuevo.
Después de subir tus archivos de imagen, tienes que copiar la “URL del archivo” y pegarla en tu editor de texto favorito para guardarla para el siguiente paso.
Para más detalles, consulte nuestra guía sobre cómo obtener la URL de las imágenes que sube en WordPress.

A continuación, debe añadir el siguiente fragmento de código a su archivo functions. php o utilizando un plugin de fragmentos de código como WPCode.
// add custom feed content
function wpb_add_feed_content($content) {
// Check if a feed is requested
if(is_feed()) {
// Encoding post link for sharing
$permalink_encoded = urlencode(get_permalink());
// Getting post title for the tweet
$post_title = get_the_title();
// Content you want to display below each post
// This is where we will add our icons
$content .= '<p>
<a href="http://www.facebook.com/sharer/sharer.php?u=' . $permalink_encoded . '" title="Share on Facebook"><img src="Facebook icon file url goes here" title="Share on Facebook" alt="Share on Facebook" width="64px" height="64px" /></a>
<a href="http://www.twitter.com/share?&text='. $post_title . '&url=' . $permalink_encoded . '" title="Share on Twitter"><img src="Facebook icon file url goes here" title="Share on Twitter" alt="Share on Twitter" width="64px" height="64px" /></a>
</p>';
}
return $content;
}
add_filter('the_excerpt_rss', 'wpb_add_feed_content');
add_filter('the_content', 'wpb_add_feed_content');
Este código simplemente añadirá los botones de compartir en redes sociales para Twitter y Facebook. Es necesario sustituir el atributo src= en la etiqueta de imagen con su propia URL de la imagen que ha pegado en su editor de texto antes.
Si ha optimizado su feed RSS y observa errores, consulte nuestra guía sobre cómo corregir errores de feed RSS.
Esperamos que este artículo te haya ayudado a aprender a optimizar tu feed RSS de WordPress. Quizás también quieras ver nuestra guía sobre cómo elegir el mejor maquetador de sitios web o nuestra selección de expertos sobre los mejores servicios de marketing por correo electrónico para pequeñas empresas.
If you liked this article, then please subscribe to our YouTube Channel for WordPress video tutorials. You can also find us on Twitter and Facebook.





Syed Balkhi says
Hey WPBeginner readers,
Did you know you can win exciting prizes by commenting on WPBeginner?
Every month, our top blog commenters will win HUGE rewards, including premium WordPress plugin licenses and cash prizes.
You can get more details about the contest from here.
Start sharing your thoughts below to stand a chance to win!
Karim Twin says
It’s very useful article to deal with rss feed. Thanks for your great efforts . Keep it up .
Hardik Sapkal says
Bro thank you so much, you solved my problem.
WPBeginner Support says
Glad our recommendations were helpful
Administrador
Cezar says
Hi,
4. Add Featured Image with WordPress Posts in RSS Feed is not working how is supose to work. Its showing full article instead of Summary (how i setup on Settings>Reading) and also showing 2 images check my website feed
danilo alba says
Feedly conflicts with the sliders in the site, so if we have to choose between having a slider or having feedly