Voulez-vous optimiser votre flux RSS dans WordPress ?
Chaque site WordPress dispose par défaut d’un flux RSS. Vous pouvez optimiser ce flux pour protéger votre contenu, envoyer plus de trafic vers votre site, et plus encore.
Dans cet article, nous allons vous afficher comment optimiser et personnaliser vos flux RSS de la bonne manière.
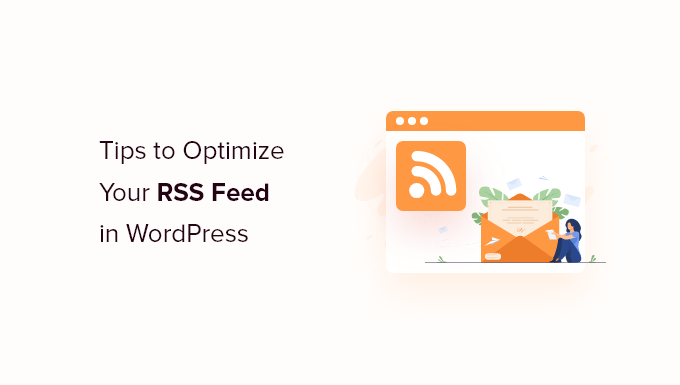
Pourquoi optimiser les flux RSS de WordPress ?
Lesflux RSS permettent à vos lecteurs de s’abonner et de lire les publications de votre blog dans leurs applications de lecture de flux préférées, comme Feedly.
Le terme « RSS » signifie « Really Simple Syndication » ou « Rich Site Summary ». Il permet aux utilisateurs/utilisatrices de lire les nouveaux contenus de leurs blogs préférés sans avoir à visiter manuellement chaque site.
Même si les lecteurs de flux ne sont plus aussi populaires qu’avant, de nombreux Lecteurs préfèrent encore lire le contenu des blogs WordPress de cette manière.
En optimisant votre flux RSS, vous pouvez également empêcher le scraping de contenu, obtenir plus de liens retour, envoyer du trafic vers votre site, et bien plus encore.
Ceci étant dit, passons à nos astuces d’experts pour optimiser votre flux RSS.
- Create an RSS Feed Sitemap
- Edit Your RSS Feed Before and After Content
- Protect Your RSS Feed From Content Scrapers
- Show Excerpt Instead of Full Article in RSS Feed
- Add a Featured Image to Posts in RSS Feed
- Add Custom Post Types to Your RSS Feed
- Add Additional Text to Post Titles in RSS
- Allow Users to Subscribe to RSS Feed via Email
- Allow Users to Subscribe to Categories in RSS Feed
- Add Custom Field Data to Your RSS Feed
- Delay Posts From Appearing in RSS Feed
- Add Social Buttons to Your WordPress RSS Feeds
1. Créer un plan de site pour les flux RSS
Un sitemap RSS est différent d’un sitemap XML. Les sitemaps RSS contiennent uniquement votre contenu le plus récent, ce qui aide Google à conserver la fraîcheur de votre contenu dans les résultats de recherche.
Si vous publiez fréquemment du contenu, vous pouvez améliorer votre classement dans les moteurs de recherche.
All in One SEO vous permet d’ajouter facilement un plan de site RSS à votre site sans avoir à coder.
La première chose à faire est d’installer et d’activer l’extension All in One SEO. Pour plus de détails, consultez notre guide étape par étape sur l’installation d’une extension WordPress.
Une fois activé, vous serez invité à définir l’extension. Vous pouvez suivre les étapes guidées dans l’assistant de configuration ou consulter notre guide sur la façon de configurer All in One SEO pour WordPress.
AIOSEO active les plans de site RSS automatiquement, il n’y a donc rien d’autre à faire.
Si vous souhaitez revérifier, il vous suffit d’aller sur All in One SEO » Plan de site et de cliquer sur l’onglet ‘RSS Sitemap’.
Vous pouvez voir que le permutateur « Activer le plan du site » dans la case « Plan du site RSS » est déjà activé.

Vous pouvez également définir le nombre de publications et les types de publications à inclure dans le champ « Réglages du plan du site ».
Nous laisserons les réglages par défaut, mais vous pouvez inclure plus de publications (liens) ou inclure uniquement certains types de publications ou taxonomies.

Avant de quitter l’écran, n’oubliez pas de cliquer sur le bouton « Enregistrer les modifications ».
Vous avez maintenant activé votre plan de site RSS pour votre site.
Pour envoyer votre nouveau plan de site RSS à Google, vous pouvez rechercher notre guide sur l ‘ajout de votre site WordPress à Google Search Console. Le processus est le même que pour envoyer un sitemap XML.
2. Modifiez votre flux RSS avant et après le contenu
Par défaut, les flux RSS de WordPress affichent le contenu de vos publications récentes, et il n’existe aucune option intégrée permettant de personnaliser ce contenu pour vos lecteurs.
Heureusement, vous pouvez utiliser l’extension All in One SEO pour personnaliser facilement votre flux RSS avant et après le contenu.
Il suffit de suivre les mêmes étapes que ci-dessus pour installer, activer et configurer l’extension.
Après cela, naviguez vers All in One SEO » Réglages généraux, puis cliquez sur l’option de menu » Contenu RSS « .

Sur cet écran, vous pouvez ajouter le contenu que vous souhaitez afficher avant et après chaque publication de votre flux RSS.
Vous pouvez ajouter du HTML, des balises intelligentes pour les liens et d’autres métadonnées à chaque section.

Confirmez vos modifications en cliquant sur le bouton « Enregistrer les modifications » pour enregistrer votre flux RSS.
3. Protégez votre flux RSS contre les racleurs de contenu
On parle de « scraping » lorsqu’un contenu est extrait de votre site, généralement via votre flux RSS, et republié sur le site de quelqu’un d’autre comme s’il s’agissait du sien.
Il peut être très frustrant de voir quelqu’un voler votre contenu, le monétiser et même surclasser votre site dans les résultats de recherche.
Heureusement, vous pouvez personnaliser votre flux RSS pour qu’il profite à votre site si quelqu’un vole votre contenu via votre flux RSS.
Pour plus de détails, consultez notre guide pour débutants sur la prévention du scraping de contenu de blog sur WordPress.
4. Afficher un extrait au lieu de l’article complet dans le flux RSS
Afficher l’intégralité de votre article dans le flux RSS permet à vos utilisateurs/utilisatrices de lire l’intégralité de l’article dans leur lecteur de flux. Cela peut avoir un effet négatif sur le nombre de pages vues, les recettes publicitaires et le taux de conversion.
En affichant le résumé de l’article au lieu de l’article complet dans votre flux RSS, vous obligez les lecteurs à se rendre sur votre site WordPress pour lire la publication complète.
WordPress dispose d’une solution intégrée. Il suffit d’aller dans Réglages » Lecture dans votre tableau de bord WordPress.
Ensuite, défilez jusqu’à la section intitulée « Pour chaque publication dans un flux, inclure » et sélectionnez le bouton radio « Extrait ».

Vous pouvez également contrôler le nombre de publications qui s’affichent dans votre flux RSS.
Dans la case « Les flux de syndication affichent les plus récents », saisissez simplement un nombre dans la case.
Avant de quitter cet écran, n’oubliez pas de cliquer sur le bouton « Enregistrer les modifications » pour mettre à jour les réglages de votre flux RSS.
5. Ajouter une image mise en avant aux publications dans le flux RSS
Par défaut, votre flux RSS WordPress n’affiche pas les images mises en avant pour les publications. Vous pouvez facilement les ajouter en utilisant un extrait de code inclus dans la bibliothèque de WPCode.
Il vous suffit de naviguer dans Code Snippets » + Add Snippet et de rechercher ‘rss’ dans la Bibliothèque. Vous pouvez ensuite survoler l’extrait intitulé « Add Featured Images to RSS Feeds » et cliquer sur le bouton « Use Snippet ».
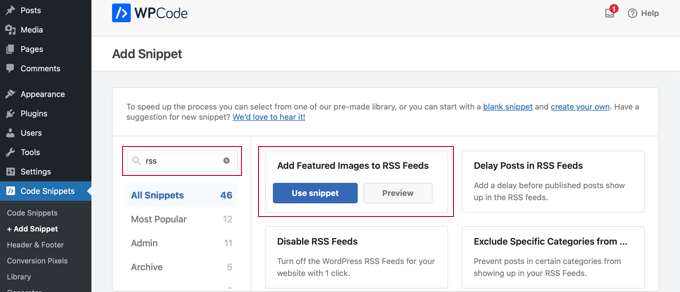
Il ne vous reste plus qu’à mettre le permutateur « Actif » en position « Activé » et à cliquer sur le bouton « Mettre à jour ».
Les images mises en avant ont été ajoutées à vos flux RSS.
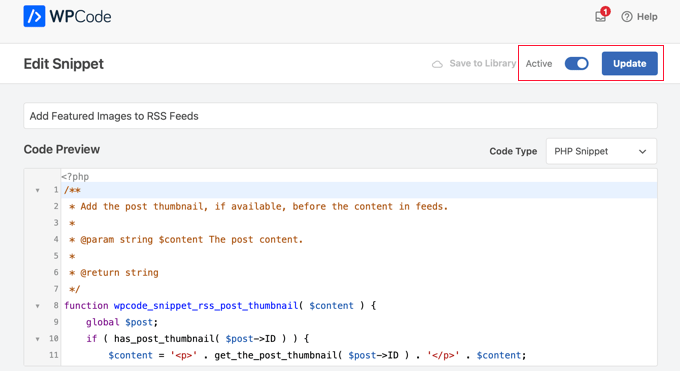
Vous pouvez également ajouter manuellement des images de fonctionnalité à votre flux RSS en ajoutant l’extrait de code suivant à votre fichier functions.php.
function wpb_rsstutorial_featuredimage($content) {
global $post;
if(has_post_thumbnail($post->ID)) {
$content = '<p>' . get_the_post_thumbnail($post->ID) .
'</p>' . get_the_content();
}
return $content;
}
add_filter('the_excerpt_rss', 'wpb_rsstutorial_featuredimage');
add_filter('the_content_feed', 'wpb_rsstutorial_featuredimage');
Ce code vérifie simplement si une publication a une miniature (misature en avant) et l’affiche avec le reste du contenu de votre publication.
6. Ajouter des types de publication personnalisés à votre flux RSS
De nombreux sites WordPress utilisent des types de publication personnalisés pour créer des sections distinctes des articles de blog ordinaires.
Par exemple, ici à WPBeginner, nous avons créé des types de publication personnalisés distincts pour nos sections Deals et Glossary.
Si vous publiez beaucoup de contenu à l’aide de différents types de publication personnalisés, vous voudrez alors les ajouter à votre flux principal.
Pour ce faire, vous devrez ajouter le code suivant à votre fichier functions.php ou en utilisant une extension d’extraits de code telle que WPCode.
function myfeed_request($qv) {
if (isset($qv['feed']) && !isset($qv['post_type']))
$qv['post_type'] = array('post', 'books', 'movies');
return $qv;
}
add_filter('request', 'myfeed_request');
Ce code ajoute deux types de publication personnalisés, ‘livres’ et ‘films’, au flux RSS principal. Confirmez votre choix en remplaçant ces types de publication par vos propres types personnalisés.
7. Ajouter du texte supplémentaire aux titres des publications dans RSS
L’ajout de texte supplémentaire aux titres de vos publications dans RSS peut s’avérer utile si vous créez plusieurs types de contenu de publication.
Par exemple, cela peut aider vos lecteurs à faire la distinction entre les publications d’invités, le contenu régulier du blog et le contenu sponsorisé.
Voici un extrait de code que vous pouvez utiliser pour afficher la catégorie de la publication dans le titre :
function wpb_rsstutorial_titlecat($content) {
$postcat = "";
foreach((get_the_category()) as $cat) {
$postcat .= ' ('.$cat->cat_name . ')';
}
$content = $content.$postcat;
return $content;
}
add_filter('the_title_rss', 'wpb_rsstutorial_titlecat');
Pour plus de détails et d’exemples, consultez notre guide sur la façon de personnaliser complètement vos flux RSS WordPress.
8. Permettre aux utilisateurs/utilisatrices de s’abonner à un flux RSS par e-mail
Tous vos utilisateurs/utilisatrices ne souhaitent pas utiliser un lecteur de flux pour s’abonner à vos publications. Beaucoup préfèrent s’abonner par e-mail. C’est l’une des raisons pour lesquelles il est important d’avoir une newsletter par e-mail.
Pour envoyer automatiquement des e-mails RSS, nous vous recommandons d’utiliser Brevo (anciennement Sendinblue). Il s’agit d’un fournisseur de services de marketing e-mail populaire qui propose une offre gratuite à vie permettant d’envoyer jusqu’à 300 e-mails par jour.
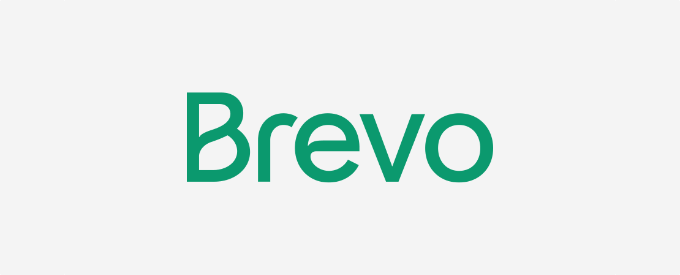
Une fois votre liste d’e-mails configurée, vous pouvez envoyer automatiquement des e-mails RSS lorsque vous publiez un nouvel article de blog.
Pour plus de détails, consultez notre guide sur la façon d’avertir les abonnés/abonnées des nouvelles publications dans WordPress.
9. Permettre aux utilisateurs/utilisatrices de s’abonner à des catégories dans un flux RSS
Chaque catégorie de votre site WordPress aura automatiquement son propre flux RSS. Si vous gérez un énorme blog avec de nombreuses catégories diverses, cela permet à vos lecteurs de s’abonner uniquement aux catégories qui les intéressent.
Toutefois, de nombreux utilisateurs/utilisatrices ne savent pas qu’ils peuvent facilement s’abonner à des catégories spécifiques. Vous pouvez faciliter la tâche de vos lecteurs en le signalant sur votre site.

Pour plus de détails, consultez notre guide sur la création de flux RSS distincts pour chaque catégorie dans WordPress.
10. Ajouter des données de champs personnalisés à votre flux RSS
Leschamps personnalisés vous permettent d’ajouter des métadonnées supplémentaires à vos publications et pages WordPress. Cependant, ces métadonnées ne sont pas incluses dans votre flux RSS par défaut.
Pour afficher des champs personnalisés dans votre flux RSS, il suffit d’ajouter l’extrait de code suivant à votre fichier functions.php ou d’utiliser une extension d’extraits de code telle que WPCode.
function wpb_rsstutorial_customfield($content) {
global $wp_query;
$postid = $wp_query->post->ID;
$custom_metadata = get_post_meta($postid, 'my_custom_field', true);
if(is_feed()) {
if($custom_metadata !== '') {
// Display custom field data below content
$content = $content."<br /><br /><div>".$custom_metadata."</div>
";
}
else {
$content = $content;
}
}
return $content;
}
add_filter('the_excerpt_rss', 'wpb_rsstutorial_customfield');
add_filter('the_content', 'wpb_rsstutorial_customfield');
Ce code vérifie si le champ personnalisé est utilisé et si le flux RSS est affiché. Ensuite, il ajoute les données du champ personnalisé sous le contenu de la publication.
11. Retarder l’apparition des publications dans le flux RSS
Retarder l’apparition des publications dans votre flux RSS peut vous enregistrer en cas de publication accidentelle et vous aider à déjouer les scrappeurs de contenu si vous êtes régulièrement confronté à ce problème.
Lorsque vous retardez l’apparition de publications dans votre flux RSS, vous donnez aux moteurs de recherche le temps d’explorer et d’indexer votre contenu avant qu’il n’apparaisse ailleurs.
De plus, vous pouvez vérifier les éventuelles fautes de frappe avant de l’envoyer aux abonnés/abonnées RSS.
Pour ce faire, vous devrez ajouter le code suivant à votre fichier functions.php ou en utilisant une extension d’extraits de code telle que WPCode.
function publish_later_on_feed($where) {
global $wpdb;
if ( is_feed() ) {
// timestamp in WP-format
$now = gmdate('Y-m-d H:i:s');
// value for wait; + device
$wait = '10'; // integer
// http://dev.mysql.com/doc/refman/5.0/en/date-and-time-functions.html#function_timestampdiff
$device = 'MINUTE'; //MINUTE, HOUR, DAY, WEEK, MONTH, YEAR
// add SQL-sytax to default $where
$where .= " AND TIMESTAMPDIFF($device, $wpdb->posts.post_date_gmt, '$now') > $wait ";
}
return $where;
}
add_filter('posts_where', 'publish_later_on_feed');
Ce code ajoute un délai de 10 minutes avant que les publications n’apparaissent dans votre flux RSS. Vous pouvez le modifier en fonction de vos besoins en changeant les valeurs 10 et MINUTE.
12. Ajouter des boutons sociaux à vos flux RSS WordPress
La plupart des lecteurs de flux RSS n’ont pas de fonctionnalités de partage social, ou alors elles ne sont pas très visibles. Toutefois, vous pouvez ajouter vos propres icônes de réseaux sociaux à votre flux RSS pour encourager le partage.
Tout d’abord, vous devrez créer des icônes d’image pour les réseaux sociaux que vous souhaitez ajouter. Pour ce tutoriel, nous avons créé des images pour Facebook et Twitter et les avons téléversées en allant dans Média » Ajouter une nouvelle.
Après avoir téléversé vos fichiers images, vous devez copier l' »URL du fichier » et la coller dans votre éditeur de texte préféré afin de l’enregistrer pour l’étape suivante.
Pour plus de détails, consultez notre guide sur la façon d’obtenir l’URL des images que vous téléversez dans WordPress.

Ensuite, vous devez ajouter l’extrait de code suivant à votre fichier functions.php ou en utilisant une extension d’extraits de code telle que WPCode.
// add custom feed content
function wpb_add_feed_content($content) {
// Check if a feed is requested
if(is_feed()) {
// Encoding post link for sharing
$permalink_encoded = urlencode(get_permalink());
// Getting post title for the tweet
$post_title = get_the_title();
// Content you want to display below each post
// This is where we will add our icons
$content .= '<p>
<a href="http://www.facebook.com/sharer/sharer.php?u=' . $permalink_encoded . '" title="Share on Facebook"><img src="Facebook icon file url goes here" title="Share on Facebook" alt="Share on Facebook" width="64px" height="64px" /></a>
<a href="http://www.twitter.com/share?&text='. $post_title . '&url=' . $permalink_encoded . '" title="Share on Twitter"><img src="Facebook icon file url goes here" title="Share on Twitter" alt="Share on Twitter" width="64px" height="64px" /></a>
</p>';
}
return $content;
}
add_filter('the_excerpt_rss', 'wpb_add_feed_content');
add_filter('the_content', 'wpb_add_feed_content');
Le code ci-dessus ajoutera simplement les boutons de partage social pour Twitter et Facebook. Vous devez remplacer l’attribut src= dans l’identifiant de l’image par les URL de vos propres images que vous avez collées dans votre éditeur/éditrices de texte plus tôt.
Si vous avez optimisé votre flux RSS et que vous constatez des erreurs, consultez notre guide sur la manière de corriger les erreurs de flux RSS.
Nous espérons que cet article vous a aidé à apprendre comment optimiser votre flux RSS WordPress. Vous pouvez également consulter notre guide sur la façon de choisir le meilleur constructeur de site Web ou nos choix d’experts pour les meilleurs services de marketing e-mail pour les petites entreprises.
Si vous avez aimé cet article, veuillez alors vous abonner à notre chaîne YouTube pour obtenir des tutoriels vidéo sur WordPress. Vous pouvez également nous trouver sur Twitter et Facebook.





Syed Balkhi says
Hey WPBeginner readers,
Did you know you can win exciting prizes by commenting on WPBeginner?
Every month, our top blog commenters will win HUGE rewards, including premium WordPress plugin licenses and cash prizes.
You can get more details about the contest from here.
Start sharing your thoughts below to stand a chance to win!
Karim Twin says
It’s very useful article to deal with rss feed. Thanks for your great efforts . Keep it up .
Hardik Sapkal says
Bro thank you so much, you solved my problem.
WPBeginner Support says
Glad our recommendations were helpful
Administrateur
Cezar says
Hi,
4. Add Featured Image with WordPress Posts in RSS Feed is not working how is supose to work. Its showing full article instead of Summary (how i setup on Settings>Reading) and also showing 2 images check my website feed
danilo alba says
Feedly conflicts with the sliders in the site, so if we have to choose between having a slider or having feedly