Voulez-vous trouver le lien ou l’URL des images que vous avez téléversées dans WordPress ?
Parfois, vous pouvez avoir besoin d’obtenir le lien d’une image pour l’afficher dans d’autres zones de votre site ou sur des plateformes de réseaux sociaux.
Dans cet article, nous allons vous afficher comment obtenir facilement l’URL des images que vous téléversez sur votre site WordPress.
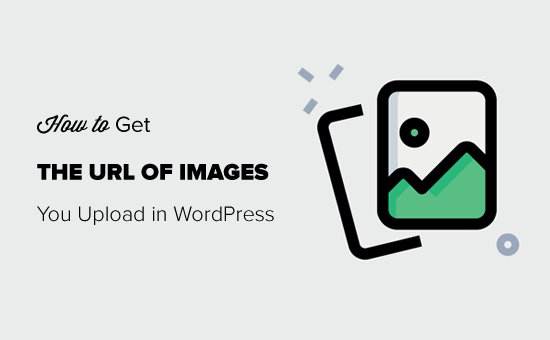
Tutoriel vidéo
Si vous préférez les instructions écrites, continuez à lire. Plusieurs sujets sont abordés dans cet article, et vous pouvez utiliser les liens rapides ci-dessous pour naviguer entre eux :
Comment trouver l’URL d’une image dans WordPress (étape par étape)
Lorsque vous téléversez des images, WordPress crée automatiquement un téléversement unique pour celles-ci à l’aide de l’outil de téléversement par défaut de WordPress.
En général, l’URL d’une image WordPress comprend votre nom de domaine suivi de /wp-content/uploads/, la date du téléversement de l’image et le nom du fichier de l’image.
Par exemple, une image nommée « travelaccessories.jpg » téléversée sur le site example.com en janvier 2023 aura une URL comme celle-ci :
TÉLÉVERSÉ : www.example.com/wp-content/uploads/2023/01/travelaccessories.jpg
Voyons maintenant comment obtenir l’URL des images téléversées sur votre site WordPress.
Tout d’abord, vous devez vous connecter à votre zone d’administration WordPress et cliquer sur le menu Médias. Une fois fait, cela ouvrira votre médiathèque, où toutes vos images et autres fichiers médias sont stockés.
Ensuite, vous pouvez utiliser la fonctionnalité de recherche pour saisir le nom de l’image dont vous voulez trouver le lien.
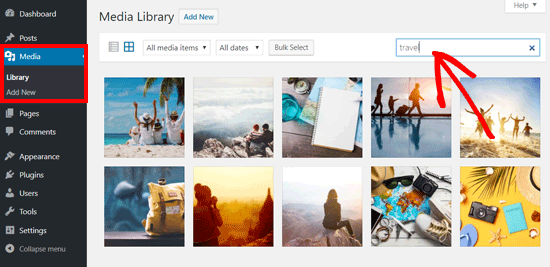
Lorsque vous cliquez sur l’image, une fenêtre surgissante s’ouvre avec les détails du fichier joint. Vous verrez les détails de l’image dans la colonne de droite et une prévisualisation de l’image dans la colonne de gauche.
La colonne de droite affiche tous les détails de l’image, y compris le Nom du fichier, le type de fichier, la date de téléversement, la taille du fichier, les dimensions et les métadonnées de l’image comme le texte alt de l’image, le titre, la légende, la description, l’image téléversée par, et plus encore.
Vous verrez également l’URL de l’image à la fin. Il s’agit du lien figurant dans la case « Copier le lien ».
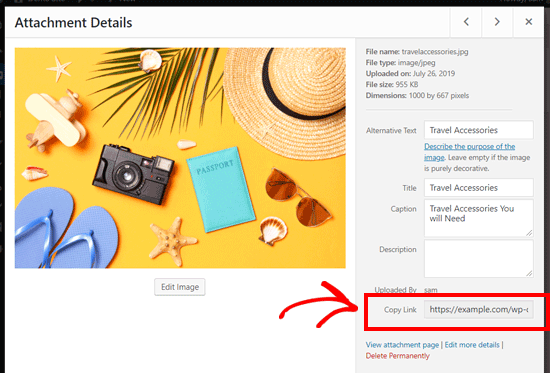
Vous pouvez simplement copier le lien et l’utiliser où bon vous semble.
Si vous ouvrez l’URL de l’image dans votre navigateur, vous pouvez voir la version originale en taille réelle de l’image téléversée.
Comment trouver l’URL de votre image WordPress depuis l’interface publique
La méthode affichée ci-dessus vous permet d’obtenir l’URL de n’importe quel outil téléversé sur votre blog WordPress, qu’il soit publié en direct ou non.
Si vous souhaitez obtenir l’URL d’images déjà publiées sur votre site, vous pouvez le faire à partir de l’interface publique elle-même. C’est beaucoup plus simple !
Il suffit d’ouvrir une page ou une publication où l’image est publiée et de trouver l’image. Ensuite, cliquez avec le bouton droit de la souris sur l’image et sélectionnez l’option « Ouvrir l’image dans un nouvel onglet ».
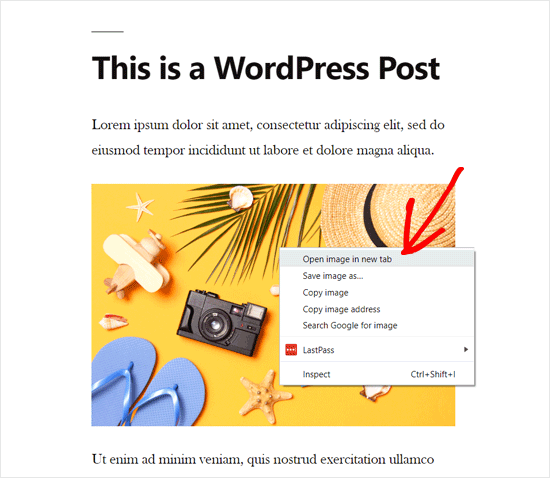
Une fois l’image ouverte dans un nouvel onglet, regardez l’URL dans la barre d’adresse.
Il s’agit de l’URL de votre image WordPress.
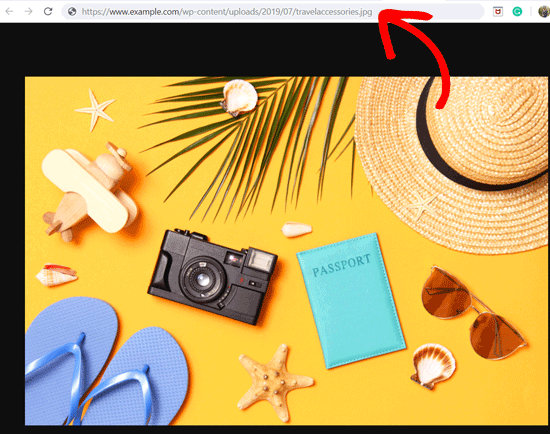
Vous pouvez maintenant copier l’adresse de l’image et l’utiliser où vous le souhaitez. Note : vous pouvez également trouver cette URL en cliquant sur « Copier l’adresse de l’image ».
Comment trouver plusieurs URL d’images WordPress
Si vous souhaitez trouver les URL de plusieurs images, il existe un moyen simple et rapide de le faire. Plutôt que de rechercher manuellement chaque image, vous pouvez voir la source de la page.
Il suffit de visiter la publication ou la page WordPress sur l’interface publique. Ensuite, cliquez avec le bouton droit de la souris sur la page elle-même et sélectionnez « Voir la source de la page ».
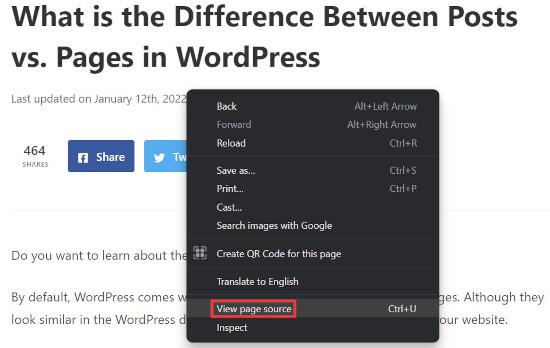
Cela ouvrira un nouvel onglet dans votre navigateur où vous verrez le code source de la page.
Ici, vous pouvez rechercher et copier manuellement chaque URL d’image sur la page.

Comment obtenir l’URL des GIFs, des vidéos et des PDFs dans WordPress
Comme nous l’avons mentionné précédemment, d’autres fichiers multimédias tels que les GIF, les vidéos et les documents comme les PDF sont également enregistrés dans la médiathèque de WordPress. Vous pouvez facilement trouver l’URL de ces fichiers en suivant les mêmes étapes que celles affichées ci-dessus.
Allez dans Média » Bibliothèque depuis votre Tableau de bord, puis cliquez sur un GIF, une vidéo ou un document dont vous souhaitez voir l’URL du fichier. La fenêtre surgissante des détails de la pièce jointe apparaît alors.
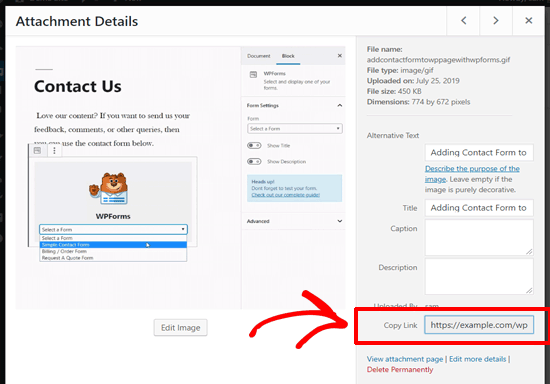
Vous pouvez obtenir l’URL du fichier joint à côté de l’option « Copier le Link » dans la colonne de droite.
Pour plus d’astuces et de conseils pour organiser vos images et vos fichiers dans WordPress, consultez les guides ci-dessous :
- Comment organiser les fichiers WordPress dans les dossiers de la médiathèque
- Comment ajouter des catégories et des identifiés à la médiathèque de WordPress
- Comment organiser facilement les téléversement des médias par les utilisateurs/utilisatrices dans WordPress
Nous espérons que cet article vous a aidé à apprendre comment obtenir l’URL des images que vous téléversez dans WordPress. Vous pouvez également consulter notre guide pour modifier les images de base sur WordPress et nos modifications d’experts pour les meilleures extensions de compression d’images sur WordPress.
If you liked this article, then please subscribe to our YouTube Channel for WordPress video tutorials. You can also find us on Twitter and Facebook.





Syed Balkhi says
Hey WPBeginner readers,
Did you know you can win exciting prizes by commenting on WPBeginner?
Every month, our top blog commenters will win HUGE rewards, including premium WordPress plugin licenses and cash prizes.
You can get more details about the contest from here.
Start sharing your thoughts below to stand a chance to win!
GARY MCKENZIE says
How do you change the image url from example.com/wp-content/uploads/2023/01/image.jpg to example.com/image.jpg
WPBeginner Support says
You would need to disable images being uploaded to folders under Settings>Media as that would be why your images are being included in the different dated folders.
Administrateur
Jiří Vaněk says
You can also directly copy the address of the image using the right mouse button. Is it more practical or better to open it in a new tab as you show in the instructions?
WPBeginner Support says
We recommend opening in a new tab to ensure the image loads properly but you could manually copy the image url like that and check the URL in a new tab.
Administrateur
Jiří Vaněk says
Ok, thanks for the reply. I just didn’t know if it had any benefits or not.
yligman says
Hallo Mr Wpbeginner
Please i need information for url post wp. Localhost host and live hosting. Is there anyway for fix url for all url link domain?
Regards
Yligman
WPBeginner Support says
If you mean you’re trying to move the site from local to a hosting provider, you would want to take a look at our article below:
https://www.wpbeginner.com/wp-tutorials/how-to-move-wordpress-from-local-server-to-live-site/
Administrateur
Rahul says
Hello,
I there any way to bulk export the image url ? I am using the website for eCommerce where multiple images of product are required so,
WPBeginner Support says
We do not have a recommended method for what it sounds like you’re wanting at the moment.
Administrateur
Jordan says
Does google analytics track this part of your website? So I’m linking » » on another website. When I test going to the link im not seeing the traffic in google analytics.
Marco Panichi says
And the next question is: where I can find all the versions created after the upload?
I mean, the large, medium, thumb sized version of the image.
Rosa says
Thank you so much! This worked perfectly.
Alice says
Thanks, that was very helpful and clear!
Waqas Ali says
Alternatively one can ‘right click’ on the image and copy URL.
Editorial Staff says
Not if that image is not inserted into a post.
Administrateur
Nizam Khan says
Nice post! This will be helpful for newbies. Thanks for sharing