Deseja encontrar o link ou o URL das imagens que você carregou no WordPress?
Às vezes, pode ser necessário obter o link de uma imagem para exibi-la em outras áreas do seu site ou plataformas de mídia social.
Neste artigo, mostraremos como obter facilmente o URL das imagens que você carrega no seu site WordPress.
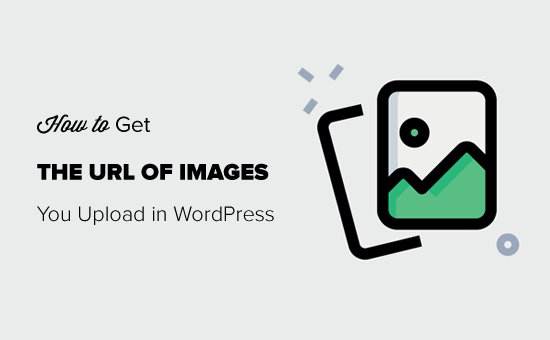
Tutorial em vídeo
Se você preferir instruções por escrito, continue lendo. Temos vários tópicos abordados neste artigo, e você pode usar os links rápidos abaixo para navegar por eles:
Como encontrar o URL de uma imagem no WordPress (passo a passo)
Quando você faz upload de imagens, o WordPress cria automaticamente um URL exclusivo para elas usando o carregador de mídia padrão do WordPress.
Normalmente, um URL de imagem do WordPress inclui seu nome de domínio seguido de /wp-content/uploads/, a data do upload da imagem e o nome do arquivo da imagem.
Por exemplo, uma imagem chamada “travelaccessories.jpg” carregada no site example.com em janeiro de 2023 terá um URL como este:
www.example.com/wp-content/uploads/2023/01/travelaccessories.jpg
Agora, vamos dar uma olhada em como obter o URL das imagens carregadas no seu site WordPress.
Primeiro, você precisa fazer login na área de administração do WordPress e clicar no menu Mídia. Uma vez feito isso, ele abrirá sua biblioteca de mídia, onde todas as suas imagens e outros arquivos de mídia estão armazenados.
Em seguida, você pode usar o recurso de pesquisa para inserir o nome da imagem para a qual deseja encontrar o link.
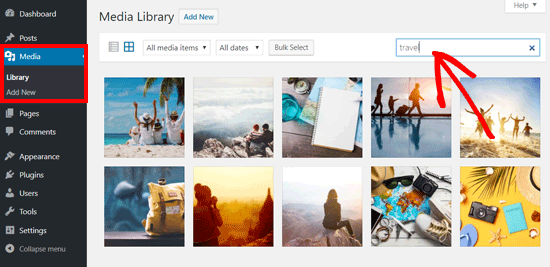
Quando você clicar na imagem, será aberta uma janela pop-up com os detalhes do anexo da imagem. Você verá os detalhes da imagem na coluna da direita e uma visualização da imagem à esquerda.
A coluna da direita exibe todos os detalhes da imagem, incluindo o nome do arquivo, o tipo de arquivo, a data de upload, o tamanho do arquivo, as dimensões e os metadados da imagem, como texto alternativo da imagem, título, legenda, descrição, imagem carregada por e muito mais.
Você também verá o URL da imagem no final. Esse é o link na caixa “Copiar link”.
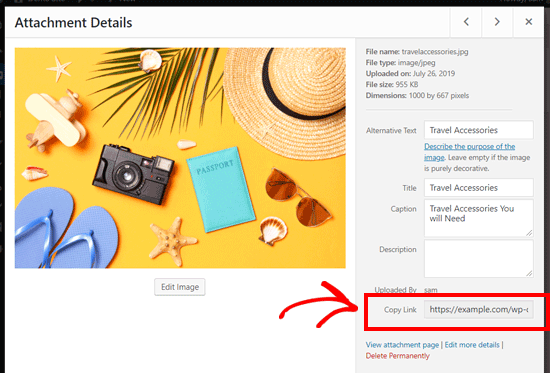
Você pode simplesmente copiar o link e usá-lo em qualquer lugar que desejar.
Se você abrir o URL da imagem em seu navegador, poderá ver a versão original em tamanho real da imagem carregada.
Como localizar o URL da imagem do WordPress no front-end
O método mostrado acima permite que você obtenha o URL de qualquer imagem carregada em seu blog do WordPress, esteja ela publicada ao vivo ou não.
Se quiser obter o URL de imagens já publicadas em seu site, você poderá obtê-lo no próprio front-end. É muito mais fácil!
Basta abrir uma página ou postagem em que a imagem esteja publicada e localizar a imagem. Depois disso, clique com o botão direito do mouse na imagem e selecione a opção “Abrir imagem em uma nova guia”.
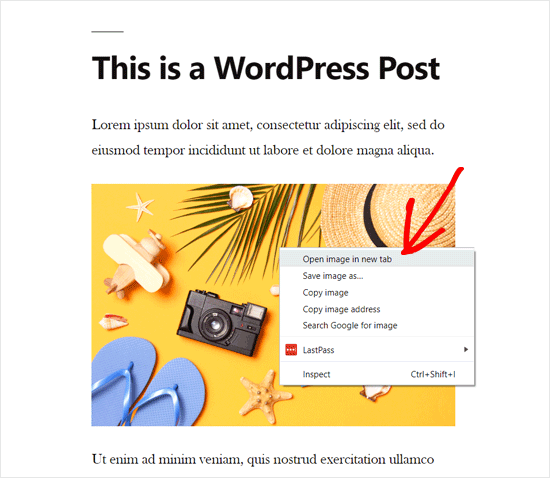
Quando a imagem for aberta em uma nova guia, observe o URL na barra de endereços.
Esse é o URL da imagem do WordPress.
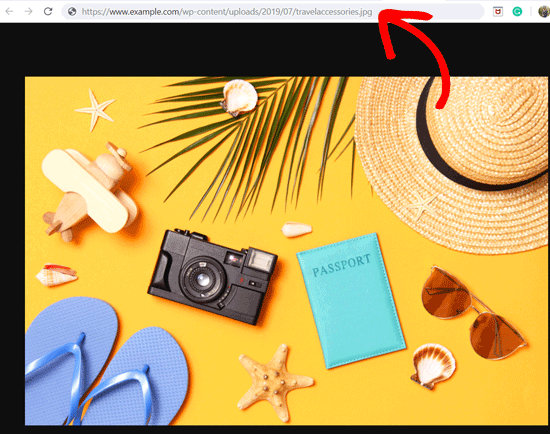
Agora, você pode copiar o endereço da imagem e usá-lo onde quiser. Observe que você também pode encontrar esse URL clicando em “Copiar endereço da imagem”.
Como localizar vários URLs de imagens do WordPress
Se você quiser encontrar os URLs de várias imagens, há uma maneira rápida e fácil de fazer isso. Em vez de procurar manualmente por cada imagem, você pode visualizar a origem da página.
Basta acessar o post ou a página do WordPress no front end. Em seguida, clique com o botão direito do mouse na própria página e selecione “Exibir fonte da página”.
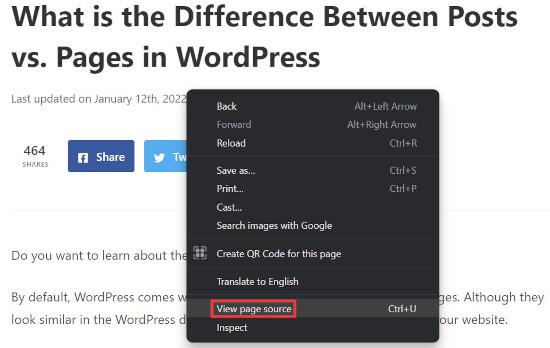
Isso abrirá uma nova guia em seu navegador, na qual você verá o código-fonte da página.
Aqui, você pode procurar e copiar manualmente cada URL de imagem na página.

Como obter o URL de GIFs, vídeos e PDFs no WordPress
Como mencionamos anteriormente, outros arquivos de mídia, como GIFs, vídeos e documentos, como PDFs, também são salvos na biblioteca de mídia do WordPress. Você pode encontrar facilmente o URL desses arquivos seguindo as mesmas etapas mostradas acima.
Vá para Mídia ” Biblioteca no painel e clique em um GIF, vídeo ou documento cujo URL do arquivo você deseja ver. Depois disso, a janela pop-up Detalhes do anexo será exibida.
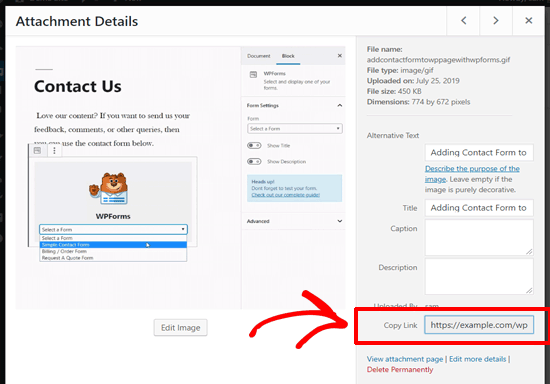
Você pode obter o URL do anexo ao lado da opção “Copiar link” na coluna da direita.
Para obter mais dicas e truques para organizar suas imagens e arquivos no WordPress, confira estes guias abaixo:
- Como organizar arquivos do WordPress em pastas da biblioteca de mídia
- Como adicionar categorias e tags à biblioteca de mídia do WordPress
- Como organizar facilmente os uploads de mídia por usuários no WordPress
Esperamos que este artigo tenha ajudado você a aprender como obter o URL das imagens que você carrega no WordPress. Talvez você também queira ver nosso guia de edição básica de imagens no WordPress e nossas escolhas de especialistas para os melhores plug-ins de compactação de imagens do WordPress.
Se você gostou deste artigo, inscreva-se em nosso canal do YouTube para receber tutoriais em vídeo sobre o WordPress. Você também pode nos encontrar no Twitter e no Facebook.





Syed Balkhi says
Hey WPBeginner readers,
Did you know you can win exciting prizes by commenting on WPBeginner?
Every month, our top blog commenters will win HUGE rewards, including premium WordPress plugin licenses and cash prizes.
You can get more details about the contest from here.
Start sharing your thoughts below to stand a chance to win!
GARY MCKENZIE says
How do you change the image url from example.com/wp-content/uploads/2023/01/image.jpg to example.com/image.jpg
WPBeginner Support says
You would need to disable images being uploaded to folders under Settings>Media as that would be why your images are being included in the different dated folders.
Administrador
Jiří Vaněk says
You can also directly copy the address of the image using the right mouse button. Is it more practical or better to open it in a new tab as you show in the instructions?
WPBeginner Support says
We recommend opening in a new tab to ensure the image loads properly but you could manually copy the image url like that and check the URL in a new tab.
Administrador
Jiří Vaněk says
Ok, thanks for the reply. I just didn’t know if it had any benefits or not.
yligman says
Hallo Mr Wpbeginner
Please i need information for url post wp. Localhost host and live hosting. Is there anyway for fix url for all url link domain?
Regards
Yligman
WPBeginner Support says
If you mean you’re trying to move the site from local to a hosting provider, you would want to take a look at our article below:
https://www.wpbeginner.com/wp-tutorials/how-to-move-wordpress-from-local-server-to-live-site/
Administrador
Rahul says
Hello,
I there any way to bulk export the image url ? I am using the website for eCommerce where multiple images of product are required so,
WPBeginner Support says
We do not have a recommended method for what it sounds like you’re wanting at the moment.
Administrador
Jordan says
Does google analytics track this part of your website? So I’m linking ” ” on another website. When I test going to the link im not seeing the traffic in google analytics.
Marco Panichi says
And the next question is: where I can find all the versions created after the upload?
I mean, the large, medium, thumb sized version of the image.
Rosa says
Thank you so much! This worked perfectly.
Alice says
Thanks, that was very helpful and clear!
Waqas Ali says
Alternatively one can ‘right click’ on the image and copy URL.
Editorial Staff says
Not if that image is not inserted into a post.
Administrador
Nizam Khan says
Nice post! This will be helpful for newbies. Thanks for sharing