Volete migliorare la ricerca su WordPress con SearchWP?
Migliorando la ricerca integrata di WordPress, potete aiutare gli utenti a trovare ciò che stanno cercando. In questo modo li tratterrete più a lungo sul vostro sito web, migliorerete l’esperienza dei visitatori e otterrete più conversioni.
In questo articolo vi mostreremo come migliorare la ricerca su WordPress con SearchWP.
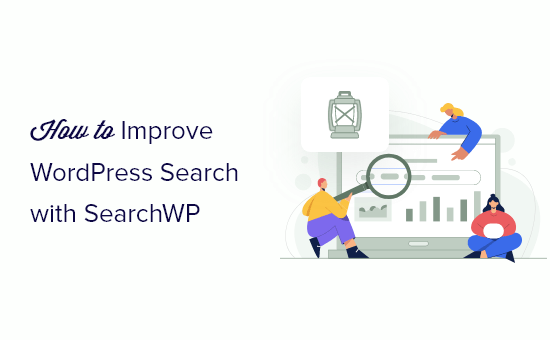
Perché migliorare la ricerca su WordPress con SearchWP?
WordPress ha una funzione di ricerca integrata, ma non sempre mostra i risultati più accurati. Inoltre, non è possibile personalizzare questa funzione in modo che dia priorità ai contenuti più importanti del sito.
Ciò significa che i visitatori potrebbero faticare a trovare ciò che cercano utilizzando la ricerca integrata di WordPress.
Ecco perché consigliamo di utilizzare SearchWP.
SearchWP è il miglior plugin di ricerca personalizzata per WordPress, utilizzato da oltre 30.000 siti web. Con SearchWP, potete assicurarvi di mostrare risultati accurati creando una scala di rilevanza personalizzata e regolando l’algoritmo di ricerca.
SearchWP consente inoltre di rendere ricercabile qualsiasi parte del sito, compresi file PDF, tabelle personalizzate, file di testo, campi personalizzati di WordPress, prodotti WooCommerce, e molto altro ancora.
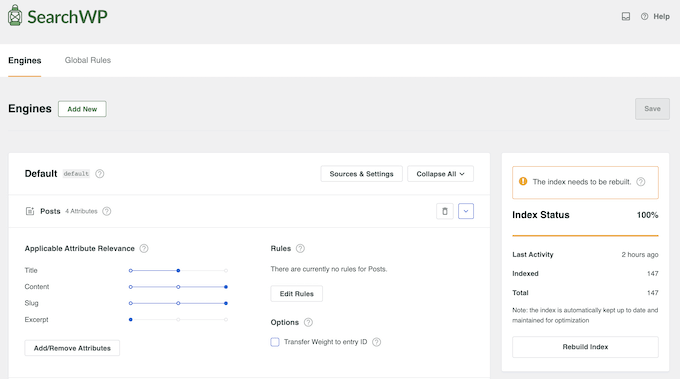
Inoltre, avrete accesso a metriche di ricerca dettagliate, in modo da poter vedere cosa cercano i visitatori e i tipi di contenuti che trovano. Questo vi permette di migliorare continuamente la ricerca del vostro sito per fornire i risultati più accurati.
Potete anche utilizzare questi dati per generare nuove idee per i post del blog, vedendo il tipo di contenuti che i visitatori stanno cercando.
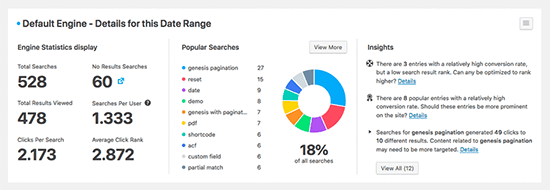
Inoltre, SearchWP si integra automaticamente con tutti i principali plugin di WordPress come WooCommerce, bbPress, Meta box, Easy Digital Downloads e altri ancora.
Per maggiori dettagli, potete consultare la nostra recensione completa di SearchWP.
Detto questo, vi mostriamo come configurare SearchWP per migliorare la ricerca su WordPress.
Come installare e configurare SearchWP
La prima cosa da fare è attivare e installare il plugin SearchWP. Per maggiori dettagli, consultate la nostra guida passo passo su come installare un plugin di WordPress.
Dopo l’attivazione, andare su SearchWP ” Impostazioni e fare clic sulla scheda “Generale”.
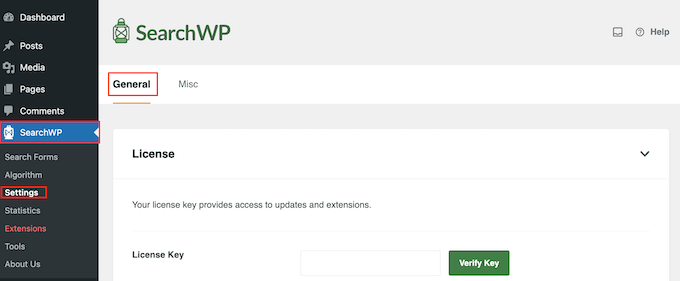
Qui è necessario inserire la licenza nella casella “Chiave di licenza”.
Potete trovare queste informazioni nel vostro account sul sito di SearchWP. Una volta terminato, assicuratevi di fare clic sul pulsante “Verifica chiave”.
Con SearchWP attivato, potete ora esplorare i molti modi in cui questo plugin può migliorare la ricerca su WordPress. Potete usare i collegamenti rapidi qui sotto per navigare tra i diversi argomenti:
- Option 1: Create a Custom Search Algorithm
- Option 2: Create a Custom Search Form
- Option 3: Make PDF Files Searchable in WordPress
- Option 4: Add a Search By Category Feature to WordPress
- Option 5: Add a Live Ajax Search Function to WordPress
- Option 6: Add a Smart Product Search to Your Online Store
- Option 7: Create a Custom Post Type Search Form in WordPress
- Option 8: Make Blog Post Comments Searchable
- Discover More Ways to Make the Most of SearchWP
Opzione 1: Creare un algoritmo di ricerca personalizzato
Dopo aver attivato il plugin, è possibile regolare con precisione il modo in cui SearchWP indicizza, ricerca e visualizza i contenuti. Si può pensare di creare un algoritmo di ricerca di Google personalizzato per il vostro blog o sito web WordPress.
Per iniziare, visitate SearchWP “ Algoritmo.
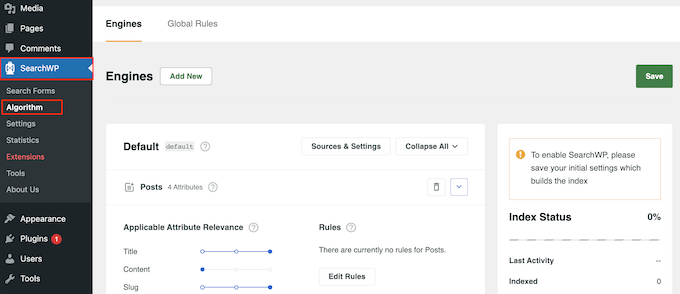
Qui è presente una sezione per i diversi tipi di contenuto che SearchWP ricerca per impostazione predefinita, come pagine, post e file multimediali.
Ogni sezione ha un cursore “Attributo di rilevanza” che cambia il modo in cui il motore di ricerca del sito valuta e classifica il contenuto.
I contenuti che corrispondono a un attributo ad alta rilevanza appariranno più in alto nei risultati di ricerca. Al contrario, i contenuti che corrispondono a un attributo meno pertinente appariranno più in basso nei risultati di ricerca dell’utente.
Per impostazione predefinita, tutti i cursori degli attributi sono impostati su “basso”, ma è possibile modificarli trascinando il cursore verso destra.
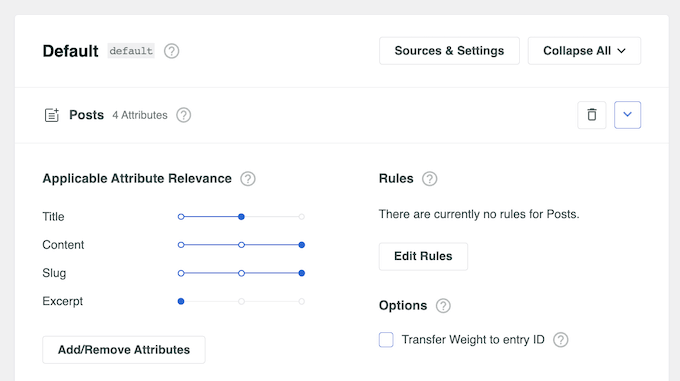
Ogni sito è unico, quindi è possibile provare diverse impostazioni di pertinenza per verificare quali siano i risultati di ricerca più accurati e utili.
Quando si è soddisfatti dell’impostazione dell’algoritmo di ricerca, scorrere fino alla parte superiore della schermata e fare clic sul pulsante “Salva”.
SearchWP ora ricostruirà l’indice automaticamente.
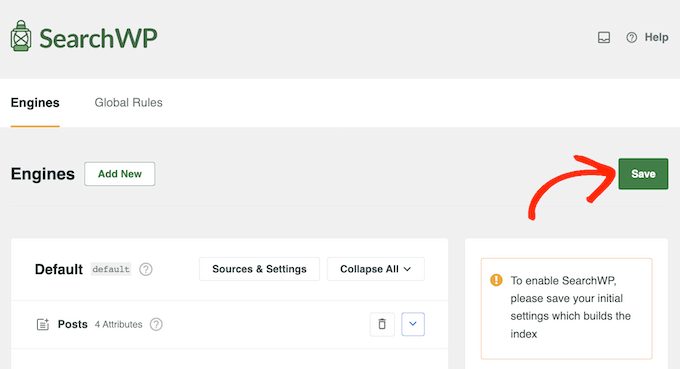
A seconda della velocità della vostra connessione Internet e del vostro provider di hosting WordPress, questa operazione potrebbe richiedere alcuni minuti.
Non appena vedrete “Stato dell’indice 100%”, saprete che SearchWP ha indicizzato i vostri contenuti.
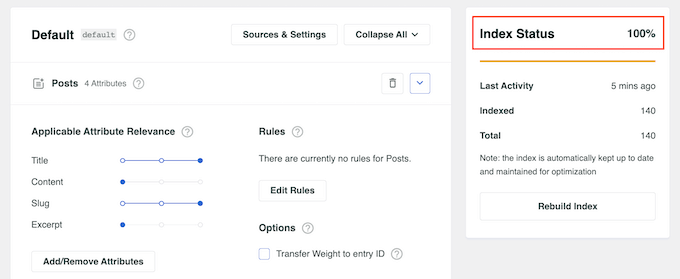
Opzione 2: Creare un modulo di ricerca personalizzato
Il modulo di ricerca predefinito di WordPress è ottimo, ma non è molto avanzato. A volte si può desiderare di personalizzare il comportamento del modulo di ricerca in modo che si adatti meglio al sito web e alle esigenze degli utenti.
Una volta creato un algoritmo di ricerca personalizzato in SearchWP, si può procedere alla creazione del proprio modulo di ricerca. Per farlo, andate su SearchWP ” Moduli di ricerca e fate clic sul pulsante ‘Aggiungi nuovo’.

Questo aggiungerà un nuovo modulo di ricerca, pronto per essere modificato e personalizzato.
Ad esempio, è possibile modificare il testo segnaposto nel campo di ricerca, scegliere lo stile del modulo, cambiare la dimensione del font, modificare lo stile dei pulsanti e così via.

Per istruzioni passo passo, potete selezionare la nostra guida completa su come creare un modulo di ricerca personalizzato su WordPress.
Una volta creato un modulo di ricerca, siete pronti ad add-on sul vostro sito web WordPress.
Ad esempio, si potrebbe aggiungere una barra di ricerca al menu di navigazione. Questa è spesso la posizione migliore per aggiungere una funzione di ricerca, in quanto gli utenti possono individuarla facilmente e utilizzarla per trovare rapidamente le informazioni desiderate.

Oppure, potete aggiungere il modulo di ricerca al vostro articolo di WordPress.
Questo può essere utile se si vuole permettere agli utenti di esplorare altri contenuti una volta terminata la lettura dell’articolo del blog.
Con SearchWP è possibile creare moduli di ricerca multipli, da inserire anche in diverse parti del sito web. In questo modo, potete avere moduli di ricerca diversi per diversi tipi di contenuti.
Opzione 3: Rendere i file PDF ricercabili in WordPress
I PDF sono un ottimo modo per condividere le informazioni con i visitatori. Ad esempio, molti siti web di ristoranti pubblicano i loro menu in formato PDF. È anche possibile aggiungere un visualizzatore di PDF in WordPress, in modo che i clienti e i visitatori possano vedere il contenuto del PDF senza scaricarlo.
Per impostazione predefinita, la ricerca integrata di WordPress mostra il titolo e la descrizione dei PDF nei risultati della ricerca, ma non il contenuto del documento.
Per rendere i vostri PDF ricercabili, andate su SearchWP ” Algoritmi. Nella sezione “Media”, fare clic sul pulsante “Aggiungi/rimuovi attributi”.
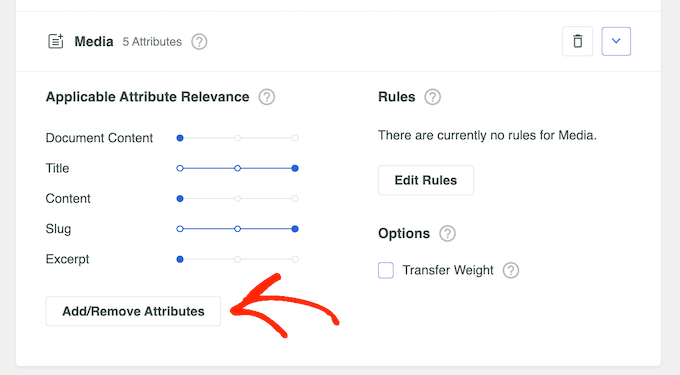
Nel popup che appare, selezionare la casella “Contenuto del documento” se non è già selezionata.
Questa impostazione indica a SeachWP di indicizzare il contenuto di PDF, file di Microsoft Office, file di testo e altri documenti nella libreria multimediale di WordPress.
È inoltre necessario selezionare la casella “Metadati PDF”. SearchWP indicizzerà quindi i metadati PDF che non fanno parte del contenuto del file, come il titolo, l’autore, l’oggetto e le parole chiave.
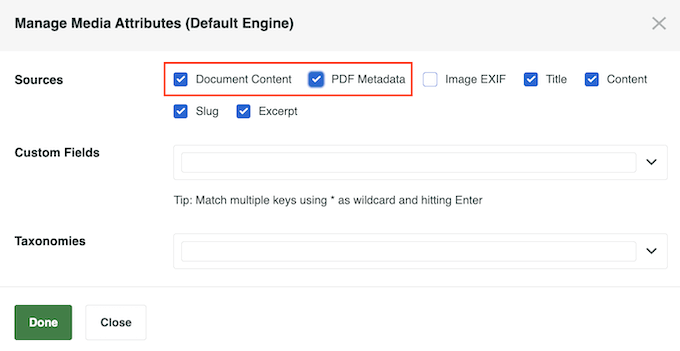
Quando si è soddisfatti delle modifiche apportate, fare clic sul pulsante “Fatto”. Il ‘Contenuto del documento’ e i ‘Metadati PDF’ appariranno ora nella sezione ‘Media’.
Si noterà che ogni voce ha una scala di “rilevanza dell’attributo applicabile”.
Per impostazione predefinita, i cursori per il Contenuto del documento e i Metadati PDF sono tutti a sinistra, quindi non hanno molto peso. Se si desidera che il contenuto del documento e i metadati del PDF abbiano un impatto maggiore sui risultati della ricerca, è sufficiente spostare i cursori.
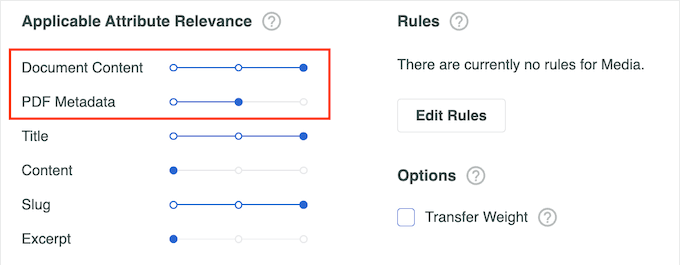
A questo punto, non dimenticate di fare clic su “Salva” per ricostruire l’indice e includere i PDF pertinenti nei risultati della ricerca.
Per istruzioni più dettagliate, consultate la nostra guida su come aggiungere l’indicizzazione e la ricerca dei PDF in WordPress.
Opzione 4: Aggiungere a WordPress una caratteristica di ricerca per categoria
Se sul vostro sito WordPress sono presenti più categorie, potreste voler consentire agli utenti di limitare la ricerca a una categoria specifica. Ad esempio, se avete un negozio online, i clienti potrebbero voler cercare all’interno di una particolare categoria di prodotti.
È possibile farlo aggiungendo un menu a tendina per categoria ai moduli di ricerca.
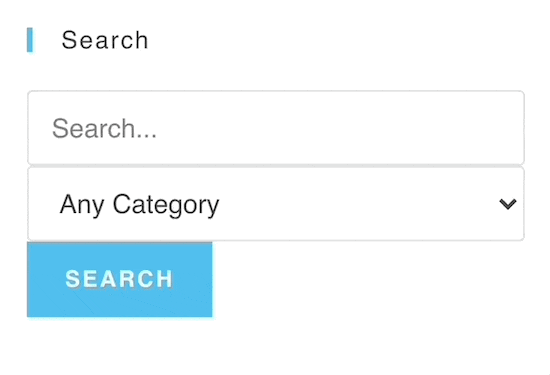
Per maggiori dettagli, consultate la nostra guida su come effettuare una ricerca per categoria in WordPress.
Opzione 5: aggiungere una funzione di ricerca live AJAX a WordPress
Un’altra funzione che probabilmente avrete visto è la ricerca live Ajax, detta anche ricerca istantanea. Questa funzione aggiunge un completamento automatico a discesa, proprio come avviene nei motori di ricerca come Google.
La ricerca istantanea aiuta i visitatori a trovare più rapidamente ciò che cercano e SearchWP consente di aggiungere facilmente questa funzione al vostro sito web.
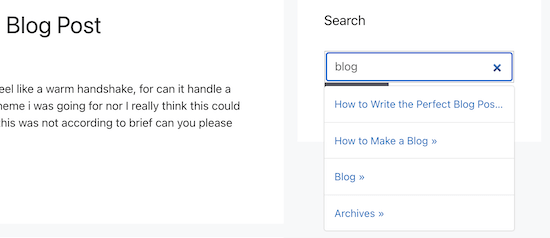
Per maggiori dettagli, consultate la nostra guida su come aggiungere la ricerca live Ajax al vostro sito WordPress.
Opzione 6: aggiungere una ricerca intelligente dei prodotti al vostro negozio online
Se gestite un mercato online, vorrete aiutare i visitatori a trovare i prodotti che stanno cercando, in modo rapido.
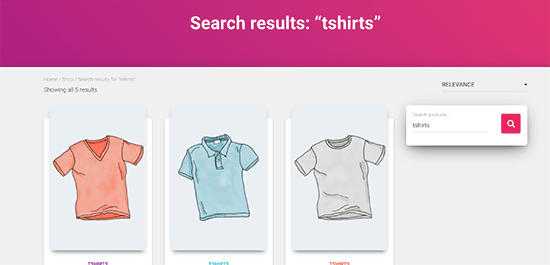
SearchWP semplifica la ricerca dei prodotti e aumenta le vendite.
È anche possibile personalizzare il motore di ricerca di WooCommerce e dare maggior peso agli attributi del prodotto che contano di più.
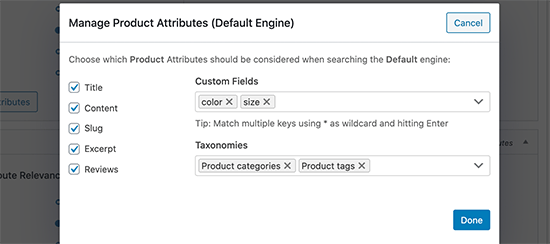
Per maggiori dettagli, consultate la nostra guida su come effettuare una ricerca intelligente di prodotti in WooCommerce.
Opzione 7: Creare un modulo di ricerca personalizzato per tipo di articolo in WordPress
Con SearchWP è possibile creare tutti i tipi di moduli di ricerca, compreso un modulo di ricerca avanzata per i tipi di post personalizzati.
Per fare ciò, si creerà un modulo di ricerca separato che esamini solo i post personalizzati andando su SearchWP ” Moduli di ricerca. Qui, fate clic sul pulsante “Aggiungi nuovo”.
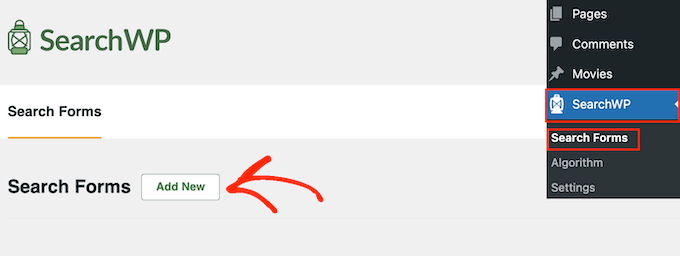
È ora possibile assegnare al modulo un titolo descrittivo.
Questo è solo un riferimento, quindi potete usare qualsiasi cosa che vi aiuti a identificare il modulo nella vostra dashboard di WordPress. Questo è particolarmente importante se si intende creare più moduli di ricerca in WordPress.
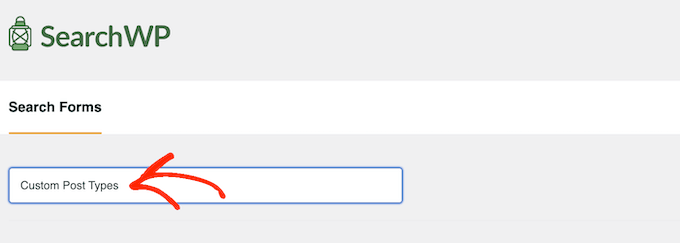
Per impostazione predefinita, il modulo cerca media, pagine e post e ignora i tipi di post personalizzati.
Per includere i post type personalizzati, è necessario trovare il campo ‘Tipo di ricerca’ e fare clic.
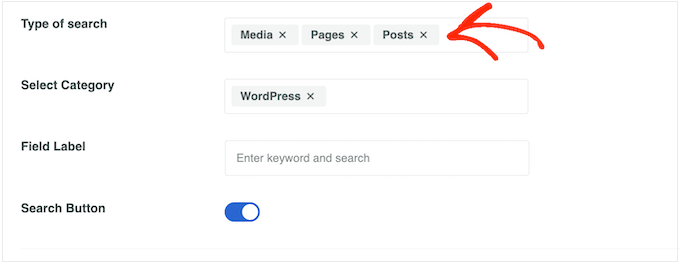
È ora possibile digitare il nome di ciascun tipo di post personalizzato.
Quando appare il tipo di post giusto, fate un clic per aggiungerlo alla ricerca.
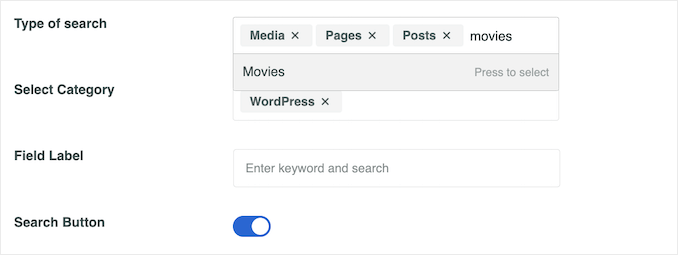
Si desidera cercare solo i tipi di post personalizzati e ignorare tutti gli altri contenuti?
Quindi fate clic sulla piccola “X” accanto a “Media”, “Pagine” e “Messaggi”.
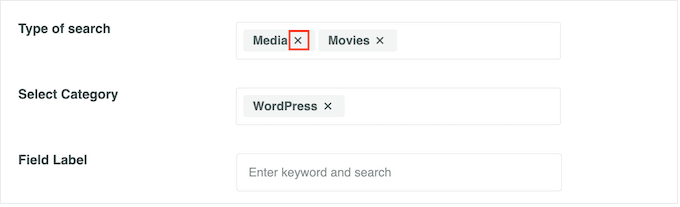
Fatto questo, il modulo cercherà solo i tipi di post personalizzati.
È ora possibile personalizzare il modulo modificando la dimensione dei caratteri, i colori, lo stile dei pulsanti e altro ancora. Per maggiori dettagli, consultate la nostra guida su come creare moduli di ricerca avanzati per tipi di post personalizzati.
Quando si è soddisfatti della configurazione del modulo, scorrere fino alla parte superiore dello schermo e fare clic su “Salva” per memorizzare le impostazioni.
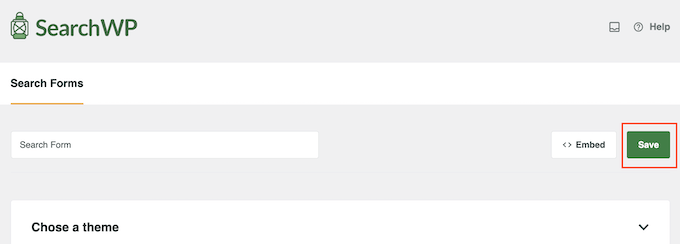
Ora è possibile aggiungere il modulo di ricerca a qualsiasi pagina, post o area pronta per i widget utilizzando il blocco Modulo di ricerca.
È sufficiente recarsi nell’area in cui si desidera visualizzare il modulo. Quindi, fare clic sul pulsante “+” e digitare “Modulo di ricerca”.
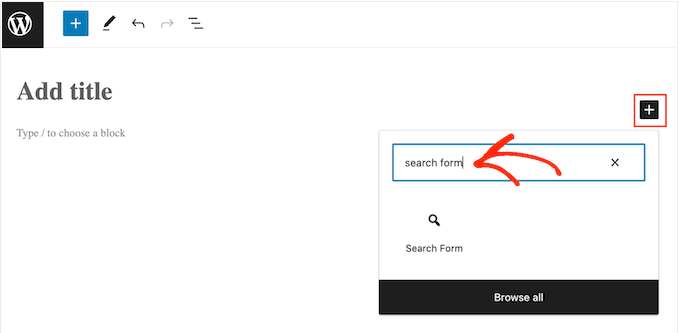
Quando appare il blocco giusto, fare clic su di esso.
Quindi, aprire il menu a tendina “Seleziona un modulo” e scegliere il modulo di ricerca che si desidera visualizzare.

Quando si è pronti a rendere operativo il modulo di ricerca, è sufficiente fare clic su “Aggiorna” o “Pubblica”. Ora è possibile visitare il sito web per vedere il modulo di ricerca in azione.
Opzione 8: rendere ricercabili i commenti degli articoli del blog
Vi è mai capitato di lasciare un commento su un articolo di un blog, per poi dimenticarvi esattamente dove fosse? Forse volevate rivedere la discussione per aggiungere un altro pensiero, o forse eravate ansiosi di vedere se qualcuno aveva risposto al vostro commento.
Purtroppo, con la ricerca predefinita di WordPress, trovare un commento specifico può essere come cercare un ago in un pagliaio. Per fortuna, SearchWP vi permette di indicizzare e cercare facilmente i commenti insieme ai normali articoli e pagine di ricerca.
Ciò significa che gli utenti possono trovare commenti pertinenti molto più rapidamente, il che potrebbe portare a un maggiore coinvolgimento e aiutarli a scoprire intuizioni preziose che potrebbero sfuggirvi.
Per rendere i commenti degli articoli del blog ricercabili in WordPress, è possibile modificare l’algoritmo di ricerca predefinito come abbiamo mostrato nell’opzione 1. Quindi, selezionate la casella “Commenti” e fate clic su “Fatto”.
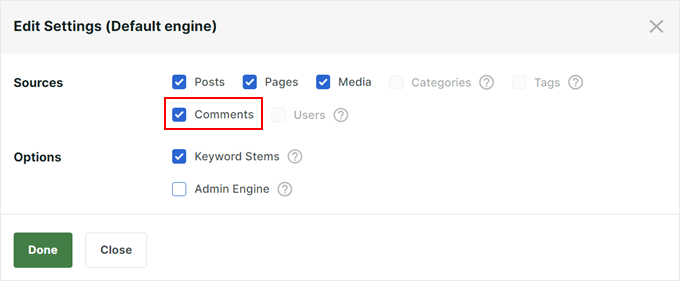
Da qui è possibile configurare la scala di “rilevanza dell’attributo applicabile” dei commenti.
È possibile provare diverse impostazioni per vedere cosa funziona meglio per il proprio blog.
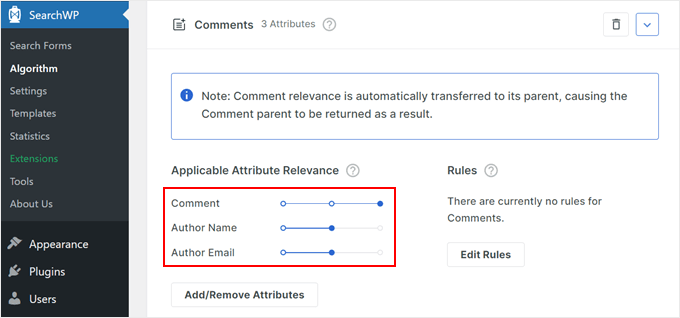
Per istruzioni dettagliate, selezionate la nostra guida su come rendere ricercabili i commenti degli articoli del blog in WordPress.
Scoprite altri modi per sfruttare al meglio SearchWP
In realtà esistono molti altri modi per migliorare la ricerca su WordPress e non possiamo elencarli tutti in questo articolo. Ma se siete interessati, selezionate gli articoli qui sotto:
- Come aggiungere la ricerca fuzzy in WordPress per migliorare i risultati
- Come rendere ricercabili i campi personalizzati in WordPress (in modo semplice)
- Come personalizzare la pagina dei risultati della ricerca in WordPress
- Come aggiungere la ricerca multilingue in WordPress
- Come escludere pagine specifiche, autori e altro ancora dalla ricerca di WordPress
- Come personalizzare la pagina dei risultati della ricerca prodotti di WooCommerce
Speriamo che questo articolo vi abbia aiutato a capire come migliorare la ricerca su WordPress con SearchWP. Potreste anche voler vedere le nostre scelte del miglior software di live chat per le piccole imprese e la nostra guida su come ottenere un indirizzo e-mail aziendale gratuito.
Se questo articolo vi è piaciuto, iscrivetevi al nostro canale YouTube per le esercitazioni video su WordPress. Potete trovarci anche su Twitter e Facebook.




Syed Balkhi says
Hey WPBeginner readers,
Did you know you can win exciting prizes by commenting on WPBeginner?
Every month, our top blog commenters will win HUGE rewards, including premium WordPress plugin licenses and cash prizes.
You can get more details about the contest from here.
Start sharing your thoughts below to stand a chance to win!
Moinuddin Waheed says
I am a bit confused about the terminology custom post type in ajax search.
I mean we can categories and then set the search based on these categories.
so what is the main difference between category search and custom post type search?
and which one is to use for displaying woo commerce products for search?
WPBeginner Support says
A custom post type search would include any custom post types you have on your site and that would include WooCommerce if you wanted but the plugin also has WooCommerce specific searches.
Admin
Rebecca says
I do not add PDFs through the Media library. Instead, I upload my files through the content Upload folder. I have to do it this way because these documents are frequently changed and it is easier to manage and update this way. Is there a way to make SearchWP index PDFs using this method, or does it have to be done through the media library?
WPBeginner Support says
It will have to be done through media library, but you should contact SearchWP support.
Admin
Jon says
Will this tool also index other filetypes? Like a word document? I’m looking for something to search/index text, word, pdf documents (resumes) that are uploaded.
Vikas says
Jon, did you get anything as I am looking for the same.
Pippin Williamson says
I’ve started using SearchWP on my own site and have to say the results are phenomenal.
Mike says
I would love to see a tutorial on how to replace WP’s search with a Google Custom search so as to garner a bit of AdSense cash from the search. Have I just overlooked a plugin for that, or is there an easy way to do this without a plugin.
Thanks, learning lots from your site and I have used WP since 2006!
WPBeginner Support says
check out how to add Google custom search in WordPress.
Admin
Mike says
You guys are great. Somehow I missed that little jewel. Just what I was looking for. I love the fact that I don’t need another plugin, and that it will apply to all search fields.
Thanks….AGAIN.