Voulez-vous améliorer la recherche sur WordPress avec SearchWP ?
En améliorant la recherche intégrée de WordPress, vous pouvez aider les utilisateurs/utilisatrices à trouver ce qu’ils recherchent. Cela les fera rester plus longtemps sur votre site, améliorera l’expérience des internautes et vous permettra d’obtenir plus de conversions.
Dans cet article, nous allons vous afficher comment améliorer votre recherche WordPress avec SearchWP facilement.
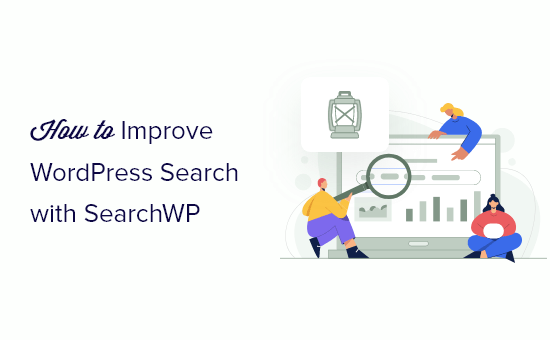
Pourquoi améliorer la recherche sur WordPress avec SearchWP ?
WordPress dispose d’une fonctionnalité de recherche avant, mais elle n’affiche pas toujours les résultats les plus précis. Il n’est pas non plus possible de personnaliser cette fonctionnalité pour qu’elle donne la priorité au contenu le plus important de votre site.
Cela signifie que les internautes peuvent avoir du mal à trouver ce qu’ils recherchent en utilisant la recherche WordPress intégrée à votre site.
C’est pourquoi nous recommandons d’utiliser SearchWP.
SearchWP est la meilleure extension de recherche personnalisée pour WordPress, utilisée par plus de 30 000 sites. Avec SearchWP, vous pouvez vous assurer que vous affichez des résultats précis en créant une échelle de pertinence personnalisée et en ajustant l’algorithme de recherche.
SearchWP vous permet également de rendre n’importe quelle partie de votre site consultable, y compris les fichiers PDF, les tableaux personnalisés, les fichiers texte, les champs personnalisés de WordPress, les produits WooCommerce, et bien plus encore.
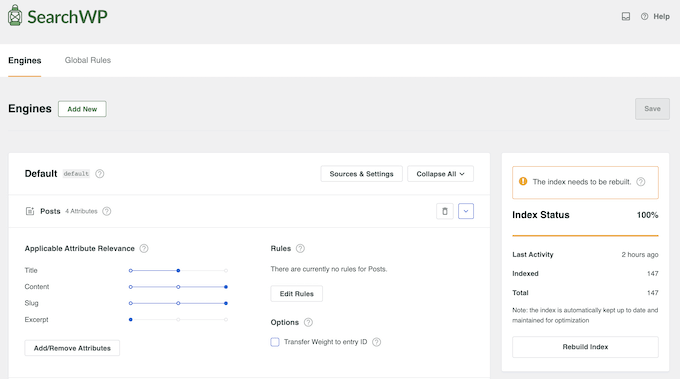
Vous avez également accès à des métriques de recherche détaillées qui vous permettent de savoir ce que les internautes recherchent et le type de contenu qu’ils trouvent. Cela vous permet d’améliorer en permanence la recherche sur votre site afin de fournir les résultats les plus précis.
Vous pouvez même utiliser ces données pour générer de nouvelles idées de publications de blog en voyant le type de contenu que les internautes recherchent.
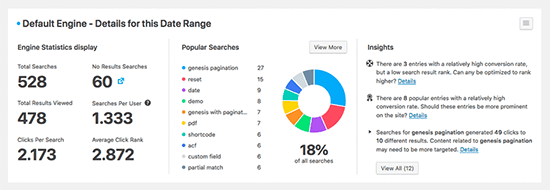
De plus, SearchWP s’intègre automatiquement avec les principales extensions WordPress telles que WooCommerce, bbPress, Meta box, Easy Digital Downloads, et bien d’autres encore.
Vous pouvez consulter notre Avis terminé sur SearchWP pour plus de détails.
Ceci étant dit, nous allons vous afficher comment configurer SearchWP pour améliorer vos recherches sur WordPress.
Comment installer et configurer SearchWP ?
La première chose à faire est d’activer et d’installer l’extension SearchWP. Pour plus de détails, consultez notre guide étape par étape sur l ‘installation d’une extension WordPress.
Une fois activé, allez dans SearchWP » Réglages et cliquez sur l’onglet ‘Général’.
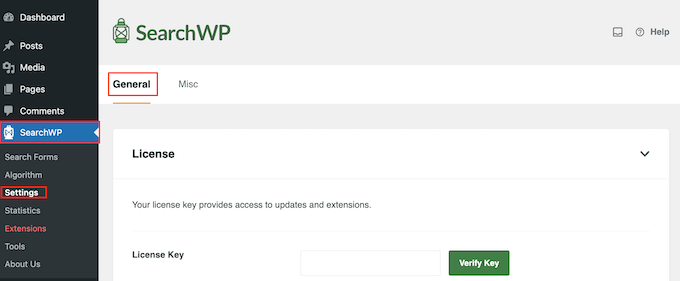
Vous devez saisir votre licence dans le champ « Clé de licence ».
Vous trouverez ces informations dans votre compte sur le site de SearchWP. Une fois que vous avez terminé, assurez-vous de cliquer sur le bouton « Vérifier la clé ».
Avec SearchWP activé, vous pouvez maintenant explorer les nombreuses façons dont cette extension peut améliorer votre recherche WordPress. Vous pouvez utiliser les liens rapides ci-dessous pour naviguer à travers les différents Sujet :
- Option 1: Create a Custom Search Algorithm
- Option 2: Create a Custom Search Form
- Option 3: Make PDF Files Searchable in WordPress
- Option 4: Add a Search By Category Feature to WordPress
- Option 5: Add a Live Ajax Search Function to WordPress
- Option 6: Add a Smart Product Search to Your Online Store
- Option 7: Create a Custom Post Type Search Form in WordPress
- Option 8: Make Blog Post Comments Searchable
- Discover More Ways to Make the Most of SearchWP
Option 1 : Créer un algorithme de recherche personnalisé
Après avoir activé l’extension, vous pouvez affiner la manière dont SearchWP indexe, recherche et affiche votre contenu. Cela revient à créer un algorithme de recherche Google personnalisé pour votre blog ou site WordPress.
Pour Premiers pas, rendez-vous sur SearchWP « Algorithm.
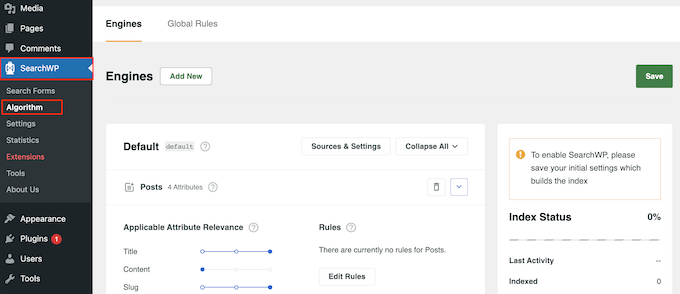
Vous consulterez cette page pour connaître les différents types de contenu recherchés par défaut par SearchWP, tels que les pages, les publications et les fichiers multimédias.
Chaque section dispose d’un Diaporama « Attribut de pertinence » qui modifie la façon dont le moteur de recherche de votre site évalue et classe le contenu.
Le contenu qui correspond à un attribut très pertinent apparaîtra plus haut dans les résultats de recherche. En revanche, un contenu correspondant à un attribut moins pertinent apparaîtra plus bas dans les résultats de recherche du compte.
Par défaut, tous les curseurs d’attributs sont définis sur « faible », mais vous pouvez les modifier en faisant glisser le curseur vers la droite.
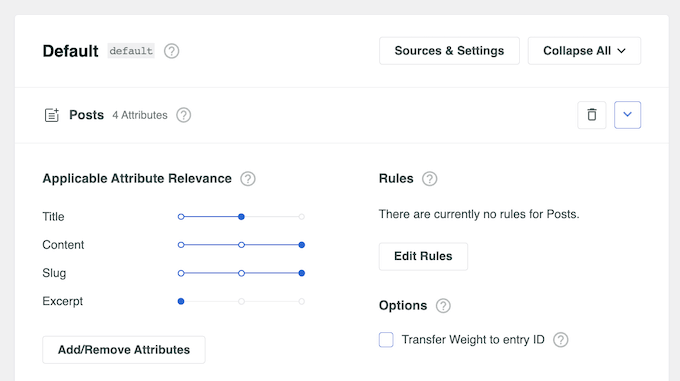
Chaque site étant unique, vous pouvez essayer différents réglages de pertinence pour voir ce qui donne les résultats de recherche les plus précis et les plus utiles.
Lorsque vous êtes satisfait de la façon dont l’algorithme de recherche est défini, défilez vers le haut de l’écran et cliquez sur le bouton « Enregistrer ».
SearchWP va maintenant reconstruire l’index automatiquement.
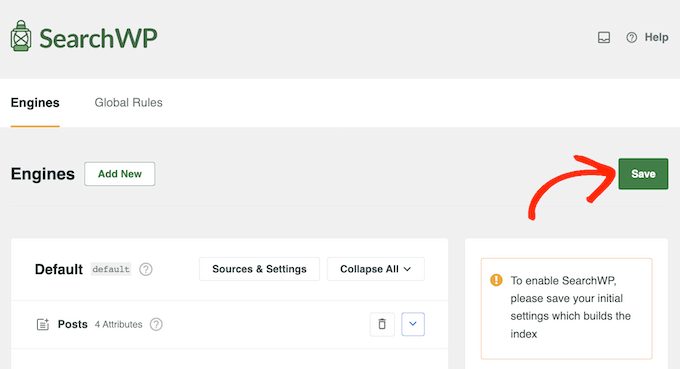
En fonction de la vitesse de votre connexion Internet et de votre fournisseur d’hébergement WordPress, cette opération peut prendre quelques minutes.
Dès que vous verrez » État de l’index 100 % « , vous saurez que SearchWP a indexé votre contenu.
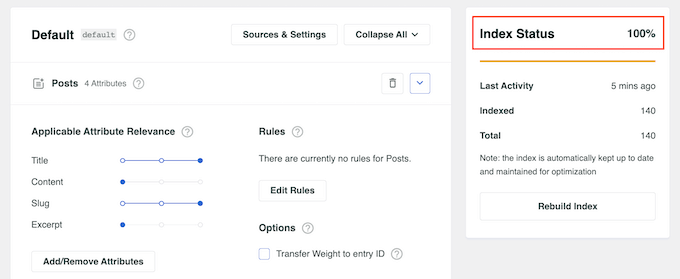
Option 2 : Créer un formulaire de recherche personnalisé
Bien que le formulaire de recherche par défaut de WordPress soit excellent, il n’est pas très avancé. Parfois, vous voudrez personnaliser le comportement du formulaire de recherche afin qu’il corresponde mieux aux besoins de votre site et de vos utilisateurs/utilisatrices.
Une fois que vous avez créé un algorithme de recherche personnalisé dans SearchWP, vous pouvez aller de l’avant et créer votre propre formulaire de recherche. Pour ce faire, allez dans SearchWP » Formulaires de recherche et cliquez sur le bouton ‘Ajouter une nouvelle’.

Cela ajoutera un nouveau formulaire de recherche prêt à être modifié et stylisé.
Par exemple, vous pouvez modifier le texte de remplacement dans le champ de recherche, choisir un style de formulaire, modifier la taille de la police, modifier le style des boutons, etc.

Pour obtenir des instructions étape par étape, vous pouvez consulter notre guide terminé sur la façon de créer un formulaire de recherche WordPress personnalisé.
Une fois que vous avez créé un formulaire de recherche, vous êtes prêt à l’ajouter n’importe où sur votre site WordPress.
Par exemple, vous pouvez ajouter une barre de recherche au menu de navigation. C’est souvent l’endroit idéal pour ajouter une fonction de recherche, car les utilisateurs/utilisatrices peuvent facilement la repérer et l’utiliser pour trouver rapidement les informations souhaitées.

Vous pouvez également ajouter le formulaire de recherche à votre publication WordPress.
Cela peut s’avérer utile si vous permettez aux utilisateurs/utilisatrices d’explorer d’autres contenus une fois qu’ils ont fini de lire votre publication de blog.
Avec SearchWP, vous pouvez créer plusieurs formulaires de recherche et les Contenu embarqué sur différentes parties de votre site, aussi. De cette façon, vous pouvez avoir différents formulaires de recherche pour différents types de contenu.
Option 3 : Rendre les fichiers PDF consultables dans WordPress
Les fichiers PDF sont un excellent moyen de partager des informations avec vos internautes. Par exemple, de nombreux sites de restaurants publient leurs menus sous forme de fichiers PDF. Vous pouvez même ajouter une visionneuse de PDF dans WordPress, afin que les clients/clientes et les internautes puissent voir le contenu du PDF sans le télécharger.
Par défaut, la recherche intégrée de WordPress affiche le titre et la description de vos PDF dans ses résultats de recherche, mais elle n’affiche pas le contenu du document.
Pour rendre vos PDF consultables, allez dans SearchWP » Algorithms. Dans la section » Media « , cliquez sur le bouton » Add/Retirer Attributes « .
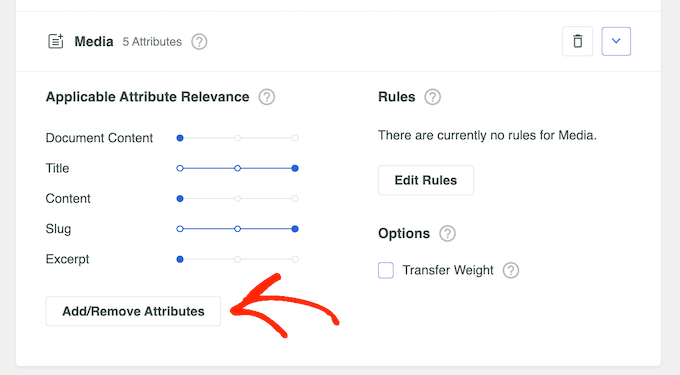
Dans la fenêtre surgissante, cochez la case « Contenu du document » si elle n’est pas déjà sélectionnée.
Ce Réglage indique à SeachWP d’indexer le contenu de vos PDF, fichiers Microsoft Office, fichiers texte et autres documents dans la médiathèque de WordPress.
Cochez également la case « Métadonnées PDF ». SearchWP indexera alors les métadonnées PDF qui ne font pas partie du contenu du fichier, telles que le titre, l’auteur/autrice, l’objet et les mots-clés.
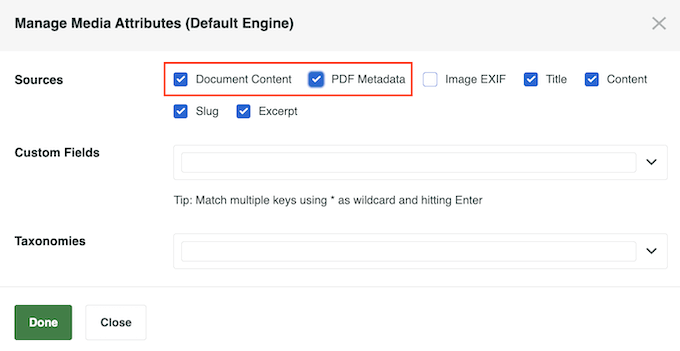
Lorsque vous êtes satisfait des modifications apportées, cliquez sur le bouton « Terminé ». Le « Contenu du document » et les « Métadonnées PDF » apparaissent désormais dans la section « Média ».
Vous remarquerez que chaque article est doté d’une échelle de « pertinence de l’attribut applicable ».
Par défaut, les curseurs Contenu du document et Métadonnées du PDF sont placés complètement à gauche, de sorte qu’ils n’ont pas beaucoup de poids. Si vous souhaitez que le contenu du document et les métadonnées du PDF aient un impact plus important sur les résultats de la recherche, il vous suffit de déplacer les curseurs.
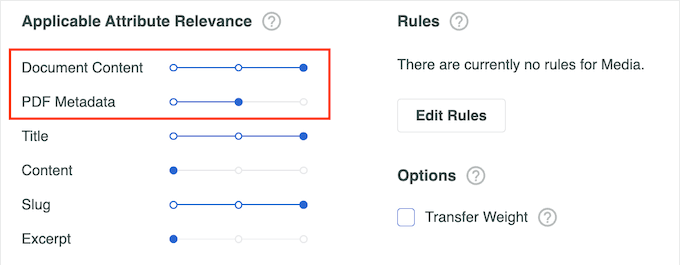
N’oubliez pas de cliquer sur « Enregistrer » pour reconstruire l’index et inclure les PDF pertinents dans les résultats de la recherche.
Pour des instructions plus détaillées, veuillez consulter notre guide sur l’ajout de l’indexation et de la recherche de PDF dans WordPress.
Option 4 : Ajouter une fonctionnalité de recherche par catégorie à WordPress
Si vous avez plusieurs catégories sur votre site WordPress, alors vous pourriez vouloir permettre aux utilisateurs/utilisatrices de restreindre leur recherche à une catégorie spécifique. Par exemple, si vous avez un magasin en ligne, alors les clients/clientes peuvent vouloir rechercher dans une catégorie de produits particulière.
Vous pouvez le faire en ajoutant une liste déroulante de catégories à vos formulaires de recherche.
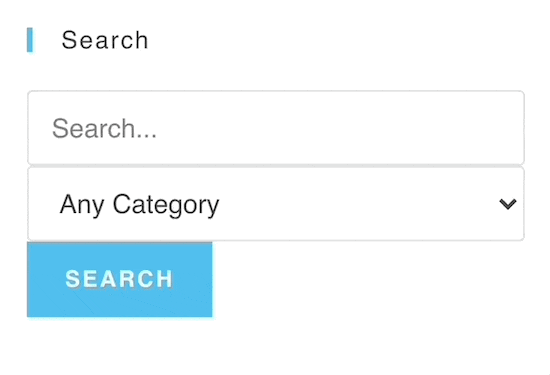
Pour plus de détails, consultez notre guide sur la façon de rechercher par catégorie dans WordPress.
Facultatif 5 : Ajouter une fonction de recherche Ajax en direct à WordPress
Une autre fonctionnalité que vous avez probablement vue est la recherche Ajax directe, également appelée recherche instantanée. Elle ajoute une fonctionnalité de saisie semi-automatique, avant les moteurs de recherche tels que Google.
La recherche instantanée aide vos internautes à trouver plus rapidement ce qu’ils recherchent, et SearchWP permet d’ajouter facilement cette fonctionnalité à votre site.
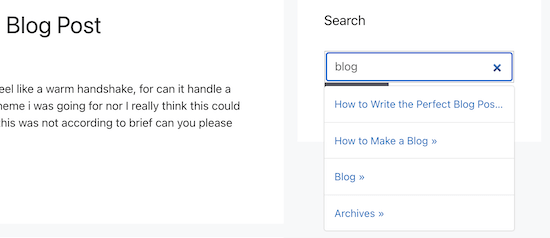
Pour plus de détails, consultez notre guide sur l ‘ajout d’une recherche Ajax directe sur votre site WordPress.
Option 6 : Ajouter une recherche intelligente de produits à votre stock en ligne
Si vous gérez une place de marché en ligne, vous devez aider les internautes à trouver rapidement les produits qu’ils recherchent.
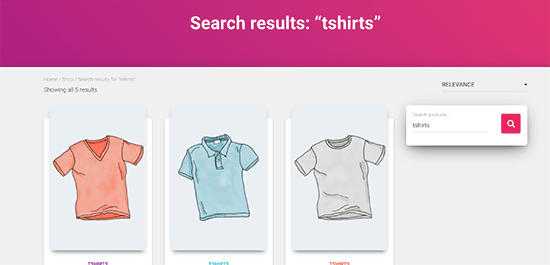
SearchWP vous permet d’améliorer facilement la recherche de vos produits et d’obtenir plus de ventes.
Vous pouvez même personnaliser le moteur de recherche de WooCommerce et donner plus de poids aux attributs du produit qui comptent le plus.
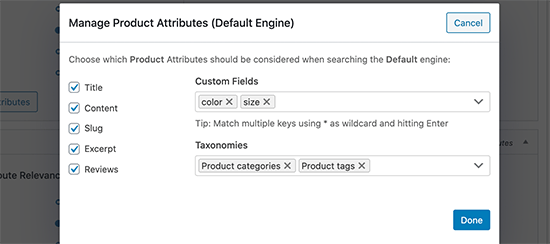
Pour plus de détails, consultez notre guide sur la façon de faire une recherche intelligente de produits WooCommerce.
Option 7 : Créer un formulaire de recherche de type de publication personnalisé dans WordPress
Avec SearchWP, vous pouvez créer toutes sortes de formulaires de recherche, y compris un formulaire de recherche avancée pour les types de publication personnalisés.
Pour ce faire, vous allez créer un formulaire de recherche distinct qui examine uniquement vos publications personnalisées en allant dans SearchWP » Formulaires de recherche. Cliquez sur le bouton « Ajouter une nouvelle ».
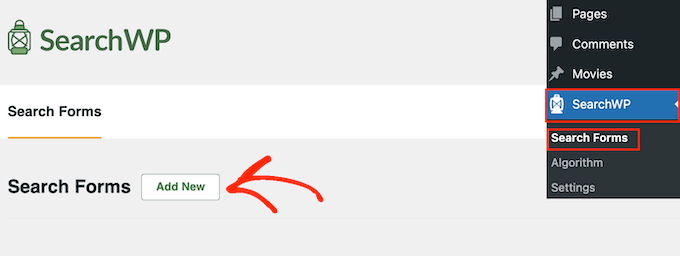
Vous pouvez maintenant donner au formulaire un titre descriptif.
Ceci est juste pour votre référence, vous pouvez donc utiliser tout ce qui vous aide à identifier le formulaire dans votre Tableau de bord WordPress. Ceci est particulièrement important si vous offrez plusieurs formulaires de recherche dans WordPress.
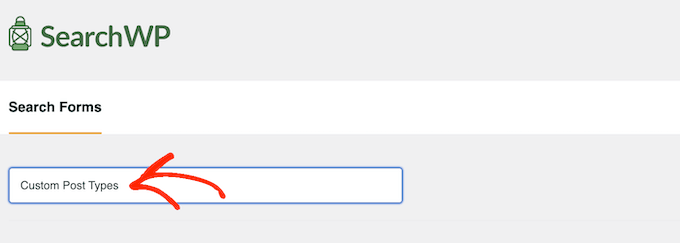
Par défaut, le formulaire recherche les médias, les pages et les publications et ignore les types de publication personnalisés.
Pour inclure les types de publication personnalisés, vous devez trouver le champ » Type de recherche » et lui donner un clic.
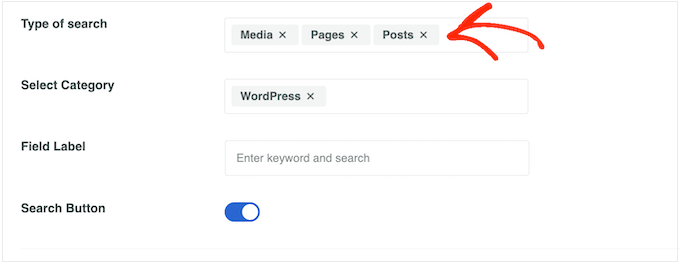
Vous pouvez maintenant saisir le nom de chaque type de publication personnalisé.
Lorsque le bon type de publication apparaît, cliquez dessus pour l’ajouter à la recherche.
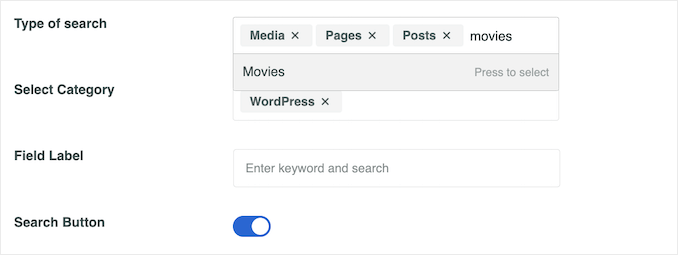
Souhaitez-vous rechercher uniquement les types de publication personnalisés et ignorer tous les autres contenus ?
Cliquez ensuite sur le petit « X » situé à côté de « Médias », « Pages » et « Publications ».
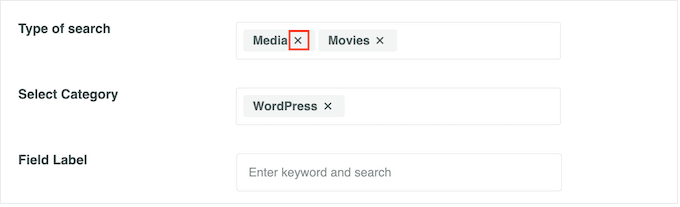
Une fois cela fait, le formulaire recherchera uniquement vos types de publication personnalisés.
Vous pouvez désormais styliser le formulaire en modifiant la taille de la police, les couleurs, le style des boutons, etc. Pour plus de détails, consultez notre guide sur la création de formulaires de recherche avancée pour les types de publication personnalisés.
Lorsque vous êtes satisfait de la manière dont le formulaire est défini, défilez vers le haut de l’écran et cliquez sur « Enregistrer » pour stocker vos Réglages.
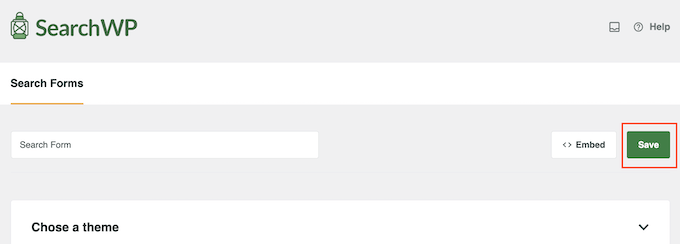
Désormais, vous pouvez ajouter le formulaire de recherche à n’importe quelle page, publication ou zone prête à accueillir un widget à l’aide du bloc Formulaire de recherche.
Il vous suffit de vous rendre dans la zone où vous souhaitez afficher le formulaire. Cliquez ensuite sur le bouton « + » et tapez « Formulaire de recherche ».
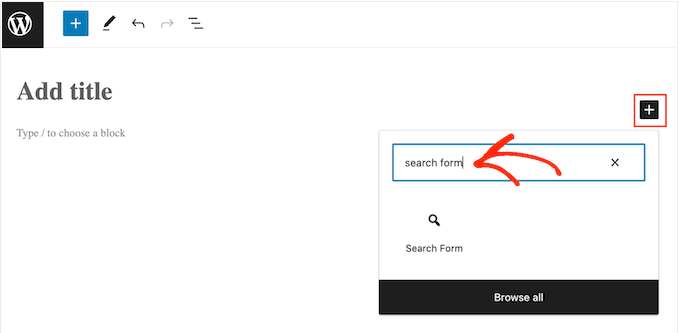
Lorsque le bon bloc apparaît, cliquez dessus.
Ensuite, ouvrez le menu déroulant « Sélectionner un formulaire » et choisissez le formulaire de recherche que vous souhaitez afficher.

Lorsque vous êtes prêt à mettre le formulaire de recherche en direct, il vous suffit de cliquer sur « Mettre à jour » ou « Publier ». Vous pouvez maintenant visiter votre site pour voir le formulaire de recherche en action.
Option 8 : rendre les commentaires des publications de blog consultables
Vous est-il déjà arrivé de laisser un commentaire réfléchi sur une publication de blog, uniquement pour oublier ultérieurement où il se trouvait ? Peut-être vouliez-vous revenir sur la discussion pour ajouter une autre pensée, ou peut-être aviez-vous hâte de voir si quelqu’un avait répondu à votre commentaire.
Malheureusement, avec la recherche par défaut de WordPress, trouver ce commentaire spécifique peut être comme rechercher une aiguille dans une botte de foin. Heureusement, SearchWP vous permet d’indexer et de rechercher facilement les commentaires en même temps que vos publications et pages habituelles.
Cela signifie que les utilisateurs/utilisatrices peuvent trouver des commentaires pertinents beaucoup plus rapidement, ce qui peut potentiellement conduire à une augmentation de l’engagement et les aider à découvrir des informations précieuses que vous auriez pu manquer.
Pour rendre les commentaires des articles de blog consultables dans WordPress, vous pouvez modifier votre algorithme de recherche par défaut comme nous vous l’avons affiché dans l’option 1. Ensuite, cochez la case « Commentaires », puis cliquez sur « Terminé ».
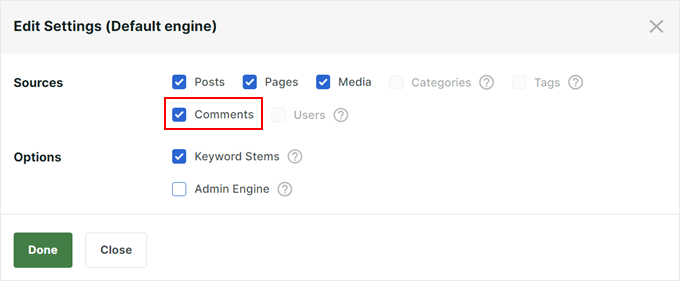
À partir de là, vous pouvez redimensionner l’échelle de « pertinence de l’attribut applicable » des commentaires.
Vous pouvez essayer différents réglages pour voir ce qui fonctionne le mieux pour votre blog.
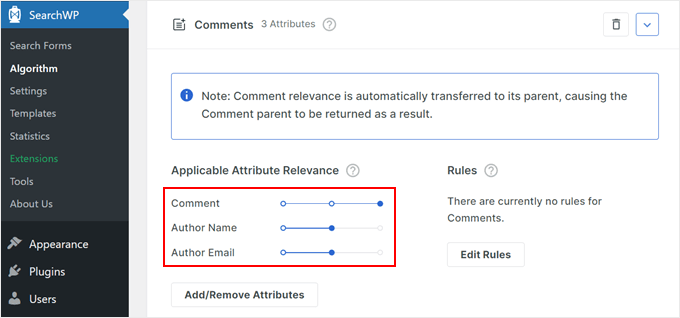
Pour des instructions détaillées, consultez notre guide sur la façon de rendre les commentaires des publications de blog consultables dans WordPress.
Découvrez d’autres façons de tirer le meilleur parti de SearchWP
Il y a en fait beaucoup plus de façons d’améliorer votre recherche WordPress nous ne pouvons pas tous les passer en revue dans cet article. Mais si vous êtes intéressé, consultez les articles ci-dessous :
- Comment ajouter la recherche floue dans WordPress pour améliorer les résultats
- Comment rendre les champs personnalisés consultables dans WordPress (méthode facile)
- Outil de personnalisation de la page des résultats de recherche dans WordPress
- Comment ajouter la recherche multilingue dans WordPress
- Comment exclure des pages spécifiques, des auteurs/autrices, et plus encore de la recherche WordPress
- Comment personnaliser la page de résultats de recherche de produits de WooCommerce.
Nous espérons que cet article vous a aidé à apprendre comment améliorer la recherche sur WordPress avec SearchWP. Vous voudrez peut-être aussi voir nos choix du meilleur logiciel de discussion en direct pour les petites entreprises et notre guide sur la façon d’obtenir une adresse e-mail professionnelle gratuite.
Si vous avez aimé cet article, veuillez alors vous abonner à notre chaîne YouTube pour obtenir des tutoriels vidéo sur WordPress. Vous pouvez également nous trouver sur Twitter et Facebook.





Syed Balkhi says
Hey WPBeginner readers,
Did you know you can win exciting prizes by commenting on WPBeginner?
Every month, our top blog commenters will win HUGE rewards, including premium WordPress plugin licenses and cash prizes.
You can get more details about the contest from here.
Start sharing your thoughts below to stand a chance to win!
Moinuddin Waheed says
I am a bit confused about the terminology custom post type in ajax search.
I mean we can categories and then set the search based on these categories.
so what is the main difference between category search and custom post type search?
and which one is to use for displaying woo commerce products for search?
WPBeginner Support says
A custom post type search would include any custom post types you have on your site and that would include WooCommerce if you wanted but the plugin also has WooCommerce specific searches.
Administrateur
Rebecca says
I do not add PDFs through the Media library. Instead, I upload my files through the content Upload folder. I have to do it this way because these documents are frequently changed and it is easier to manage and update this way. Is there a way to make SearchWP index PDFs using this method, or does it have to be done through the media library?
WPBeginner Support says
It will have to be done through media library, but you should contact SearchWP support.
Administrateur
Jon says
Will this tool also index other filetypes? Like a word document? I’m looking for something to search/index text, word, pdf documents (resumes) that are uploaded.
Vikas says
Jon, did you get anything as I am looking for the same.
Pippin Williamson says
I’ve started using SearchWP on my own site and have to say the results are phenomenal.
Mike says
I would love to see a tutorial on how to replace WP’s search with a Google Custom search so as to garner a bit of AdSense cash from the search. Have I just overlooked a plugin for that, or is there an easy way to do this without a plugin.
Thanks, learning lots from your site and I have used WP since 2006!
WPBeginner Support says
check out how to add Google custom search in WordPress.
Administrateur
Mike says
You guys are great. Somehow I missed that little jewel. Just what I was looking for. I love the fact that I don’t need another plugin, and that it will apply to all search fields.
Thanks….AGAIN.