Voulez-vous ajouter une recherche multilingue dans WordPress ?
Si vous avez un site WordPress multilingue, alors l’ajout d’une fonctionnalité de recherche multilingue peut aider les utilisateurs/utilisatrices à trouver des informations plus rapidement en recherchant dans leur propre langue.
Dans cet article, nous allons vous afficher comment ajouter facilement la recherche multilingue dans WordPress et ravir vos utilisateurs/utilisatrices avec une meilleure expérience utilisateur.
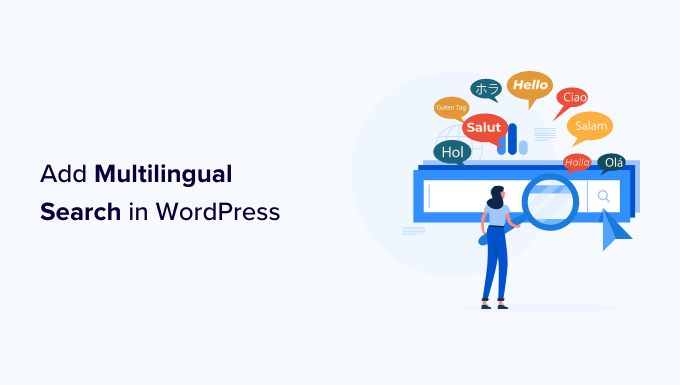
Pourquoi ajouter la recherche multilingue dans WordPress ?
Souvent, les utilisateurs/utilisatrices ont du mal à trouver des informations sur les sites multilingues, soit parce qu’il n’y a pas de fonctionnalité de recherche qu’ils peuvent utiliser, soit parce que la fonctionnalité de recherche leur affiche le contenu dans la mauvaise langue.
L’ajout d’une fonctionnalité de recherche multilingue aide les utilisateurs/utilisatrices à trouver facilement le contenu qu’ils/elles recherchent. L’expérience utilisateur s’en trouve améliorée, ce qui signifie que les utilisateurs/utilisatrices resteront plus longtemps sur votre site.
Les études affichent que les utilisateurs/utilisatrices engagés sont plus susceptibles de se convertir, de s’abonner/abonner ou de prendre une décision d’achat. En fait, une étude a trouvé que 76 % des acheteurs sont plus susceptibles d’acheter un produit sur un site qui est dans leur langue maternelle. Donc, si vous avez un magasin en ligne qui vend à l’échelle mondiale, c’est un must.
L’intérêt est que l’ajout d’une recherche multilingue améliore l’accessibilité pour les utilisateurs/utilisatrices qui ne maîtrisent pas la langue par défaut de votre site. Ainsi, vous leur permettez de trouver plus facilement le contenu qu’ils recherchent sans barrière linguistique.
Ceci étant dit, voyons comment ajouter facilement une recherche multilingue dans WordPress sans casser votre site ou écrire du code.
Méthode 1 : Ajout d’une recherche multilingue à l’aide de TranslatePress
Si vous n’avez pas encore créé votre site multilingue ou que vous utilisez déjà TranslatePress, cette méthode est faite pour vous.
TranslatePress est la meilleure extension de traduction WordPress sur le marché. Il vous permet de créer facilement un site multilingue en utilisant un éditeur/éditrices direct pour une traduction rapide et plus facile.
Il fonctionne d’emblée et permet à la recherche WordPress par défaut d’afficher des résultats multilingues.
L’inconvénient de cette méthode est qu’elle utilise la fonctionnalité par défaut de WordPress, qui n’est pas très performante pour rechercher les bons résultats.
Si vous n’avez jamais utilisé TranslatePress ou si vous avez besoin d’aide, consultez notre tutoriel sur la création facile d’un site WordPress multilingue.
Note : Gardez à l’esprit que la version gratuite de TranslatePress vous permet uniquement de traduire votre site dans une autre langue. Donc, si vous voulez ajouter la recherche multilingue dans WordPress pour plus de deux langues, alors vous devrez acheter la version Premium de TranslatePress.
Une fois le contenu traduit sur votre site WordPress, il est temps d’ajouter le formulaire de recherche.
Ajouter un bloc de recherche à votre site WordPress
WordPress est livré avec un module de recherche intégré que vous pouvez ajouter n’importe où sur votre site.
Si vous utilisez un thème basé sur des blocs comme Ultra, vous utiliserez l’éditeur de site complet pour ajouter le bloc de recherche.
Il suffit de se rendre sur la page Apparence » Éditeur à partir du tableau de bord WordPress.
Cela lancera l’éditeur de site complet, qui ressemble beaucoup à l’éditeur de blocs que vous utilisez pour rédiger des publications et des pages.
Cliquez maintenant sur le bouton d’ajout de bloc (+) pour ajouter le bloc Recherche.

Vous pouvez déplacer le bloc de recherche vers le haut et vers le bas pour l’afficher n’importe où sur la page.
Le bloc de recherche est également doté de quelques options de style que vous pouvez choisir dans la barre d’outils du bloc ou dans les Réglages.
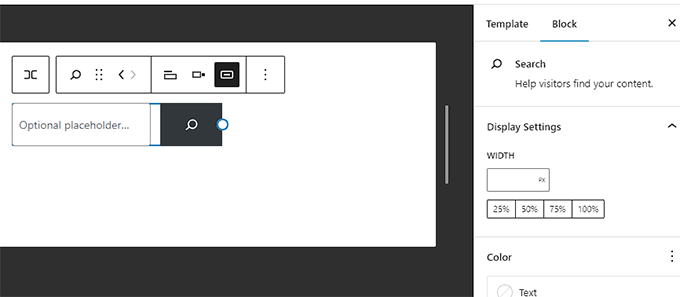
Une fois que vous avez terminé, n’oubliez pas de cliquer sur le bouton « Enregistrer » pour enregistrer vos modifications.
Vous pouvez maintenant visiter votre site pour voir le formulaire de recherche en action.
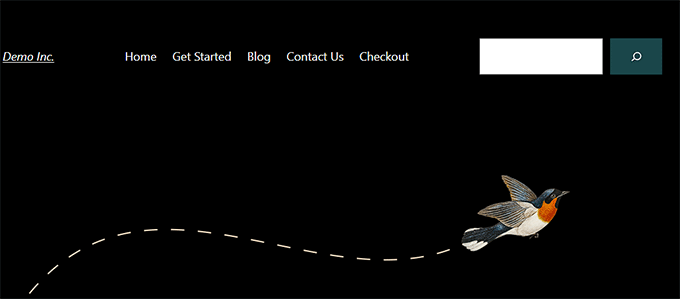
En revanche, si vous utilisez un thème qui ne supporte pas l’éditeur de site complet, vous pouvez ajouter un formulaire de recherche sous forme de widget.
Il suffit de se rendre sur la page Apparence » Widgets du tableau de bord WordPress.
Cliquez sur le bouton Ajouter un bloc de widget (+) et ajoutez le bloc Recherche à votre zone de widget.

Une fois que le « Menu du bloc de widgets » s’ouvre, localisez le bloc « Recherche » et ajoutez-le à votre colonne latérale WordPress.
N’oubliez pas de cliquer sur le bouton « Mise à jour » en haut de la page pour enregistrer vos modifications.
Une fois les modifications enregistrées, visitez votre site et voyez la boîte de recherche en action.

Méthode 2 : Ajouter une recherche multilingue à l’aide de SearchWP (Ajouté)
La fonctionnalité de recherche WordPress par défaut utilisée par TranslatePress n’est pas très bonne. Elle est assez basique et recherche uniquement les termes de recherche à certains endroits.
C’est là que SearchWP intervient.
C’est la meilleure extension de recherche WordPress sur le marché et vous permet de remplacer facilement la recherche WordPress par défaut par une fonctionnalité de recherche plus puissante.
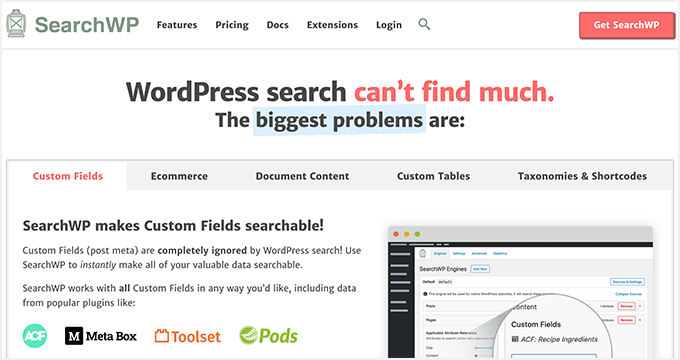
SearchWP versionne automatiquement un index de recherche et fait correspondre les mots-clés recherchés dans le contenu, les titres, les catégories, les identifiants, les codes courts, les documents, les produits et bien plus encore.
De plus, il remplace automatiquement le formulaire de recherche par défaut dès qu’il est activé, de sorte que vous n’avez pas besoin de le remplacer si vous l’avez déjà utilisé sur votre site.
Vous pouvez consulter notre Avis terminé sur SearchWP pour plus de détails.
Ceci étant dit, voyons comment ajouter facilement une meilleure recherche multilingue à votre site WordPress.
Tout d’abord, vous devez installer et activer l’extension SearchWP. En savoir plus, consultez notre guide sur l’installation d’une extension WordPress.
Ensuite, rendez-vous sur la page » Réglages » de SearchWP, puis cliquez sur l’option de menu » Licence » pour saisir votre clé de licence.
Vous pouvez obtenir la clé de licence à partir de votre page « Comptes SearchWP ». Copiez simplement la clé de licence à partir de là.
Ensuite, collez-la dans le champ » Clé de licence « , puis cliquez sur le bouton Activer.
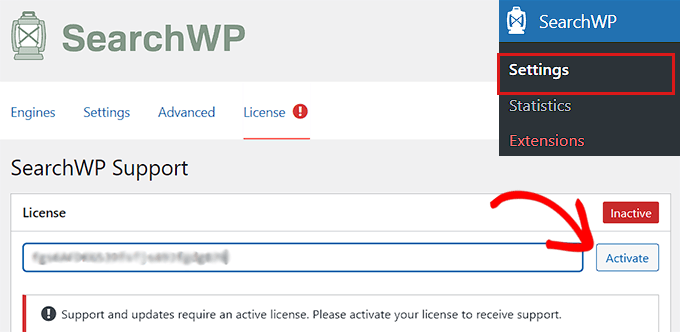
Vous êtes maintenant prêt à créer votre premier moteur de recherche personnalisé.
Il vous suffit de vous rendre sur la page SearchWP » Réglages du tableau de bord.
À partir de cette page, vous verrez le premier moteur de recherche par défaut de SearchWP. Il est préconfiguré pour fonctionner pour la plupart des sites, y compris les sites multilingues.
Vous verrez tous vos types de publication avec différents attributs. À côté de chaque attribut, il y aura une diapositive que vous pouvez utiliser pour assigner un poids à cet attribut.
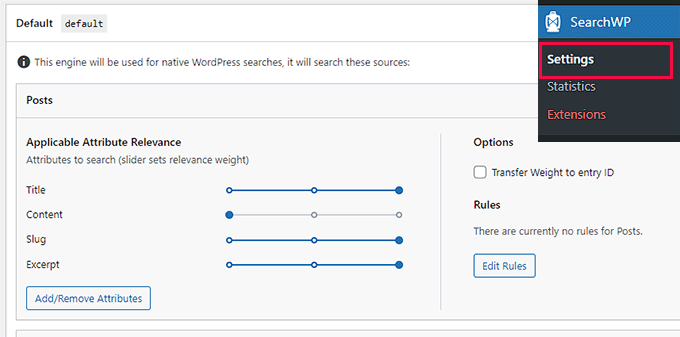
Vous pouvez également cliquer sur le bouton Ajouter/Supprimer des attributs pour inclure d’autres domaines dans la recherche.
Par exemple, vous pouvez également ajouter des champs personnalisés et des taxonomies aux attributs.
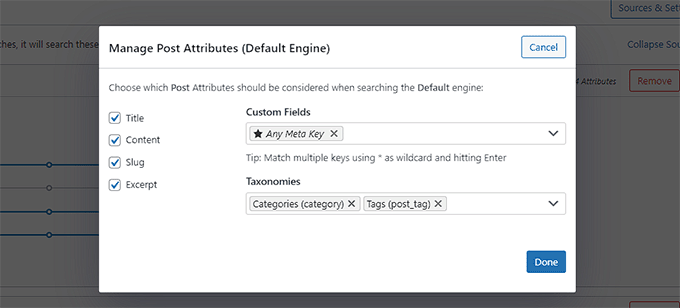
Si vous n’êtes pas sûr d’un réglage, vous pouvez le laisser tel quel. Les options par défaut conviendraient à un plus grand nombre de cas d’utilisation.
Enfin, cliquez sur le bouton Enregistrer les moteurs pour stocker vos réglages.
SearchWP va maintenant commencer à construire votre index de recherche en arrière-plan.
Il ne vous reste plus qu’à ajouter le formulaire de recherche à votre site.
Ajouter un bloc de recherche à votre site WordPress
SearchWP remplace la fonctionnalité de recherche intégrée, ce qui signifie que vous pouvez utiliser le formulaire de recherche par défaut de WordPress et qu’il utilisera toujours SearchWP pour afficher les résultats.
Si vous n’avez pas encore ajouté un formulaire de recherche à votre site, voici comment procéder.
Si vous utilisez un thème basé sur des blocs, vous ajouterez un bloc de recherche à l’aide d’un éditeur/éditrices complet.
Il suffit de se rendre sur la page Apparence » Éditeurs/éditrices du tableau de bord.
Dans l’écran de modification, cliquez sur le bouton d’ajout de bloc (+) en haut et ajoutez le bloc de recherche.
Vous pouvez déplacer le bloc de recherche vers la zone où vous souhaitez afficher le formulaire de recherche en le déplaçant vers le haut ou vers le bas.

Enfin, n’oubliez pas de cliquer sur le bouton Enregistrer pour enregistrer vos modifications.
Si vous utilisez un thème qui ne supporte pas l’éditeur de site complet, vous devrez ajouter un widget de recherche dans la colonne latérale de votre site ou dans une zone prête à recevoir des widgets.
Pour cela, rendez-vous sur la page Apparence » Widgets du Tableau de bord.
Cliquez ensuite sur le bouton d’ajout de module (+) en haut de la page pour ouvrir le « menu du bloc de widgets ».
À partir de là, localisez et ajoutez le widget Recherche à votre zone de widget préférée.

N’oubliez pas de cliquer sur le bouton « Mise à jour » en haut de la page pour enregistrer vos modifications.
Ensuite, il suffit de visiter votre site et d’utiliser votre boîte de recherche améliorée.

En plus d’informations et d’instructions détaillées, jetez un œil à notre guide sur l’amélioration de la recherche sur WordPress à l’aide de SearchWP.
Nous espérons que cet article vous a aidé à apprendre comment ajouter une recherche multilingue dans WordPress. Vous pouvez également consulter notre tutoriel sur la façon de corriger les erreurs de recherche sur WordPress et notre article sur la façon de créer un plan du site multilingue sur WordPress.
If you liked this article, then please subscribe to our YouTube Channel for WordPress video tutorials. You can also find us on Twitter and Facebook.





Syed Balkhi says
Hey WPBeginner readers,
Did you know you can win exciting prizes by commenting on WPBeginner?
Every month, our top blog commenters will win HUGE rewards, including premium WordPress plugin licenses and cash prizes.
You can get more details about the contest from here.
Start sharing your thoughts below to stand a chance to win!
Jiří Vaněk says
Thank you for the instructions. I have Polylang on my website with both English and Czech languages. I’ve been constantly dealing with issues where searching in both languages simultaneously was not possible, causing difficulties.
WPBeginner Support says
Glad we could give you some alternatives to try.
Administrateur