Vi state chiedendo come configurare le impostazioni di posta elettronica di WordPress?
Le impostazioni predefinite della posta elettronica di WordPress non sono sempre affidabili e possono causare molti errori di invio e problemi di consegna delle e-mail. Ciò significa che voi e i vostri clienti potreste non ricevere le e-mail inviate dal vostro sito WordPress.
In questo articolo vi mostreremo come configurare correttamente le impostazioni di posta elettronica di WordPress.
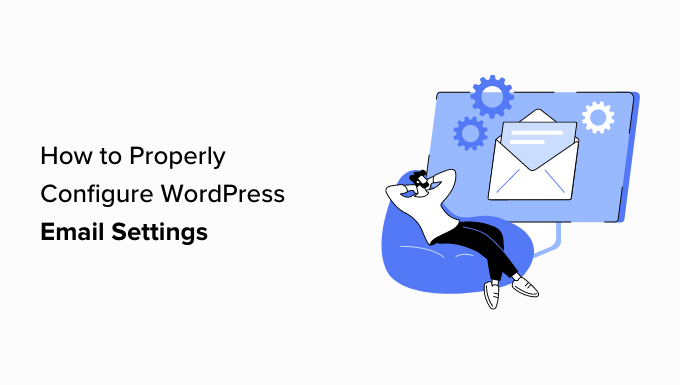
Perché le impostazioni e-mail di WordPress non funzionano correttamente?
Le impostazioni di posta elettronica predefinite del vostro sito web WordPress utilizzano la funzione PHP mail () per inviare e-mail relative all’invio di moduli, all’attivazione dell’account e altro ancora.
Tuttavia, il vostro sito web potrebbe avere problemi di consegna delle e-mail se il server di posta del vostro provider di web hosting non è configurato correttamente. Inoltre, molti servizi di posta elettronica popolari come Gmail possono segnalare questi messaggi come spam.
Ciò significa che un’e-mail in uscita dal vostro sito web può finire nella cartella spam dell’account di posta elettronica dell’utente o non raggiungere affatto la sua casella di posta.
Fortunatamente, è possibile superare questo problema configurando correttamente le impostazioni di posta elettronica di WordPress. Per farlo, è necessario utilizzare un servizio o un plugin SMTP.
Che cos’è l’SMTP e come può risolvere le impostazioni e-mail in WordPress?
SMTP (Simple Mail Transfer Protocol) è un protocollo standard per la trasmissione della posta elettronica. A differenza della funzione PHP mail (), SMTP utilizza un’autenticazione adeguata per inviare e ricevere messaggi di posta elettronica.
Utilizzando un servizio SMTP sul vostro sito web, potete ottenere alti tassi di recapito, evitare le cartelle di spam e assicurarvi che le notifiche e-mail raggiungano immediatamente la casella di posta dell’utente.
Per configurare correttamente le impostazioni di posta elettronica di WordPress, dovrete utilizzare un popolare provider di servizi SMTP come SendLayer, Brevo (ex Sendinblue), Mailgun o SMTP.com. Questi fornitori di servizi sono facili da usare e vi permettono di inviare e-mail in modo sicuro dal vostro sito WordPress.
Una volta scelto il provider SMTP, dovrete collegare il vostro sito WordPress al server di posta.
È qui che entra in gioco il plugin WP Mail SMTP.
È il miglior plugin SMTP per WordPress sul mercato che consente di inviare e-mail tramite SMTP. È dotato di potenti funzionalità come i registri delle e-mail, i controlli delle e-mail, il supporto prioritario e altro ancora.
La versione premium del plugin può anche integrarsi con i più diffusi fornitori di servizi SMTP come SendLayer e Brevo e con qualsiasi società di hosting WordPress che offra account e-mail.
Per maggiori informazioni, potete consultare la nostra recensione completa di WP Mail SMTP.
Detto questo, vediamo come configurare correttamente le impostazioni di posta elettronica di WordPress.
Come configurare correttamente le impostazioni e-mail di WordPress
È facilissimo configurare le impostazioni della posta elettronica di WordPress utilizzando il plugin WP Mail SMTP e un provider di servizi SMTP.
Per questa esercitazione, utilizzeremo SendLayer, che è il miglior fornitore di servizi SMTP sul mercato.
Passo 1: Creare un account con SendLayer
Innanzitutto, è necessario visitare il sito web di SendLayer e fare clic sul pulsante “Get Started With SendLayer”.

In questo modo si accede alla pagina dei prezzi, dove è possibile selezionare il piano più adatto alle proprie esigenze.
Tuttavia, se non volete ancora acquistare SendLayer, potete cliccare sul link “Prova la nostra prova gratuita di SendLayer (invia fino a 200 e-mail)” in basso.

In questo modo si accede alla pagina “Checkout”, dove è necessario fornire il proprio account e-mail, la password e i dettagli del pagamento.
Una volta creato l’account, è sufficiente fare clic sul pulsante “Continua alla dashboard”.

Passo 2: Aggiungere il proprio dominio per l’autorizzazione
Successivamente, dovrete autorizzare il vostro nome di dominio per consentire ai server e-mail di riconoscervi come mittente verificato.
Ciò significa che le e-mail inviate dal vostro account dopo l’autorizzazione non finiranno nella cartella spam dei vostri utenti.
A tal fine, fare clic sul pulsante “Aggiungi dominio” nell’angolo superiore destro dello schermo.

Si aprirà una nuova pagina sullo schermo in cui dovrete digitare il nome di dominio del vostro sito web nel campo.
Una volta fatto ciò, basta fare clic sul pulsante “Aggiungi dominio”.

SendLayer ora genera automaticamente cinque tipi di record DNS per il vostro dominio.
A questo punto, dovete copiare e incollare uno per uno questi record nelle impostazioni DNS del vostro sito web.
Per trovare queste impostazioni DNS, è necessario accedere alla dashboard dell’account di hosting WordPress del proprio sito web. La posizione esatta delle impostazioni DNS dipende dal vostro provider di hosting, ma SendLayer fornisce una documentazione per aiutarvi.

Dopo aver aggiunto tutti i record DNS al vostro cruscotto di hosting, selezionate semplicemente la casella “Ho aggiunto questi record DNS e sono pronto a procedere” in fondo alla pagina di SendLayer.
Quindi, fare clic sul pulsante “Verifica record DNS” per continuare.

Tenete presente che possono essere necessarie fino a 48 ore per rendere effettive le modifiche al record DNS.
Per verificare lo stato di autorizzazione del dominio, accedere alla dashboard di SendLayer e fare clic sulla scheda “Impostazioni” nella colonna di sinistra.
Una volta entrati nella pagina delle impostazioni, passare alla scheda “Registri e impostazioni DNS” dall’alto.
Se le impostazioni DNS sono state verificate, nella colonna Stato viene visualizzato un simbolo verde per ogni tipo di record DNS.

Passo 3: copiare la chiave API di SendLayer
Ora che avete autorizzato il vostro nome di dominio, è il momento di copiare la chiave API per il vostro account SendLayer. Questa chiave API vi permetterà di collegare il servizio SMTP al vostro sito web WordPress.
A tal fine, fare clic sulla scheda “Impostazioni” nella colonna sinistra del cruscotto di SendLayer. Quindi, passare alla scheda “Chiavi API” nella parte superiore della pagina.
Una volta lì, fare clic sul link “Show API Key” e copiare la chiave negli appunti.

Passo 4: Configurare il plugin WP Mail SMTP sul vostro sito web WordPress
Una volta creato un account SendLayer e copiata la chiave API, accedete alla dashboard del vostro sito WordPress.
Quindi, installate e attivate il plugin WP Mail SMTP. Per istruzioni dettagliate, potete consultare la nostra guida per principianti su come installare un plugin di WordPress.
Nota: tenere presente che è necessaria la versione pro del plugin WP Mail SMTP per collegarlo al proprio account SendLayer.
Dopo l’attivazione, andate alla pagina WP Mail SMTP ” Impostazioni dalla barra laterale dell’amministrazione di WordPress.
Una volta lì, aggiungere la chiave di licenza del plugin accanto all’opzione “Chiave di licenza”. Potete trovare queste informazioni nella pagina del vostro account sul sito web di WP Mail SMTP.

Successivamente, scorrere fino alla sezione ‘Da e-mail’ e aggiungere l’e-mail dell’amministratore che si desidera utilizzare per inviare le e-mail agli utenti.
Se si desidera che l’e-mail di provenienza sia la stessa per tutto il sito, è sufficiente selezionare la casella “Forza e-mail di provenienza”.
Successivamente, digitare il nome che si desidera utilizzare per l’invio di e-mail accanto al campo “Da”.
Ad esempio, se avete un negozio di e-commerce, potete utilizzare il nome del vostro negozio in questo campo. In questo modo, gli utenti sapranno immediatamente chi sta inviando loro un messaggio.
Per istruzioni dettagliate, potete consultare il nostro tutorial su come configurare WP Mail SMTP con qualsiasi host.

Dopodiché, scorrete fino alla sezione “Mailer” e scegliete il servizio SMTP che volete collegare al vostro sito WordPress.
Per questa esercitazione, sceglieremo l’opzione ‘SendLayer’.

Una volta fatto ciò, sullo schermo si aprirà una nuova scheda “SendLayer”.
Qui è necessario incollare la chiave API copiata in precedenza dalla dashboard di SendLayer. Se non siete riusciti a copiare la chiave prima, potete fare clic sul link “Ottieni la chiave API” per tornare al vostro account SendLayer.

Una volta terminato, è sufficiente fare clic sul pulsante “Salva impostazioni” per memorizzare le modifiche.
Ora avete collegato WP Mail SMTP con SendLayer.
Passo 5: inviare un’e-mail di prova
Per verificare se il vostro provider di servizi SMTP e il plugin funzionano correttamente, potete inviare facilmente un’e-mail di prova.
A tal fine, passare alla scheda “Test e-mail” nella parte superiore della pagina delle impostazioni SMTP di WP Mail.
Una volta arrivati a questo punto, è sufficiente aggiungere un account e-mail a cui si ha accesso nel campo “Invia a”. Dopodiché, fate clic sul pulsante “Invia e-mail”.

Una volta inviata l’e-mail, verrà visualizzato un messaggio di successo sullo schermo.
Quindi, controllate la posta in arrivo di quell’indirizzo e-mail, dove vedrete l’e-mail di prova appena inviata.

WP Mail SMTP e SendLayer elimineranno i problemi di deliverability delle vostre e-mail, assicurandosi che le vostre e-mail vengano inviate alle caselle di posta dei vostri utenti e non finiscano nella cartella spam.
I prossimi passi: Come far crescere la vostra lista di e-mail
Ora che avete configurato correttamente le impostazioni email di WordPress, è il momento di iniziare a far crescere la vostra lista email.
Lacreazione di una lista di e-mail è estremamente importante, poiché l’e-mail marketing è un modo economicamente vantaggioso per richiamare i clienti e aumentare le conversioni.
A tal fine, potete creare dei popup con OptinMonster che verranno visualizzati sul vostro sito web come moduli di iscrizione mirata alle e-mail.
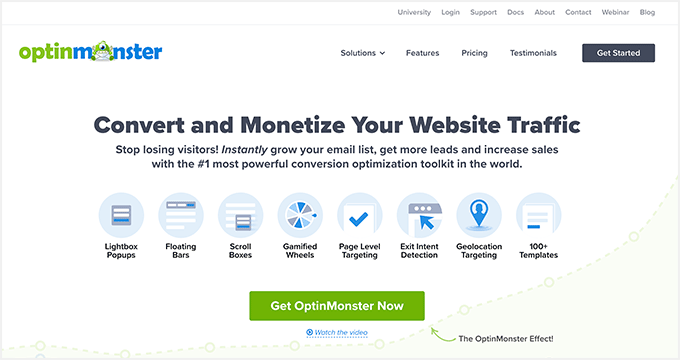
Allo stesso modo, è possibile creare una pagina di lead magnet, creare una newsletter via e-mail o offrire aggiornamenti dei contenuti. Per suggerimenti più dettagliati, potete consultare la nostra guida per principianti sui metodi testati e semplici per costruire la vostra lista e-mail.
Potete anche ospitare concorsi a premi sul vostro negozio WooCommerce utilizzando RafflePress, il miglior plugin per concorsi a premi sul mercato.
In questo modo, gli utenti interessati dovranno iscriversi al vostro sito web per partecipare al concorso, il che contribuirà a costruire la vostra lista e-mail. Per maggiori dettagli, potete consultare il nostro tutorial su come gestire con successo un giveaway/contest in WordPress.
Speriamo che questo articolo vi abbia aiutato a capire come configurare correttamente le impostazioni di posta elettronica di WordPress. Potreste anche voler consultare il nostro tutorial passo-passo su come utilizzare un server SMTP gratuito per inviare email a WordPress e le nostre scelte degli esperti sui migliori servizi di email marketing per le piccole imprese.
Se questo articolo vi è piaciuto, iscrivetevi al nostro canale YouTube per le esercitazioni video su WordPress. Potete trovarci anche su Twitter e Facebook.





Syed Balkhi says
Hey WPBeginner readers,
Did you know you can win exciting prizes by commenting on WPBeginner?
Every month, our top blog commenters will win HUGE rewards, including premium WordPress plugin licenses and cash prizes.
You can get more details about the contest from here.
Start sharing your thoughts below to stand a chance to win!
Ralph says
I think i never had problems with emails on my current blog but I’m planning building new and more professional website and will definitely use this guide to make sure everything works fine.
WPBeginner Support says
We hope you find our recommendations helpful
Admin