Vous avez des difficultés à envoyer des e-mails à partir de votre site WordPress ?
Par défaut, WordPress utilise la fonction PHP mail pour envoyer des e-mails, ce que certains serveurs restreignent. Une façon simple de résoudre ce problème est d’envoyer les e-mails de WordPress en utilisant le serveur SMTP de Gmail.
Dans cet article, nous allons vous afficher comment envoyer des e-mails depuis votre site WordPress en utilisant le serveur SMTP de Gmail.

Pourquoi et quand avez-vous besoin du serveur SMTP de Gmail pour les e-mails WordPress ?
Votre site WordPress envoie des e-mails pour vous informer de l’inscription d’un nouvel utilisateur, de la réinitialisation d’un mot de passe perdu, des mises à jour automatiques et des notifications provenant de vos formulaires de contact.
Par défaut, WordPress utilise la fonction PHP e-mail pour envoyer des e-mails de notification. Cependant, cette fonction ne fonctionne pas comme prévu pour un certain nombre de raisons.
La plupart des entreprises d’hébergement WordPress limitent l’utilisation de cette fonction afin d’éviter les abus et les indésirables.
Les filtres indésirables des fournisseurs de services d’e-mail les plus connus vérifient les e-mails entrants pour s’assurer qu’ils sont envoyés par des serveurs d’e-mail authentiques. Les e-mails WordPress par défaut ne passent pas ce contrôle et parfois n’arrivent même pas dans le dossier indésirable.
SMTP (Simple Mail Transfer Protocol) est la norme industrielle pour l’envoi d’e-mails. Contrairement à la fonction e-mail de PHP, SMTP utilise une authentification appropriée, ce qui augmente la délivrabilité des e-mails.
Gmail fournit un service SMTP que vous pouvez utiliser pour envoyer des e-mails depuis votre site WordPress. Si vous souhaitez simplement envoyer des e-mails de notification WordPress à vous-même et à quelques utilisateurs/utilisatrices de votre site, les serveurs SMTP de Gmail sont la meilleure option.
Cependant, si vous envisagez d’envoyer des e-mails de newsletter avec WordPress ou si vous avez une boutique en ligne, vous devriez alors utiliser un fournisseur de services d’envoi d’e-mails en masse, comme Brevo (anciennement Sendinblue) ou Mailgun.
Service SMTP Gmail gratuit ou payant pour WordPress
Vous pouvez utiliser votre compte Gmail gratuit pour envoyer des e-mails WordPress. Cependant, pour une meilleure délivrabilité, nous vous recommandons d’utiliser l’espace payant de Google.
Avec Google Workspace, vous disposez d’une adresse e-mail professionnelle marquée, telle que (name@yoursite.com).
Google Workspace nécessite l’ajout d’enregistrements MX à votre nom de domaine, ce qui signifie que vos e-mails sembleront provenir de votre propre nom de domaine, renforçant ainsi l’authenticité et garantissant une meilleure délivrabilité.
Nous utilisons Google Workspace pour WPBeginner et pouvons honnêtement dire que c’est le meilleur.
Tutoriel vidéo
Si vous préférez des instructions écrites, continuez à lire.
Comment envoyer des e-mails WordPress en utilisant le serveur SMTP de Gmail
Si vous décidez d’utiliser Google Workspace, vous devez d’abord configurer votre domaine pour qu’il fonctionne avec Google Apps. Nous avons un tutoriel étape par étape sur la façon de configurer une adresse e-mail professionnelle avec Google Workspace.
Le reste des instructions est identique, que vous utilisiez un compte Gmail payant ou gratuit.
La première chose à faire est d’installer et d’activer l’extension WP Mail SMTP. Pour plus de détails, consultez notre guide étape par étape sur l’installation d’une extension WordPress.
WP Mail SMTP est la meilleure extension WordPress SMTP sur le marché. Il vous permet d’utiliser facilement n’importe quel serveur SMTP pour envoyer des e-mails WordPress avec une délivrabilité plus élevée.
Bien qu’il existe une version gratuite, nous recommandons d’acheter la version payante appelée WP Mail SMTP Pro, qui vous donne accès à un support premium, à plus d’e-mails, et à une configuration en gants blancs par l’un de leurs experts.
Une fois activé, vous devez visiter la page Réglages » WP Mail SMTP pour configurer les paramètres de l’extension. Ensuite, saisissez votre clé de licence et cliquez sur le bouton » Verify Key « . Vous pouvez trouver la clé dans la zone de votre compte WP Mail SMTP.
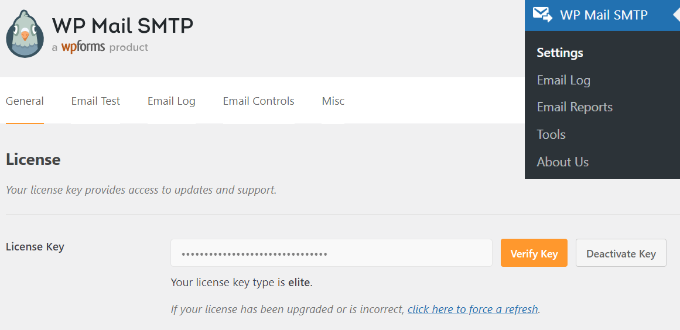
Sous l’onglet Paramètres généraux, vous devez vous assurer que vous utilisez votre adresse e-mail Gmail dans le champ « E-mail expéditeur ».
Ensuite, vous devez indiquer le nom de l’expéditeur.

L’extension WP Mail SMTP offre deux façons de connecter votre site WordPress aux serveurs Gmail.
La première méthode utilise l’authentification OAuth. Il s’agit d’une méthode plus sûre pour envoyer des e-mails à l’aide des serveurs Gmail.
La deuxième méthode consiste à saisir manuellement les Réglages SMTP de Gmail. Cette méthode n’est pas recommandée car elle est moins sûre.
Ceci étant dit, configurons WordPress pour qu’il utilise le protocole SMTP de Gmail pour envoyer des e-mails.
Méthode 1 : Configurer Gmail pour envoyer des e-mails WordPress en utilisant le protocole OAuth
Cette méthode est recommandée pour toutes les utilisatrices/utilisateurs. Elle est plus sûre, et une fois que vous l’aurez définie, vous n’aurez plus jamais à le faire.
Vous devez commencer par sélectionner « Google/Gmail » comme service d’envoi.

Ensuite, vous verrez trois champs à remplir lorsque vous défilez vers le bas.
Il vous suffit de saisir votre ID client, votre secret client et l’URI de redirection autorisée.
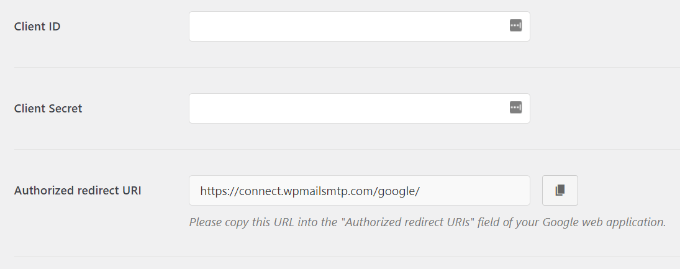
Définissons ces champs.
Création d’une application et génération de clés API pour Gmail
Pour commencer, il suffit de se rendre sur le site de Google Cloud Platform.
Cliquez ensuite sur « Mon premier projet » en haut de la page.
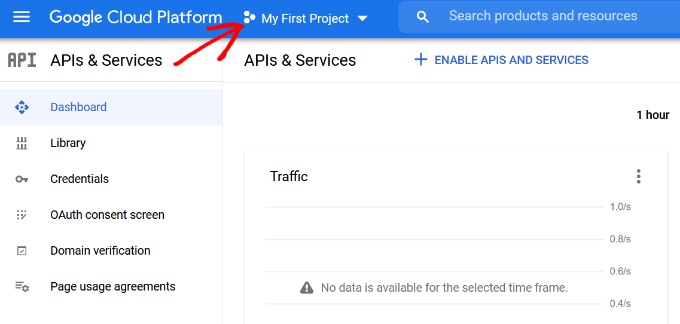
Une petite fenêtre surgissante s’ouvre pour vous permettre de sélectionner vos projets.
Cliquez sur l’option « Nouveau projet ».
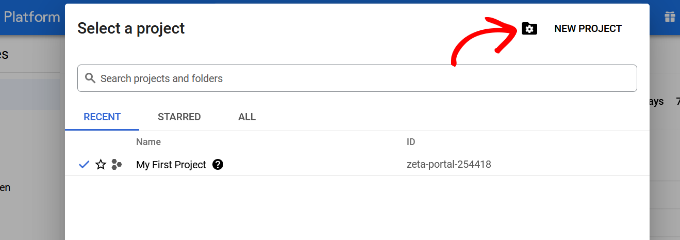
Dans l’écran suivant, il vous sera demandé de donner un nom à votre projet.
Donnez-lui un nom mémorable afin que vous puissiez facilement le reconnaître à l’avenir.
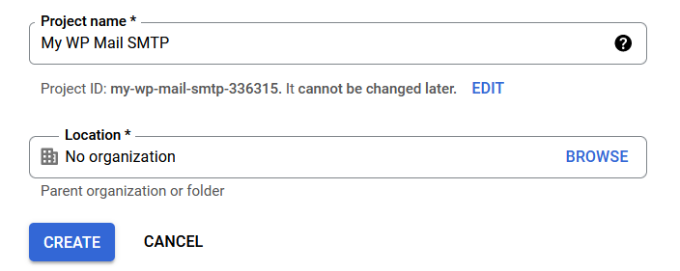
Cliquez ensuite sur le bouton « Créer » pour continuer.
La console développeur/développeuse va maintenant créer votre projet et vous emmener vers son tableau de bord. Google offre aux développeurs/développeuses l’accès à un grand nombre de leurs API et services. Vous devez activer les API dont vous aurez besoin pour ce projet.
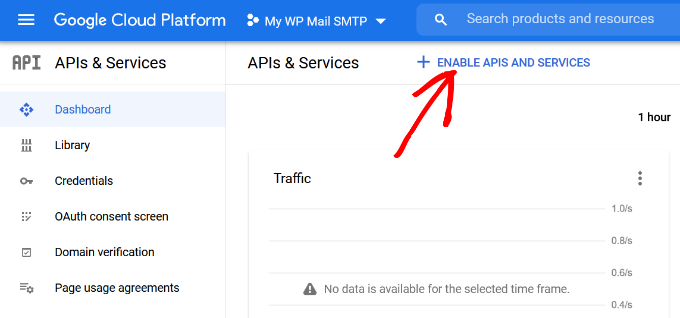
Cliquez sur le bouton « Activer les API et les services » pour continuer.
Vous accéderez ainsi à la page de la bibliothèque des API. Ensuite, vous devez taper Gmail dans le champ de recherche pour trouver rapidement l’API Gmail et cliquer pour la sélectionner.
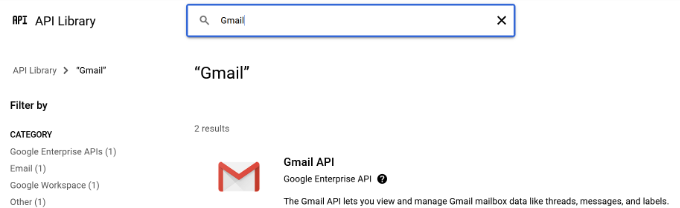
Vous allez maintenant avoir une vue d’ensemble de l’API et de ce qu’elle peut faire.
Il suffit de cliquer sur le bouton « Activer » pour continuer.
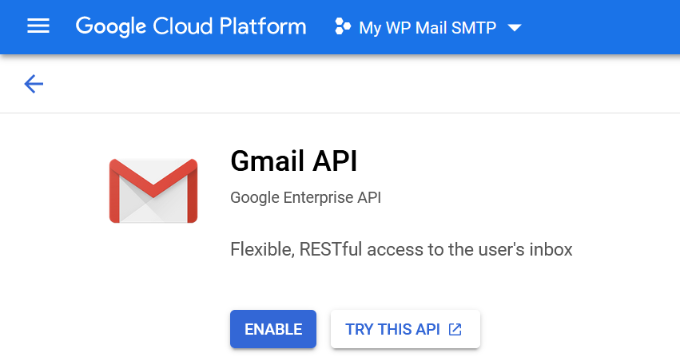
Maintenant que votre API est activée, l’étape suivante consiste à créer des informations de connexion que vous pouvez utiliser dans les Réglages de votre extension WP Mail SMTP.
Cliquez sur le bouton « + Créer des connexions » pour continuer et sélectionnez l’option « Aidez-moi à choisir » dans le menu déroulant.
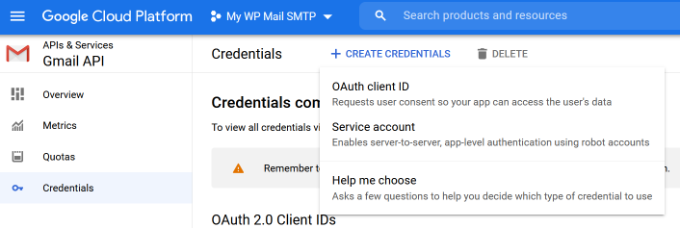
L’écran suivant vous demande quelle API vous souhaitez utiliser.
Sélectionnez « Gmail API » dans le menu déroulant correspondant à l’API que vous utilisez.
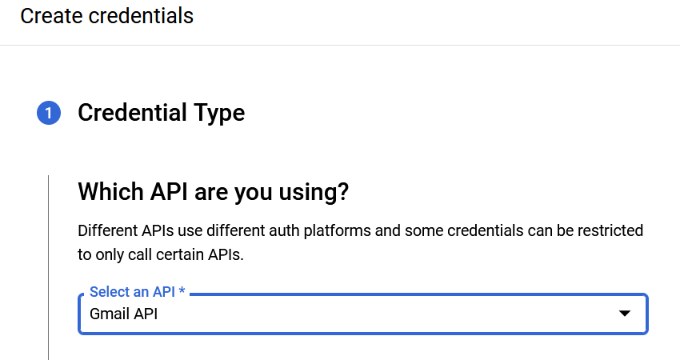
Choisissez ensuite « Données de l’utilisateur » pour savoir à quelles données vous allez accéder.
Cliquez ensuite sur le bouton « Suivant ».
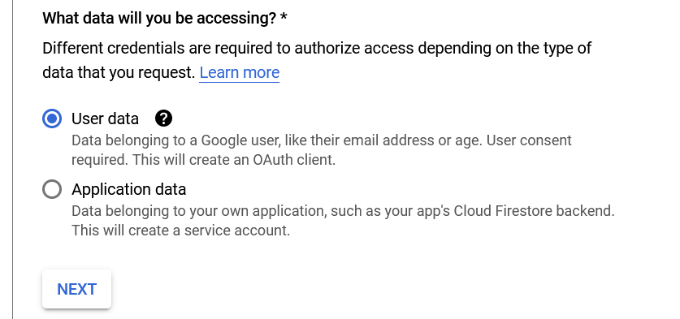
Vous devez maintenant saisir les informations relatives à votre application.
Vous pouvez commencer par donner un nom à votre application, sélectionner l’adresse e-mail que vous avez fournie et ajouter un logo d’application si vous le souhaitez.
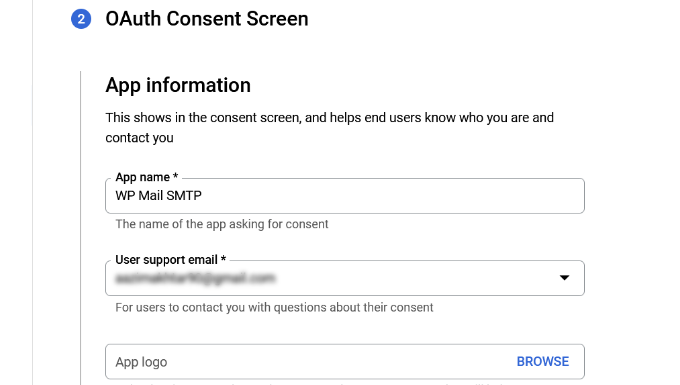
À partir de là, vous devrez défiler vers le bas et saisir les informations de contact du développeur/développeuse.
Une fois l’adresse e-mail saisie, cliquez sur le bouton « Enregistrer et continuer ».
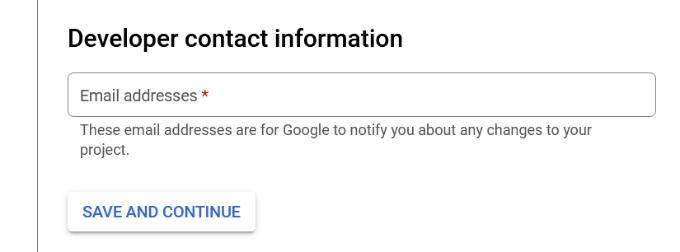
Sur l’écran suivant, vous pouvez configurer les « Scopes » pour l’API Gmail. Cette étape est facultative et vous pouvez la passer pour l’instant.
Il suffit de défiler jusqu’au bas de la page et de cliquer sur le bouton « Enregistrer et continuer ».
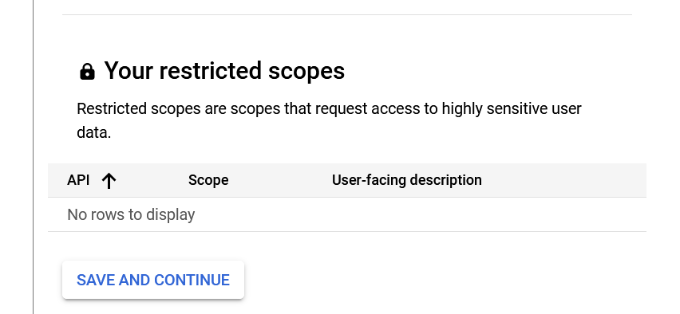
Saisissez ensuite les détails de l’ID du client OAuth.
Commencez par choisir « Application Web » comme type d’application dans le menu déroulant, puis saisissez un nom.
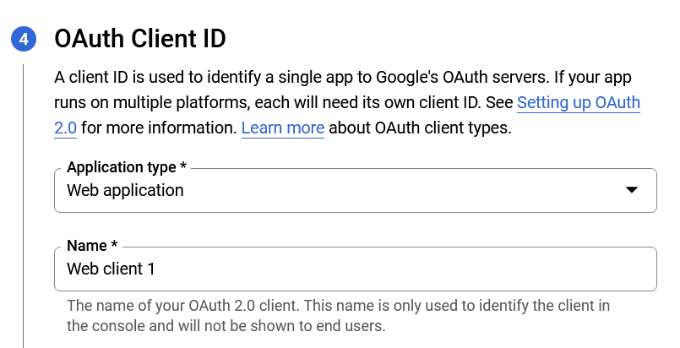
Lorsque vous défilez vers le bas, vous verrez des options pour les auteurs/autrices JavaScript autorisés. Vous pouvez aller à/au et passer aux auteurs/autrices de redirection.
Cliquez sur le bouton « + Ajouter une URL » sous les auteurs/autrices de redirection autorisés et saisissez https://connect.wpmailsmtp.com/google/ dans le champ URL.
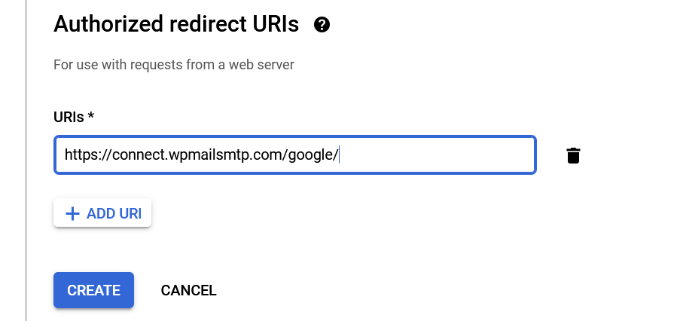
Une fois l’URL saisi/saisie, cliquez sur le bouton « Créer ».
Ensuite, vous verrez vos informations d’identification dans la zone Vos informations d’identification.
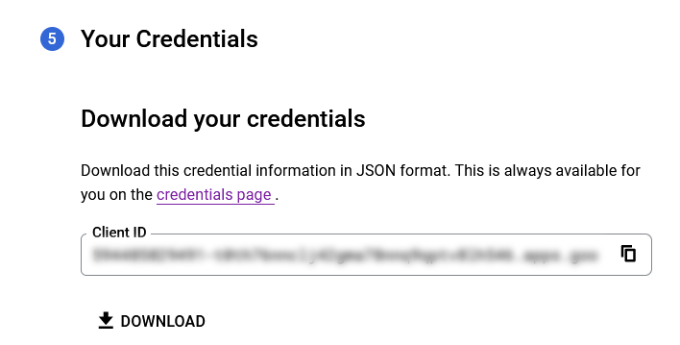
Cliquez sur le bouton « Terminé » en bas de page pour continuer.
Vous accédez à la page des informations d’identification de votre projet. Sur cette page, vous pouvez consulter les informations d’identification que vous avez récemment créées. Vous devez cliquer sur l’icône de modification à côté de vos connexions pour continuer.
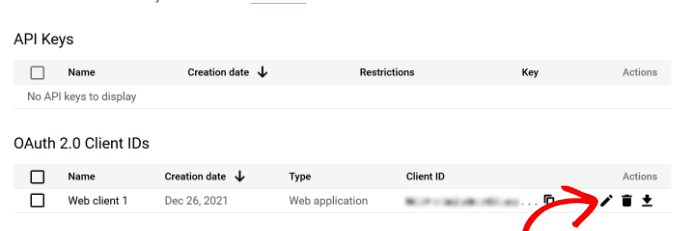
Vous accéderez ainsi à la page modifier les connexions, où vous pourrez voir votre secret client et votre ID client.
Vous devez copier et coller la clé dans la page des Réglages de votre extension.
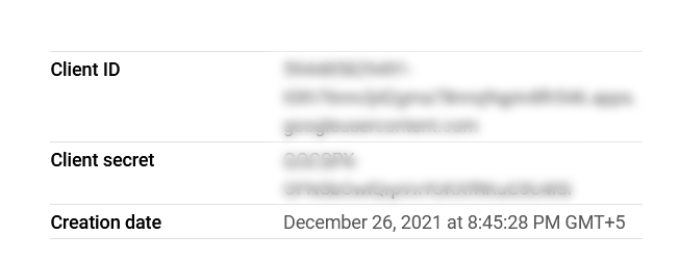
Retournez à la page des Réglages de l’extension dans la zone d’administration de WordPress.
Maintenant que vous disposez de l’ID du client et des clés secrètes du client, vous devez cliquer sur le bouton « Enregistrer les Réglages » pour continuer.

L’extension stocke vos réglages et recharge la page.
Ensuite, vous devez défiler jusqu’au bas de la page des Réglages et cliquer sur le bouton » Permettre à l’extension d’envoyer des e-mails à l’aide de votre compte Google « .

Vous accéderez ainsi à votre compte sur Google.
Ensuite, il vous sera demandé de donner au site le droit d’envoyer des e-mails en votre nom.
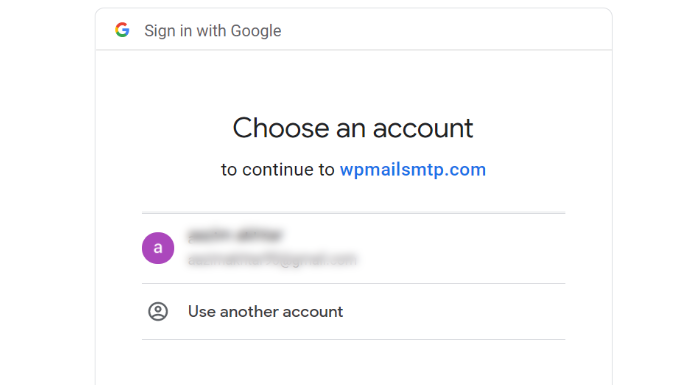
Il vous suffit de sélectionner votre compte Gmail et de donner le droit de lier votre projet à l’API Google.
Après cela, vous serez redirigé vers votre site, où vous verrez un message de réussite.
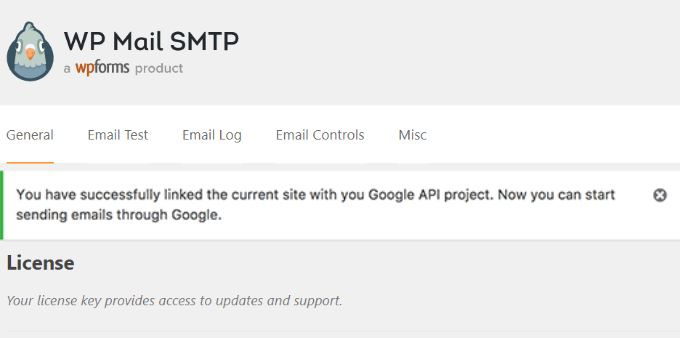
Méthode 2 : Configurer Gmail SMTP en tant qu’expéditeur SMTP
Cette méthode vous permet de vous connecter manuellement aux serveurs SMTP de Gmail pour envoyer vos e-mails WordPress.
Tout d’abord, vous devez visiter la page Réglages » WP Mail SMTP pour configurer les paramètres de l’extension.
Commencez par indiquer l’adresse Gmail que vous souhaitez utiliser dans le champ « E-mail expéditeur » et votre nom dans le champ « Nom ».

Ensuite, vous devez sélectionner « Autre SMTP » comme service d’envoi.
Cochez également la case située à côté du chemin de retour.

Ensuite, défilez vers le bas jusqu’à la section Autre SMTP.
C’est ici que nous définirons d’autres Réglages pour nous connecter aux serveurs SMTP de Gmail.

Voici la configuration exacte que vous devez ajouter aux Réglages de l’extension :
- Hébergeur SMTP : smtp.gmail.com
- Chiffrement : Utiliser le chiffrement SSL
- Port SMTP : 465 (il devrait apparaître automatiquement lorsque vous sélectionnez le chiffrement SSL)
- Auto TLS : Désactiver TLS
- Authentification : Activer l’authentification
- Nom d’utilisateur SMTP : Votre adresse Gmail terminée, par exemple john.smith@yourdomain.com ou john.smith@gmail.com
- Mot de passe SMTP : Mot de passe de votre compte Gmail
Une fois que vous avez terminé, cliquez sur le bouton « Enregistrer les modifications » pour stocker vos Réglages.

C’est tout ; vous avez bien configuré WP Mail SMTP pour utiliser les serveurs SMTP de Gmail.
Note : Si vous utilisez la deuxième méthode, sachez qu’elle est moins sûre car votre mot de passe est stocké en texte. Vous pouvez l’améliorer en utilisant l’astuce constante, mais nous vous recommandons vivement d’utiliser la méthode 1.
Tester les Réglages SMTP de WP Mail
L’extension WP Mail SMTP vous permet de tester les réglages de vos e-mails afin de vous assurer que tout fonctionne correctement.
Vous devez vous rendre sur la page Réglages » WP Mail SMTP et cliquer sur l’onglet ‘Test d’e-mail’. Il suffit de fournir une adresse e-mail à laquelle vous pouvez accéder dans le champ ‘Send To’ et de cliquer sur le bouton ‘Send Email’.
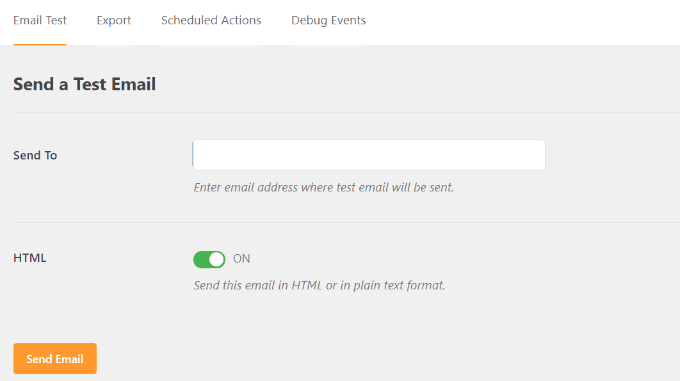
Un message de réussite s’affiche. Vous pouvez maintenant vérifier votre boîte réception pour voir un message avec l’objet ‘WP Mail SMTP : Test Email to…’.
C’est tout ; vous avez bien configuré votre site WordPress pour envoyer des e-mails en utilisant les serveurs SMTP de Gmail.
En savoir plus avec WP Mail SMTP Pro
Si vous voulez encore plus de fonctionnalités, vous devriez essayer WP Mail SMTP Pro.
Avec la version Pro de l’extension, vous pouvez vous connecter avec :
- Espace de travail Google/Gmail
- Amazon SES
- Mailgun
- Office 365 / Outlook.com
- SendGrid
- Et plus encore
Vous bénéficiez également de fonctionnalités supplémentaires telles que les Journaux d’e-mails, la possibilité de régler/contrôler les notifications envoyées par votre site WordPress, et plus encore.
Dépannage des problèmes de dysfonctionnement du protocole SMTP de Gmail
Nous avons vu des utilisateurs/utilisatrices rencontrer quelques problèmes lors de l’utilisation de Gmail SMTP avec certaines configurations d’hébergement mutualisé.
Suivez les étapes suivantes pour corriger le problème SMTP de Gmail :
Connectez-vous à votre compte cPanel. Trouvez ensuite le bouton « + Créer » sur la page des comptes e-mail.

À partir de là, vous pouvez créer un compte e-mail correspondant à votre adresse e-mail Google Apps.
En créant le compte e-mail, vous indiquez à votre serveur d’hébergement l’existence d’une adresse e-mail qui doit envoyer des e-mails. Cette étape est une solution de contournement pour convaincre le serveur que vous envoyez des e-mails par son intermédiaire, même si vous avez l’intention d’utiliser le serveur SMTP de Gmail.

Cela peut sembler étrange car vous n’utilisez pas votre serveur pour les e-mails. Cette étape consiste à faire croire à votre serveur que vous envoyez l’e-mail par son intermédiaire.
Dans votre compte cPanel, allez dans les enregistrements MX et modifiez le routage MX d’automatique à distant. Cela peut être un peu difficile à trouver car chaque hébergeur a maintenant une interface cPanel personnalisée.
Vous devez chercher un petit lien à côté de MX qui dit E-mail expéditeur : Remote Mail Exchanger. Vous pouvez suivre notre guide sur la façon de modifier les enregistrements MX pour votre site WordPress en fonction de votre service d’hébergeur.
Après cela, connectez-vous à nouveau à votre site WordPress et envoyez un e-mail de test.
Nous espérons que cet article vous a aidé à apprendre comment envoyer des e-mails dans WordPress en utilisant le serveur SMTP de Gmail. Vous pouvez également consulter notre liste des meilleures extensions de formulaires de contact pour WordPress et notre comparaison des meilleurs services de marketing e-mail pour les petites entreprises.
Si vous avez aimé cet article, veuillez alors vous abonner à notre chaîne YouTube pour obtenir des tutoriels vidéo sur WordPress. Vous pouvez également nous trouver sur Twitter et Facebook.





Syed Balkhi says
Hey WPBeginner readers,
Did you know you can win exciting prizes by commenting on WPBeginner?
Every month, our top blog commenters will win HUGE rewards, including premium WordPress plugin licenses and cash prizes.
You can get more details about the contest from here.
Start sharing your thoughts below to stand a chance to win!
Jiří Vaněk says
Amazing guide. Thanks. Setting up Gmail SMTP always gives me a headache because it takes so long. It’s incomparable to the traditional SMTP setup for a private domain email, where you enter the SMTP server, login, password, and port, and it’s done. Thanks a lot.
WPBeginner Support says
You’re welcome, glad our guide was helpful
Administrateur
Mallory Moore says
After completing all the steps it re-directed me to my WordPress site but it went to a page that said not found to there was no success msg so I can’t test as it still says unauthorized.
WPBeginner Support says
For that specific error message, you would want to take a look at our article below:
https://www.wpbeginner.com/wp-tutorials/how-to-fix-the-401-error-in-wordpress-solutions/
Administrateur
Vaskar says
I want to send newsletters/mail to my website subscribers. I want to send mail to my website subscribers from my gsuite business mail address. Can you suggest to me that what I have to do now?
WPBeginner Support says
For creating a newsletter, we would recommend taking a look at our article below:
https://www.wpbeginner.com/beginners-guide/how-to-create-an-email-newsletter/
Administrateur
AJ says
This was a tremendous help! Thank you so much!
WPBeginner Support says
Glad you found our content helpful
Administrateur
Lennon says
Can we use a forwarding email address to set this up or do we have to have a Gmail account?
WPBeginner Support says
For other methods, you would want to take a look at our other article below:
https://www.wpbeginner.com/plugins/how-to-set-up-wp-mail-smtp-with-any-host-ultimate-guide/
Administrateur
Peter says
Hi
When setting up Oauth consent screen, Internal and External options are present. Only external option is available to Gmail users. Is this the correct one to choose?
Thanks!
WPBeginner Support says
It sounds like that would be correct, for questions about the plugin we would recommend reaching out to the plugin’s support for assistance
Administrateur
Gordon Barker says
No where can I find where to set the email « to field » please could you explain how to set this field?
WPBeginner Support says
You would want to check with the settings for your form plugin for setting the to location
Administrateur
Jairo Paredes says
Excellent!!!!
Thanks a lot….
WPBeginner Support says
You’re welcome
Administrateur
Ruxandra says
Awesome! Thanks!
WPBeginner Support says
You’re welcome
Administrateur
Vivek says
Hi,
My emails are automatically deleting, i’ve not set any filters or any other things. What might be the issue?
WPBeginner Support says
You would want to reach out to who you are using for your emails to ensure there isn’t an issue on thier end.
Administrateur
Vijay says
OAuth Consent Screen is mandatory during this process.
Anyway, your explanation is best.
Thanks.
WPBeginner Support says
Glad our guide could be helpful
Administrateur
Dalton says
I followed the steps to set up the email and it works, but how do I send emails to my email list now?
WPBeginner Support says
If you’re attempting to create a newsletter then we would recommend going through our guide here:
https://www.wpbeginner.com/beginners-guide/how-to-create-an-email-newsletter/
Administrateur
Dusan says
With this I get the 2000 limit in a 24 hour period as it uses only 1 email address. Is there a way to use this as the smtp relay that allows 10,000 emails to send per 24 hour period. Or any way to add in multiple emails to send from?
WPBeginner Support says
We do not have a recommended method to remove that limitation. For sending that many emails we would recommend looking at email marketing services such as the ones from our article here: https://www.wpbeginner.com/showcase/best-email-marketing-services/
Administrateur
Nauval says
Is it still usefull in 2020?
WPBeginner Support says
Yes
Administrateur
Dan Martin says
I just used this for my site and it worked. Seriously this was a life saver. I had spent several hours troubleshooting and the video solved the whole problem in like 5 minutes. Thanks.
WPBeginner Support says
Glad our guide could help
Administrateur
Luigi says
How can I send emails configured with WP MAIL SMTP (I use gmail) customized with the site’s domain? I need to differentiate emails depending on the type of email my site sends.
WPBeginner Support says
It would depend on what plugin/tools you are using to send the emails as WP Mail SMTP is for changing how WordPress sends the emails not for users sending emails.
Administrateur
Austin Blair says
Just wanted to say THANK YOU! I was totally struggling to get my contact form to send emails correctly until I came across your post. I used the first method and it worked like a charm. However there was a step (probably recently introduced) where I had to set up a consent form? Took me to a different screen not featured in the video, but was relatively straight forward. Thanks again!
WPBeginner Support says
Thank you for letting us know and glad our article could help
Administrateur
Bobby Zopfan says
First method (configuring inside GCloud) seemed too long to me.
So adapted the 2nd method (don’t agree with you that 2nd method is more difficult). 2nd method has just 3-4 steps.
But it didn’t work. SMTP couldn’t authenticate me. Although my ID/pW is fully correct.
WPBeginner Support says
If you reach out to the plugin’s support with your specifics they should be able to help you find the problem
Administrateur
Daniel says
Thanks again for the awesome tutorial, the forms work fine now! I have a question: I’d like to change the From Name in the plugin settings, but it’s impossible. I’ve tried to reintstall the plugin, all my settings were still saved tho. Is there any way I could change the From Name of the email now?
WPBeginner Support says
You would want to reach out to the plugin’s support for how to set that up but for the moment, if you set it to the default method it should allow you to change those settings.
Administrateur
Afam says
Hello there,
I’m really tired with this issue of CF7 not able to send mails to gmail from my site. It seems everyone has this issue.
I followed your instructions to the letter and got to the point I’m supposed to allow plugin to send emails using my google account, an error appears telling me of a URI mismatch. What’s that? I copied and pasted the uri as you said. What did I do wrong. Please help me, have not been sleeping because of this.
Thanks.
WPBeginner Support says
Hi Afam,
You may not have saved the redirect URI when creating the app, follow the steps again and make sure that you copy the exact URL from plugin’s settings page to enter in your app.
Administrateur
Sarah says
Hello,
I have followed the instructions you provided, than you! I got all the way to the « allow plugin to send emails…. » for gmail and when i click on that button it gives me the message that the app hasn’t been verified.
I have tried multiple fixes but it is still isn’t working.
I am using bluehost and WP mail stmp.
Any suggestions?
Thank you
Jorge Zamudio says
your really save my day man !! hope you are doing well. Thank you
Raphael says
Don’t work for me. I’m using Google Cloud and Cloudflare and when i try to send a test email give me a error:
« Could not authenticate your SMTP account. »
WPBeginner Support says
Hi Raphael,
Check your mailer settings, SMTP information, username and password.
Administrateur
Mohd Tariq Khan says
My client use g suite for email, I have created WordPress page website with contact form 7 plugin. I have analyzed contact form was not sending email from website to Gmail.
Therefore, I have used ‘WP Mail SMTP’ plugin and create gmail API, Now email is working.
But I am facing one issue, when submit contact us form email receive in gmail but all email recived from title is ‘me’.
Therefore, every time show like I have to send email to myself.
I want in email ‘Sender name’ appear at from.
Please help me.
WPBeginner Support says
Hi Mohd Tariq Khan,
This could happen if you are sending and receiving email on the same address.
For example, if you are using john.smith@example.com in WP Mail SMTP and sending contact form messages to john.smith@example.com then Gmail would show sender name as ‘me’.
Hope this helped.
Administrateur
jood says
i think the key is create a same name account in bluehost within email , so as to trick host , the problem is the email will be taken as spam .
raja says
hi.. i have tried to send mail using wp-mail-smtp on wordpress BY gmail as per tutorial..
when i try to OAUTH 2 in gmail on wordpress,, it shows error.
—————————
Not Acceptable!
An appropriate representation of the requested resource could not be found on this server. This error was generated by Mod_Security.
—————————–
i have contacted hosting hostgator support.. Mod_security settings cant be whitelisted, as it may will leave the website vulnerable.
please advise how to send mails
Angela Andrieux says
Thank you for the thorough instructions! This site has saved me so many times. I really appreciate the great content!
Sushant says
Great Article, this worked for me, thanks a ton guys!
mostafa says
thanks a lot for this tutorial . i have this problem for an week and the issue has solved with this tutorial.
Leonardo Assennato says
Hello,
I setup an email address to send the emails and it worked.
But I need to change the email account.
I already tried the Method 2, but it doesn’t work on my server.
I already unnistalled and re-install the plugin but all the data are stored.
Can anybody help me?
Linda says
Thanks so much. This was a huge help!
Pankaj Chauhan says
Thank you so much! This was so helpful for me.
Imrana says
thankyou for this amazing tutorial
Ahmad fatah says
is this tutor works with free gmail account?
thanks for great tutorial you make..
i search anything about wp and your site in top of google..just wow
Kevin says
I just went through this and got the following message after trying to send a test email:
Connection: opening to smtp.gmail.com:587, timeout=300, options=array ()
Connection: Failed to connect to server. Error number 2. « Error notice: stream_socket_client(): unable to connect to smtp.gmail.com:587 (Network is unreachable)
SMTP ERROR: Failed to connect to server: Network is unreachable (101)
SMTP connect() failed.
Pawan Negi says
Hi please help me when i click on grant permission button it show me that error.
400. That’s an error.
Error: invalid_scope
You don’t have permission to access some scopes. Your project is trying to access scopes that need to go through the verification process. {invalid = [https://mail.google.com/]} If you need to use one of these scopes, submit a verification request.
Learn more
Request Details
client_id=940707600009-5f3lstctsc081s72c27h4hhmf5212a7p.apps.googleusercontent.com
That’s all we know.
Amanda says
I got . . .
Fatal error: Cannot redeclare class phpmailerException in /home/content/04/11965204/html/sofp/wp-includes/class-phpmailer.php on line 4040
I can’t seem to get this fixed no matter what solve I try. There doesn’t appear to be a contact form in our future
Google Search didn’t help with this error code. I can’t imagine that I’m the first one to get it . . .
Laura Hart says
I loved how helpful this was, unfortunately I still can’t make the « grant access » button appear! Any idea why that would happen? Googling isn’t working.
Thank you!
David says
Hi, I used this tutorial last year to install and configure the Gmail SMTP plugin. Until very recently, the Gmail SMTP plugin in conjunction with my website’s contact form worked perfectly. But I tested my website’s contact form today, and I got the following fatal-error message:
Fatal error: Uncaught exception ‘Google_Auth_Exception’ with message ‘Error refreshing the OAuth2 token, message: ‘{ « error » : « invalid_grant » } »
I don’t have a clue what that means. I get the same fatal-error message when I use the plugin to send a test message at Gmail SMTP plugin>Settings>Test email.
I haven’t changed any of the plugin settings since I first installed it a year ago, and I haven’t done anything new with my Google Console account either. I’m using the most recent version of the Gmail SMTP plugin, and also the newest version of WordPress.
Any ideas or suggestions?
Thanks!
WPBeginner Support says
Hey David,
It seems like your Oauth2 token has expired. Try following the tutorial again from the beginning to set it up again.
Administrateur
Ehsan says
Thank U very much – one of my problem was this « my emails goes to spam folder »
with this service(Method 1) Now It’s great – of course after 14 days you must pay for that but still it’s prefect
I have question;
Can I send 100 Emails like newsletter for my customer is it OK for Google!?
I afraid my Emails after it goes to spam folder again
Sharon says
I did everything as described, but the contact form on my website still does not work.
Adondriel says
Hey, add a thing at the end for the troubleshooting thing: « Check with your website host and verify that they do not block outgoing requests by default. » I know 1. GoDaddy does this, and won’t let you unblock. and 2. Namecheap also blocks by default but you just gotta contact support, give em your info and ask em to unblock port 587 and boom, it’ll all work again.
Lucas says
You save my life!
Tks!
adam says
i keep getting a Error: redirect_uri_mismatch when i press ‘grant permission’. It’s driving me nuts as I can’t work out what is wrong? Everything seems to match.
Adam
Grzegorz says
Same here. i get redirect_uri_mismatch
Macky says
This video has been a fantastic help.
I’m a complete WordPress beginner.The step-by step instructions are very easy to follow. Now my emails are working perfectly!! Plus I also learnt how to insert headers & footers with ease.
Thanks once again!!
WPBeginner Support says
Hi Macky,
We are glad you found the video helpful. You may also want to subscribe to our YouTube Channel for WordPress video tutorials.
Administrateur
Fabio says
Your tutorial saved my site! Thank you very much mate!
Maggie Z says
A follow-up question – because of the login conflict issue, I was also considering using WP Mail SMTP. However, many users on the support forum for that plugin express concern that the password for the email account is visible on the admin page in plain text.
I have a firewall set up that prevents non-admins from getting in to the back end, so is there any real security concern regarding the password showing in plain text? Any advice much appreciated!!!
Maggie Z says
After troubleshooting quite a bit, I finally relented and went with WP Mail SMTP, which requires the « allow less secure apps » solution – a tech support person at G Suite told me that it was safe, and it seems like the only way to go for my particular setup. Appears to be working now. Thanks for the incredibly clear instructions!!! I am now a firm fan of this site.
Maggie Zellner says
The video is fantastic, and the plugin installed perfectly. Unfortunately I didn’t realize until after I went through the whole process (because I didn’t read the documentation on the plugin carefully), the Gmail SMTP plugin eliminates the need for users to log in, and therefore it interfered with the login process that we have instituted for paid members on our website (which we manage through a plugin called PaidMembershipsPro).
Is there any way to disable that aspect of this plugin, so I can send all email via our Gmail account, but can still have users log in and out?
Eric says
Great article! However, I am unclear on something when using WordPress for sending newsletters. What is the difference between those mass emailing service providers (mailgun & Sendgrid) and using Google Apps for work SMTP?
Can’t we use Google Apps for work to send newsletters just as well?
WPBeginner Support says
with Google Apps for Work, you can only send an email to 500 recipients max (for paid business accounts). You cannot use it for newsletters.
Administrateur
Eric says
Thanks so much for your response! With Google Apps for Work only limiting to 500 recipients, then I suppose it would work if we sent it to 500 or less people.
My next question, is it max to send all at one time or per day? If we throttle it to only send out a few per minute, do you know if it would allow it to send thousands within a few hours?
Heather says
Thank you so much! This was so helpful!