Haben Sie Probleme beim Versenden von E-Mails über Ihre WordPress-Website?
Standardmäßig verwendet WordPress zum Versenden von E-Mails die PHP-Mail-Funktion, die von einigen Servern eingeschränkt wird. Eine einfache Möglichkeit, dieses Problem zu lösen, besteht darin, WordPress-E-Mails über den SMTP-Server von Gmail zu versenden.
In diesem Artikel zeigen wir Ihnen, wie Sie von Ihrer WordPress-Website aus E-Mails über den Gmail-SMTP-Server versenden können.

Warum und wann Sie Gmail SMTP-Server für WordPress-E-Mails benötigen
Ihre WordPress-Website sendet E-Mails, um Sie über neue Benutzerregistrierungen, das Zurücksetzen eines verlorenen Passworts, automatische Updates und Benachrichtigungen über Ihre Kontaktformulare zu informieren.
Standardmäßig verwendet WordPress die PHP-Mail-Funktion zum Versenden von E-Mail-Benachrichtigungen. Diese Funktion funktioniert jedoch aus einer Reihe von Gründen nicht wie erwartet.
Die meisten WordPress-Hosting-Unternehmen schränken die Nutzung dieser Funktion ein, um Missbrauch und Spam zu verhindern.
Die Spam-Filter gängiger E-Mail-Anbieter überprüfen eingehende E-Mails, um festzustellen, ob sie von authentischen E-Mail-Servern stammen. Standard-WordPress-E-Mails durchlaufen diese Prüfung nicht und schaffen es manchmal nicht einmal in den Spam-Ordner.
SMTP (Simple Mail Transfer Protocol) ist der Industriestandard für den Versand von E-Mails. Im Gegensatz zur PHP-Mailfunktion verwendet SMTP eine ordnungsgemäße Authentifizierung, die die Zustellbarkeit von E-Mails erhöht.
Gmail bietet einen SMTP-Dienst, den Sie zum Versenden von E-Mails von Ihrer WordPress-Website aus nutzen können. Wenn Sie nur WordPress-Benachrichtigungs-E-Mails an sich selbst und an einige wenige Benutzer auf Ihrer Website senden möchten, dann sind die SMTP-Server von Gmail die beste Option.
Wenn Sie jedoch planen, mit WordPress Newsletter-E-Mails zu versenden, oder wenn Sie einen Online-Shop haben, dann sollten Sie einen Massen-E-Mail-Dienstleister wie Brevo (früher Sendinblue) oder Mailgun verwenden.
Kostenloser vs. kostenpflichtiger Gmail SMTP-Dienst für WordPress
Sie können Ihr kostenloses Google Mail-Konto verwenden, um WordPress-E-Mails zu versenden. Für eine bessere Zustellbarkeit empfehlen wir jedoch die Verwendung des kostenpflichtigen Google Workspace.
Mit Google Workspace erhalten Sie Ihre eigene professionelle E-Mail-Adresse, z. B. (name@yoursite.com).
Google Workspace erfordert, dass Sie MX-Einträge zu Ihrem Domainnamen hinzufügen, was bedeutet, dass Ihre E-Mails scheinbar von Ihrem eigenen Domainnamen stammen, was die Authentizität erhöht und eine bessere Zustellbarkeit gewährleistet.
Wir verwenden Google Workspace für WPBeginner und können ehrlich sagen, dass es das Beste ist.
Video-Anleitung
Wenn Sie eine schriftliche Anleitung bevorzugen, lesen Sie einfach weiter.
Senden von WordPress-E-Mails mit Gmail SMTP-Server
Wenn Sie sich für Google Workspace entscheiden, müssen Sie zunächst Ihre Domain für die Arbeit mit Google Apps einrichten. Wir haben eine Schritt-für-Schritt-Anleitung, wie Sie eine professionelle E-Mail-Adresse mit Google Workspace einrichten.
Der Rest der Anweisungen ist gleich, egal ob Sie ein kostenpflichtiges oder ein kostenloses Google Mail-Konto verwenden.
Als Erstes müssen Sie das WP Mail SMTP-Plugin installieren und aktivieren. Weitere Einzelheiten finden Sie in unserer Schritt-für-Schritt-Anleitung für die Installation eines WordPress-Plugins.
WP Mail SMTP ist das beste WordPress-SMTP-Plugin auf dem Markt. Es ermöglicht Ihnen die einfache Nutzung eines beliebigen SMTP-Servers, um WordPress-E-Mails mit höherer Zustellbarkeit zu versenden.
Es gibt zwar eine kostenlose Version, aber wir empfehlen den Kauf der kostenpflichtigen Version WP Mail SMTP Pro, mit der Sie Zugang zu Premium-Support, mehr Mailern und einer White-Glove-Einrichtung durch einen ihrer Experten erhalten.
Nach der Aktivierung müssen Sie die Seite Einstellungen “ WP Mail SMTP aufrufen, um die Einstellungen des Plugins zu konfigurieren. Geben Sie dann Ihren Lizenzschlüssel ein und klicken Sie auf die Schaltfläche „Schlüssel überprüfen“. Sie finden den Schlüssel in Ihrem WP Mail SMTP-Kontobereich.
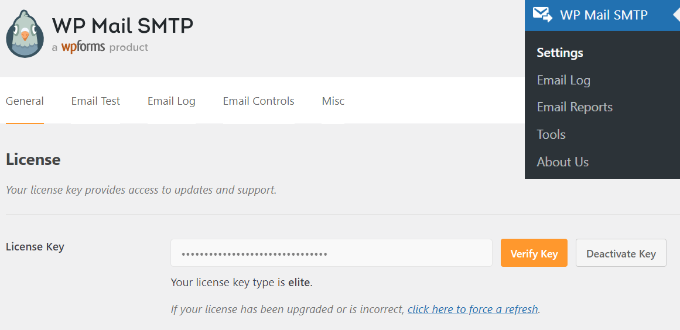
Auf der Registerkarte „Allgemeine Einstellungen“ müssen Sie sicherstellen, dass Sie Ihre Google Mail-E-Mail-Adresse im Feld „Von E-Mail“ verwenden.
Als nächstes müssen Sie den Namen des Absenders angeben.

Das WP Mail SMTP-Plugin bietet zwei Möglichkeiten, Ihre WordPress-Website mit den Gmail-Servern zu verbinden.
Die erste Methode verwendet die OAuth-Authentifizierung. Dies ist eine sicherere Methode zum Senden von E-Mails über Google Mail-Server.
Die zweite Methode besteht darin, die SMTP-Einstellungen von Google Mail manuell einzugeben. Diese Methode wird nicht empfohlen, da sie weniger sicher ist.
Richten wir also WordPress so ein, dass es Gmail SMTP zum Senden von E-Mails verwendet.
Methode 1: Einrichten von Gmail zum Senden von WordPress-E-Mails mit dem OAuth-Protokoll
Diese Methode wird für alle Benutzer empfohlen. Sie ist sicherer, und wenn Sie sie einmal eingerichtet haben, müssen Sie das nie wieder tun.
Zunächst müssen Sie „Google/ Gmail“ als Mailer auswählen.

Wenn Sie nun nach unten scrollen, sehen Sie drei Felder, die Sie ausfüllen müssen.
Geben Sie dort einfach Ihre Client-ID, Ihr Client-Geheimnis und die autorisierte Umleitungs-URI ein.
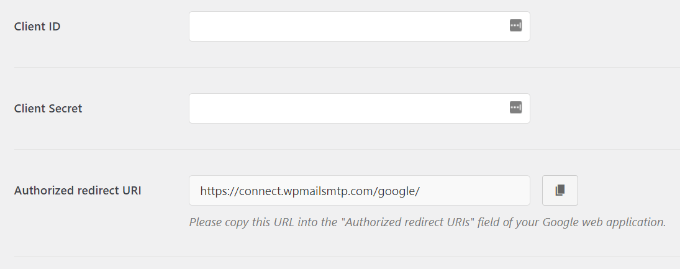
Lassen Sie uns diese Felder einrichten.
Erstellen einer App und Generieren von API-Schlüsseln für Google Mail
Besuchen Sie dazu einfach die Website von Google Cloud Platform.
Klicken Sie dann oben auf „Mein erstes Projekt“.
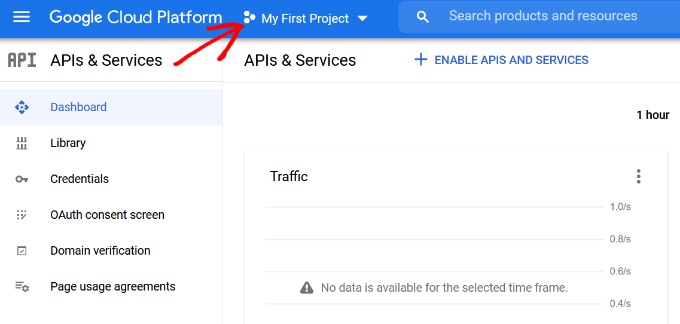
Es öffnet sich ein kleines Popup-Fenster, in dem Sie Ihre Projekte auswählen können.
Klicken Sie nun auf die Option „Neues Projekt“.
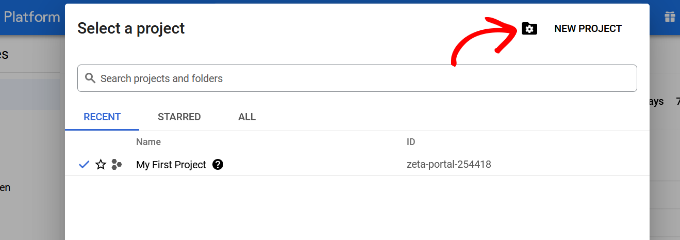
Auf dem nächsten Bildschirm werden Sie aufgefordert, einen Namen für Ihr Projekt anzugeben.
Geben Sie ihm einen einprägsamen Namen, damit Sie es in Zukunft leicht wiedererkennen können.
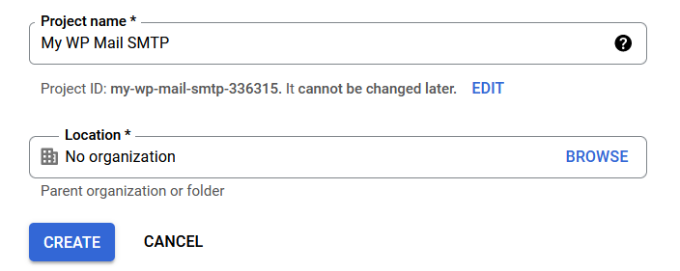
Klicken Sie anschließend auf die Schaltfläche „Erstellen“, um fortzufahren.
Die Entwicklerkonsole wird nun Ihr Projekt erstellen und Sie zu seinem Dashboard führen. Google bietet Entwicklern Zugang zu vielen seiner APIs und Dienste. Sie müssen die APIs aktivieren, die Sie für dieses Projekt benötigen.
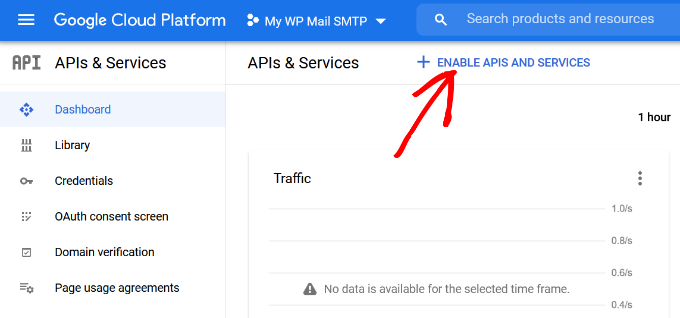
Klicken Sie auf die Schaltfläche „APIs und Dienste aktivieren“, um fortzufahren.
Dadurch gelangen Sie auf die Seite der API-Bibliothek. Geben Sie als Nächstes Gmail in das Suchfeld ein, um die Gmail-API schnell zu finden, und klicken Sie darauf, um sie auszuwählen.
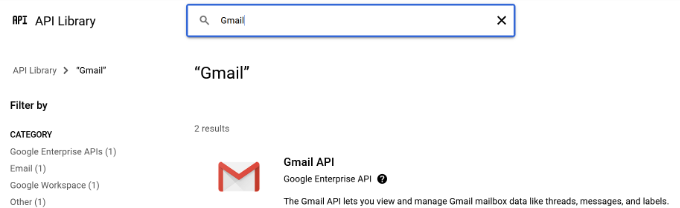
Sie erhalten nun einen Überblick über die API und ihre Funktionen.
Klicken Sie einfach auf die Schaltfläche „Aktivieren“, um fortzufahren.
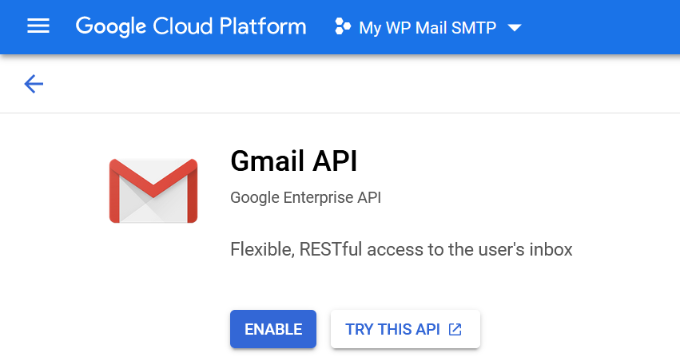
Da Ihre API nun aktiviert ist, müssen Sie im nächsten Schritt Anmeldeinformationen erstellen, die Sie in den Einstellungen Ihres WP Mail SMTP-Plugins verwenden können.
Klicken Sie auf die Schaltfläche „+ Anmeldeinformationen erstellen“, um fortzufahren, und wählen Sie im Dropdown-Menü die Option „Hilfe bei der Auswahl“.
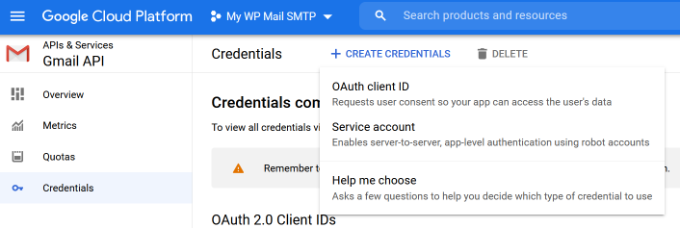
Auf dem nächsten Bildschirm werden Sie gefragt, welche API Sie verwenden möchten.
Wählen Sie „Google Mail API“ aus dem Dropdown-Menü für die von Ihnen verwendete API.
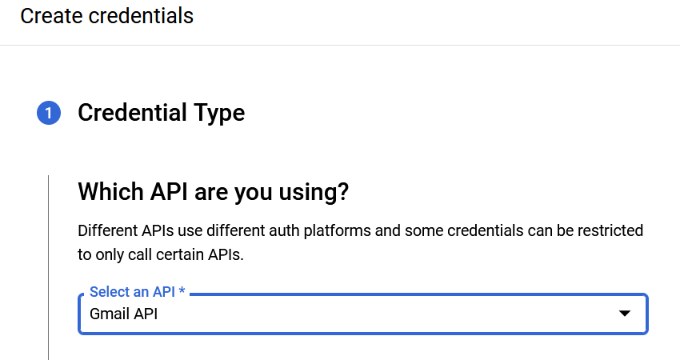
Wählen Sie anschließend „Benutzerdaten“ für die Daten, auf die Sie zugreifen möchten.
Klicken Sie dann auf die Schaltfläche „Weiter“.
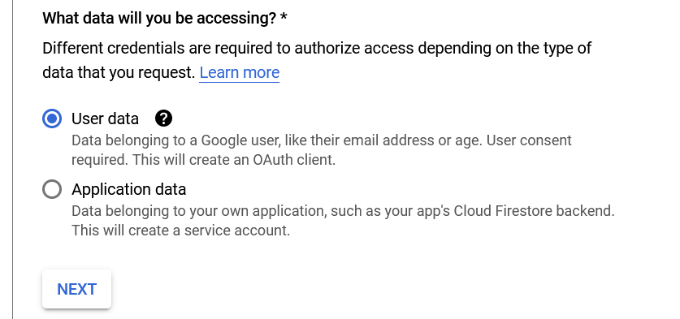
Nun müssen Sie die Informationen zu Ihrer App eingeben.
Sie können zunächst einen Namen für Ihre App angeben, die von Ihnen angegebene E-Mail-Adresse auswählen und gegebenenfalls ein App-Logo hinzufügen.
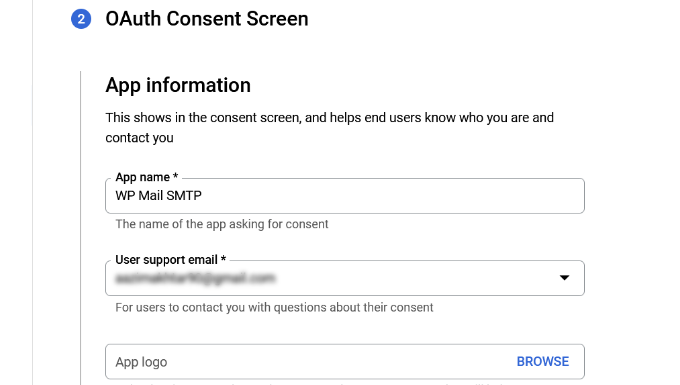
Von dort aus müssen Sie einen Bildlauf nach unten durchführen und die Kontaktinformationen des Entwicklers eingeben.
Sobald Sie die E-Mail-Adresse eingegeben haben, klicken Sie einfach auf die Schaltfläche „Speichern und weiter“.
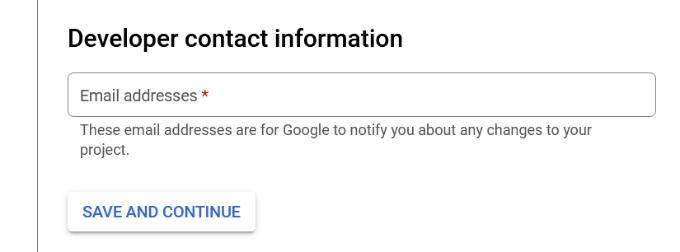
Auf dem nächsten Bildschirm können Sie die „Bereiche“ für die Google Mail-API konfigurieren. Dies ist ein optionaler Schritt, den Sie vorerst überspringen können.
Blättern Sie einfach bis zum Ende der Seite und klicken Sie auf die Schaltfläche „Speichern und weiter“.
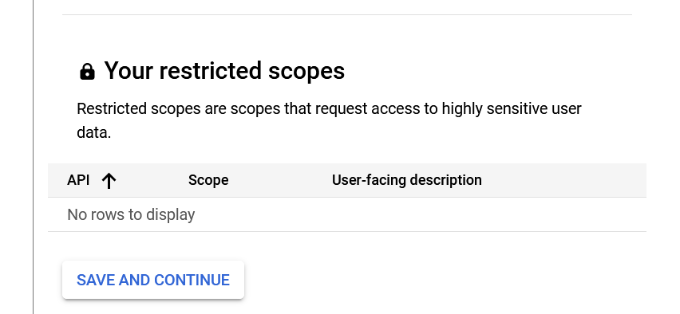
Geben Sie als Nächstes die Details für die OAuth-Client-ID ein.
Wählen Sie zunächst „Webanwendung“ als Anwendungstyp aus dem Dropdown-Menü und geben Sie dann einen Namen ein.
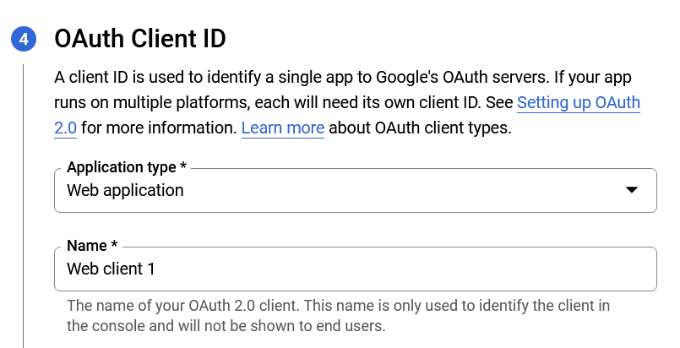
Wenn Sie nach unten blättern, sehen Sie Optionen für autorisierte JavaScript-Ursprünge. Sie können dies überspringen und zu den autorisierten Umleitungs-URLs übergehen.
Klicken Sie auf die Schaltfläche „+ URL hinzufügen“ unter „Autorisierte Weiterleitungs-URLs“ und geben Sie https://connect.wpmailsmtp.com/google/ in das Feld „URLs“ ein.
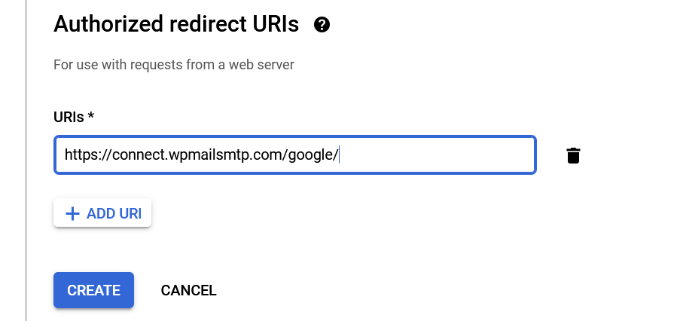
Sobald Sie die URL eingegeben haben, klicken Sie einfach auf die Schaltfläche „Erstellen“.
Als Nächstes sehen Sie Ihre Anmeldedaten unter dem Bereich Ihre Anmeldedaten.
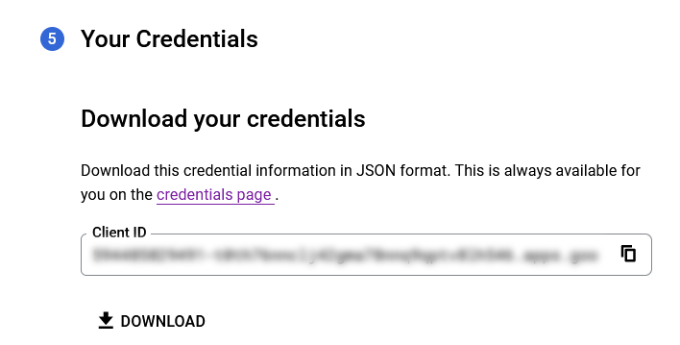
Klicken Sie unten auf die Schaltfläche „Fertig“, um fortzufahren.
Sie werden nun auf die Seite mit den Anmeldeinformationen für Ihr Projekt weitergeleitet. Auf dieser Seite sehen Sie Ihre kürzlich erstellten Anmeldeinformationen aufgelistet. Um fortzufahren, müssen Sie auf das Symbol „Bearbeiten“ neben Ihren Anmeldedaten klicken.
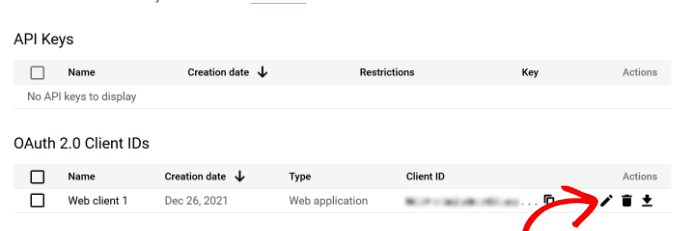
Dadurch gelangen Sie auf die Seite Anmeldeinformationen bearbeiten, wo Sie Ihr Kundengeheimnis und Ihre Kunden-ID sehen können.
Kopieren Sie den Schlüssel und fügen Sie ihn auf der Einstellungsseite Ihres Plugins ein.
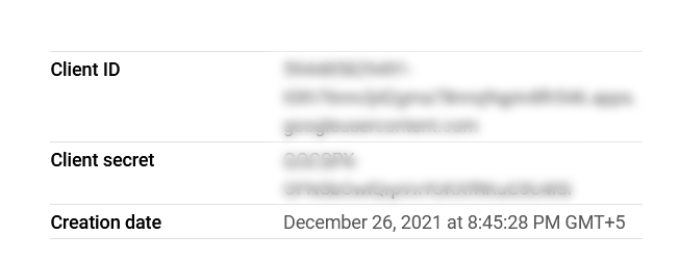
Kehren Sie zurück zur Einstellungsseite des Plugins in Ihrem WordPress-Adminbereich.
Da Sie nun sowohl die Client-ID als auch die geheimen Client-Schlüssel haben, müssen Sie auf die Schaltfläche „Einstellungen speichern“ klicken, um fortzufahren.

Das Plugin speichert nun Ihre Einstellungen und lädt die Seite neu.
Danach müssen Sie bis zum Ende der Einstellungsseite scrollen und auf die Schaltfläche „Erlauben Sie dem Plugin, E-Mails über Ihr Google-Konto zu senden“ klicken.

So gelangen Sie zu Ihrem Konto bei Google.
Anschließend werden Sie aufgefordert, der Website die Erlaubnis zu erteilen, in Ihrem Namen E-Mails zu versenden.
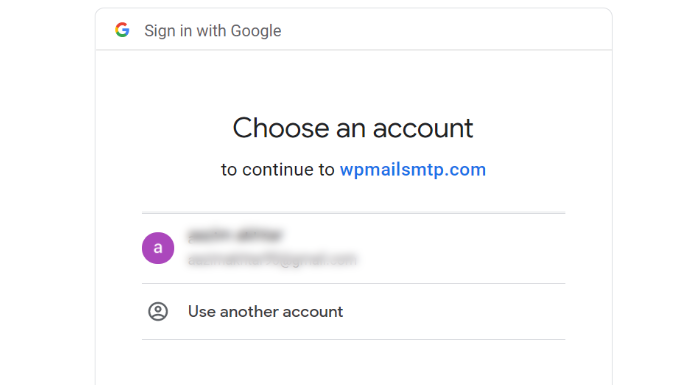
Wählen Sie einfach Ihr Google Mail-Konto aus und erteilen Sie die Erlaubnis, Ihr Google API-Projekt zu verknüpfen.
Danach werden Sie zu Ihrer Website zurückgeleitet, wo Sie eine Erfolgsmeldung sehen.
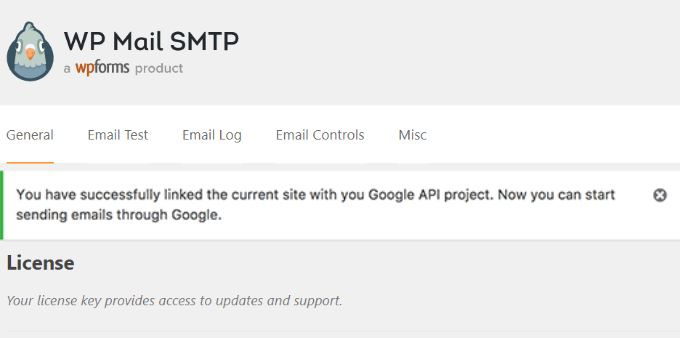
Methode 2: Einrichten von Gmail SMTP als SMTP-Sender
Mit dieser Methode können Sie sich manuell mit den SMTP-Servern von Google Mail verbinden, um Ihre WordPress-E-Mails zu versenden.
Zunächst müssen Sie die Seite Einstellungen “ WP Mail SMTP aufrufen, um die Plugin-Einstellungen zu konfigurieren.
Geben Sie zunächst die gewünschte Google Mail-Adresse in das Feld „Von E-Mail“ und Ihren Namen in das Feld „Von Name“ ein.

Als Nächstes müssen Sie „Anderes SMTP“ als Ihren Mailer auswählen.
Aktivieren Sie auch das Kästchen neben dem Rückweg.

Blättern Sie dann nach unten zum Abschnitt Other SMTP.
Hier konfigurieren wir weitere Einstellungen für die Verbindung mit den SMTP-Servern von Google Mail.

Hier ist die genaue Konfiguration, die Sie zu den Plugin-Einstellungen hinzufügen müssen:
- SMTP-Host: smtp.gmail.com
- Verschlüsselung: Verwenden Sie SSL-Verschlüsselung
- SMTP-Port: 465 (sollte automatisch erscheinen, wenn Sie SSL-Verschlüsselung wählen)
- Auto TLS: TLS ausschalten
- Authentifizierung: Aktivieren Sie die Authentifizierung
- SMTP-Benutzername: Ihre vollständige Gmail-Adresse, z. B. john.smith@yourdomain.com oder john.smith@gmail.com
- SMTP-Passwort: Passwort für Ihr Gmail-Konto
Wenn Sie fertig sind, klicken Sie auf die Schaltfläche Änderungen speichern, um Ihre Einstellungen zu speichern.

Das ist alles; Sie haben WP Mail SMTP erfolgreich eingerichtet, um Gmail SMTP-Server zu verwenden.
Hinweis: Wenn Sie die zweite Methode verwenden, sollten Sie wissen, dass sie weniger sicher ist, da Ihr Passwort in Textform gespeichert wird. Sie können dies durch den konstanten Tipp verbessern, aber wir empfehlen dringend, Methode 1 zu verwenden.
Testen Ihrer WP Mail SMTP-Einstellungen
Mit dem WP Mail SMTP-Plugin können Sie Ihre E-Mail-Einstellungen testen, um sicherzustellen, dass alles richtig funktioniert.
Besuchen Sie die Seite Einstellungen “ WP Mail SMTP und klicken Sie auf die Registerkarte „E-Mail-Test“. Geben Sie einfach eine E-Mail-Adresse in das Feld „Senden an“ ein, auf die Sie zugreifen können, und klicken Sie auf die Schaltfläche „E-Mail senden“.
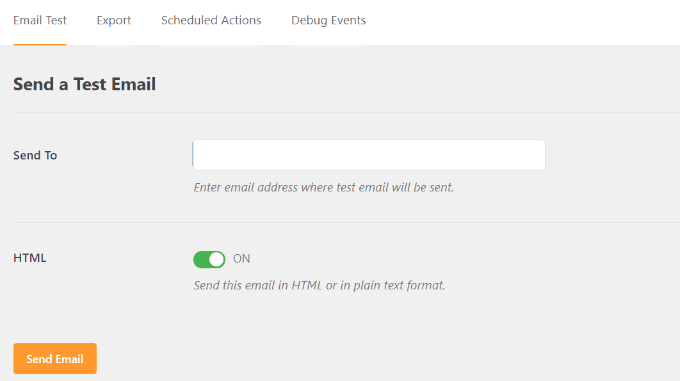
Sie werden eine Erfolgsmeldung sehen. Sie können nun Ihren Posteingang überprüfen und eine Nachricht mit der Betreffzeile „WP Mail SMTP: Test Email to…“ sehen.
Das war’s. Sie haben Ihre WordPress-Website erfolgreich für den Versand von E-Mails über Gmail SMTP-Server eingerichtet.
Mehr erreichen mit WP Mail SMTP Pro
Wenn Sie noch mehr Funktionalität wünschen, sollten Sie WP Mail SMTP Pro ausprobieren.
Mit der Pro-Version des Plugins können Sie eine Verbindung herstellen:
- Google Arbeitsbereich/Gmail
- Amazon SES
- Mailgun
- Büro 365 / Outlook.com
- SendGrid
- Und mehr
Außerdem erhalten Sie zusätzliche Funktionen wie E-Mail-Protokolle, die Möglichkeit zur Feinabstimmung/Steuerung, welche Benachrichtigungen Ihre WordPress-Website sendet, und vieles mehr.
Fehlerbehebung bei nicht funktionierendem Gmail SMTP-Problem
Wir haben gesehen, dass Benutzer bei der Verwendung von Gmail SMTP mit bestimmten Shared-Hosting-Konfigurationen auf einige Probleme gestoßen sind.
Führen Sie die folgenden Schritte aus, um das Gmail-SMTP-Problem zu beheben:
Melden Sie sich bei Ihrem cPanel-Konto an. Suchen Sie dann auf der Seite mit den E-Mail-Konten die Schaltfläche „+ Erstellen“.

Von dort aus können Sie ein E-Mail-Konto erstellen, das mit Ihrer Google Apps-E-Mail-Adresse übereinstimmt.
Durch die Einrichtung des E-Mail-Kontos machen Sie Ihren Hosting-Server auf eine E-Mail-Adresse aufmerksam, über die E-Mails versendet werden sollen. Dieser Schritt ist ein Workaround, um den Server davon zu überzeugen, dass Sie E-Mails über ihn versenden, auch wenn Sie den SMTP-Server von Google Mail verwenden möchten.

Dies mag seltsam erscheinen, da Sie Ihren Server nicht für E-Mails verwenden. Dieser Schritt gaukelt Ihrem Server im Grunde vor, dass Sie die E-Mail über den Server senden.
Gehen Sie in Ihrem cPanel-Konto zu den MX-Einträgen und ändern Sie das MX-Routing von automatisch auf remote. Es könnte etwas schwierig sein, dies zu finden, da jeder Host jetzt eine eigene cPanel-Schnittstelle hat.
Sie müssen nach einem kleinen Link neben MX suchen, auf dem E-Mail-Routing steht: Remote Mail Exchanger. Sie können unserer Anleitung folgen, wie Sie die MX-Einträge für Ihre WordPress-Website je nach Ihrem Hosting-Service ändern.
Melden Sie sich danach wieder bei Ihrer WordPress-Website an und senden Sie eine Test-E-Mail.
Wir hoffen, dass dieser Artikel Ihnen geholfen hat, zu lernen, wie man E-Mails in WordPress mit dem Gmail SMTP-Server versendet. Vielleicht interessieren Sie sich auch für unsere Liste der besten Kontaktformular-Plugins für WordPress und unseren Vergleich der besten E-Mail-Marketingdienste für kleine Unternehmen.
Wenn Ihnen dieser Artikel gefallen hat, dann abonnieren Sie bitte unseren YouTube-Kanal für WordPress-Videotutorials. Sie können uns auch auf Twitter und Facebook finden.





Syed Balkhi says
Hey WPBeginner readers,
Did you know you can win exciting prizes by commenting on WPBeginner?
Every month, our top blog commenters will win HUGE rewards, including premium WordPress plugin licenses and cash prizes.
You can get more details about the contest from here.
Start sharing your thoughts below to stand a chance to win!
Jiří Vaněk says
Amazing guide. Thanks. Setting up Gmail SMTP always gives me a headache because it takes so long. It’s incomparable to the traditional SMTP setup for a private domain email, where you enter the SMTP server, login, password, and port, and it’s done. Thanks a lot.
WPBeginner Support says
You’re welcome, glad our guide was helpful
Admin
Mallory Moore says
After completing all the steps it re-directed me to my WordPress site but it went to a page that said not found to there was no success msg so I can’t test as it still says unauthorized.
WPBeginner Support says
For that specific error message, you would want to take a look at our article below:
https://www.wpbeginner.com/wp-tutorials/how-to-fix-the-401-error-in-wordpress-solutions/
Admin
Vaskar says
I want to send newsletters/mail to my website subscribers. I want to send mail to my website subscribers from my gsuite business mail address. Can you suggest to me that what I have to do now?
WPBeginner Support says
For creating a newsletter, we would recommend taking a look at our article below:
https://www.wpbeginner.com/beginners-guide/how-to-create-an-email-newsletter/
Admin
AJ says
This was a tremendous help! Thank you so much!
WPBeginner Support says
Glad you found our content helpful
Admin
Lennon says
Can we use a forwarding email address to set this up or do we have to have a Gmail account?
WPBeginner Support says
For other methods, you would want to take a look at our other article below:
https://www.wpbeginner.com/plugins/how-to-set-up-wp-mail-smtp-with-any-host-ultimate-guide/
Admin
Peter says
Hi
When setting up Oauth consent screen, Internal and External options are present. Only external option is available to Gmail users. Is this the correct one to choose?
Thanks!
WPBeginner Support says
It sounds like that would be correct, for questions about the plugin we would recommend reaching out to the plugin’s support for assistance
Admin
Gordon Barker says
No where can I find where to set the email „to field“ please could you explain how to set this field?
WPBeginner Support says
You would want to check with the settings for your form plugin for setting the to location
Admin
Jairo Paredes says
Excellent!!!!
Thanks a lot….
WPBeginner Support says
You’re welcome
Admin
Ruxandra says
Awesome! Thanks!
WPBeginner Support says
You’re welcome
Admin
Vivek says
Hi,
My emails are automatically deleting, i’ve not set any filters or any other things. What might be the issue?
WPBeginner Support says
You would want to reach out to who you are using for your emails to ensure there isn’t an issue on thier end.
Admin
Vijay says
OAuth Consent Screen is mandatory during this process.
Anyway, your explanation is best.
Thanks.
WPBeginner Support says
Glad our guide could be helpful
Admin
Dalton says
I followed the steps to set up the email and it works, but how do I send emails to my email list now?
WPBeginner Support says
If you’re attempting to create a newsletter then we would recommend going through our guide here:
https://www.wpbeginner.com/beginners-guide/how-to-create-an-email-newsletter/
Admin
Dusan says
With this I get the 2000 limit in a 24 hour period as it uses only 1 email address. Is there a way to use this as the smtp relay that allows 10,000 emails to send per 24 hour period. Or any way to add in multiple emails to send from?
WPBeginner Support says
We do not have a recommended method to remove that limitation. For sending that many emails we would recommend looking at email marketing services such as the ones from our article here: https://www.wpbeginner.com/showcase/best-email-marketing-services/
Admin
Nauval says
Is it still usefull in 2020?
WPBeginner Support says
Yes
Admin
Dan Martin says
I just used this for my site and it worked. Seriously this was a life saver. I had spent several hours troubleshooting and the video solved the whole problem in like 5 minutes. Thanks.
WPBeginner Support says
Glad our guide could help
Admin
Luigi says
How can I send emails configured with WP MAIL SMTP (I use gmail) customized with the site’s domain? I need to differentiate emails depending on the type of email my site sends.
WPBeginner Support says
It would depend on what plugin/tools you are using to send the emails as WP Mail SMTP is for changing how WordPress sends the emails not for users sending emails.
Admin
Austin Blair says
Just wanted to say THANK YOU! I was totally struggling to get my contact form to send emails correctly until I came across your post. I used the first method and it worked like a charm. However there was a step (probably recently introduced) where I had to set up a consent form? Took me to a different screen not featured in the video, but was relatively straight forward. Thanks again!
WPBeginner Support says
Thank you for letting us know and glad our article could help
Admin
Bobby Zopfan says
First method (configuring inside GCloud) seemed too long to me.
So adapted the 2nd method (don’t agree with you that 2nd method is more difficult). 2nd method has just 3-4 steps.
But it didn’t work. SMTP couldn’t authenticate me. Although my ID/pW is fully correct.
WPBeginner Support says
If you reach out to the plugin’s support with your specifics they should be able to help you find the problem
Admin
Daniel says
Thanks again for the awesome tutorial, the forms work fine now! I have a question: I’d like to change the From Name in the plugin settings, but it’s impossible. I’ve tried to reintstall the plugin, all my settings were still saved tho. Is there any way I could change the From Name of the email now?
WPBeginner Support says
You would want to reach out to the plugin’s support for how to set that up but for the moment, if you set it to the default method it should allow you to change those settings.
Admin
Afam says
Hello there,
I’m really tired with this issue of CF7 not able to send mails to gmail from my site. It seems everyone has this issue.
I followed your instructions to the letter and got to the point I’m supposed to allow plugin to send emails using my google account, an error appears telling me of a URI mismatch. What’s that? I copied and pasted the uri as you said. What did I do wrong. Please help me, have not been sleeping because of this.
Thanks.
WPBeginner Support says
Hi Afam,
You may not have saved the redirect URI when creating the app, follow the steps again and make sure that you copy the exact URL from plugin’s settings page to enter in your app.
Admin
Sarah says
Hello,
I have followed the instructions you provided, than you! I got all the way to the „allow plugin to send emails….“ for gmail and when i click on that button it gives me the message that the app hasn’t been verified.
I have tried multiple fixes but it is still isn’t working.
I am using bluehost and WP mail stmp.
Any suggestions?
Thank you
Jorge Zamudio says
your really save my day man !! hope you are doing well. Thank you
Raphael says
Don’t work for me. I’m using Google Cloud and Cloudflare and when i try to send a test email give me a error:
„Could not authenticate your SMTP account.“
WPBeginner Support says
Hi Raphael,
Check your mailer settings, SMTP information, username and password.
Admin
Mohd Tariq Khan says
My client use g suite for email, I have created WordPress page website with contact form 7 plugin. I have analyzed contact form was not sending email from website to Gmail.
Therefore, I have used ‚WP Mail SMTP‘ plugin and create gmail API, Now email is working.
But I am facing one issue, when submit contact us form email receive in gmail but all email recived from title is ‚me‘.
Therefore, every time show like I have to send email to myself.
I want in email ‚Sender name‘ appear at from.
Please help me.
WPBeginner Support says
Hi Mohd Tariq Khan,
This could happen if you are sending and receiving email on the same address.
For example, if you are using john.smith@example.com in WP Mail SMTP and sending contact form messages to john.smith@example.com then Gmail would show sender name as ‚me‘.
Hope this helped.
Admin
jood says
i think the key is create a same name account in bluehost within email , so as to trick host , the problem is the email will be taken as spam .
raja says
hi.. i have tried to send mail using wp-mail-smtp on wordpress BY gmail as per tutorial..
when i try to OAUTH 2 in gmail on wordpress,, it shows error.
—————————
Not Acceptable!
An appropriate representation of the requested resource could not be found on this server. This error was generated by Mod_Security.
—————————–
i have contacted hosting hostgator support.. Mod_security settings cant be whitelisted, as it may will leave the website vulnerable.
please advise how to send mails
Angela Andrieux says
Thank you for the thorough instructions! This site has saved me so many times. I really appreciate the great content!
Sushant says
Great Article, this worked for me, thanks a ton guys!
mostafa says
thanks a lot for this tutorial . i have this problem for an week and the issue has solved with this tutorial.
Leonardo Assennato says
Hello,
I setup an email address to send the emails and it worked.
But I need to change the email account.
I already tried the Method 2, but it doesn’t work on my server.
I already unnistalled and re-install the plugin but all the data are stored.
Can anybody help me?
Linda says
Thanks so much. This was a huge help!
Pankaj Chauhan says
Thank you so much! This was so helpful for me.
Imrana says
thankyou for this amazing tutorial
Ahmad fatah says
is this tutor works with free gmail account?
thanks for great tutorial you make..
i search anything about wp and your site in top of google..just wow
Kevin says
I just went through this and got the following message after trying to send a test email:
Connection: opening to smtp.gmail.com:587, timeout=300, options=array ()
Connection: Failed to connect to server. Error number 2. „Error notice: stream_socket_client(): unable to connect to smtp.gmail.com:587 (Network is unreachable)
SMTP ERROR: Failed to connect to server: Network is unreachable (101)
SMTP connect() failed.
Pawan Negi says
Hi please help me when i click on grant permission button it show me that error.
400. That’s an error.
Error: invalid_scope
You don’t have permission to access some scopes. Your project is trying to access scopes that need to go through the verification process. {invalid = [https://mail.google.com/]} If you need to use one of these scopes, submit a verification request.
Learn more
Request Details
client_id=940707600009-5f3lstctsc081s72c27h4hhmf5212a7p.apps.googleusercontent.com
That’s all we know.
Amanda says
I got . . .
Fatal error: Cannot redeclare class phpmailerException in /home/content/04/11965204/html/sofp/wp-includes/class-phpmailer.php on line 4040
I can’t seem to get this fixed no matter what solve I try. There doesn’t appear to be a contact form in our future
Google Search didn’t help with this error code. I can’t imagine that I’m the first one to get it . . .
Laura Hart says
I loved how helpful this was, unfortunately I still can’t make the „grant access“ button appear! Any idea why that would happen? Googling isn’t working.
Thank you!
David says
Hi, I used this tutorial last year to install and configure the Gmail SMTP plugin. Until very recently, the Gmail SMTP plugin in conjunction with my website’s contact form worked perfectly. But I tested my website’s contact form today, and I got the following fatal-error message:
Fatal error: Uncaught exception ‚Google_Auth_Exception‘ with message ‚Error refreshing the OAuth2 token, message: ‚{ „error“ : „invalid_grant“ }“
I don’t have a clue what that means. I get the same fatal-error message when I use the plugin to send a test message at Gmail SMTP plugin>Settings>Test email.
I haven’t changed any of the plugin settings since I first installed it a year ago, and I haven’t done anything new with my Google Console account either. I’m using the most recent version of the Gmail SMTP plugin, and also the newest version of WordPress.
Any ideas or suggestions?
Thanks!
WPBeginner Support says
Hey David,
It seems like your Oauth2 token has expired. Try following the tutorial again from the beginning to set it up again.
Admin
Ehsan says
Thank U very much – one of my problem was this „my emails goes to spam folder“
with this service(Method 1) Now It’s great – of course after 14 days you must pay for that but still it’s prefect
I have question;
Can I send 100 Emails like newsletter for my customer is it OK for Google!?
I afraid my Emails after it goes to spam folder again
Sharon says
I did everything as described, but the contact form on my website still does not work.
Adondriel says
Hey, add a thing at the end for the troubleshooting thing: „Check with your website host and verify that they do not block outgoing requests by default.“ I know 1. GoDaddy does this, and won’t let you unblock. and 2. Namecheap also blocks by default but you just gotta contact support, give em your info and ask em to unblock port 587 and boom, it’ll all work again.
Lucas says
You save my life!
Tks!
adam says
i keep getting a Error: redirect_uri_mismatch when i press ‚grant permission‘. It’s driving me nuts as I can’t work out what is wrong? Everything seems to match.
Adam
Grzegorz says
Same here. i get redirect_uri_mismatch
Macky says
This video has been a fantastic help.
I’m a complete WordPress beginner.The step-by step instructions are very easy to follow. Now my emails are working perfectly!! Plus I also learnt how to insert headers & footers with ease.
Thanks once again!!
WPBeginner Support says
Hi Macky,
We are glad you found the video helpful. You may also want to subscribe to our YouTube Channel for WordPress video tutorials.
Admin
Fabio says
Your tutorial saved my site! Thank you very much mate!
Maggie Z says
A follow-up question – because of the login conflict issue, I was also considering using WP Mail SMTP. However, many users on the support forum for that plugin express concern that the password for the email account is visible on the admin page in plain text.
I have a firewall set up that prevents non-admins from getting in to the back end, so is there any real security concern regarding the password showing in plain text? Any advice much appreciated!!!
Maggie Z says
After troubleshooting quite a bit, I finally relented and went with WP Mail SMTP, which requires the „allow less secure apps“ solution – a tech support person at G Suite told me that it was safe, and it seems like the only way to go for my particular setup. Appears to be working now. Thanks for the incredibly clear instructions!!! I am now a firm fan of this site.
Maggie Zellner says
The video is fantastic, and the plugin installed perfectly. Unfortunately I didn’t realize until after I went through the whole process (because I didn’t read the documentation on the plugin carefully), the Gmail SMTP plugin eliminates the need for users to log in, and therefore it interfered with the login process that we have instituted for paid members on our website (which we manage through a plugin called PaidMembershipsPro).
Is there any way to disable that aspect of this plugin, so I can send all email via our Gmail account, but can still have users log in and out?
Eric says
Great article! However, I am unclear on something when using WordPress for sending newsletters. What is the difference between those mass emailing service providers (mailgun & Sendgrid) and using Google Apps for work SMTP?
Can’t we use Google Apps for work to send newsletters just as well?
WPBeginner Support says
with Google Apps for Work, you can only send an email to 500 recipients max (for paid business accounts). You cannot use it for newsletters.
Admin
Eric says
Thanks so much for your response! With Google Apps for Work only limiting to 500 recipients, then I suppose it would work if we sent it to 500 or less people.
My next question, is it max to send all at one time or per day? If we throttle it to only send out a few per minute, do you know if it would allow it to send thousands within a few hours?
Heather says
Thank you so much! This was so helpful!