¿Tienes problemas para enviar correos electrónicos desde tu sitio WordPress?
Por defecto, WordPress utiliza la función de correo de PHP para enviar correos electrónicos, que algunos servidores restringen. Una forma sencilla de solucionar esto es enviar correos electrónicos de WordPress utilizando el servidor SMTP de Gmail.
En este artículo, te mostraremos cómo enviar correos electrónicos desde tu sitio de WordPress utilizando el servidor SMTP de Gmail.

Por qué y cuándo necesitas el servidor SMTP de Gmail para los correos electrónicos de WordPress
Su sitio WordPress envía correos electrónicos para avisarle del registro de nuevos usuarios, restablecer contraseñas perdidas, actualizaciones automáticas y notificaciones de sus formularios de contacto.
Por defecto, WordPress utiliza la función PHP mail para enviar avisos por correo electrónico. Sin embargo, esta función no funciona como se espera debido a una serie de razones.
La mayoría de las empresas de alojamiento de WordPress restringen el uso de esta función para evitar abusos y Spam.
Los filtros de Spam de los proveedores de servicios de correo electrónico más conocidos marcan / comprueban si los correos electrónicos entrantes se envían desde servidores de correo auténticos. Por defecto, los correos electrónicos de WordPress no pasan esta comprobación y a veces ni siquiera llegan a la carpeta de Spam.
SMTP (Simple Mail Transfer Protocol) es el estándar de la industria para el envío de correos electrónicos. A diferencia de la función de correo de PHP, SMTP utiliza una identificación adecuada, lo que aumenta la entregabilidad del correo electrónico.
Gmail proporciona un servicio SMTP que puedes utilizar para enviar correos electrónicos desde tu sitio de WordPress. Si sólo quieres enviarte correos electrónicos de aviso de WordPress a ti mismo y a unos pocos usuarios de tu sitio, los servidores SMTP de Gmail son la mejor opción.
Sin embargo, si tiene previsto enviar boletines electrónicos con WordPress o si tiene una tienda en línea, debería utilizar un proveedor de servicios de envío masivo de correos electrónicos, como Brevo (antes Sendinblue) o Mailgun.
Servicio SMTP de Gmail gratuito o de pago para WordPress
Puedes utilizar tu cuenta gratuita de Gmail para enviar correos electrónicos de WordPress. Sin embargo, para una mejor capacidad de entrega, recomendamos utilizar Google Workspace de pago.
Con Google Workspace, obtienes tu propia dirección de correo electrónico de marca profesional, como (name@yoursite.com).
Google Workspace requiere que añadas registros MX a tu nombre de dominio, lo que significa que tus correos electrónicos parecerán proceder de tu propio nombre de dominio, lo que aumenta la autenticidad y garantiza una mejor capacidad de entrega.
Utilizamos Google Workspace para WPBeginner y podemos decir sinceramente que es el mejor.
Tutorial en vídeo
Si prefiere instrucciones escritas, siga leyendo.
Cómo enviar correos electrónicos de WordPress utilizando el servidor SMTP de Gmail
Si decides utilizar Google Workspace, primero tendrás que establecer tu dominio para que funcione con Google Apps. Tenemos un tutorial paso a paso sobre cómo establecer una dirección de correo electrónico profesional con Google Workspace.
El resto de las instrucciones son las mismas tanto si utilizas una cuenta de Gmail de pago como gratuita.
Lo primero que tienes que hacer es instalar y activar el plugin WP Mail SMTP. Para más detalles, consulta nuestra guía paso a paso sobre cómo instalar un plugin de WordPress.
WP Mail SMTP es el mejor plugin SMTP para WordPress del mercado. Le permite utilizar fácilmente cualquier servidor SMTP para enviar correos electrónicos de WordPress con mayor capacidad de entrega.
Aunque hay una versión gratuita, recomendamos comprar la versión de pago llamada WP Mail SMTP Pro, que le da acceso a soporte premium, más servicios de envío, y un guante blanco establecido por uno de sus expertos.
Una vez activado, debe visitar la página Configuración ” WP Mail SMTP para establecer los ajustes del plugin. A continuación, introduzca su clave de licencia y haga clic en el botón “Verificar clave”. Puedes encontrar la clave en el área de tu cuenta WP Mail SMTP.
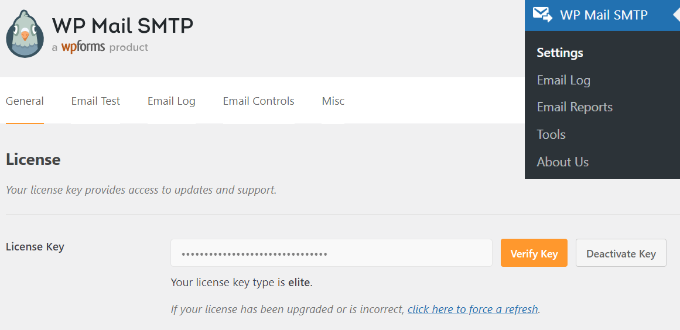
En la pestaña Ajustes generales, debes asegurarte de que utilizas tu dirección de correo electrónico de Gmail en el campo “De correo electrónico”.
A continuación, debe indicar el nombre del remitente.

El plugin WP Mail SMTP ofrece dos formas de conectar tu sitio WordPress a los servidores de Gmail.
El primer método utiliza la identificación OAuth. Se trata de un método más seguro para enviar correos electrónicos utilizando los servidores de Gmail.
El segundo método consiste en introducir manualmente los ajustes SMTP de Gmail. Este método no se recomienda porque es menos seguro.
Dicho esto, vamos a establecer que WordPress utilice SMTP de Gmail para enviar correos electrónicos.
Método 1: Configuración de Gmail para enviar correos electrónicos de WordPress mediante el protocolo OAuth
Este método se recomienda para todos los usuarios. Es más seguro y, una vez que lo establezcas, no tendrás que volver a hacerlo.
Para empezar, selecciona “Google/Gmail” como servicio de envío.

A continuación, verá tres campos que deberá rellenar cuando se desplace hacia abajo.
Sólo tienes que introducir tu Client ID, Client Secret y Authorized Redirect URI cuando estés allí.
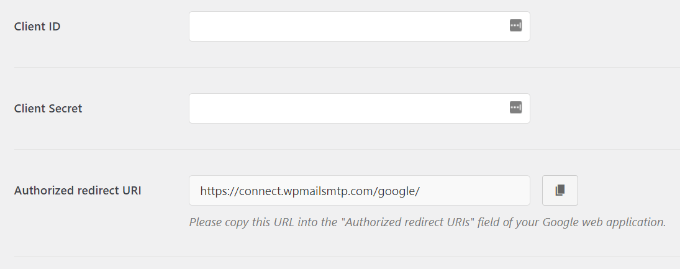
Vamos a establecer estos campos.
Creación de una aplicación y generación de claves API para Gmail
Para empezar, basta con visitar el sitio web de Google Cloud Platform.
A continuación, haz clic en “Mi primer proyecto” en la parte superior.
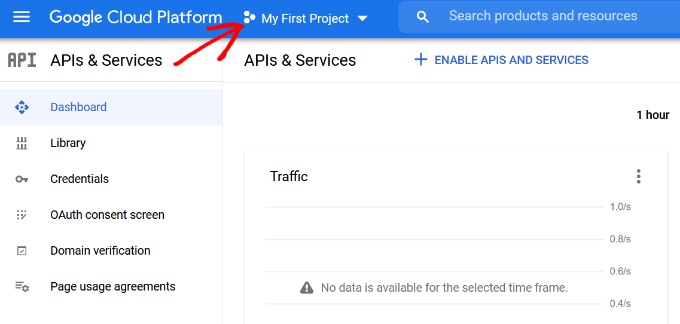
Se abrirá una pequeña ventana emergente en la que podrá seleccionar sus proyectos.
A continuación, haga clic en la opción “Nuevo proyecto”.
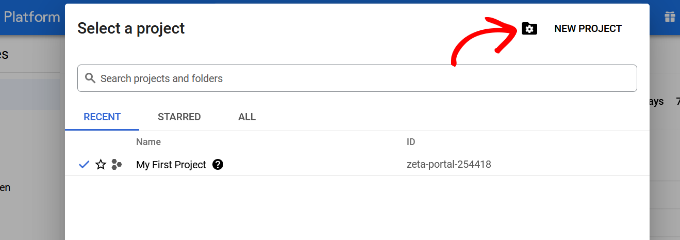
En la pantalla siguiente, se le pedirá que indique un nombre para su proyecto.
Dale un nombre memorable para que puedas reconocerlo fácilmente en el futuro.
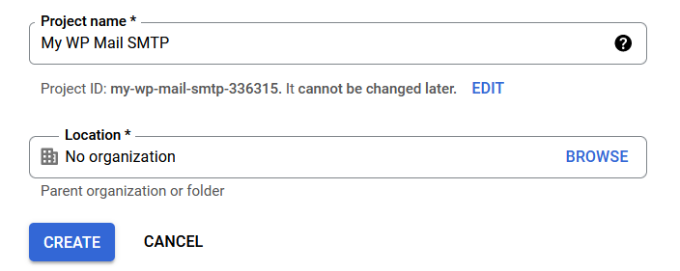
Después, haz clic en el botón “Crear” para continuar.
La consola de desarrollador creará ahora tu proyecto y te llevará a su panel de control. Google ofrece a los desarrolladores acceso a muchas de sus API y servicios. Debes activar las API que necesites para este proyecto.
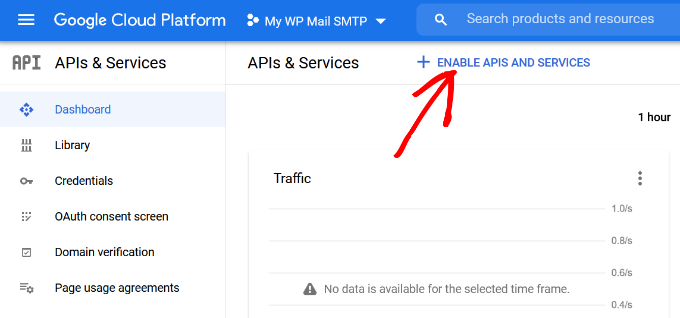
Haga clic en el botón “Activar API y servicios” para continuar.
Accederás a la página de la biblioteca de API. A continuación, tienes que escribir Gmail en el cuadro de búsqueda para encontrar rápidamente la API de Gmail y hacer clic para seleccionarla.
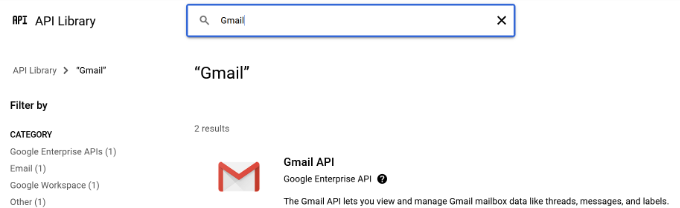
Ahora verá un resumen de la API y lo que puede hacer.
Basta con hacer clic en el botón “Activar” para continuar.
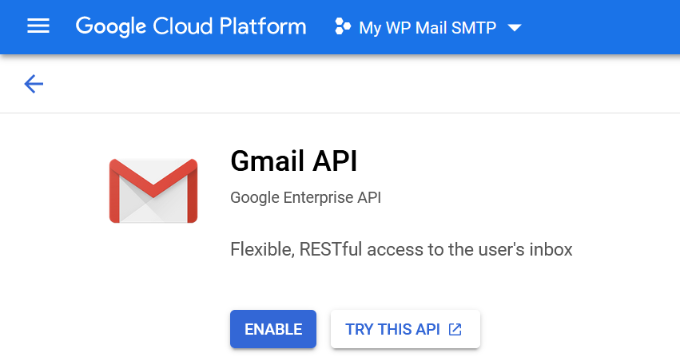
Ahora que su API está activada, el siguiente paso es crear las credenciales que puede utilizar en los ajustes de su plugin WP Mail SMTP.
Haga clic en el botón “+ Crear credenciales” para continuar y seleccione la opción “Ayúdame a elegir” del menú desplegable.
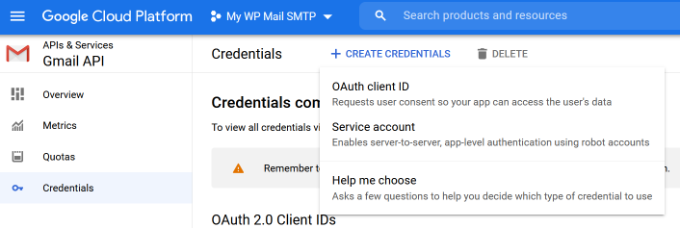
En la pantalla siguiente, le preguntará qué API desea utilizar.
Selecciona “API de Gmail” en el menú desplegable correspondiente a la API que utilizas.
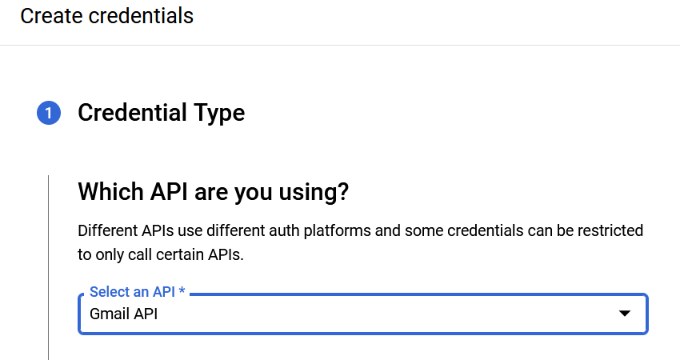
A continuación, seleccione “Datos de usuario” para los datos a los que desea acceder.
A continuación, haga clic en el botón “Siguiente”.
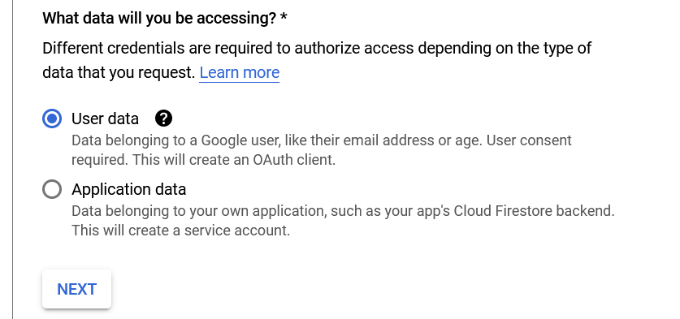
Ahora, tendrás que introducir la información de tu App.
Puedes empezar dando un nombre a tu aplicación, seleccionando la dirección de correo electrónico que has proporcionado y añadiendo un logotipo de la aplicación si lo deseas.
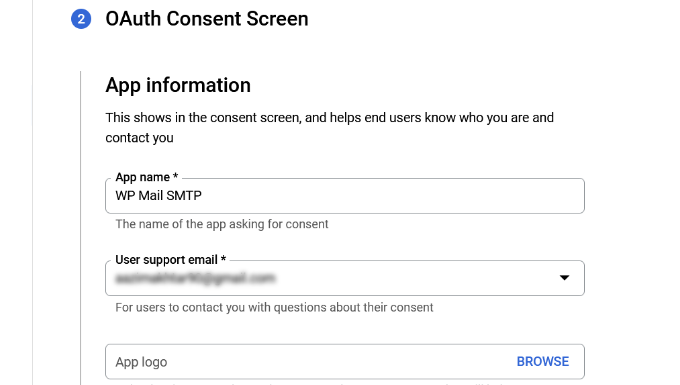
A partir de ahí, tendrá que desplazarse hacia abajo e introducir la información de contacto del promotor.
Una vez introducida la dirección electrónica, basta con hacer clic en el botón “Guardar y continuar”.
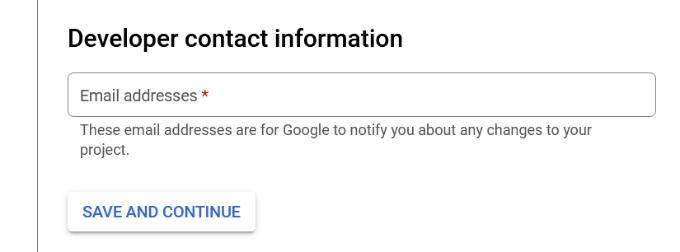
En la pantalla siguiente, puedes configurar los “Ámbitos” para la API de Gmail. Este paso es opcional y puedes omitirlo por ahora.
Basta con desplazarse hasta el final de la página y hacer clic en el botón “Guardar y continuar”.
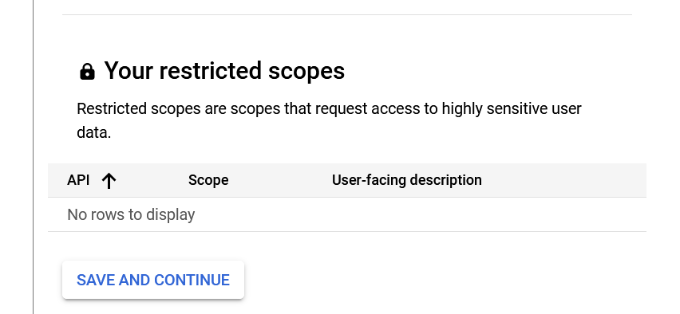
A continuación, introduzca los detalles del ID de cliente OAuth.
Comience por elegir “Aplicación Web” como Tipo de aplicación en el menú desplegable y, a continuación, introduzca un nombre.
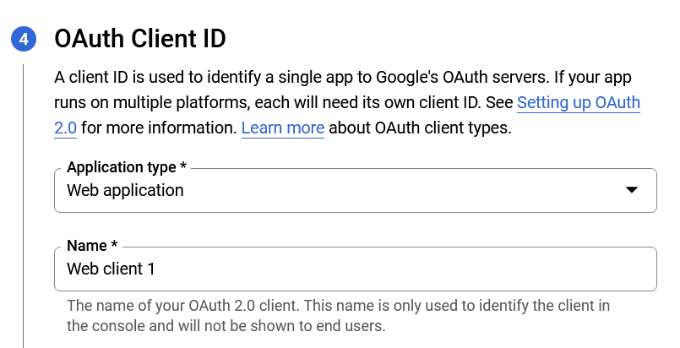
Cuando se desplace hacia abajo, verá las opciones de Orígenes de JavaScript autorizados. Puede omitir esta opción y dirigirse a URL de redireccionamiento autorizadas.
Haz clic en el botón “+ Añadir URL” situado debajo de las URL de redireccionamiento autorizadas e introduce https://connect.wpmailsmtp.com/google/ en el campo de URL.
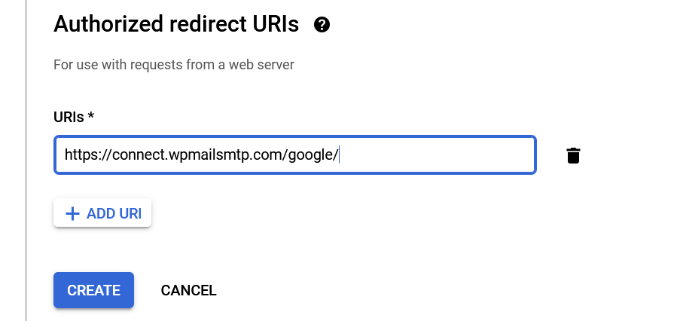
Una vez introducida la URL, basta con hacer clic en el botón “Crear”.
A continuación, verá sus credenciales en el área Sus credenciales.
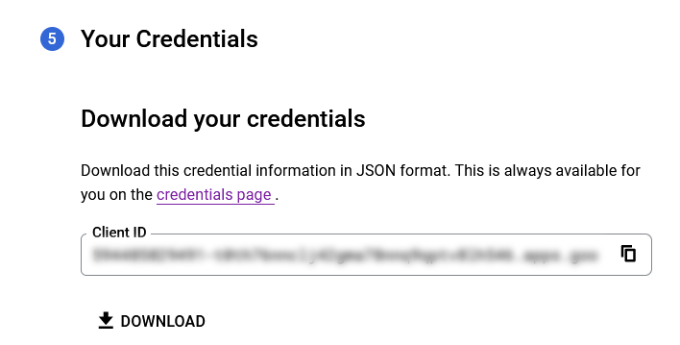
Sigue adelante y haz clic en el botón Hecho de la parte inferior para continuar.
Ahora accederá a la página de credenciales de su proyecto. En esta página, puede ver sus credenciales creadas recientemente en este anuncio / catálogo / ficha. Debe hacer clic en el icono de edición situado al lado de sus credenciales para continuar.
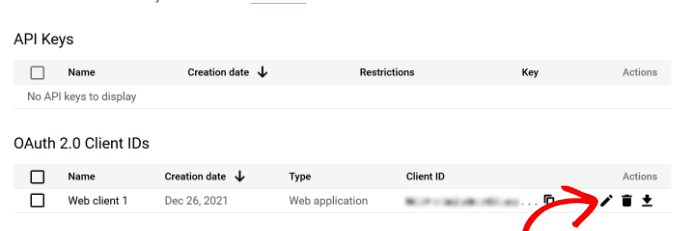
Esto te llevará a la página de edición de credenciales, donde podrás ver tu secreto de cliente y tu ID de cliente.
Debe copiar y pegar la clave en la página de ajustes de su plugin.
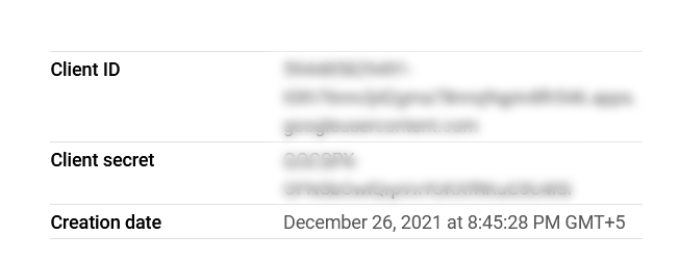
Vuelva a la página de ajustes del plugin en su área de administrador de WordPress.
Ahora que ya tienes el ID de cliente y las claves secretas de cliente, tienes que hacer clic en el botón “Guardar ajustes” para continuar.

El plugin guardará tus ajustes y recargará la página.
A continuación, desplázate hasta la parte inferior de la página de ajustes y haz clic en el botón “Permitir que el plugin envíe correos electrónicos a través de tu cuenta de Google”.

Esto te llevará a tu cuenta en Google.
A continuación, se le pedirá que autorice al sitio web a enviar correos electrónicos en su nombre.
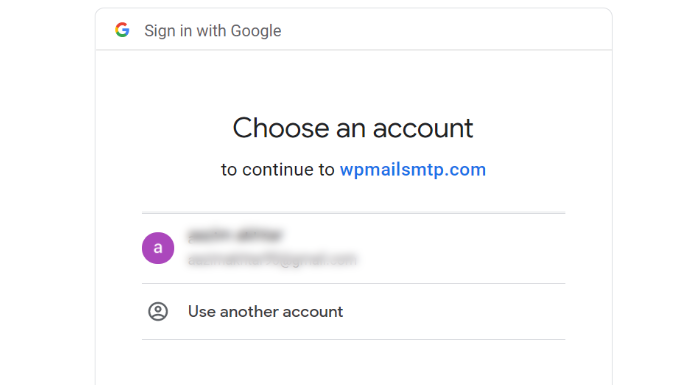
Sólo tienes que seleccionar tu cuenta de Gmail y dar permiso para enlazar tu proyecto de API de Google.
A continuación, se le redirigirá de nuevo a su sitio web, donde verá un mensaje de correcto funcionamiento.
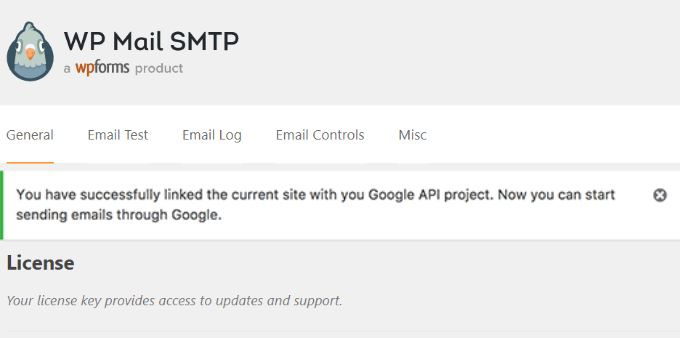
Método 2: Establecer SMTP de Gmail como remitente SMTP
Este método te permite conectarte manualmente a los servidores SMTP de Gmail para enviar tus correos electrónicos de WordPress.
En primer lugar, debe visitar la página Settings ” WP Mail SMTP para establecer los ajustes del plugin.
Comienza indicando la dirección de Gmail que deseas utilizar en el campo “De correo electrónico” y tu nombre en el campo “De nombre”.

A continuación, seleccione “Otro SMTP” como servicio de envío.
Marque también la casilla siguiente a la ruta de vuelta.

A continuación, desplácese hasta la sección Otros SMTP.
Aquí es donde estableceremos más ajustes para conectarnos a los servidores SMTP de Gmail.

Esta es la configuración exacta que debe añadir a los ajustes del plugin:
- Alojamiento SMTP: smtp.gmail.com
- Cifrado: Utilice el cifrado SSL.
- Puerto SMTP: 465 (debería aparecer automáticamente al seleccionar el cifrado SSL)
- Auto TLS: Desactivar TLS
- Identificación: Activar la identificación
- Nombre de usuario SMTP: Tu dirección completa de Gmail, por ejemplo john.smith@yourdomain.com o john.smith@gmail.com
- Contraseña SMTP: Contraseña de su cuenta de Gmail
Cuando haya terminado, haga clic en el botón Guardar cambios para establecer los ajustes.

Eso es todo; has establecido correctamente WP Mail SMTP para utilizar los servidores SMTP de Gmail.
Nota: Si utilizas el método dos, debes saber que es menos seguro porque tu contraseña se almacena en texto. Puedes mejorarla utilizando el consejo constante, pero te recomendamos encarecidamente que utilices el método 1.
Cómo probar los ajustes de WP Mail SMTP
WP Mail SMTP plugin le permite probar sus ajustes de correo electrónico para que pueda asegurarse de que todo funciona correctamente.
Necesita visitar la página de Ajustes ” WP Mail SMTP y hacer clic en la pestaña ‘Prueba de correo electrónico’. Simplemente proporcione una dirección de correo electrónico a la que pueda acceder en el campo ‘Enviar a’ y haga clic en el botón Enviar correo electrónico.
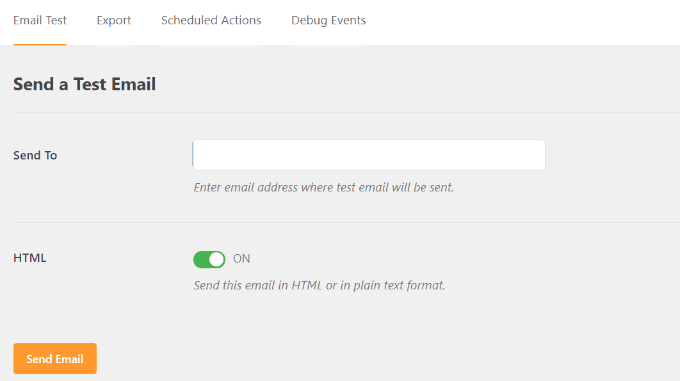
Verá un mensaje de correcto. Ahora puede marcar / comprobar su bandeja de entrada para ver un mensaje con el asunto ‘WP Mail SMTP: Test Email to…’.
Eso es todo; has establecido correctamente tu sitio de WordPress para enviar correos electrónicos mediante los servidores SMTP de Gmail.
Consigue más con WP Mail SMTP Pro
Si desea aún más funcionalidad, debería probar WP Mail SMTP Pro.
Con la versión Pro del plugin, puede conectarse con:
- Espacio de trabajo de Google/Gmail
- Amazon SES
- Mailgun
- Office 365 / Outlook.com
- SendGrid
- Y más
También obtendrá características adicionales como registros de correo electrónico, la posibilidad de ajustar/controlar con precisión qué notificaciones envía su sitio WordPress y mucho más.
Diagnosticar problemas de SMTP de Gmail que no funciona
Hemos observado que algunos usuarios tienen problemas al utilizar Gmail SMTP con determinadas configuraciones de alojamiento compartido.
Sigue estos pasos para corregir el problema SMTP de Gmail:
Acceda a su cuenta de cPanel. A continuación, busque el botón “+ Crear” en la página de cuentas de correo electrónico.

A partir de ahí, puedes crear una cuenta de correo electrónico que coincida con tu dirección de correo electrónico de Google Apps.
Al crear la cuenta de correo electrónico, básicamente estás haciendo que tu servidor de alojamiento conozca una dirección de correo electrónico que debería enviar correos electrónicos. Este paso es una solución para convencer al servidor de que estás enviando correos electrónicos a través de él, aunque planees utilizar el servidor SMTP de Gmail.

Esto puede parecer extraño porque no estás utilizando tu servidor para el correo electrónico. Este paso básicamente engaña a tu servidor haciéndole creer que estás enviando el correo electrónico a través del servidor.
En su cuenta de cPanel, vaya a los Registros MX y cambie el enrutamiento MX de automático a remoto. Puede ser un poco difícil de encontrar ya que cada alojamiento tiene ahora una interfaz de cPanel personalizada.
Tienes que buscar un pequeño enlazar al lado de MX que dice Email Routing: Remote Mail Exchanger. Puede seguir nuestra guía sobre cómo cambiar los registros MX de su sitio WordPress en función de su servicio de alojamiento.
A continuación, vuelva a acceder a su sitio de WordPress y envíe un correo electrónico de prueba.
Esperamos que este artículo te haya ayudado a aprender a enviar correos electrónicos en WordPress utilizando el servidor SMTP de Gmail. También puedes consultar nuestra lista de los mejores plugins de formularios de contacto para WordPress y nuestra comparativa de los mejores servicios de marketing por correo electrónico para pequeñas empresas.
If you liked this article, then please subscribe to our YouTube Channel for WordPress video tutorials. You can also find us on Twitter and Facebook.





Syed Balkhi says
Hey WPBeginner readers,
Did you know you can win exciting prizes by commenting on WPBeginner?
Every month, our top blog commenters will win HUGE rewards, including premium WordPress plugin licenses and cash prizes.
You can get more details about the contest from here.
Start sharing your thoughts below to stand a chance to win!
Jiří Vaněk says
Amazing guide. Thanks. Setting up Gmail SMTP always gives me a headache because it takes so long. It’s incomparable to the traditional SMTP setup for a private domain email, where you enter the SMTP server, login, password, and port, and it’s done. Thanks a lot.
WPBeginner Support says
You’re welcome, glad our guide was helpful
Administrador
Mallory Moore says
After completing all the steps it re-directed me to my WordPress site but it went to a page that said not found to there was no success msg so I can’t test as it still says unauthorized.
WPBeginner Support says
For that specific error message, you would want to take a look at our article below:
https://www.wpbeginner.com/wp-tutorials/how-to-fix-the-401-error-in-wordpress-solutions/
Administrador
Vaskar says
I want to send newsletters/mail to my website subscribers. I want to send mail to my website subscribers from my gsuite business mail address. Can you suggest to me that what I have to do now?
WPBeginner Support says
For creating a newsletter, we would recommend taking a look at our article below:
https://www.wpbeginner.com/beginners-guide/how-to-create-an-email-newsletter/
Administrador
AJ says
This was a tremendous help! Thank you so much!
WPBeginner Support says
Glad you found our content helpful
Administrador
Lennon says
Can we use a forwarding email address to set this up or do we have to have a Gmail account?
WPBeginner Support says
For other methods, you would want to take a look at our other article below:
https://www.wpbeginner.com/plugins/how-to-set-up-wp-mail-smtp-with-any-host-ultimate-guide/
Administrador
Peter says
Hi
When setting up Oauth consent screen, Internal and External options are present. Only external option is available to Gmail users. Is this the correct one to choose?
Thanks!
WPBeginner Support says
It sounds like that would be correct, for questions about the plugin we would recommend reaching out to the plugin’s support for assistance
Administrador
Gordon Barker says
No where can I find where to set the email “to field” please could you explain how to set this field?
WPBeginner Support says
You would want to check with the settings for your form plugin for setting the to location
Administrador
Jairo Paredes says
Excellent!!!!
Thanks a lot….
WPBeginner Support says
You’re welcome
Administrador
Ruxandra says
Awesome! Thanks!
WPBeginner Support says
You’re welcome
Administrador
Vivek says
Hi,
My emails are automatically deleting, i’ve not set any filters or any other things. What might be the issue?
WPBeginner Support says
You would want to reach out to who you are using for your emails to ensure there isn’t an issue on thier end.
Administrador
Vijay says
OAuth Consent Screen is mandatory during this process.
Anyway, your explanation is best.
Thanks.
WPBeginner Support says
Glad our guide could be helpful
Administrador
Dalton says
I followed the steps to set up the email and it works, but how do I send emails to my email list now?
WPBeginner Support says
If you’re attempting to create a newsletter then we would recommend going through our guide here:
https://www.wpbeginner.com/beginners-guide/how-to-create-an-email-newsletter/
Administrador
Dusan says
With this I get the 2000 limit in a 24 hour period as it uses only 1 email address. Is there a way to use this as the smtp relay that allows 10,000 emails to send per 24 hour period. Or any way to add in multiple emails to send from?
WPBeginner Support says
We do not have a recommended method to remove that limitation. For sending that many emails we would recommend looking at email marketing services such as the ones from our article here: https://www.wpbeginner.com/showcase/best-email-marketing-services/
Administrador
Nauval says
Is it still usefull in 2020?
WPBeginner Support says
Yes
Administrador
Dan Martin says
I just used this for my site and it worked. Seriously this was a life saver. I had spent several hours troubleshooting and the video solved the whole problem in like 5 minutes. Thanks.
WPBeginner Support says
Glad our guide could help
Administrador
Luigi says
How can I send emails configured with WP MAIL SMTP (I use gmail) customized with the site’s domain? I need to differentiate emails depending on the type of email my site sends.
WPBeginner Support says
It would depend on what plugin/tools you are using to send the emails as WP Mail SMTP is for changing how WordPress sends the emails not for users sending emails.
Administrador
Austin Blair says
Just wanted to say THANK YOU! I was totally struggling to get my contact form to send emails correctly until I came across your post. I used the first method and it worked like a charm. However there was a step (probably recently introduced) where I had to set up a consent form? Took me to a different screen not featured in the video, but was relatively straight forward. Thanks again!
WPBeginner Support says
Thank you for letting us know and glad our article could help
Administrador
Bobby Zopfan says
First method (configuring inside GCloud) seemed too long to me.
So adapted the 2nd method (don’t agree with you that 2nd method is more difficult). 2nd method has just 3-4 steps.
But it didn’t work. SMTP couldn’t authenticate me. Although my ID/pW is fully correct.
WPBeginner Support says
If you reach out to the plugin’s support with your specifics they should be able to help you find the problem
Administrador
Daniel says
Thanks again for the awesome tutorial, the forms work fine now! I have a question: I’d like to change the From Name in the plugin settings, but it’s impossible. I’ve tried to reintstall the plugin, all my settings were still saved tho. Is there any way I could change the From Name of the email now?
WPBeginner Support says
You would want to reach out to the plugin’s support for how to set that up but for the moment, if you set it to the default method it should allow you to change those settings.
Administrador
Afam says
Hello there,
I’m really tired with this issue of CF7 not able to send mails to gmail from my site. It seems everyone has this issue.
I followed your instructions to the letter and got to the point I’m supposed to allow plugin to send emails using my google account, an error appears telling me of a URI mismatch. What’s that? I copied and pasted the uri as you said. What did I do wrong. Please help me, have not been sleeping because of this.
Thanks.
WPBeginner Support says
Hi Afam,
You may not have saved the redirect URI when creating the app, follow the steps again and make sure that you copy the exact URL from plugin’s settings page to enter in your app.
Administrador
Sarah says
Hello,
I have followed the instructions you provided, than you! I got all the way to the “allow plugin to send emails….” for gmail and when i click on that button it gives me the message that the app hasn’t been verified.
I have tried multiple fixes but it is still isn’t working.
I am using bluehost and WP mail stmp.
Any suggestions?
Thank you
Jorge Zamudio says
your really save my day man !! hope you are doing well. Thank you
Raphael says
Don’t work for me. I’m using Google Cloud and Cloudflare and when i try to send a test email give me a error:
“Could not authenticate your SMTP account.”
WPBeginner Support says
Hi Raphael,
Check your mailer settings, SMTP information, username and password.
Administrador
Mohd Tariq Khan says
My client use g suite for email, I have created WordPress page website with contact form 7 plugin. I have analyzed contact form was not sending email from website to Gmail.
Therefore, I have used ‘WP Mail SMTP’ plugin and create gmail API, Now email is working.
But I am facing one issue, when submit contact us form email receive in gmail but all email recived from title is ‘me’.
Therefore, every time show like I have to send email to myself.
I want in email ‘Sender name’ appear at from.
Please help me.
WPBeginner Support says
Hi Mohd Tariq Khan,
This could happen if you are sending and receiving email on the same address.
For example, if you are using john.smith@example.com in WP Mail SMTP and sending contact form messages to john.smith@example.com then Gmail would show sender name as ‘me’.
Hope this helped.
Administrador
jood says
i think the key is create a same name account in bluehost within email , so as to trick host , the problem is the email will be taken as spam .
raja says
hi.. i have tried to send mail using wp-mail-smtp on wordpress BY gmail as per tutorial..
when i try to OAUTH 2 in gmail on wordpress,, it shows error.
—————————
Not Acceptable!
An appropriate representation of the requested resource could not be found on this server. This error was generated by Mod_Security.
—————————–
i have contacted hosting hostgator support.. Mod_security settings cant be whitelisted, as it may will leave the website vulnerable.
please advise how to send mails
Angela Andrieux says
Thank you for the thorough instructions! This site has saved me so many times. I really appreciate the great content!
Sushant says
Great Article, this worked for me, thanks a ton guys!
mostafa says
thanks a lot for this tutorial . i have this problem for an week and the issue has solved with this tutorial.
Leonardo Assennato says
Hello,
I setup an email address to send the emails and it worked.
But I need to change the email account.
I already tried the Method 2, but it doesn’t work on my server.
I already unnistalled and re-install the plugin but all the data are stored.
Can anybody help me?
Linda says
Thanks so much. This was a huge help!
Pankaj Chauhan says
Thank you so much! This was so helpful for me.
Imrana says
thankyou for this amazing tutorial
Ahmad fatah says
is this tutor works with free gmail account?
thanks for great tutorial you make..
i search anything about wp and your site in top of google..just wow
Kevin says
I just went through this and got the following message after trying to send a test email:
Connection: opening to smtp.gmail.com:587, timeout=300, options=array ()
Connection: Failed to connect to server. Error number 2. “Error notice: stream_socket_client(): unable to connect to smtp.gmail.com:587 (Network is unreachable)
SMTP ERROR: Failed to connect to server: Network is unreachable (101)
SMTP connect() failed.
Pawan Negi says
Hi please help me when i click on grant permission button it show me that error.
400. That’s an error.
Error: invalid_scope
You don’t have permission to access some scopes. Your project is trying to access scopes that need to go through the verification process. {invalid = [https://mail.google.com/]} If you need to use one of these scopes, submit a verification request.
Learn more
Request Details
client_id=940707600009-5f3lstctsc081s72c27h4hhmf5212a7p.apps.googleusercontent.com
That’s all we know.
Amanda says
I got . . .
Fatal error: Cannot redeclare class phpmailerException in /home/content/04/11965204/html/sofp/wp-includes/class-phpmailer.php on line 4040
I can’t seem to get this fixed no matter what solve I try. There doesn’t appear to be a contact form in our future
Google Search didn’t help with this error code. I can’t imagine that I’m the first one to get it . . .
Laura Hart says
I loved how helpful this was, unfortunately I still can’t make the “grant access” button appear! Any idea why that would happen? Googling isn’t working.
Thank you!
David says
Hi, I used this tutorial last year to install and configure the Gmail SMTP plugin. Until very recently, the Gmail SMTP plugin in conjunction with my website’s contact form worked perfectly. But I tested my website’s contact form today, and I got the following fatal-error message:
Fatal error: Uncaught exception ‘Google_Auth_Exception’ with message ‘Error refreshing the OAuth2 token, message: ‘{ “error” : “invalid_grant” }”
I don’t have a clue what that means. I get the same fatal-error message when I use the plugin to send a test message at Gmail SMTP plugin>Settings>Test email.
I haven’t changed any of the plugin settings since I first installed it a year ago, and I haven’t done anything new with my Google Console account either. I’m using the most recent version of the Gmail SMTP plugin, and also the newest version of WordPress.
Any ideas or suggestions?
Thanks!
WPBeginner Support says
Hey David,
It seems like your Oauth2 token has expired. Try following the tutorial again from the beginning to set it up again.
Administrador
Ehsan says
Thank U very much – one of my problem was this “my emails goes to spam folder”
with this service(Method 1) Now It’s great – of course after 14 days you must pay for that but still it’s prefect
I have question;
Can I send 100 Emails like newsletter for my customer is it OK for Google!?
I afraid my Emails after it goes to spam folder again
Sharon says
I did everything as described, but the contact form on my website still does not work.
Adondriel says
Hey, add a thing at the end for the troubleshooting thing: “Check with your website host and verify that they do not block outgoing requests by default.” I know 1. GoDaddy does this, and won’t let you unblock. and 2. Namecheap also blocks by default but you just gotta contact support, give em your info and ask em to unblock port 587 and boom, it’ll all work again.
Lucas says
You save my life!
Tks!
adam says
i keep getting a Error: redirect_uri_mismatch when i press ‘grant permission’. It’s driving me nuts as I can’t work out what is wrong? Everything seems to match.
Adam
Grzegorz says
Same here. i get redirect_uri_mismatch
Macky says
This video has been a fantastic help.
I’m a complete WordPress beginner.The step-by step instructions are very easy to follow. Now my emails are working perfectly!! Plus I also learnt how to insert headers & footers with ease.
Thanks once again!!
WPBeginner Support says
Hi Macky,
We are glad you found the video helpful. You may also want to subscribe to our YouTube Channel for WordPress video tutorials.
Administrador
Fabio says
Your tutorial saved my site! Thank you very much mate!
Maggie Z says
A follow-up question – because of the login conflict issue, I was also considering using WP Mail SMTP. However, many users on the support forum for that plugin express concern that the password for the email account is visible on the admin page in plain text.
I have a firewall set up that prevents non-admins from getting in to the back end, so is there any real security concern regarding the password showing in plain text? Any advice much appreciated!!!
Maggie Z says
After troubleshooting quite a bit, I finally relented and went with WP Mail SMTP, which requires the “allow less secure apps” solution – a tech support person at G Suite told me that it was safe, and it seems like the only way to go for my particular setup. Appears to be working now. Thanks for the incredibly clear instructions!!! I am now a firm fan of this site.
Maggie Zellner says
The video is fantastic, and the plugin installed perfectly. Unfortunately I didn’t realize until after I went through the whole process (because I didn’t read the documentation on the plugin carefully), the Gmail SMTP plugin eliminates the need for users to log in, and therefore it interfered with the login process that we have instituted for paid members on our website (which we manage through a plugin called PaidMembershipsPro).
Is there any way to disable that aspect of this plugin, so I can send all email via our Gmail account, but can still have users log in and out?
Eric says
Great article! However, I am unclear on something when using WordPress for sending newsletters. What is the difference between those mass emailing service providers (mailgun & Sendgrid) and using Google Apps for work SMTP?
Can’t we use Google Apps for work to send newsletters just as well?
WPBeginner Support says
with Google Apps for Work, you can only send an email to 500 recipients max (for paid business accounts). You cannot use it for newsletters.
Administrador
Eric says
Thanks so much for your response! With Google Apps for Work only limiting to 500 recipients, then I suppose it would work if we sent it to 500 or less people.
My next question, is it max to send all at one time or per day? If we throttle it to only send out a few per minute, do you know if it would allow it to send thousands within a few hours?
Heather says
Thank you so much! This was so helpful!