Deseja permitir que os autores revisem as postagens publicadas no WordPress?
Às vezes, os autores podem encontrar um ou dois erros em uma postagem publicada. Ou talvez as informações do artigo não estejam mais atualizadas. Nesse caso, pode ser mais rápido e fácil fazer com que eles mesmos revisem o artigo.
Neste artigo, compartilharemos como permitir que os autores revisem as postagens publicadas no WordPress.
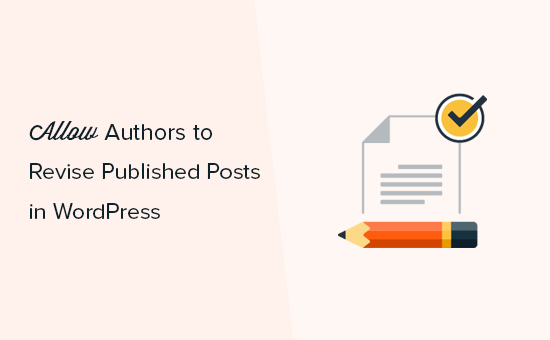
Quando e por que você deve permitir que os autores revisem as postagens publicadas
O WordPress vem com um sistema avançado de funções e permissões de usuário, que permite adicionar novos autores e usuários ao seu site.
Se você estiver administrando um blog WordPress com vários autores, talvez queira permitir que os autores ou blogueiros convidados façam alterações em suas próprias postagens.
É possível permitir que os colaboradores editem seus posts publicados no WordPress sem obter a aprovação de um editor ou administrador. No entanto, essa nem sempre é a melhor abordagem, pois os administradores ou editores geralmente precisam revisar as alterações antes de publicá-las.
Com isso em mente, vamos ver como você pode permitir que os autores revisem as postagens publicadas em seu site do WordPress e, ao mesmo tempo, exigir a aprovação do administrador.
Tutorial em vídeo
Se não quiser assistir ao vídeo, você pode continuar lendo a versão em texto abaixo.
Permitindo que os autores revisem as postagens publicadas no WordPress
A maneira mais fácil de permitir que os autores revisem os blogs publicados é usar o Revision Manager TMC. Esse plug-in gratuito permite que qualquer pessoa com a função de editor, autor ou colaborador crie um novo rascunho a partir de um post publicado.
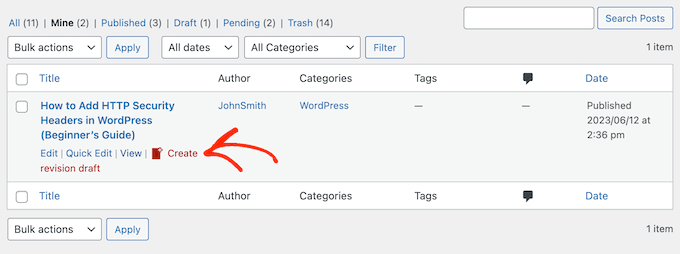
Em seguida, eles podem fazer alterações e enviar a revisão para análise editorial. Depois de aprovada, o editor pode mesclar facilmente as alterações na postagem ativa.
A primeira coisa que você precisa fazer é instalar e ativar o plug-in Revision Manager. Para obter mais detalhes, consulte nosso guia passo a passo sobre como instalar um plug-in do WordPress.
Após a ativação, vá para Settings ” Revision Manager TMC na área de administração do WordPress para definir as configurações do plug-in.
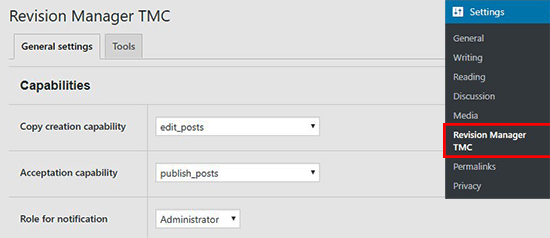
Para começar, você deverá escolher se deseja aceitar revisões para páginas ou posts.
Dependendo de como o seu site WordPress está configurado, você poderá ver algumas opções extras nessa seção, como anexos e menus de navegação. A versão Pro permite que você escolha tipos de post personalizados.
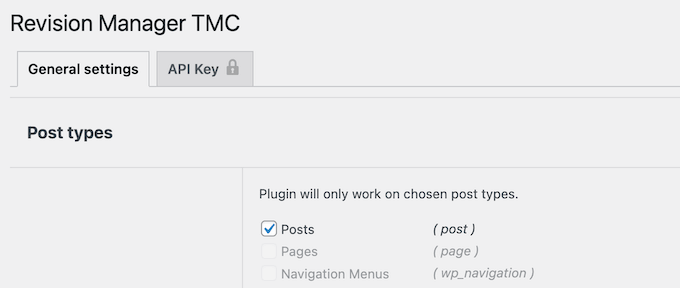
Em seguida, abra o menu suspenso “Copy creation capability” e selecione “edit_posts”.
Em seguida, você precisa abrir o menu suspenso “Capacidade de aceitação” e selecionar “published_posts”. Isso permitirá que os colaboradores criem uma cópia duplicada de um post publicado.
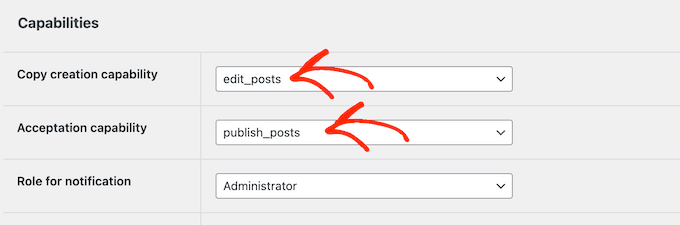
Depois disso, abra o menu suspenso “Função para notificação” e escolha quem deve ser notificado quando as alterações estiverem prontas para revisão. Normalmente, será um administrador ou editor, mas você pode selecionar qualquer função de usuário que desejar.
Muitos sites têm um problema com o WordPress que não envia e-mails corretamente. Por esse motivo, recomendamos que você verifique se receberá todos os e-mails do Revision Manager conforme o esperado.
Basta rolar até a seção “Teste rápido” e digitar o endereço de e-mail no qual deseja receber um e-mail de teste.
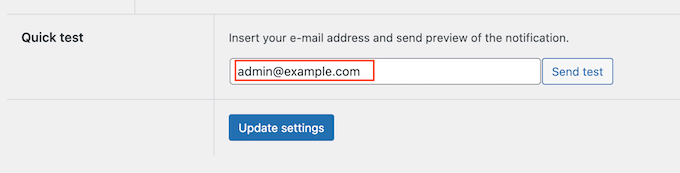
Em seguida, clique em “Enviar teste”.
Se você não receber o e-mail de teste, seu servidor de hospedagem do WordPress pode não estar configurado corretamente para usar a função PHP mail(). Muitos provedores de e-mail também rotulam incorretamente os e-mails do WordPress como spam.
A maneira mais fácil de corrigir esse problema é usar o WP Mail SMTP. É o melhor plug-in SMTP para WordPress que permite enviar facilmente e-mails do WordPress usando qualquer provedor de serviços SMTP e garantir que eles cheguem com segurança à caixa de entrada do destinatário.
Para obter instruções passo a passo, consulte nosso guia sobre como configurar o WP Mail SMTP com qualquer host.
Quando estiver satisfeito com a configuração do plug-in Revision Manager, clique em “Update settings” (Atualizar configurações) para armazenar suas alterações.
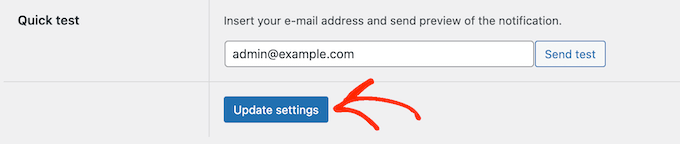
Feito isso, talvez você queira testar o recurso de revisão mudando para uma conta de colaborador.
Dica profissional: Deseja alternar entre as funções de usuário do WordPress sem fazer login e logout de contas? Leia nosso artigo para alternar instantaneamente entre contas de usuário usando um plug-in gratuito.
Na conta de colaborador, basta acessar Posts ” All Posts na barra lateral do administrador e passar o mouse sobre um post publicado. Agora você verá uma opção para “Criar rascunho de revisão”.
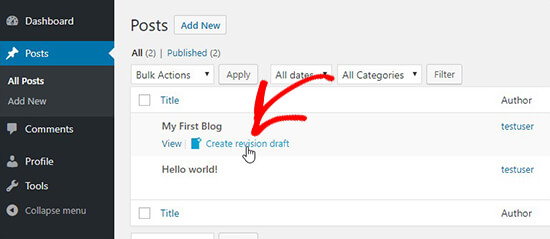
Quando um colaborador clicar no link “Create revision draft” (Criar rascunho de revisão), o plug-in criará uma duplicata da postagem publicada e a abrirá para edição.
O colaborador agora pode fazer alterações na postagem e enviá-la para análise quando estiver satisfeito com a revisão.
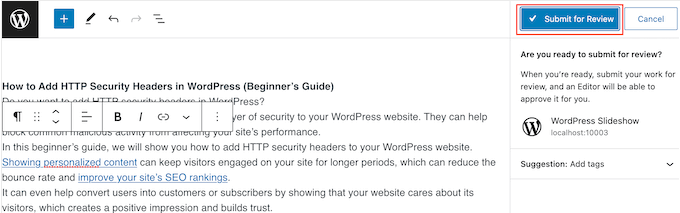
Após o envio, o administrador ou editor receberá uma notificação para revisar e publicar a postagem. Isso pode melhorar o fluxo de trabalho editorial em blogs WordPress com vários autores.
Agora você pode mudar para uma conta de administrador ou editor no WordPress e ir para Posts ” All Posts. Aqui, você verá a revisão pronta para ser editada.
Agora você pode passar o mouse sobre a revisão e clicar no link “Editar” quando ele aparecer, ao lado de “Edição rápida”.
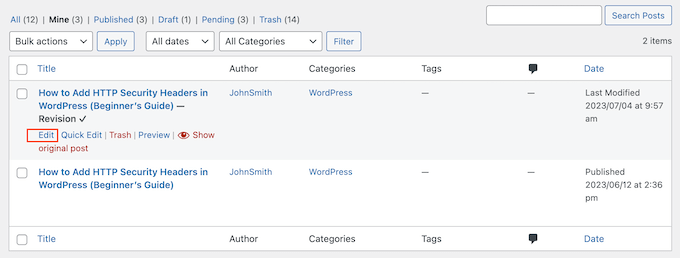
Isso abre a revisão no editor de blocos do WordPress.
No editor de postagens, você também verá um painel “Revision differences” (Diferenças de revisão), onde poderá ver todas as alterações feitas pelo colaborador.
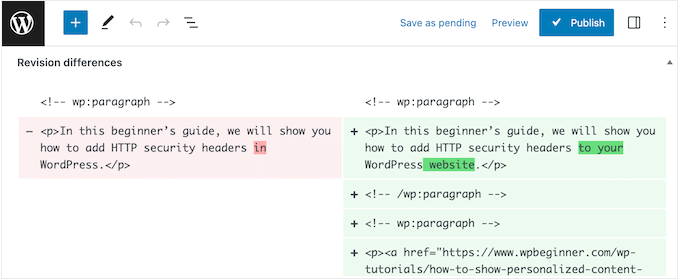
Quando estiver satisfeito com a revisão, você poderá clicar no botão “Publish” (Publicar) para colocá-la no ar em seu blog do WordPress.
O Revision Manager agora substituirá a postagem original e excluirá a duplicata no painel do WordPress.
Saiba mais maneiras de melhorar seu processo editorial do WordPress
Deseja tornar seus fluxos de trabalho editoriais e de publicação do WordPress ainda melhores? Dê uma olhada nestes guias para obter mais informações:
- Como limitar os autores às suas próprias postagens na administração do WordPress
- Como adicionar uma lista de verificação de postagem de blog ao editor do WordPress
- Como programar automaticamente as postagens do seu blog no WordPress
- Como programar automaticamente as atualizações de conteúdo no WordPress
- Como adicionar status de postagem personalizado para postagens de blog no WordPress
- Como impedir que os autores excluam publicações no WordPress
Esperamos que este artigo tenha ajudado você a aprender como permitir que os autores revisem as postagens publicadas no WordPress. Talvez você também queira ver nosso guia sobre como ganhar dinheiro on-line com blogs no WordPress ou nossas escolhas de especialistas para os melhores plug-ins e ferramentas de SEO que você deve usar.
Se você gostou deste artigo, inscreva-se em nosso canal do YouTube para receber tutoriais em vídeo sobre o WordPress. Você também pode nos encontrar no Twitter e no Facebook.





Syed Balkhi says
Hey WPBeginner readers,
Did you know you can win exciting prizes by commenting on WPBeginner?
Every month, our top blog commenters will win HUGE rewards, including premium WordPress plugin licenses and cash prizes.
You can get more details about the contest from here.
Start sharing your thoughts below to stand a chance to win!
Jiří Vaněk says
If a duplicate article is created, is it only available to admins and is it in draft form? So it is not possible to access it, for example, somehow from the outside, so that it cannot be indexed by a robot, for example?
WPBeginner Support says
Correct, the revision would not be indexable by search engines.
Administrador
Shannon says
I am using this plugin to update some of my posts. When I publish my updates will the plugin also retain all of the comments that I have received on my original post or will they be deleted? Thank you.
WPBeginner Support says
The comments should remain
Administrador
Shannon says
Wonderful, thank you!
SebastienMiaux says
Hello !
Could you tell more about the viewing of the modifications from the Administartor point of view ?
Actually I am testing a “submit from review” from an author account but when I want to view the modifications before validating the changes (Administrator account) I don’t get any revision comparison or comments about the changes as shown in your screenshots. The settings mention the Advanced Custom Fields but I installed it and I don’t get anything more on the post edition page.
Thank you very much for your help !
Sebastien
WPBeginner Support says
I’m unsure the comparison you are mentioning but the modification will be seen as a new post in your All Posts area for you to review and if you’re using the Gutenberg editor the accept changes button has been moved to the All Posts section when you hover on the post’s title.
You should be able to view the current version of the post by opening that post in a new tab.
Administrador
praneet thakur says
But what if i want my Website Author not to update the post once it is live and also if he publish the post it directly goes under review and it would only become live until an admin permits it?
WPBeginner Support says
Hi Praneet,
You need to assign them a contributor user role. Please see our article about WordPress roles and permissions.
Administrador