Are you looking for a ManageWP review to help you decide if it’s the right website management tool for you?
With ManageWP, you can monitor and maintain multiple websites from a central, online dashboard. This dashboard allows you to perform security and performance scans with ease, and manage comments, plugins, and themes across multiple websites.
In this ManageWP review, we’ll look at this popular site management tool to see whether it’s right for you.
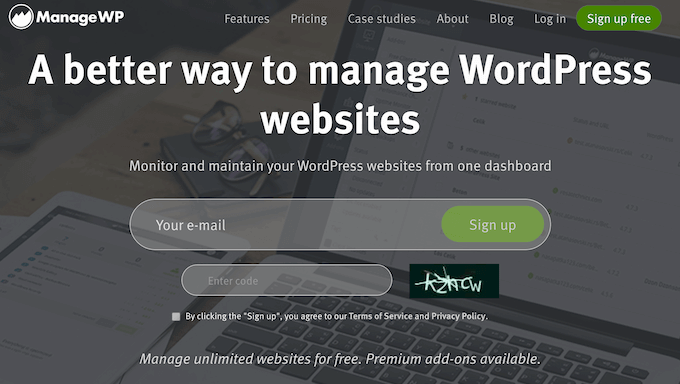
ManageWP: Why Use It in WordPress?
ManageWP allows you to manage several WordPress websites from a single dashboard that’s hosted by ManageWP. From this dashboard you can perform essential maintenance tasks such as updating all your WordPress plugins, themes, and even the core WordPress files.
You can also schedule automated backups and security scans, monitor your site for downtime, and do keyword research.
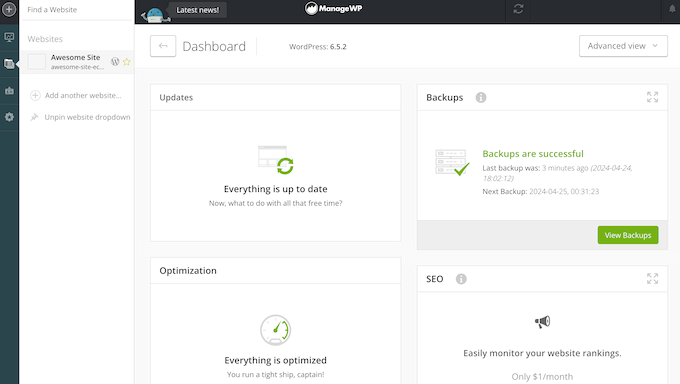
Do you run a WordPress development agency? Then you can use ManageWP to manage all your client websites from the same dashboard. Even better, you can completely remove the ManageWP branding and generate detailed reports for your clients.
To get started, simply install the ManageWP Worker plugin on every blog, website, or online store you manage.
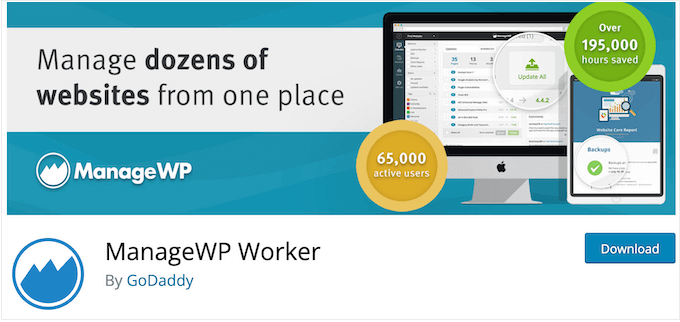
If you’re just getting started or have a limited budget, then you can access many of the essential ManageWP features for free. This includes creating monthly backups, performing manual performance and security scans, and putting your websites into maintenance mode.
You can also moderate all your comments, and access your Google Analytics data directly in the ManageWP dashboard.
However, there are paid add-ons that unlock more powerful features, such as automated security and performance scans, on-demand backups, uptime monitoring, and the option to remove the ManageWP branding.
ManageWP Review: Is It the Right Website Management Tool for You?
No matter whether you own multiple blogs or run a WordPress agency, managing a portfolio of sites can take a lot of time and effort.
After performing day-to-day tasks such as scanning for malware, installing the latest updates, and moderating comments you may have very little time left to grow your business. With that said, let’s see if ManageWP is the right time-saving website management tool for you.
1. Automated and On-Demand Backups
Creating regular backups is essential for protecting your site from security threats and human error. If something goes wrong with your WordPress website, then you can simply restore the most recent backup and get everything working again.
With ManageWP, you can create complete backups on-demand or based on a schedule that suits you, from weekly to once per hour. All these ManageWP backups and encrypted and distributed, for extra security.
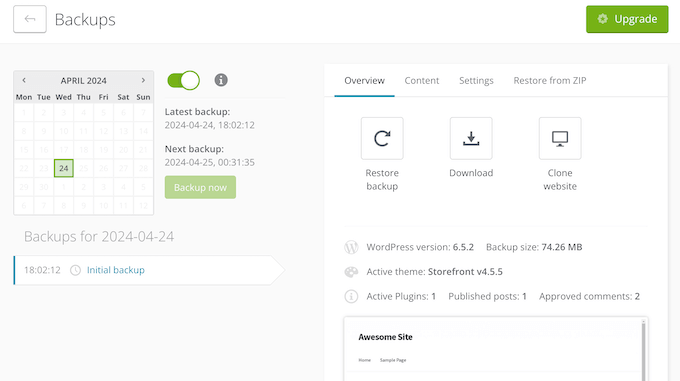
You can choose exactly what files to include and exclude, and then store the backup securely off-site. If you need to follow the EU Data Protection Directive, then you can change the storage region to Europe, in order to comply with this directive.
You can also download these backups to your local computer and then upload them to another location, such as a separate cloud storage service.
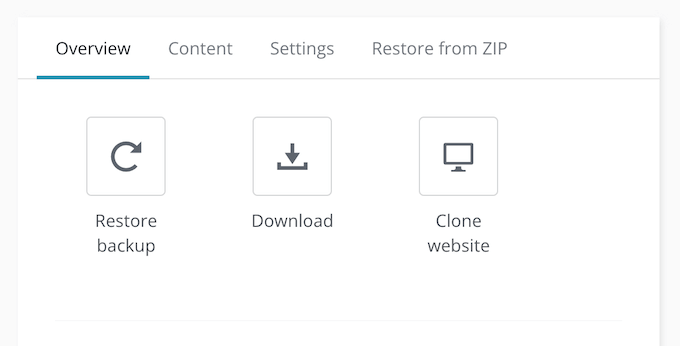
ManageWP’s backup feature is fully compatible with WordPress multisite so you can easily backup your entire network. You can then either restore the network itself or individual sub-sites.
Even better, according to ManageWP 95% of the backup is done on their own server infrastructure, so it won’t put extra strain on your server.
These backups are also incremental so after the initial backup, ManageWP will only record the changes made to your tables and files. This means your backups should be fast and efficient, even if your site contains a ton of data.
2. Monitor Your Site’s Uptime
When a potential lead or customer tries to visit your site, you’ll want to make sure it’s online. With that said, if your site experiences any downtime then you’ll want to know about it straight away.
ManageWP’s Uptime Monitor can check your site every minute, 5 minutes, 10 minutes or 15 minutes, to see if it’s available.
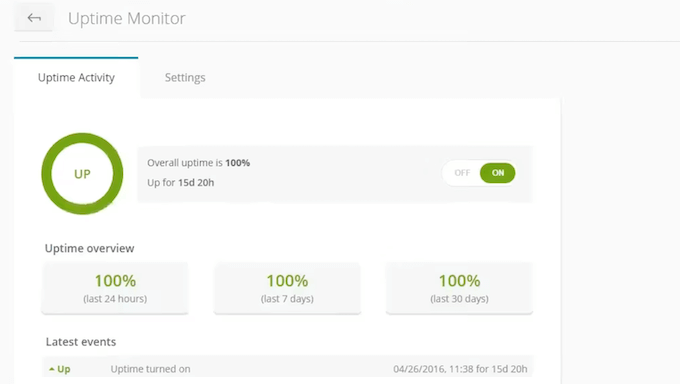
If ManageWP doesn’t get a response, then it’ll try a few more times to confirm your WordPress site really is down.
After that, it’ll notify you about the problem so you can take steps to fix it. For example, you might contact your web host or try diagnozing some common WordPress errors.
ManageWP will also let you know when your site is back online, so you don’t have to waste time checking whether your fixes have worked. This leaves you free to concentrate on what really matters: troubleshooting the problem and getting your site back online.
Are you using ManageWP to manage client websites? If you’re a freelance WordPress developer or agency, then Uptime Monitor can send these notifications to multiple people, so it can inform your clients about any downtime.
These notifications may also be helpful if you’re collaborating on a website. For example, ManageWP can notify all your co-workers about the downtime, which increases the chances of someone responding to the notification straight away.
Beyond that, you can check your website’s performance at any point, by visiting the ManageWP dashboard. Here, you’ll see the percentage of uptime within the past 24 hours, 7 days, and 30 days, plus information about any downtime.
3. Manage WordPress Plugins and Themes
Plugins and themes allow you to extend and customize WordPress in many different ways. For example, you can turn WordPress into an eCommerce platform using plugins such as WooCommerce and Easy Digital Downloads.
However, managing these plugins and themes can take a lot of time and effort, especially if you run multiple websites. To make things easier, ManageWP provides a central location where you can bulk install, deactivate, delete, activate, or even undo and rollback updates.
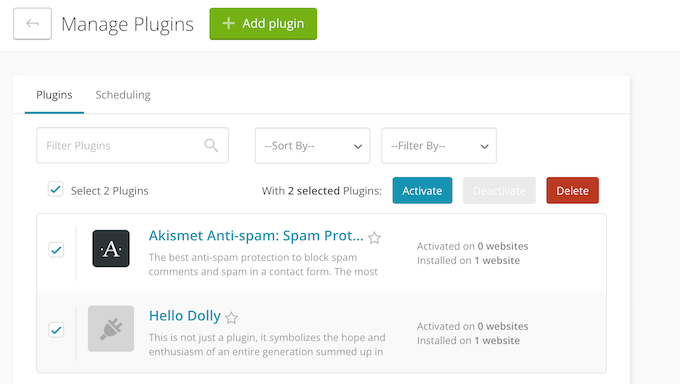
In addition, you can add WordPress plugins or themes to an ‘ignore’ list, so you don’t accidentally update them.
Want to save even more time? Then you can configure ManageWP to install these updates automatically, at a date and time that suits you.
4. Safe Updates
Updating your WordPress themes, plugins, and core are important maintenance tasks. In addition, security research shows the majority of WordPress websites that get hacked have outdated WordPress core, plugins, or themes.
However, updating your website can be a daunting task, as new releases may contain bugs or clash with the other software on your site. This can affect everything from your website’s speed and performance, to its security and the visitor experience. In the worst case scenario, your site may even experience downtime.
That’s where ManageWP’s Safe Updates comes in. This features allows you to select the themes, plugins, or WordPress core updates you want to install.
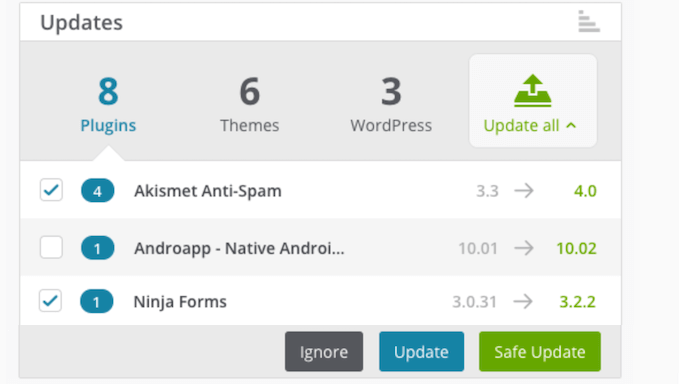
You can then click on ‘Safe Update’ and ManageWP will create a restore point before installing those updates.
Once it’s finished, it’ll send an HTTP request to your site. If the response is within the 400-599 range, then ManageWP will restore the previous version and let you know about the problem.
You can even create unique notification settings for you and your clients. For example, you might notify the client about successful updates, but only inform your team when there’s a problem.
In this way, you can safely update all your WordPress plugins, themes, and core, without risking any downtime, errors, or other issues.
Another option is to select the themes, plugins, or core updates you want to install, and then schedule those updates to happen at a specific date or time. In this way, you can schedule updates to happen during low traffic hours.
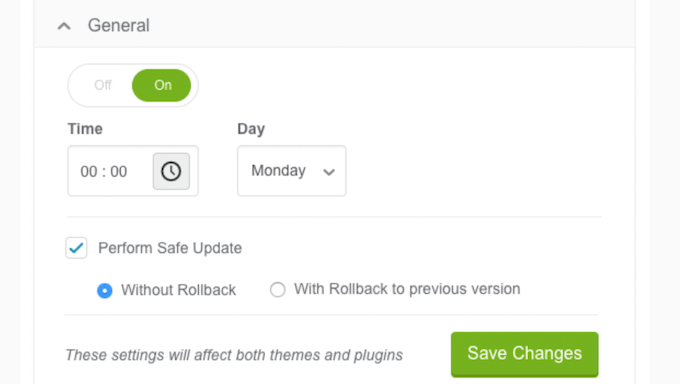
5. 1-Click Login
If you manage multiple websites, then logging into each one separately can become annoying. This is especially true if you’ve followed best practices and protected your sites with features such as 2FA or long, complex passwords.
With ManageWP, you can monitor all your sites and perform essential maintenance tasks within the same central dashboard. Often, this means you won’t even need to log into the separate WordPress websites.
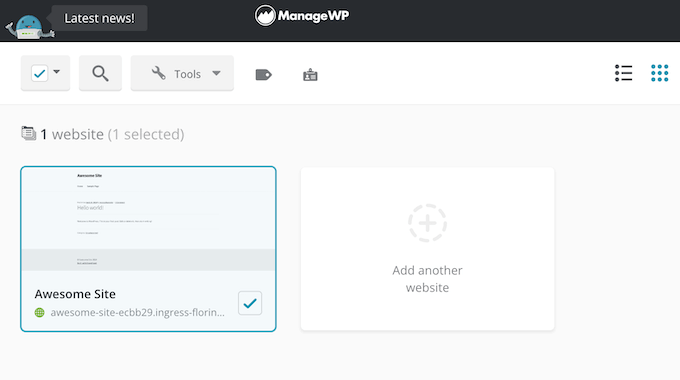
However, if you do need to login then you can access the WordPress admin area with a single click. This means you don’t need to remember or type in complicated credentials.
6. Sucuri Security Check
Malware and malicious code can go unnoticed for a long time. Even worse, many users won’t notice something is wrong with their WordPress blog or website until it’s too late.
The good news is that ManageWP comes with a web-based integrity monitor and security scanner that will check your website’s code against a database of known malware.
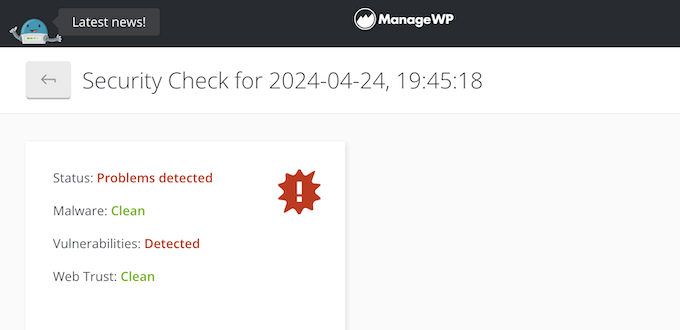
ManageWP also checks whether your site has been blacklisted by services such as Google Safe Browsing and Norton Safe Web.
Often, this indicates a security issue, so you’ll want to know if your site gets blacklisted.
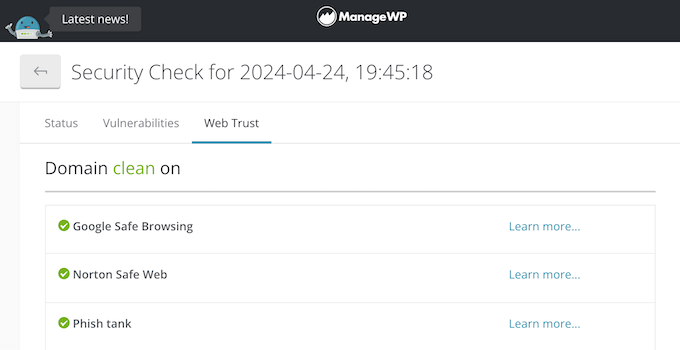
In addition, ManageWP will flag WordPress errors and outdated software, so you can take steps to address these potential security loopholes.
You can scan your site at any point with a single click, or ManageWP can scan your site automatically. If it does find a problem, then ManageWP can notify you over email or Slack. It will also create a detailed report and a list of infected files, so you can start removing the malware straight away.
In addition, ManageWP will store each security scan in an archive, so you can easily look through them, to spot any potential trends and patterns.
7. Vulnerability Checker
Sometimes, plugins have known vulnerabilities that can put your website at risk. With that in mind, ManageWP can scan your sites and alert you to any active WordPress plugins that have known vulnerabilities.
You can then take steps to protect your site. For example, you might bulk deactivate a vulnerable plugin across all your websites, directly in the ManageWP dashboard.
8. Link Monitor
Broken links typically occur when you move a site to a new domain name or delete a page without setting up a redirect. Sometimes, broken URLs even happen due to a simple spelling mistake or typo.
No matter how they happen, these errors are bad for the visitor experience and may even negatively affect your SEO. Thankfully, ManageWP can catalog every link on your site, and display its response code, link text, and the content that URL links to.
In addition, ManageWP will check these URLs once per day, and notify you about any broken links it discovers. You can then fix these broken link directly in the ManageWP dashboard. For example, you might edit the URL, add a nofollow tag, or remove it completely.
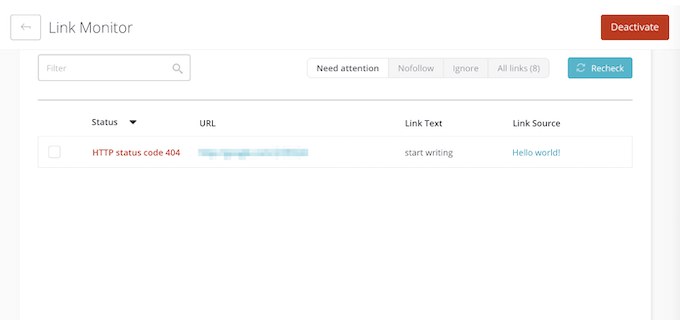
9. Performance Check
If your website is slow to load then it will almost certainly affect your search engine rankings.
Your site’s performance also has a big impact on the visitor experience. In fact, research shows pages that take 2 seconds to load have an average 9% bounce rate. If that page takes 6 seconds to load, then that bounce rate goes up to 46%.
To improve your conversion rates, pageviews, and WordPress SEO, it’s essential that your site performs well. With that said, ManageWP’s Performance Check can show how your site is performing, using speed testing tools such as Google PageSpeed.
As part of this process, ManageWP will show your overall grade, page speed, and provide a breakdown of all the factors that affect your website’s performance. For each factor, it suggests some ways to improve your score.
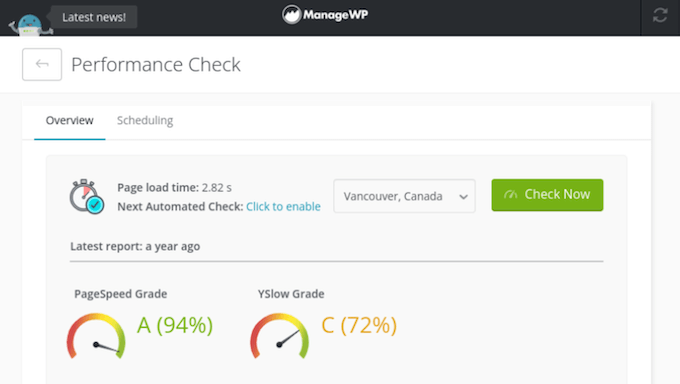
ManageWP will store all your performance results, so you can monitor how your site changes over time.
You can run a manual performance review at any time, or schedule these scans to happen automatically. ManageWP can also notify you via email or Slack if your site is underperforming. In the dashboard, simply enter the minimum PageSpeed and Yslow speed, and ManageWP will let you know if your site drops below these thresholds.
10. SEO Ranking
Your keyword ranking will typically change over time. By monitoring your website’s SEO position, you can measure the success of your various SEO strategies. You can then fine-tune your approach to get better results, and avoid losing keyword rankings.
With ManageWP, you can track up to 100 keywords per website, and see whether you’re gaining or losing rankings.
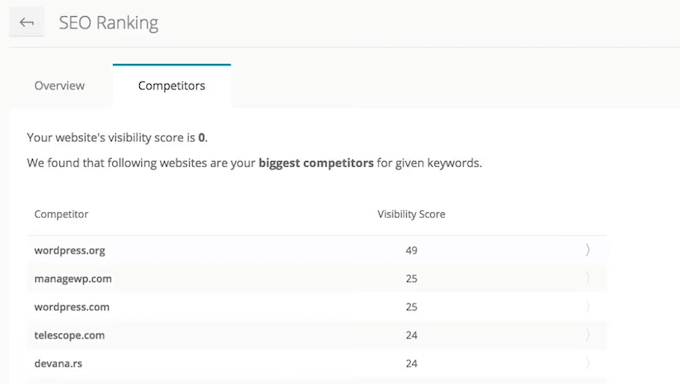
To help measure your success at a glance, ManageWP will highlight the keywords where you’re the first Google search result, or appear on the first page.
Do you want to monitor the competition? ManageWP can find your biggest competitors, based on your target keywords. It will then show exactly how you compare to the competition.
11. Integrates with Google Analytics
It’s important to know how the audience is interacting with your website. Installing Google Analytics is a great start, but ManageWP also has a dedicated Analytics widget. This allows you to monitor key stats directly in the ManageWP dashboard.
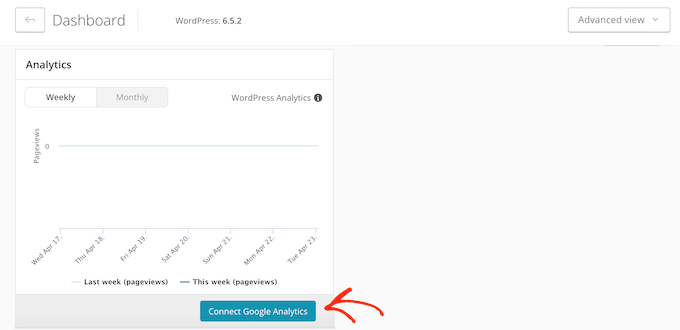
This includes the number of sessions, returning visitors, organic search, pageviews, page sessions, time on site, bounce rate, and many other important metrics.
12. Manage Comments
Comments are a great way to interact with your audience, encourage discussion, and generally get more engagement. However, it’s also important to monitor for comment spam, off-topic conversations, malicious posts, and other unwanted discussions.
With ManageWP, you can see all your comments in one location, no matter how many websites you own or manage. In this way, you can quickly approve, disapprove, delete comments, or flag them as spam. This can save you a ton of time and effort, especially if you’re managing the comments across a ton of client websites.
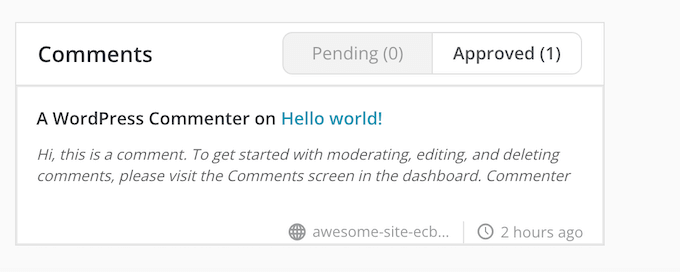
13. Cloning and Migration Tool
Sometimes, you may need to clone an existing WordPress site. For example, you might move to a new host, create a local WordPress site for a development project, or set up a staging site. You might even need to restore your site from a backup archive.
In that case, you’ll be happy to learn that ManageWP has a built-in Clone tool.
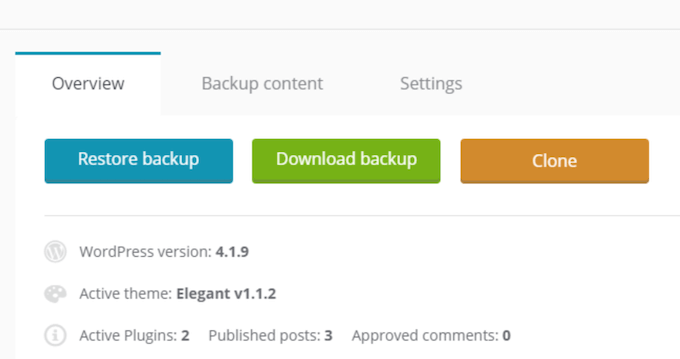
With this tool, you can select different types of destination to clone to.
This includes migrating a website from one server to another using the same domain name, which is ideal when you’re changing web hosts.
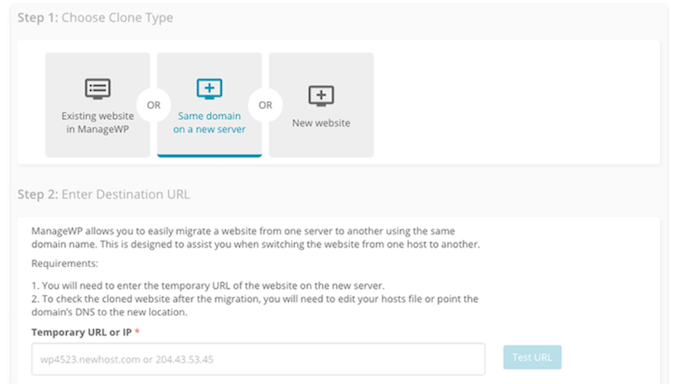
After choosing a destination, ManageWP has a Test Credentials feature that can identify any credential or permission issues that might stop the cloning process.
To save you time, ManageWP will compare the source and destination files, and then only clone the different files and databases. ManageWP will also automatically update all your site’s URLs to the new destination site.
If the PHP process on the destination site is terminated before it finishes uploading the files, then ManageWP will use FTP file transfer to complete the task. This method is slower, but much more reliable.
Once the cloning process is complete, ManageWP can discourage search engines from indexing the cloned website, as this will help you avoid the SEO penalties associated with duplicate content. For more on this topic, please see our guide on how to stop search engines from crawling a WordPress site.
14. Local Sync
Many WordPress users prefer to work on their website locally before moving it to a live site. However, eventually you’ll need to publish your site, so it’s accessible to visitors.
With ManageWP, you can deploy a website, or push changes between localhost and live environments with ease. Simply choose the localhost website and the live site you want to synchronize, and ManageWP will check the files in both locations. It will then push any new files and changes, and override the database.
Alternatively, you can use this feature to sync data between live sites. For example, you might use ManageWP’s local sync when moving to a new server.
15. Code Snippets
Some WordPress tutorials ask you to add custom code snippets to your theme’s functions.php file. However, adding code directly to your site can cause all kinds of problems, as even a small mistake in the code snippet can break your website.
With that said, it’s far better to add snippets using ManageWP’s Code Snippets tool. This allows you to add custom code to the ManageWP dashboard, and then execute it with a single click.
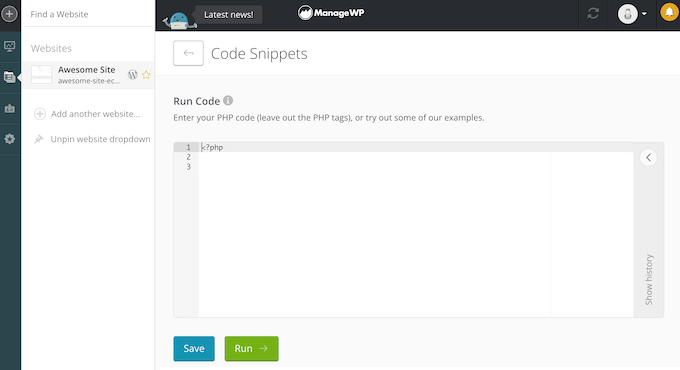
ManageWP will save all your snippets, so you can reuse them with ease.
You can even use ManageWP to execute the same code snippet across multiple sites at once. For example, you might create a code snippet that applies the same plugin settings to all your client sites.
16. Maintenance Mode
At some point, you may need to make big or risky changes to a website. For example, you might change the WordPress theme, install a new plugin, or revamp an online marketplace ready for a big product launch.
In that case, ManageWP can put the site into maintenance mode. This allows you to show a message to visitors, instead of risking them seeing a broken or buggy website.
Despite the name, ManageWP comes with separate Maintenance and Coming Soon templates, so it’s also a good option when you’re creating a new website, or relaunching an existing one.
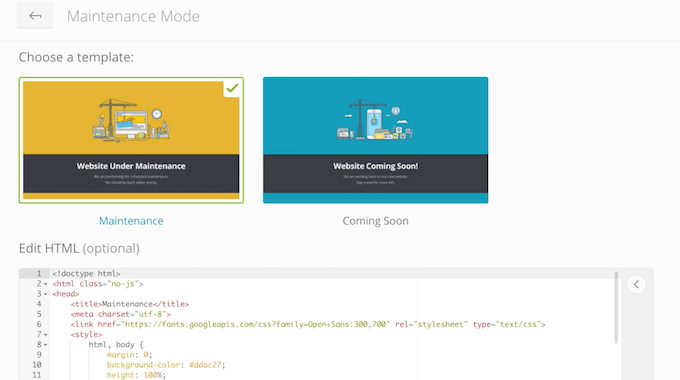
Both templates are fully customizable, or you can create your own custom templates from scratch using HTML.
You can also restrict or grant access based on user role. For example, you might allow Admins and Editors to access the site while it’s in maintenance mode.
17. Two-Factor Authentication
One of the easiest ways to protect your WordPress website is by using two-factor authentication (2FA). However, additional tools such as ManageWP can be potential security loopholes.
Without proper security, hackers might use these tools to learn more about your WordPress website, and potentially even gain unathorized access.
With that said, you’ll be happy to know that ManageWP has full support for two-factor authentication, via Google Authenticator. Simply follow the onscreen instructions to add an extra layer of security to ManageWP.
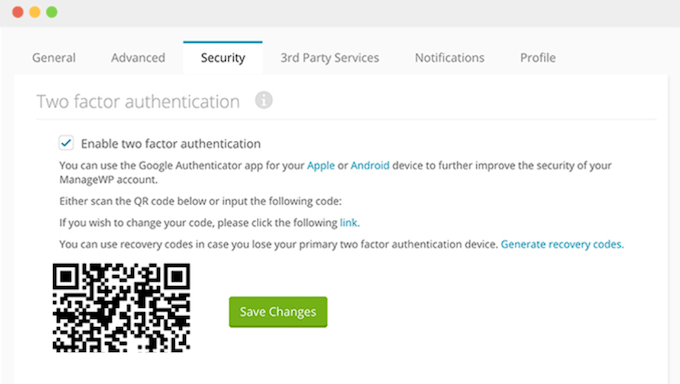
18. Collaborate With Clients and Co-workers
Do you run a multi-author WordPress blog, or share the dashboard with other people? In that case, these people might need access to your ManageWP dashboard.
Alternatively, you might by working with a client who takes a hands-on approach, and wants access to ManageWP.
The good news is you can add people to your ManageWP dashboard without sharing your password. Instead, they’ll receive an email with a link they can use to set their own password.
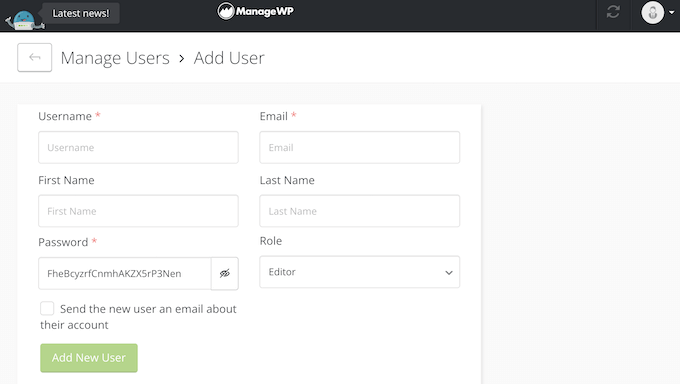
Even better, you can use permissions to control the data these users can access, and the actions they can perform in the ManageWP dashboard. For example, you might give clients read-only access, so they can see exactly what you’re doing, without changing any of the settings.
If you’re using ManageWP for multiple clients, then you can use tags and labels to control exactly what sites each user can access. In this way, your clients won’t be able to access the settings or analytics for other websites.
19. Template Builder
Do you have a list of must have WordPress plugins and themes that you use over and over again? For example, you might start every new client project by installing your favorite SEO plugin and page builder.
Instead of installing multiple plugins and themes manually, you can create a template that comes with everything pre-installed. With ManageWP, you can create up to 10 website templates containing all your must have plugins and themes.
You can even specify whether ManageWP should deploy each item activated or deactivated. Even better, ManageWP will install the latest version automatically, which can save you even more time.
20. Client Reports
Do you run a WordPress development agency or manage client websites? In that case, you may want to create reports for your clients. This allows them to see the positive impact you’re having on their site.
Collecting all this information and displaying it in a nice report can take a lot of time. Instead, ManageWP can generate professional-looking reports automatically, with just a few clicks.
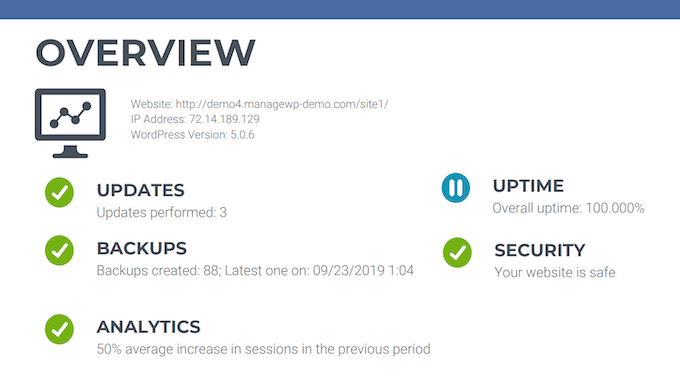
These reports contain detailed information from all the ManageWP scans, checks, and features you’re using on the client website. For example, you might include the number of updates installed, backups created, and security scans performed.
You can also add analytics, such as the uptime percentage, how the client’s traffic has increased compared to the previous period, and their PageSpeed grade.
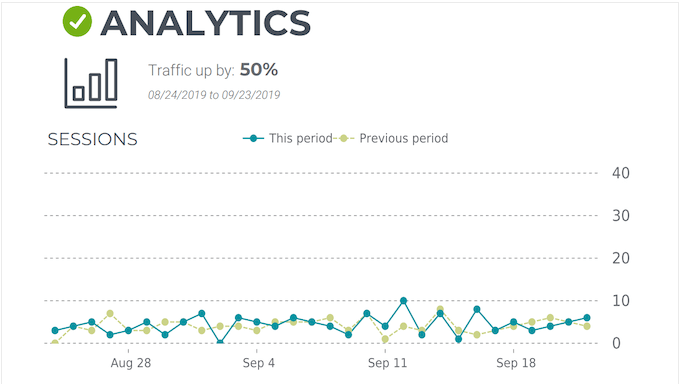
If you’re managing an online store, then ManageWP can also add WooCommerce data to its report. Even better, you can choose exactly what data to include in each report, so they can be as detailed or brief as you want.
Beyond that, ManageWP’s reports are fully customizable so you can add your own custom logo, headers and footers, color scheme, and more. You can also write a unique intro and outro.
When you’re happy with how the report is set up, you can even save it as a reusable template for future reports.
To save even more time, you can schedule ManageWP to create these reports automatically on a weekly, bi-weekly, or monthly basis. You can also choose the exact date and time when the client will receive their report.
Finally, ManageWP can send these reports from your own business email address. In this way, ManageWP’s automated workflows can save you a ton of time and effort, while helping you provide a great client experience.
21. White Labelling
With ManageWP, you can automate many day-to-day website maintenance tasks.
This is ideal if you manage lots of different client websites. However, you might want to hide your website management tools from the client. In that case, you can completely remove the ManageWP branding.
In particular, you can change the plugin name, description, author name, and the author that appears in their WordPress dashboard.
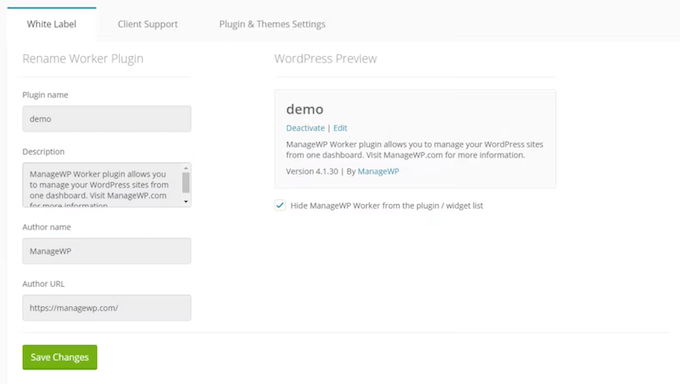
Another option is to hide the ManageWP plugin completely so it doesn’t appear in their list of installed plugins.
At the same time, you can use ManageWP’s white labelling features to add a branded ‘Support’ tab to the client’s wp-admin sidebar. In this way, you can completely white label the WordPress dashboard for your clients.
22. Community and Professional Support
With its centralized dashboard and automation features, ManageWP is designed with ease of use in mind. In particular, it can help you manage multiple personal or client websites, without having to log into separate dashboards or install multiple plugins.
However, ManageWP does have a ton of features, so you may need some extra help to get the most from this website management tool.
To start, there’s online documentation where you’ll find detailed guides on how to restore WordPress from a backup, optimize your blog posts for SEO, and perform other important maintenance tasks.
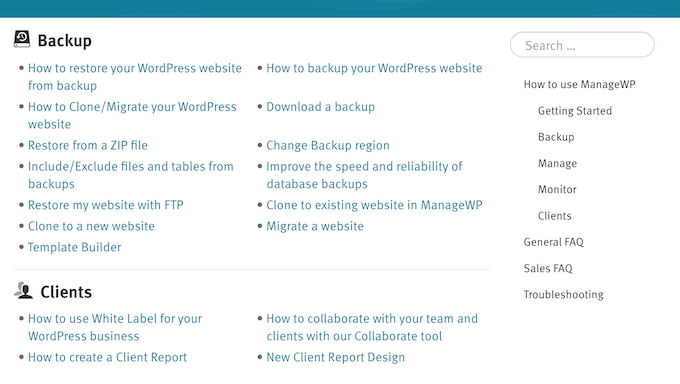
Next, there’s the ManageWP blog where they cover a range of topics, and also share their expert pick of the best landing page plugins, automation software, and other must-have tools.
If you prefer one-on-one help, then you can log into your ManageWP account and submit a support ticket. For more on this topic, please see our guide on how to properly ask for WordPress support and get it.
ManageWP Review: Pricing and Plans
If you’re just getting started or have a limited budget, then you can use ManageWP to monitor multiple sites, for free. The free plan has many essential features, including convenient 1-click login for all your sites, a vulnerability and security scanner, and the ability to execute code snippets across multiple sites.
However, if you want to unlock more powerful features then you can purchase paid add-ons. If you own or manage a small number of websites, then you can buy each premium add-on for $1-$2 per month, per website.
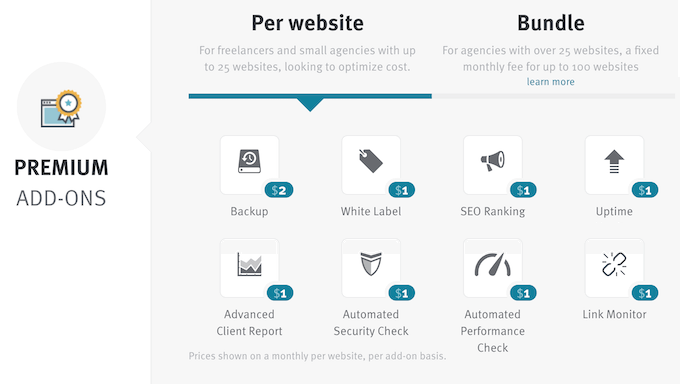
Do you want to use ManageWP on over 25 websites? Then you can save money with their Bundle. These Bundles allows you to use each add-on on up to 100 websites, for $25.
Finally, if you want the full set of ManageWP features, then you can buy the all-in-one package for $150 per month.
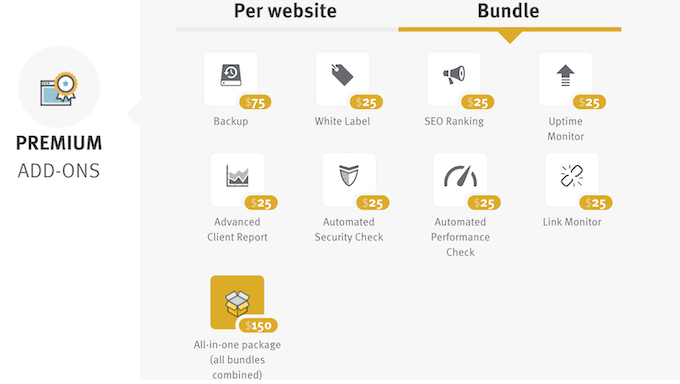
ManageWP Review: Is It the Right Website Management Tool for You?
After looking at the features, pricing, and support options, we’re confident that ManageWP is a great website management tool. It provides a central location where you can manage the themes, plugins, and comments across multiple websites.
You can also schedule security scans and backups, and get notified if ManageWP discovers anything wrong with your website. In addition, ManageWP can monitor your site for downtime and display Google Analytics data directly in the dashboard.
Do you run a WordPress development agency or manage client sites? Then you can replace all the ManageWP branding with your own agency branding. You can then schedule the plugin to generate detailed reports and email them to your clients automatically. In this way, ManageWP can free up more time to focus on growing your business.
We hope this ManageWP review helped you decide whether it’s the right website management tool for your WordPress website. You can also check out our guide on how to track website visitors to your WordPress site, or see our expert pick of the best analytics solutions.
If you liked this article, then please subscribe to our YouTube Channel for WordPress video tutorials. You can also find us on Twitter and Facebook.

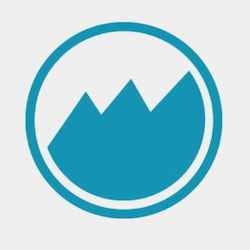

Syed Balkhi says
Hey WPBeginner readers,
Did you know you can win exciting prizes by commenting on WPBeginner?
Every month, our top blog commenters will win HUGE rewards, including premium WordPress plugin licenses and cash prizes.
You can get more details about the contest from here.
Start sharing your thoughts below to stand a chance to win!